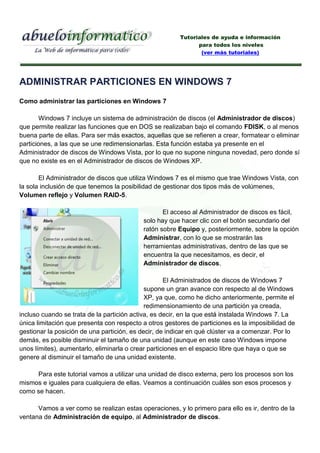
Administrar particiones Windows 7
- 1. Tutoriales de ayuda e información para todos los niveles (ver más tutoriales) ADMINISTRAR PARTICIONES EN WINDOWS 7 Como administrar las particiones en Windows 7 Windows 7 incluye un sistema de administración de discos (el Administrador de discos) que permite realizar las funciones que en DOS se realizaban bajo el comando FDISK, o al menos buena parte de ellas. Para ser más exactos, aquellas que se refieren a crear, formatear o eliminar particiones, a las que se une redimensionarlas. Esta función estaba ya presente en el Administrador de discos de Windows Vista, por lo que no supone ninguna novedad, pero donde sí que no existe es en el Administrador de discos de Windows XP. El Administrador de discos que utiliza Windows 7 es el mismo que trae Windows Vista, con la sola inclusión de que tenemos la posibilidad de gestionar dos tipos más de volúmenes, Volumen reflejo y Volumen RAID-5. El acceso al Administrador de discos es fácil, solo hay que hacer clic con el botón secundario del ratón sobre Equipo y, posteriormente, sobre la opción Administrar, con lo que se mostrarán las herramientas administrativas, dentro de las que se encuentra la que necesitamos, es decir, el Administrador de discos. El Administrados de discos de Windows 7 supone un gran avance con respecto al de Windows XP, ya que, como he dicho anteriormente, permite el redimensionamiento de una partición ya creada, incluso cuando se trata de la partición activa, es decir, en la que está instalada Windows 7. La única limitación que presenta con respecto a otros gestores de particiones es la imposibilidad de gestionar la posición de una partición, es decir, de indicar en qué clúster va a comenzar. Por lo demás, es posible disminuir el tamaño de una unidad (aunque en este caso Windows impone unos límites), aumentarlo, eliminarla o crear particiones en el espacio libre que haya o que se genere al disminuir el tamaño de una unidad existente. Para este tutorial vamos a utilizar una unidad de disco externa, pero los procesos son los mismos e iguales para cualquiera de ellas. Veamos a continuación cuáles son esos procesos y como se hacen. Vamos a ver como se realizan estas operaciones, y lo primero para ello es ir, dentro de la ventana de Administración de equipo, al Administrador de discos.
- 2. Disminuir una partición Vamos a empezar en este caso por el supuesto de que tenemos un disco con una partición que ocupa todo el espacio.
- 3. Para reducir la partición o volumen haremos clic con el botón secundario del ratón y, en el menú que se mostrará, en Reducir volumen… Se nos mostrará entonces una ventana indicando el espacio máximo disponible para la reducción, que va a depender de varios factores, y que en todo caso está basado en el estado del disco, contenido y necesidades posibles de Windows para crear los archivos de reparación. Se muestra también un apartado para indicar el espacio que se desea reducir (el que vamos a dejar libre), que se puede controlar bien desde las flechitas existentes o bien escribiendo directamente el tamaño, siempre expresado en MiB. Una vez elegido el tamaño del espacio a liberar pulsamos en Reducir Como vemos en la imagen se ha generado un espacio no asignado del tamaño especificado.
- 4. Crear una nueva partición Para crear una nueva partición, ya sea en el espacio liberado al reducir un volumen existente o en un espacio libre que ya tengamos hacemos clic con el botón secundario del ratón en el espacio libre y, en el menú que se muestra, en Nuevo volumen simple… El resto de opciones (Volumen distribuido, Volumen seccionado, Volumen reflejo o Volumen RAID-5) se irán habilitando cuando sea posible su aplicación. Seguidamente se abrirá el Asistente para nuevo volumen simple, que nos guiará por una serie de ventanas para crearlo
- 5. En la primera de estas ventanas vamos a indicar el tamaño del volumen que queremos crear. Por defecto se mostrará el máximo posible. El tamaño lo definiremos como ya es habitual, es decir, en el espacio que se ofrece para ello, bien utilizando las flechas existentes o bien indicando directamente el tamaño en MiB. Esta partición puede ser del total o parte del espacio disponible. Una vez definido el tamaño hacemos clic en Siguiente. El siguiente paso es asignarle al volumen una letra de unidad. Esto es importante, ya que para manejar esta partición debe estar identificada. No obstante es posible dejarlo sin letra de unidad, solo que en ese caso no se mostrará en Equipo. En la siguiente ventana se nos pedirá los datos para formatear el volumen creado (sistema de archivos a aplicar, tamaño de la unidad de asignación y etiqueta o nombre del volumen). También indicaremos si vamos a hacer un formateo rápido o normal. Tenemos disponible igualmente la opción de dejar el volumen sin formatear.
- 6. Elegidas ya las opciones del volumen se muestra una ventana con todas ellas. En este momento es posible volver atrás para modificar cualquiera de ellas o bien cancelar la operación. Si estamos conformes con las opciones elegidas hacemos clic en Finalizar y el volumen se creará seguidamente. En la imagen superior vemos como se ha creado una partición (o volumen) en el espacio que teníamos como No asignado. Formatear una partición El proceso para formatear una partición es el ya visto al crearla, solo que en el menú que se muestra al hacer clic sobre ella hay que elegir la opción Formatear.
- 7. Eliminar una partición Eliminar una partición es un proceso bastante fácil. En el menú que se muestra al hacer clic con el botón secundario del ratón sobre la partición que queremos eliminar, en el menú que se muestra, hacemos clic en Eliminar volumen… Veremos la clásica ventana de advertencia, que nos avisa de que al eliminar el volumen se perderán todos los datos que contenga. Si estamos conformes hacemos clic en, Sí y ese volumen será eliminado, quedando ese espacio como No asignado. Tan solo hay una limitación a lo hora de eliminar una partición, lógica por otra parte. Windows no va a permitir eliminar ninguna partición que contenga el sistema operativo o parte de éste.
- 8. Extender una partición Como ya he dicho, la gran novedad que incluye el Administrador de discos en Windows 7 es la posibilidad de extender una partición ya creada (sea la que sea). No creo que a nadie se le escape la enorme utilidad de esta nueva función, aunque tiene una limitación, y es que la extensión ha de ser siempre en un espacio no asignado adyacente en sentido creciente. Ya he comentado al principio que el Administrador de discos de Windows 7 no permite modificar el clúster de inicio de una partición, y es por este motivo por el que no es posible extenderlo hacia en sentido decreciente. Para extender una partición hacemos clic con el botón secundario del ratón sobre ella y, en el menú que se muestra, en Extender volumen…, con lo que pasaremos al Asistente para extender volúmenes.
- 9. Este asistente nos va a guiar por los pasos a seguir para realizar la operación. En una primera ventana vamos a ver el espacio libre disponible. Podemos elegir cualquier tamaño dentro de estos márgenes mediante las flechas o escribiendo directamente el espacio a añadir. La siguiente ventana nos muestra el espacio a añadir y pide la confirmación para finalizar la operación. Si estamos conformes hacemos clic en Finalizar y habremos terminado la operación. Como podemos ver en la imagen de la derecha, el volumen vuelve a ocupar el total del espacio del disco. Como recomendación, siempre que la operación que queramos hacer se pueda realizar mediante este Administrador, no recurrir a programas externos. ©2009 - www.abueloinformatico.es
