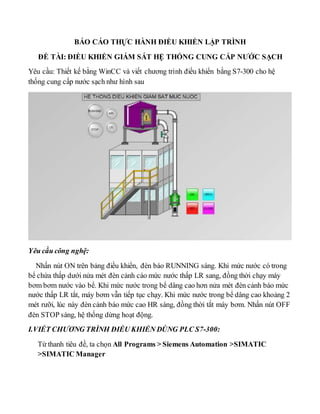
Hệ thu thập dữ liệu điều khiển và truyền số liệu
- 1. BÁO CÁO THỰC HÀNH ĐIỀU KHIỂN LẬP TRÌNH ĐỀ TÀI: ĐIỀU KHIỂN GIÁM SÁT HỆ THỐNG CUNG CẤP NƯỚC SẠCH Yêu cầu: Thiết kế bằng WinCC và viết chương trình điều khiển bằng S7-300 cho hệ thống cung cấp nước sạch như hình sau Yêu cầu công nghệ: Nhấn nút ON trên bảng điều khiển, đèn báo RUNNING sáng. Khi mức nước có trong bể chứa thấp dưới nửa mét đèn cảnh cáo mức nước thấp LR sang, đồng thời chạy máy bơm bơm nước vào bể. Khi mức nước trong bể dâng cao hơn nửa mét đèn cảnh báo mức nước thấp LR tắt, máy bơm vẫn tiếp tục chạy. Khi mức nước trong bể dâng cao khoảng 2 mét rưỡi, lúc này đèn cảnh báo mức cao HR sáng, đồng thời tắt máy bơm. Nhấn nút OFF đèn STOP sáng, hệ thống dừng hoạt động. I.VIẾT CHƯƠNG TRÌNH ĐIỀU KHIỂN DÙNG PLC S7-300: Từ thanh tiêu đề, ta chọn All Programs > Siemens Automation >SIMATIC >SIMATIC Manager
- 2. Xuất hiện cửa sổ SIMATIC Manager như sau:
- 3. Để tạo dự án mới, chọn File >New Project’Wizard… Cửa sổ STEP 7 Wizard: “ New Project” xuất hiện, chọn mục Display Wizard on starting the SIMATIC Manager sau đó nhấn Next để tiếp tục. Cửa sổ STEP 7 Wizard: “ New Project” xuất hiện, yêu cầu chọn loại CPU khi thực hiện dự án mới. Ở đây chọn CPU 314 C-2DP rồi chọn Next
- 4. Cửa sổ STEP 7Wizard: “New Project” lại xuất hiện yêu cầu Blocks, chọnkhối OB1, ngôn ngữ lập trình LAD sau đó chọn Next để tiếp tục Xuất hiện cửa sổ yêu cầu đặt tên cho dự án. Trong mục Projectname nhập “DKHTCC nuoc sach” sau đó nhấn Finish để hoàn tất.
- 5. Giao diện làm việc của chương trình xuất hiện nhấn đúp vào khối OB1để mở của sổ lập trình ladder tiến hành lập trình. Màn hình soạn thảo LAD của SIMATIC Manager xuất hiện như hình dưới
- 6. Chương trình hoàn chỉnh được viết trên S7-300 như sau:
- 9. *Thực hiện lập trình Để đặt tên cho chương trình ta nhấp chuột trái vào OB1 và nhập tên chương trình là “Dieu khien he thong cung cap nuoc sach”. Ta có thể viết giải thích ở mục Comment Viết chương trình trên Network 1 ta nhấp vào đường thẳng như hình dưới. Để lấy tiếp điểm thường hở , ta nhấn đúp vào Bit logic trong cửa sổ ProgramElements Và nhấn vào tiếp điểm thường hở --| |-- gọi ra làm việc. Hoặc nhấn phím F2 trên Network 1 xuất hiện tiếp điểm thường mở như hình dưới
- 10. Sau đó, để đặt địa chỉ cho tiếp điểm thường hở bằng cách nhấp vào dấu ??.? và nhập địa chỉ là I0.0. Tiếp theo để lấy tiếp điểm thường đóng, cũng nhấp đúp vào Bit logic trong cửa sổ ProgramElements và nhấp đúp vào tiếp điểm thường đóng --|/|-- Hoặc nhấn phím F3 trên bàn phím, trên Network 1 xuất hiện tiếp điểm thường đóng như hình sau : Để đặt địa chỉ cho tiếp điểm thường đóng, nhấp vào dấu ??.? và nhập địa chỉ là I0.1 Lấy cuộn dây ngõ ra, nhấp đúp mục Bit logic trong cửa sổ Program Elements và nhấp đúng vào biểu tượng cuộn dây ngõ ra - -( ). Ngay lập tức trên Network 1 xuất hiện cuộn dây ngõ ra như hình dưới. Đặt địa chỉ cho cuộn dây ngõ ra là biến trung gian M0.0 Tương tự, tạo tiếp các tiếp điểm thường hở duy trì cho M0.0. Sau khi tạo các tiếp điểm thường đóng, thường hở,cuộn dây ngõ ra, Network 1 hoàn thành như hìnhdưới :
- 11. Network 2, Network 3 cũng làm tương tự như Network 1, ta được như hình sau: Network 4, để lấy tiếp điểm cổng đảo ta nhấp đúp vào Bit logic trong cửa sổ Program Elements và nhấp đúp vào tiếp điểm cổng đảo --|NOT|-- .
- 12. Tiếp điểm thường mở --| |-- và cuộn dây đầu ra - -( ) làm tương tự như các Network trên ta được hình như sau : Network 5, để lấy đầu ra Reset ta nhấp đúp vào Bit logic trong cửa sổ Program Elements và nhấp đúp vào đầu ra Reset - -( R ). Tương tự như các Network trên ta Network 5 hình như sau :
- 13. Network 6, Để lấy được khối Scale ta thực hiện như sau : Libraries > Standard Libraries > TI-S7 Converting Blocks > FC105 SCALE CONVERT Khối FC 105 SCALE CONVERT có nhiệm vụ chuyển đổicó tác dụng chuyển đổi tín hiệu analog thành tín hiệu điện, giá trị chạy ra từ concảm biến mức nước này sẽ trả giá trị Analog, có nghĩa tín hiệu nó trả ra là từ 0v đến 10v hoặc 4mA đến 20mA. Tín hiệu Analog sẽ được conSM331 chuyển thành tín hiệu Digital. Tín hiệu Digital chạy trong khoảng từ 0 đến 27.000 và nó lưu ở các vùng nhớ từ 256 đến 259. Vùng
- 14. nhớ đấy có tên là PIW. Để đọc giá trị từ con cảm biến mức nước đấy chỉ cần đọc giá trị từ 256 đến 259 tùy concảm biến được đấu vào kênh nào. Khối trong PLC làm nhiệm vụ chuyển giá trị từ 0 đến 27.000 là giá trị trong thanh ghi, trong vùng nhớ sang giá trị mức nước là khối FC 105 SCALE . Các giá trị trên khối FC105SCALE : + IN : là giá trị vùng nhớ: PIW 256 -> 259. + HI-LIM: Giá trị mức nước cao + LO-LIM: Giá trị mức nước thấp + BIPOLAR: Cảm biến từ 0 ->10v giá trị đầu ra không đốixứng thì chọn giá trị BIPOLAR là 0.Cảm biến từ -10 ->10v giá trị đầu ra đối xứng thì chọn giá trị BIPOLAR là 1 + RET –VAL: giá trị phản hồi. Nếu giá trị này bằng 0 thì FC105 convert đúng. Nếu giá trị bằng 8 thì FC105 convert sai. Đưa vào giá trị vùng nhớ. Vùng nhớ này mang giá trị WORD, kí hiệu là MW. Ở đây kí hiệu là MW10 + OUT: Giá trị đầu ra là số thực, chọn vùng nhớ là MD20 Như vậy, ta có Network 6 như hình:
- 15. Network 7 có sự xuất hiện của khối so sánh số thực CMP. Mức nước được lưu trong vùng nhớ MD20 đây là vùng nhớ số thực nên các khối so sánh phải là khối so sánh số thực. LT_R so sánh nhỏ hơn và GT_R so sánh lớn hơn .Để lấy được khối so sánh số thực này ta thực hiện như sau : Comparator-> LT_R hoặc GT_R Các giá trị trên khối CMP<R hoặc CMP >R : + IN1: Giá trị vùng nhớ, ở đây là MD 20. + IN2: Giá trị so sánh Network 7 sau khi hoàn thành sẽ được như hình dưới.
- 16. Thực hiện tương tự, ta sẽ có được những Network 8,9,10 và 11 như hình dưới Sau khi lập trình mạch điều khiển theo yêu cầu, lưu chương trình bằng cách chọn vào Save trên thanh công cụ.
- 17. Mô phỏng chương trình : Sau khi lưu chương trình, bắt đầu mô phỏng bằng cách khởi động chương trình S7- PLC SIM Simulating Module. Vào Windows -> All Programs -> Siemens Automation ->SIMATIC-> STEP 7 -> S7-PLC SIM Simulating Module. Hoặc nhấp vào biểu tượng mô phỏng trên thanh công cụ Cửa sổ S7-PLCSIM – SimView xuất hiện.
- 18. Khi màn hình mô phỏng xuất hiện, trước hết nhấp nút MRES để Reset bộ nhớ trên phần mô phỏng. Khi đó, thô ng báo xuất hiện hỏi bạn có muốn xóa chương trình cũ hay không, nhấp Yes để chấp nhận xóa chương trình cũ để nạp chương trình mới. Để lấy các ngõ vào I của PLC, ta nhấp chọn biểu tượng trên thanh công cụ
- 19. Để lấy các ngõ ra Q của PLC, ta nhấp đúp vào biểu tượng trên thanh công cụ Để lấy Bit nhớ M cũng thực hiện tương tự, nhấp đúp vào biểu tượng trên thanh công cụ
- 20. Tiếp theo, đê lấy bảng thay đổi mức nước ta nhấp vào biểu tượng trên thanh công cụ Sau khi hoàn tất lấy các ngõ vào , ngõ ra, bit nhớ, bảng điều chỉnh mực nước trong bồn ta tiến hành mô phỏng. Trở về màn hình soạnthảo chương trình LAD
- 21. Tiến hành Downloadchương trình xuống một khối OB1, FC105 đểphần mềm S7- PLCSIM Simulating Modules nhận chương trình cần mô phỏng. Bằng cách nhấp vào biểu tượng trên thanh công cụ. Hoặc chọn PLC > Downloadtừ thanh công cụ Sau khi tải chương trình cần mô phỏng xuống OB1, FC105 để chương trình hiển thị trên màn hình soạn thảo, nhấp biểu tượng trên thanh công cụ. Màn hình soạn thảo chuyển đổitrạng thái để chuẩn bị quá trình mô phỏng.
- 22. Hiện tượng thay đổi giao diện trên màn hình soạnthảo này đã báo cho người sử dụng biết là chương trình mô phỏng đã sẵn sang hoạt động. Sau khi hoàn tất quá trình Download, trở lại giao diện S7-PLCSIM-SimView hiển thị các ngõ vào ra để bắt đầu chạy chương trình mô phỏng. Tại bảng Generic ( Bảng nhập giá trị để hiển thị mức nước có trong bồn ). Tại ô thứ nhất chọn địa chỉ vùng nhớ là PIW 256. Ô thứ 2 chọn kiểu dữ liệu là Integer. Ô thứ 3 bên dưới nhập số liệu đầu vào để hiển thị mức nước có trong bồn. Ví dụ như nhập 1000 sẽ cho biết mức nước trong bồnlà mức thấp. Sau đó, nhấp chế độ RUN trong bảng CPU…chạy chương trình mô phỏng.
- 23. Kết thúc phần lập trình và mô phỏng bằng PLC S7-300. II. THIẾT KẾ HỆ THỐNG CUNG CẤP NƯỚC SẠCH BẰNG PHẦN MỀM WINCC 1. Kết nối WinCC với S7-300 Khởi động WinCC ,Windows -> All Programs ->Siemens Automation-> SIMATIC- >WinCC ->WinCC Explorer
- 24. Cửa sổ WinCC Explorer xuất hiện. Để tạo dự án mới ta ấn OK Cửa sổ Greate a new project xuất hiện nhập tên “ DKHTNUOC” tại khung Project Name chọn Greate để kết thúc.
- 25. Cửa sổWinCC Explorerxuất hiện có giao diện như hình dưới . Trong khung bên trái nhấp phải vào mục Tag Management chọnAdd New Driver.. tạo trình điều khiển mới. Hộp thoại Add new driver xuất hiện. Để nối với SIMATIC S7-300 chọnSIMATIC S7 ProtocolSuite.Chn. Sau khi chọn xong, nhấp Open kết thúc quá trình khai báo
- 26. Tiến hành kết nối bằng cách chọn đường dẫn đến SIMATIC S7 PROTOCOLSUITE > MPI nhấp chuột chọn New Driver Connection..
- 27. Hộp thoại Connectionproperties xuất hiện, nhập tên S7-300 trong khung Name. Sau đó, nhấn nút Properties thiết đặt thuộc tính. Hôp thoại Connection Parameter – MPI xuất hiện. Trong khung S7 Network Address thay giá trị 0 thành giá trị 2 trong mục Slot Number rồi nhấn OK chấp nhận.
- 28. Hộp thoại WinCC Explorer xuất hiện biểu tượng và thong báo việc kết nối đã thành công. Để tiện quản lí các Tag có chức năng giống nhau, bước tiếp theo tạo Tag trong PLC. Đối với chương trình phức tạp thì có nhiều tín hiệu vào ra, nếu không tạo Tag thì khó theo dõitrong quá trình liên kết. Để tạo nhóm Tag, nhấp chuột phải lên biểu tượng chọn New Tag Hộp thoại Tag Properties xuất hiện, chọn thẻ General. Ở mục Name đặt tên là ON. Để chọn kiểu bit là kiểu ngõ ra, nhấp nút Select. Hộp thoại Address properties xuất hiện chọn Bit memory ở khung Data để kết. Chọn địa chỉ 0.0 để Address nhấp OK để kết thúc.
- 29. Trở lại cửa sổ WinCC Explorer , tiếp tục nhấp chuột phải lên biểu tượng chọn New Tag Hộp thoại Tag Properties xuất hiện, chọn thẻ General. Ở mục Name đặt tên là RUNNING. Để chọn kiểu bit là kiểu ngõ ra, nhấp nút Select. Hộp thoại Address properties xuất hiện chọn Output ở khung Data để kết. Chọn địa chỉ 0.0 để Address nhấp OK để kết thúc. Trở lại cửa sổ WinCC Explorer , tiếp tục nhấp chuột phải lên biểu tượng chọn New Tag Hộp thoại Tag Properties xuất hiện, chọn thẻ General. Ở mục Name đặt tên là LEVEL. Data Type : chọn Float-point number 32-bit IEEE 754. Để chọn kiểu bit là kiểu ngõ ra, nhấp nút Select. Hộp thoại Address properties xuất hiện chọn Bit memory ở khung Data để kết. Chọn địa chỉ Double word để Address. Chọn MD bằng 20. nhấp OK để kết thúc.
- 30. Tương tự các nút ấn OFF, OPEN,CLOSE,đèn cảnh báo LR, HR, RUNNING, STOP , MÁY BOM. Sau khi thao tác Tag xong ta có kết quả như hình dưới .
- 31. 2. Phần thiết kế đồ họa Graphics designer Quan sát hệ thống thiết kế hoàn chỉnh như hình sau :
- 32. Trong hộp thoạiWinCC Explorer… nhấn đúp thư mục Graphics Designer. Hoặc nhấp phải lên Graphics Designer chọnNew picture Nhấp vào biểu tượng trong hộp thoại Graphics Desiger- [Newpd11] xuất hiện. Để hiển thị thư viện thiết kế bằng cách nhấp vào biểu tượng trên thanh công cụ . Hoặc từ trình đơn chính chọn View > Library như hình dưới.
- 33. Hộp thoại Library… xuất hiện để lấy các dụng cụ cần thiết. Trong khu bên trái nhấp đúp thư mục Global Library. Các thư mục trong Globar Library xuất hiện. Nhấp đúp vào thư mục PlantElements đểxem các thành phần bên trong.
- 34. Lúc này, thư viên hiển thị dưới dạng Folder. Để thuận tiện việc tìm kiếm dụng cụ cần thiết, nhấp biểu tượng mắt kính để hiển thị hình ảnh cụ thể các thiết bị muốn lấy. Lúc đó dễ dàng hơn trong việc tìm kiếm các thiết bị mong muốn. Muốn lấy thiết bị, phải xác định thiết bị đó nằm trong folder nào. Khi đó, việc lấy thiết bị sẽ nhanh chóng hơn vì các thiết bị được xếp theo công cu. Để lấy bồnnước thì nhấp vào thư mục Tanks rồilần lượt chọn Tank 1kéo ra như màn hình soạn thảo. Để lấy ống nối ta nhấp chọn vào thư mục Pipes – Smart Objects và chọn ống
- 35. Để lấy cảm biến ta vào thư mục Siemens HMI Symbol Library 1.4.1 -> Sensors -> Tank meter và kéo ra màn hình thiết kế. Để lấy van ta nhấp chọn thư mục Valves trong PlantEments và chọn Valve1 Để lấy động cơ máy bơm ta nhấp chọn thư mục Pumps trong Siemens HMI Symbol Library 1.4.1 và chọn Vertical Pump 5 và kéo ra màn thiết kế.
- 36. Để lấy nhà đô thị ta vào mục Buildings trong mục Siemens HMI Symbol Library 1.4.1 và chọn Modular office 5 và kéo nó ra màn hình thiết kế Để lấy nút ấn hình vuông ta vào Windows Objects và chọn Button Nhập tên vào mục Text để đặt tên cho nút ấn ON ta nhấn đúp vào cửa sổ Button Configuration xuất hiện ra đặt tên ON trong khung Text chọn font chữ ở khung Font chọn màu chữ ở khung Color. Cuối cùng chọn OK
- 37. Tương tự, để lấy đèn hiển thị hoạt động và đèn cho cảm biến ta cũng vàoWindows Objects và chọn Round Button Kích đúp vào nó, chọn Text trong mục Font ở phần Properties để đổitên.Chọn Flashing BackgroundColorOn/Off trong mục Flashing ở phần Properties để đổi màu đèn hiển thị. Chọn Yes/ No ở mục Flashing BackgroundActive nếu muốn đèn cảnh báo sáng nhấp nháy. Làm tương tự với các nút OFF, CLOSE,OPEN, các đèn cảnh báo STOP, LR, HR . Sơ đồ thiết kế hoàn chỉnh như hình dưới.
- 38. 3. Tạo các liên kết với giaodiện đồ họa để môphỏng. Nhấp chuột phải lên nút ON chọn Properties Hộp thoại Objects Properties xuất hiện, chọn tab Events. Khung bên trái hộp thoại chọn Mouse > Press left rồi nhấp chuột phải vào biểu tượng hình như mũi tên chọn C-Acions
- 39. Hộp thoại Edit Action xuất hiện, nhấp chuột chon : Internal functions > Tag > Set> SetTagbit Hộp thoại Assigning Parameter xuất hiện, trong value chọn 1, trong Tag_Name chọn Tag selection. Hộp thoại Tags – Project…xuấthiện chứa các tag đã thiết lập trong phần trước, chọn tag ON sau đó nhấp OK
- 40. Hộp thoại Assing Paramameters xuất hiện, hiển thị ở cột Value là ON và 1 như hình dưới, sau đó nhấp OK kết thúc. Trở lại hộp thoại ObjectProperties, thấy mũi tên bên phải Press left hiển thị màu xanh tức là đã được khai báo. Sau đó để cho gọn cửa sổ làm việc với các công việc tiếp theo thì nên nhấp chuột vào biểu tượng dấu “X” màu đỏ ở trên cùng bên tay phải Khai báo tương tự cho các nút OFF, CLOSE, OPEN. Để kích hoạt đèn nhấp nháy màu, nhấp chuột phải vào đèn chọn Properties. Hộp thoại Object Properties xuất hiện, chọn TabProperties > Flashing đổi mục thành Flashing BackgroundActive mặc định là No thành Yes như hình dưới .
- 41. Sau đó, nhấp chuột phải vào biểu tượng bóng đèn chon Tag, xuất hiện hộp thoại Tags- Projectđể chọn Tag lien kết, sau khi chọn thì biểu tượng của bóng đèn hiển thị là màu xanh. Trở lại hộp thoại ObjectProperties, biểu tượng bóng đèn chuyển sang màu xanh tức là đã khai báo như hình dưới đây. Khai báo máy bơm, nhấp chuột phải vào động cơ chọn tab Properties. Hộp thoại Object Properties xuất hiện, chọn tab Properties > Control Properties > BlinkMode Tab Static chọn Shaded – 2. Tab Dynamic chọn chuột phải vào hình bóng đèn chọn Tag, tìm đến khai báo MAYBOM. Tab Update Cyle chọn Upon change. Kết quả như hình dưới Khai báo van nước, nhấp chuột phải vào van nước chọn tab Properties. Hộp thoại Object Properties xuất hiện, chọn tab Properties > Group>Flashing > Flashing BackgroundActive.
- 42. Tab Static chọn Yes. Tab Dynamic chọn chuột phải vào hình bóng đèn chọn Tag, tìm đến khai báo VALUE. Tab Update Cyle chọn Upon change. Kết quả như hình dưới Khai báo tank hiển thị mức nước, nhấp chuột phải vào tank nước chọn tab Properties. Hộp thoại ObjectProperties xuất hiện, chọn tab Properties > Tank1 > Tag Assignment > Fill Level Tab Static , dòng Fill Level chọn 1.0 dòng Maximum Value chọn 2.5 và dòng Minimum Value chọn 0. Tab Dynamic chọn chuột phải vào hình bóng đèn chọn Tag, tìm đến khai báo LEVEL Tab Update Cyle chọn Upon change. Kết quả như hình dưới Vậy là đã hoàn thành quá trình thiết kế giao diện và khai báo các biến cho các đối tượng. Ta lưu lại, để lưu ta nhấp vào biểu tượng trên thanh công cụ. Và tiến hành chạy thử mô phỏng WinCC kết hợp với trình mô phỏng PLC S7-300 bằng cách nhấp vào biểu tượng trên thanh công cụ.