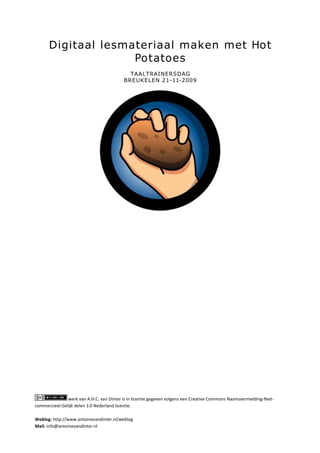
Digitaal Lesmateriaal Maken Met Hotpotatoes Taaltrainersdag
- 1. Digitaal lesmateriaal maken met Hot Potatoes TAALTRAINERSDAG BREUKELEN 21-11-2009 werk van A.H.C. van Dinter is in licentie gegeven volgens een Creative Commons Naamsvermelding‐Niet‐ commercieel‐Gelijk delen 3.0 Nederland licentie. Weblog: http://www.antoinevandinter.nl/weblog Mail: info@antoinevandinter.nl
- 2. Inhoudsopgave: Hoofdstuk: Pagina: Inleiding 3 Voorbereiding: Taal instellen op Nederlands 4 – 6 Het configuratiebestand: Uiterlijk van de oefening aanpassen 7 - 10 Les 1: Een JCloze oefening maken met video 11 - 17 Les 2: Een JMatch oefening maken met geluid en afbeeldingen 18 -24 Links 25 werk van A.H.C. van Dinter is in licentie gegeven volgens een Creative Commons Naamsvermelding‐Niet‐ commercieel‐Gelijk delen 3.0 Nederland licentie. 2
- 3. Inleiding: Hot Potatoes is een programma waarmee je digitale oefeningen kunt maken, die u op internet kunt zetten of in uw ELO. Om de cursus goed te laten verlopen is het belangrijk om de onderstaande symbolen goed te bekijken. Bij deze curus hoort een CD-rom. Op deze CD-rom staan alle werkbestanden die u bij deze cursus nodig heeft. U vindt de werkbestanden in: Documents –Werkbestanden. Verder vindt u op de CD-rom een draagbare versie van Hot Potatoes en nog enkele andere handige programma’s bij het maken van digitaal lesmateriaal. Leesopdracht: lees goed door wat er staat. Tip: een handigheidje dat u tijd kan besparen. Opdracht: ga nu zelf aan het werk. Let op! Verdieping. Dit onderdeel is niet verplicht en dit kunt u thuis doen. werk van A.H.C. van Dinter is in licentie gegeven volgens een Creative Commons Naamsvermelding‐Niet‐ commercieel‐Gelijk delen 3.0 Nederland licentie. 3
- 4. Voorbereiding: Taal instellen op Nederlands De eerste keer dat u Hot Potatoes gebruikt moet u de taal instellen op Nederlands. U hoeft dit slechts één keer te doen. Nu gaat u zelf aan de slag. Open Hot Potatoes: Opties – Interface Taalbestand – Interface taalbestand laden. (Afbeelding 1) (Afbeelding 1) Kies nederlands6.hif en klik op Openen. (Afbeelding 2) (Afbeelding 2) Wilt u dit interfacebestand gebruiken voor de hele serie toepassingen? Klik: Yes. Start Hot Potatoes opnieuw op. werk van A.H.C. van Dinter is in licentie gegeven volgens een Creative Commons Naamsvermelding‐Niet‐ commercieel‐Gelijk delen 3.0 Nederland licentie. 4
- 5. Naast het instellen van de algemene taalinstellingen voor Hot Potatoes, moet u dat ook éénmalig doen voor de verschillende Hot Potatoes oefeningen. Open Hot Potatoes en kies voor JCloze. : (Afbeelding 3) (Afbeelding 3) Kies voor Opties – Uitvoer configureren. (Afbeelding 4) (Afbeelding 4) werk van A.H.C. van Dinter is in licentie gegeven volgens een Creative Commons Naamsvermelding‐Niet‐ commercieel‐Gelijk delen 3.0 Nederland licentie. 5
- 6. Kies voor Openen – nederlands6.cfg – Openen en tenslotte op Opslaan.(Afbeelding 4) (Afbeelding 4) U keert terug naar het hoofdscherm van Hot Potatoes en u doet dit nu voor alle andere ‘aardappelen’: JMatch, JQuiz, JCross en JMix. (Afbeelding 5) (Afbeelding 5) werk van A.H.C. van Dinter is in licentie gegeven volgens een Creative Commons Naamsvermelding‐Niet‐ commercieel‐Gelijk delen 3.0 Nederland licentie. 6
- 7. Les 1: Het configuratiebestand: uiterlijk van de oefening aanpassen In deze les maakt u kennis met het configuratiebestand. Via het configuratiebestand kunt u bepalen hoe een oefening eruit ziet. Open JCloze. Klik op Opties – Uitvoer configureren. (Afbeelding 1) (Afbeelding 1) Het eerste tabblad: u kunt hier de Titels/Instructies wijzigen. Klik op Opslaan om de wijzigingen op te slaan. (Afbeelding 2) (Afbeelding 2) werk van A.H.C. van Dinter is in licentie gegeven volgens een Creative Commons Naamsvermelding‐Niet‐ commercieel‐Gelijk delen 3.0 Nederland licentie. 7
- 8. Het tweede tabblad: u kunt hier aangeven hoe de feedback eruit ziet. Pas het eventueel aan en kies voor Opslaan. (Afbeelding 2) (Afbeelding 2) Het derde tabblad: de knoppen. Verwijder hier alle vinkjes en kies voor Opslaan. (Afbeelding 3) (Afbeelding 3) werk van A.H.C. van Dinter is in licentie gegeven volgens een Creative Commons Naamsvermelding‐Niet‐ commercieel‐Gelijk delen 3.0 Nederland licentie. 8
- 9. Het vierde tabblad: het uiterlijk. Hier kunt u een achtergrondafbeelding toevoegen en u kunt de kleuren van de oefening wijzigen. Klik daarvoor op het regenboogje. Zien hoe de oefening eruit ziet kan door te klikken op Toon een voorbeeld. Klik tenslotte op Opslaan. (Afbeelding 4) (Afbeelding 4) Het vijfde tabblad: tijdsregistratie. Vink aan: Stel een tijdslimiet in. Klik tenslotte op Opslaan. (Afbeelding 5) (Afbeelding 5) werk van A.H.C. van Dinter is in licentie gegeven volgens een Creative Commons Naamsvermelding‐Niet‐ commercieel‐Gelijk delen 3.0 Nederland licentie. 9
- 10. Het zesde tabblad: Overig. Include SCORM 1.2 functions vinkt u aan wanneer u scores wilt opslaan in uw ELO. U kunt een menulijst (drop- down menu) gebruiken in plaats van een tekstvlak. Een toetsenblok staat het toe speciale tekens in te voeren. Klik tenslotte op Opslaan. (Afbeelding 6) (Afbeelding 6) Let op: het tabblad Eigen codes behandelen we niet in deze cursus. Dit is een van de geavanceerde mogelijkheden van Hot Potatoes. Het laatste tabblad: CGI. Zorg ervoor dat dit staat uitgevinkt. Klik tenslotte op Opslaan. (Afbeelding 7) (Afbeelding 7) werk van A.H.C. van Dinter is in licentie gegeven volgens een Creative Commons Naamsvermelding‐Niet‐ commercieel‐Gelijk delen 3.0 Nederland licentie. 10
- 11. Les 1: Een JCloze oefening maken met video In deze les leert u hoe u een filmpje kunt toevoegen aan een Hot Potatoes oefening, in dit geval aan een JCloze oefening. Voor deze oefening heeft u een aantal werkbestanden nodig. Deze werkbestanden staan op uw CD-rom in de map: Documents – Werkbestanden – Les 1. Tip: u zult regelmatig tussen verschillende programma’s en vensters moeten wisselen. Dat kunt u eenvoudig doen door gebruik te maken van de volgende sneltoets: Linker ALT + TAB. Probeer het maar! U gaat eerst een map aanmaken waarin u alle bestanden opslaat. Ga op een lege plek op het bureaublad staan, rechtermuis, Nieuw – Map en geef de map de naam hotpotles1. (Afbeelding 1) (Afbeelding 1) Let op: in deze map moet u alle bestanden van deze oefening opslaan. Doet u dat niet dan werkt uw oefening niet. Wen u zelf aan om altijd voor elke oefening een aparte map te maken. werk van A.H.C. van Dinter is in licentie gegeven volgens een Creative Commons Naamsvermelding‐Niet‐ commercieel‐Gelijk delen 3.0 Nederland licentie. 11
- 12. Open nu het Hot Potatoes hoofdscherm en kies voor JCloze. We gaan een gatentekst maken. We gaan eerst de oefening opslaan in de zojuist aangemaakt map. Klik op Bestand – Opslaan als. (Afbeelding 2) (Afbeelding 2) Selecteer de map hotpotles1 (die u op het bureaublad heeft aangemaakt.) en geef als bestandsnaam op hotpotles1. Klik tenslotte op Opslaan. (Afbeelding 3) (Afbeelding 3) werk van A.H.C. van Dinter is in licentie gegeven volgens een Creative Commons Naamsvermelding‐Niet‐ commercieel‐Gelijk delen 3.0 Nederland licentie. 12
- 13. We gaan nu eerst een invuloefening maken. Open de CD-rom en ga naar: Documents – Werkbestanden – Les 1. Open het WORD-document Laat me.doc . Selecteer de gehele tekst (CTRL + A), kopieer deze (CTRL + C) en plak deze in de JCloze oefening (CTRL + V). (Afbeelding 4) (Afbeelding 4) Nu gaat u van deze tekst een gatentekst maken. Selecteer het woord waarvan u een gat wilt maken door erop te dubbelklikken en klik vervolgens op Gat. Geef eventueel een alternatief en klik op OK. (Afbeelding 5) (Afbeelding 5) werk van A.H.C. van Dinter is in licentie gegeven volgens een Creative Commons Naamsvermelding‐Niet‐ commercieel‐Gelijk delen 3.0 Nederland licentie. 13
- 14. Maak nu nog een vijftal gaten op dezelfde wijze. Wat hebben we tot nu toe gedaan? We hebben een map aangemaakt waarin we onze JCloze oefening hebben opgeslagen. We hebben een tekst uit een WORD-document gekopieerd, in de JCloze oefening geplakt en hiervan een gatentekst gemaakt. Nu gaan we een video toevoegen. Open de CD-rom en ga naar: Documents – Werkbestanden – Les 1. Kopieer nu de volgende 2 bestanden: flvplayer.swf en Laatme.flv Het eerste bestand is een videospeler die we nodig hebben om het filmpje af te spelen, het tweede bestand is het filmpje. Plak de beide bestanden in de map hotpotles1. Tip: U kunt meerdere bestanden selecteren door de CTRL toets ingedrukt te houden en vervolgens de bestanden die u wilt kopiëren met uw muis te selecteren. U opent nogmaals de CD-rom, u gaat naar: Documents – Werkbestanden – Les 1 en u opent het bestand flvplayercode.txt. Selecteer de volledige code (CTRL + A) en kopieer deze (CTRL + C). Ga naar de door u aangemaakte oefening. Klik nu op Bestand – Leestekst toevoegen. (Afbeelding 6) (Afbeelding 6) werk van A.H.C. van Dinter is in licentie gegeven volgens een Creative Commons Naamsvermelding‐Niet‐ commercieel‐Gelijk delen 3.0 Nederland licentie. 14
- 15. Vink Gebruik een leestekst aan. Plak de code die u zojuist heeft gekopieerd in het tekstvlak (CTRL + V). (Afbeelding 7) (Afbeelding 7) In deze code zie je nu tweemaal NAAMBESTAND staan. Verander dit in de naam van het filmpje, dus in laatme . Klik vervolgens op OK. Zorg er altijd voor dat er in de naam van uw filmpje geen rare tekens voorkomen zoals: `~!@ enz. Verder mag u in de naam van het filmpje geen spaties gebruiken. Doet u dit wel, dan werkt uw oefening niet. Dit is goed: dit_is_een_filmpje Dit is fout: dit is een filmpje Samenvattend: U heeft een filmpje en een videospeler in de map hotpotles1 geplaatst. U heeft een leestekst toegevoegd. Aan deze leestekst heeft u code toegevoegd die ervoor zorgt dat het filmpje wordt afgespeeld. werk van A.H.C. van Dinter is in licentie gegeven volgens een Creative Commons Naamsvermelding‐Niet‐ commercieel‐Gelijk delen 3.0 Nederland licentie. 15
- 16. We zijn nu aanbeland bij de laatste stap: de oefening omzetten in een webpagina, die u op het internet of in een ELO kunt plaatsen. Klik op het webje – Sla de oefening op in de map hotpotles1. De bestandsnaam: hotpotles1, Opslaan als: *.htm en tenslotte op Opslaan. (Afbeelding 8) (Afbeelding 8) Klik op Bekijk de oefening in mijn internetbrowser om de oefening te bekijken. (Afbeelding 9) (Afbeelding 9) Geen filmpje te zien? Check hier of u de benodigde plugins heeft: http://www.adobe.com/shockwave/welcome/ De plugins (IE en Firefox) staan ook op de CD-rom in Documents – Plugins. werk van A.H.C. van Dinter is in licentie gegeven volgens een Creative Commons Naamsvermelding‐Niet‐ commercieel‐Gelijk delen 3.0 Nederland licentie. 16
- 17. Verdieping: Wilt u zelf filmpjes van YouTube downloaden, dan kan dat heel eenvoudig. Ga naar http://www.youtube.com en zoek een filmpje uit dat u aanspreekt. U gaat naar de adresbalk (Afbeelding 10) (Afbeelding 10) Voor http://www.youtube.com/etc zet u de letters ‘pwn’, dus http://www.youtube.com/watch?v=c3xQ3VwfJ0w wordt http://www.pwnyoutube.com/watch?v=c3xQ3VwfJ0w Druk vervolgens op ‘Enter’. Klik nu op ‘Download Standard Quality Video (FLV)’ om het filmpje te downloaden. Het grote voordeel: het filmpje is meteen beschikbaar in het goede formaat, zonder dat u het hoeft te converteren. (Afbeelding 11) (Afbeelding 11) Zorg er altijd voor dat er in de naam van uw filmpje geen rare tekens voorkomen zoals: `~!@ enz. Verder mag u in de naam van het filmpje geen spaties gebruiken. Doet u dit wel, dan werkt uw oefening niet. Er zijn meerdere manieren om filmpjes van YouTube te halen. Ga naar http://www.antoinevandinter.nl/weblog en typ in het zoekvenster aan de rechterkant in: downloaden filmpjes youtube werk van A.H.C. van Dinter is in licentie gegeven volgens een Creative Commons Naamsvermelding‐Niet‐ commercieel‐Gelijk delen 3.0 Nederland licentie. 17
- 18. Les 2: Een JMatch oefening maken met geluid en afbeeldingen In deze les leert u hoe u geluidsfragmenten en afbeeldingen kunt toevoegen aan een Hot Potatoes oefening, in dit geval aan een JMatch oefening. Voor deze oefening heeft u een aantal werkbestanden nodig. Deze werkbestanden staan op uw CD-rom in de map: Documents – Werkbestanden – Les 2. Tip: u zult regelmatig tussen verschillende programma’s en vensters moeten wisselen. Dat kunt u eenvoudig doen door gebruik te maken van de volgende sneltoets: Linker ALT + TAB. Probeer het maar! U gaat eerst een map aanmaken waarin u alle bestanden opslaat. Ga op een lege plek op het bureaublad staan, rechtermuis, Nieuw – Map en geef de map de naam hotpotles2. (Afbeelding 1) (Afbeelding 1) Let op: in deze map moet u alle bestanden van deze oefening opslaan. Doet u dat niet dan werkt uw oefening niet. Wen u zelf aan om altijd voor elke oefening een aparte map te maken. werk van A.H.C. van Dinter is in licentie gegeven volgens een Creative Commons Naamsvermelding‐Niet‐ commercieel‐Gelijk delen 3.0 Nederland licentie. 18
- 19. Open nu het Hot Potatoes hoofdscherm en kies voor JMatch. We gaan een combineer oefening maken. We gaan eerst de oefening opslaan in de zojuist aangemaakt map. Klik op Bestand – Opslaan als. (Afbeelding 2) (Afbeelding 2) Selecteer de map hotpotles2 (die u op het bureaublad heeft aangemaakt.) en geef als bestandsnaam op hotpotles2. Klik tenslotte op Opslaan. (Afbeelding 3) (Afbeelding 3) werk van A.H.C. van Dinter is in licentie gegeven volgens een Creative Commons Naamsvermelding‐Niet‐ commercieel‐Gelijk delen 3.0 Nederland licentie. 19
- 20. We gaan nu eerst een aantal bestanden uit de werkmap in de zojuist aangemaakte map plaatsen. Open de CD-rom en ga naar: Documents – Werkbestanden – Les 2. Kopieer (CTRL + C) de volgende bestanden: de plaatjes: klok1.gif, klok2.gif, klok3.gif, klok4.gif, de geluidsfragmenten tijd1.mp3, tijd2.mp3, tijd3.mp3, tijd4.mp3 en de mp3-speler hbs_mp3player3but.swf plak ze (CTRL + V) in de map hotpotles2. Tip: U kunt meerdere bestanden selecteren door de CTRL toets ingedrukt te houden en vervolgens de bestanden die u wilt kopiëren met uw muis te selecteren. Aan de linkerkant gaan we nu eerst een aantal afbeeldingen invoegen. Klik op Invoegen – Afbeeldingen – Afbeeldingen van lokaal bestand. (Afbeelding 4) (Afbeelding 4) Ga naar de map die je zojuist hebt aangemaakt hotpotles2, kies klok1.gif en klik op Openen. (Afbeelding 5) (Afbeelding 5) werk van A.H.C. van Dinter is in licentie gegeven volgens een Creative Commons Naamsvermelding‐Niet‐ commercieel‐Gelijk delen 3.0 Nederland licentie. 20
- 21. Vink bij Afbeeldingspositie aan Geen, vink aan Behoud de afbeeldingsverhoudingen en klik op OK. (Afbeelding 6) (Afbeelding 6) Voeg nu op dezelfde wijze bij 2, 3 en 4 achtereenvolgens klok2.gif, klok3.gif en klok4.gif in. (Afbeelding 7) (Afbeelding 7) werk van A.H.C. van Dinter is in licentie gegeven volgens een Creative Commons Naamsvermelding‐Niet‐ commercieel‐Gelijk delen 3.0 Nederland licentie. 21
- 22. Nu gaan we aan de rechterkant de geluidsfragmenten toevoegen. Open de CD-rom en ga naar: Documents – Werkbestanden – Les 2 en open het bestand mp3playercode. Selecteer de gehele code (CTRL + A) en kopieer hem (CTRL + C). Ga naar de JMatch oefening en plak de code aan de rechterkant erin. (Afbeelding 8) (Afbeelding 8) Zoek in de code naar NAAMBESTAND. Vervang NAAMBESTAND door tijd1. (Afbeelding 9) Tip: wanneer u in een document snel naar iets wilt zoeken, kunt u de volgende sneltoets gebruiken: CTRL + F. Probeer het maar! (Afbeelding 9) werk van A.H.C. van Dinter is in licentie gegeven volgens een Creative Commons Naamsvermelding‐Niet‐ commercieel‐Gelijk delen 3.0 Nederland licentie. 22
- 23. Plak deze code nu ook in de vakken 2, 3, 4. Vervang NAAMBESTAND achtereenvolgens door tijd2, tijd3 en tijd4 in. (Afbeelding 9) We zijn nu aanbeland bij de laatste stap: de oefening omzetten in een webpagina, die u op het internet of in een ELO kunt plaatsen. We gaan de oefening opslaan als een sleepoefening. Druk op het tweede webje. – Sla de oefening op in de map hotpotles2. De bestandsnaam: hotpotles2, Opslaan als: *.htm en tenslotte op Opslaan. (Afbeelding 10) Let op: normaal gesproken kunt u de JMatch oefening op twee manieren opslaan: als oefening met een drop-down menu en als sleep oefening. In dit specifieke geval kunt u de oefening slechts op één manier opslaan, namelijk als sleepoefening. Dat heeft te maken met het feit dat er plaatjes in verwerkt zitten. Wanneer de oefening puur een combinatie is van tekst met tekst, dan kunt u de oefening wel op twee manieren exporteren. (Afbeelding 10) Let op: wanneer u de oefening in een ELO wilt gebruiken dan dient u de oefening te exporteren als SCORM 1.2 pakketje. Dit kunt u heel eenvoudig doen door op F8 te drukken. werk van A.H.C. van Dinter is in licentie gegeven volgens een Creative Commons Naamsvermelding‐Niet‐ commercieel‐Gelijk delen 3.0 Nederland licentie. 23
- 24. Klik op Bekijk de oefening in mijn internetbrowser om de oefening te bekijken. (Afbeelding 11) (Afbeelding 11) Tip: Wanneer u zelf geluidsfragmenten wilt maken, dan kunt u gebruik maken van het opensource programma Audacity. U vindt het programma op de CD-rom. Let op: Wanneer u het programma Audacity installeert op uw eigen computer, dan moet u eerst nog de LAME-plugin installeren. Anders kunt u niet exporteren als mp3. Meer informatie: http://www.gratissoftwaresite.nl/downloads/Audacity+geluidsbewerking Tip: Wilt u plaatjes gebruiken die rechtenvrij zijn dan zijn er een aantal mogelijkheden. 1. Language Teaching Clipart Library: http://hcmc.uvic.ca/clipart/ 2. Rechtenvrije foto’s via http://www.flickr.com/ Bij Advanced Search kiezen voor Only search within Creative Commons-licensed content. 3. Via Google afbeeldingen: http://images.google.nl, ook kiezen voor Geavanceerd zoeken en gelabeld voor hergebruik. Wanneer u afbeeldingen gebruikt met een Creative Commons Licentie, dient u altijd een verwijzing te maken naar de maker. werk van A.H.C. van Dinter is in licentie gegeven volgens een Creative Commons Naamsvermelding‐Niet‐ commercieel‐Gelijk delen 3.0 Nederland licentie. 24
- 25. werk van A.H.C. van Dinter is in licentie gegeven volgens een Creative Commons Naamsvermelding‐Niet‐ commercieel‐Gelijk delen 3.0 Nederland licentie. 25 Links Op deze pagina treft u een aantal interessante links aan. - Hot Potatoes Home Page: http://web.uvic.ca/hrd/halfbaked/index.php - Tip: Hot Potatoes Yahoo Group: http://tech.groups.yahoo.com/group/hotpotatoesusers/ (actief forum waar je met al je vragen over Hot Potatoes terecht kunt.) - Hot Potatoes Tutorials: handige site gemaakt door Stan Bogdanov met allerlei tips & tricks voor de verschillende Hot Potatoes oefeningen: http://www.ewbooks.info/hotpot/ - Teaching Tools: site van Michael Rottmeier met aangepaste Hot Potatoes bestanden: http://www.teaching-tools.de.vu/ - Tip: Walhak.com: zeer handige site met screencasts van de verschillende handelingen: http://www.walhak.com/hotpotatoescursus/index.html Community Hot Potatoes NL: http://wp.digischool.nl/hotpotatoes/ Site van Harm Hofstede: http://www.hofstad.net/2009/ - Tip: Mijn weblog: Antoine van Dinter: Frans & ICT: http://www.antoinevandinter.nl/weblog U kunt zich op mijn weblog abonneren en krijgt maximaal één keer per dag een mail met nieuwe berichten die op het weblog geplaatst zijn. Niets geplaatst is geen bericht.
