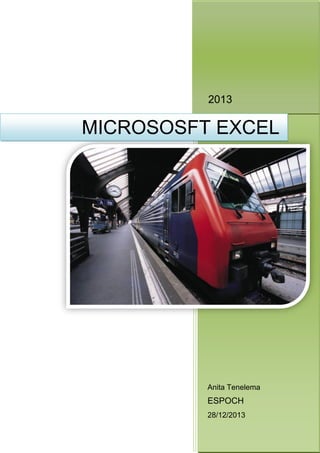
Manejo de filtros y ordenación de datos
- 2. TABLA DE CONTENIDO 1.- MANELO DE FILTROS Y ORDENACION DE DATOS ................................. 1 2.- LISTAS .......................................................................................................... 1 2.1.- DEFINICIÓN ........................................................................................... 1 2.2.- LAS VENTAJAS DE LAS LISTAS........................................................... 2 2.3.- CREACIÓN DE UNA LISTA.................................................................... 3 2.4.- MODIFICAR LOS DATOS DE UNA LISTA ............................................. 5 3.- ORDENAMIENTO DE DATOS...................................................................... 6 3.1.- TIPOS DE ORNEDAMIENTO ................................................................. 9 4.- FILTRAR DATOS ........................................................................................ 12 4.1.- AUTOFILTRO ....................................................................................... 12 4.2.- FILTRO AVANZADO ............................................................................ 13 5.- EJEMPLO DE LISTA, ORDENAMIENTO Y FILTROS ................................ 15 6.- BIBLIOGRAFIA: .......................................................................................... 16
- 3. TABLA DE ILUSTRACIONES Imagen que muestra cómo Crear Lista .............................................................. 3 Cuadro de dialogo de Crear Lista....................................................................... 3 Funciones más comunes de las Lista ................................................................ 4 Registro .............................................................................................................. 5 Campos de Primera Fila ..................................................................................... 5 Ordenación Ascendente o Descendente ............................................................ 7 Cuadro de Dialogo de Ordenar .......................................................................... 7 Opciones de Ordenación .................................................................................... 8 Primer criterio de Ordenación............................................................................. 8 Orden Ascendente o Descendente .................................................................... 9 Autofiltro ........................................................................................................... 13 Ejemplo de Ordenación .................................................................................... 13 Cuadro de dialogo de Filtrado Avanzado ......................................................... 14 Imagen de un Ejemplo de Filtro y Ordenación de Datos .................................. 15
- 4. MICROSOSFT EXCEL 2013 1.- MANELO DE FILTROS Y ORDENACION DE DATOS Para realizar manejo de filtros y ordenar datos, tenemos que tener unas listas en las cuales realizaremos esta actividad. Para ello definiremos lo que son listas. 2.- LISTAS Las listas son otra de las características de Excel que nos ayudan a hacer más fácil nuestro trabajo. Una lista de Microsoft Excel proporciona características diseñadas para facilitar la administración y el análisis de grupos de datos relacionados en una hoja de cálculo de Excel. Si designa un rango como una lista, podrá administrar y analizar los datos de la lista sin tener en cuenta los datos externos a la lista. Por ejemplo, puede filtrar columnas, agregar una fila para totales, e incluso crear un informe de tabla dinámica utilizando únicamente los datos de la lista. Puede tener varias listas en una hoja de cálculo, lo que le ofrece una gran flexibilidad para separar los datos en función de sus necesidades, en distintos conjuntos manejables. 2.1.- DEFINICIÓN Una lista en Excel es un conjunto de datos organizados en filas o registros, en la que la primera fila contiene las cabeceras de las columnas (los nombres de los campos), y las demás filas contienen los datos almacenados. Es como una tabla de base de datos, de hecho también se denominan listas de base de datos. Cada fila es un registro de entrada, por tanto podremos componer como máximo una lista con 255 campos y 65535 registros. Al crear una lista en Excel, las características de la lista y los elementos visuales diseñados para mejorar estas características permiten identificar y modificar fácilmente el contenido de la lista. 1
- 5. MICROSOSFT EXCEL 2013 Las listas son muy útiles porque además de almacenar información, incluyen una serie de operaciones que permiten analizar y administrar esos datos de forma muy cómoda. Entre las operaciones más interesantes que podemos realizar con las listas tenemos: Ordenar la lista. Filtrar el contenido de la lista por algún criterio. Utilizar fórmulas para la lista añadiendo algún tipo de filtrado. Crear un resumen de los datos contenidos en la lista. Excel2003 incorpora una novedad en cuanto a las listas, ahora existe el objeto Lista como tal, lo que permite por ejemplo que Excel nos muestre los datos de la lista delimitados por un borde, el menú Datos tiene un submenú para listas y tenemos una barra de herramientas Lista con las operaciones más comunes. 2.2.- LAS VENTAJAS DE LAS LISTAS Ordenar y filtrar listas: Puede ordenar listas en orden ascendente o descendente, o crear órdenes personalizados. También puede filtrar listas para mostrar únicamente los datos que satisfacen los criterios que especifique. Garantizar la integridad de los datos: En las listas que no están vinculadas a listas de SharePoint puede utilizar las características de validación de datos integradas en Excel. Por ejemplo, puede elegir admitir únicamente números o fechas en una columna de una lista. A las listas vinculadas a listas de SharePoint se les aplican automáticamente las características de validación de listas de Windows SharePoint Services. Por ejemplo, al publicar y vincular la lista a un servidor que ejecuta Windows SharePoint Services o al editar una lista de SharePoint existente en Excel, las reglas de tipos de datos se aplicarán a cada columna de la lista para garantizar que sólo se admite un único tipo de datos en cada columna. Aplicar formato a objetos de lista: Puede aplicar formato a las celdas de una lista, de la misma manera que aplica formato a las celdas de una hoja de cálculo. 2
- 6. MICROSOSFT EXCEL 2013 Compatibilidad con listas en Windows SharePoint Services: Al publicar una lista en un sitio de SharePoint está creando una lista personalizada de SharePoint. Si elige vincular la lista al publicarla (o si exporta una lista de SharePoint existente), puede editarla sin conexión y sincronizar posteriormente los cambios en la lista de SharePoint 2.3.- CREACIÓN DE UNA LISTA Para crear una lista tenemos que seguir los siguientes pasos: Seleccionar el rango de celdas que queremos incluir en la lista. Seleccionar del menú Datos -- Lista, la opción Crear lista. Ilustración 1. Imagen que muestra cómo Crear Lista Aparecerá a continuación el cuadro de diálogo Crear lista. Ilustración 2. Cuadro de dialogo de Crear Lista Si nos hemos saltado el paso de seleccionar previamente las celdas, lo podemos hacer ahora. 3
- 7. MICROSOSFT EXCEL 2013 Si en el rango seleccionado hemos incluido la fila de cabeceras (recomendado), activaremos la casilla de verificación La lista tiene encabezados. Al final hacer clic en Aceptar. Se cerrará el cuadro de diálogo, se abrirá la barra de herramientas Lista con las funciones más comunes de las listas, y aparecerán las celdas de la lista remarcadas, como puedes ver en este ejemplo: Ilustración 3. Funciones más comunes de las Lista El indicador de lista (borde azul) resalta el rango de datos incluidos en la lista. Podemos observar: La primera fila con las cabeceras (nombres de los campos), aparecen como unas listas desplegables útiles para el Autofiltro como veremos más adelante. La fila con el asterisco (también denominada fila de inserción) sirve para añadir más registros. La última fila Total permite visualizar resúmenes de las columnas. Esta fila se puede visualizar o esconder como veremos más adelante. Si hacemos clic en una celda fuera de la lista, la lista pasará a estar inactiva (seguirá rodeada por un borde azul más fino y no se mostrará la fila de inserción ni las listas desplegables de Autofiltro). Se puede ocultar ese borde fino desde la barra de menús con la opción Datos - Lista -- Ocultar el borde de las listas inactivas. 4
- 8. MICROSOSFT EXCEL 2013 2.4.- MODIFICAR LOS DATOS DE UNA LISTA Para modificar o introducir nuevos datos en la lista podemos teclear directamente los nuevos valores sobre la lista, o bien podemos utilizar un formulario de datos. Esta segunda opción viene muy bien sobre todo si la lista es muy grande. Veamos un ejemplo, tenemos la siguiente lista. Un formulario de datos es un cuadro de diálogo que permite al usuario escribir o mostrar con facilidad una fila entera de datos (un registro). Ilustración 4. Registro Para abrir el formulario de datos, tenemos que posicionarnos en la lista para que esté activa, y seleccionar del menú Datos, la opción Formulario nos aparece un formulario con los campos de la primera fila y unos cuadros de texto al lado para completar la información, más una lista de botones en la parte derecha del formulario para interactuar con él. Ilustración 5. Campos de Primera Fila Disponemos de siguientes botones: Nuevo: Sirve para introducir un nuevo registro. Eliminar: Eliminar el registro que está activo. 5
- 9. MICROSOSFT EXCEL 2013 Restaurar: Deshace los cambios efectuados. Buscar anterior: Se desplaza al registro anterior. Buscar siguiente: Se desplaza al siguiente registro. Criterios: Sirve para aplicar un filtro de búsqueda. Cerrar: Cierra el formulario. Para cambiar los datos de un registro, primero nos posicionamos sobre el registro, luego rectificamos los datos que queramos (para desplazarnos por los campos podemos utilizar las teclas de tabulación), si nos hemos equivocado y no queremos guardar los cambios hacemos clic en el botón Restaurar, si queremos guardar los cambios pulsamos la tecla Intro. Para crear un nuevo registro, hacemos clic en el botón Nuevo, Excel se posicionará en un registro pulsar Intro o Restaurar para vacío, aceptar sólo o nos quedará cancelar rellenarlo y respectivamente. Después de aceptar Excel se posiciona en un nuevo registro en blanco por si queremos insertar varios registros, una vez agregados los registros, hacer clic en Cerrar. Para buscar un registro y posicionarnos en él podemos utilizar los botones Buscar anterior y Buscar siguiente o ir directamente a un registro concreto introduciendo un criterio de búsqueda. Pulsamos en el botón Criterios con lo cual pasamos al formulario para introducir el criterio de búsqueda, es similar al formulario de datos pero encima de la columna de botones aparece la palabra Criterios. Por ejemplo, si buscamos un registro con el valor Ana en el campo Nombre, escribimos Ana en Nombre y pulsamos el botón Buscar Siguiente, Excel vuelve al formulario de datos y nos posiciona en el registro de nombre Ana. 3.- ORDENAMIENTO DE DATOS Ordenar los datos es una parte esencial del análisis de datos. Puede que desee poner una lista de nombres en orden alfabético, compilar una lista de niveles de inventario de productos de mayor a menor u ordenar filas por colores o por iconos. Ordenar los datos ayuda a verlos y a comprenderlos mejor, así como a organizarlos y encontrarlos más fácilmente y a tomar decisiones más eficaces. 6
- 10. MICROSOSFT EXCEL 2013 Para hacer una ordenación simple, por ejemplo ordenar la lista anterior por el primer apellido, debemos posicionarnos en la columna del primer apellido, después podemos acceder al menú Datos y pulsar sobreOrdenar y escoger el criterio de ordenación o bien pulsar sobre uno de los botones de la barra de herramientas para que la ordenación sea ascendente o descendente respectivamente. Ilustración 6. Ordenación Ascendente o Descendente Para ordenar la lista por más de un criterio de ordenación, por ejemplo ordenar la lista por el primer apellido más la fecha de nacimiento desplegamos el menú Datos y pulsamos sobre Ordenar... nos aparece el cuadro de diálogo Ordenar donde podemos seleccionar hasta tres campos distintos de ordenación y el orden que queremos para cada uno de ellos. Ilustración 7. Cuadro de Dialogo de Ordenar En la parte inferior izquierda tenemos un botón Opciones..., este botón sirve para abrir el cuadro Opciones de ordenación dónde podremos especificar más opciones en el criterio de la ordenación. 7
- 11. MICROSOSFT EXCEL 2013 Ilustración 8. Opciones de Ordenación Normalmente Excel ordena los datos numérica o alfabéticamente, pero puede existir ocasiones en las que deseemos ordenar por meses o días de la semana. Dentro del cuadro Opciones de ordenación existe esa posibilidad, desplegando el cuadro combinado Primer criterio de ordenación: podemos escoger qué tipo de ordenación queremos. Por defecto está seleccionada Normal (que es la correspondiente a orden numérico y alfanumérico). Ilustración 9. Primer criterio de Ordenación Una lista se puede ordenar de la siguiente manera: Cronológicamente-----Fechas Alfabéticamente-------Rótulos Numéricamente-------Valores Una lista puede ser: 8
- 12. MICROSOSFT EXCEL 2013 Un solo campo (ascendente o descendente) Múltiples campos (ascendente o descendente) (máximo 3 campos) 3.1.- TIPOS DE ORNEDAMIENTO 1. Ordenar filas en orden ascendente (de la A a la Z o del 0 al 9) o en orden descendente (de la Z a la A o del 9 al 0) Haga clic en una celda de la columna que desee ordenar. Haga clic en Orden ascendente o en Orden descendente. Ilustración 10. Orden Ascendente o Descendente Nota En un informe de tabla dinámica, Microsoft Excel utiliza el campo seleccionado para ordenar. 2. Ordenar filas por dos o tres criterios (columnas) Para obtener resultados óptimos, el rango que vaya a ordenar deberá tener etiquetas o encabezados de columna. Haga clic en una celda del rango que desee ordenar. En el menú Datos, haga clic en Ordenar. En los cuadros Ordenar por y Luego por, haga clic en las columnas que desee ordenar, comenzando por la más importante. Seleccione otras opciones de ordenación que desee y, a continuación, haga clic en Aceptar. 3. Ordenar filas por cuatro criterios (columnas) Haga clic en una celda del rango que desee ordenar. En el menú Datos, haga clic en Ordenar. En el primer cuadro Ordenar por, haga clic en la columna de menor importancia. Haga clic en Aceptar. En el menú Datos, haga clic en Ordenar. 9
- 13. MICROSOSFT EXCEL 2013 En los cuadros Ordenar por y Luego por, haga clic en las otras tres columnas que desee ordenar, comenzando por la más importante. Seleccione otras opciones de ordenación que desee y, a continuación, haga clic en Aceptar. 4. Ordenar filas por meses o días de la semana Seleccione una celda o un rango que desee ordenar. En el menú Datos, haga clic en Ordenar. En el cuadro Ordenar por, haga clic en la columna que desee ordenar. Haga clic en Opciones. En Primer criterio de ordenación, haga clic en el orden personalizado que desee y haga clic en Aceptar. Seleccione otras opciones de ordenación que desee y, a continuación, haga clic en Aceptar. 5. Utilizar datos propios para definir el orden En un rango de celdas, escriba los valores por los que va a ordenar, en el orden que desee, de arriba abajo. Por ejemplo: Seleccione el rango. En el menú Herramientas, haga clic en Opciones y elija la ficha Listas personalizadas. Haga clic en Importar y después en Aceptar. Seleccione una celda del rango que desee ordenar. En el menú Datos, haga clic en Ordenar. En el cuadro Ordenar por, haga clic en la columna que desee ordenar. Haga clic en Opciones. En Primer criterio de ordenación, haga clic en la lista personalizada que ha creado. Por ejemplo, haga clic en Alto, Medio, Bajo. Haga clic en Aceptar. Seleccione otras opciones de continuación, haga clic en Aceptar. Nota 10 ordenación que desee y, a
- 14. MICROSOSFT EXCEL 2013 No se puede utilizar un orden personalizado en un cuadro Luego por. El orden personalizado se aplica únicamente a la columna especificada en el cuadro Ordenar por. Para ordenar varias columnas mediante un orden personalizado, ordene cada una por separado. Por ejemplo, para ordenar por las columnas A y B, en ese orden, primero ordene por la columna B y después especifique el orden personalizado en el cuadro de diálogo Opciones de ordenación. A continuación, ordene el rango por la columna A. 6. Ordenar columnas en lugar de filas La mayoría de las veces, se ordenan filas. Este procedimiento ordena columnas. Haga clic en una celda del rango que desee ordenar. En el menú Datos, haga clic en Ordenar. Haga clic en Opciones. En Orientación, haga clic en Ordenar de izquierda a derecha y, a continuación, en Aceptar. En los cuadros Ordenar por y Luego por, haga clic en las filas que desee ordenar. Nota.- Al ordenar filas que forman parte de un esquema de hoja de cálculo, Microsoft Excel ordenará los grupos de nivel más alto (nivel 1) de modo que las filas o las columnas de detalle permanezcan juntas, aunque estén ocultas. 7. Ordenar una columna sin afectar a las demás Haga clic en el encabezado de columna para seleccionar la columna que desea ordenar. Haga clic en Orden ascendente u Orden descendente. Aparecerá el cuadro de diálogo Advertencia antes de ordenar. Seleccione Continuar con la selección actual. Haga clic en Ordenar. Si el resultado no es el que desea, haga clic en Deshacer. Notas Para excluir de la ordenación la primera fila de datos, porque es un encabezado de columna, en el menú Datos, haga clic en Ordenar y, 11
- 15. MICROSOSFT EXCEL 2013 a continuación, en El rango de datos tiene, haga clic en fila de encabezamiento. Para realizar una ordenación que distinga mayúsculas de minúsculas, en el menú Datos haga clic en Ordenar, haga clic en Opciones y, a continuación, seleccione Distinguir mayúsculas de minúsculas. Para buscar el valor superior o inferior de un rango, por ejemplo las 10 mejores calificaciones o las 5 peores cifras de ventas, use Autofiltro. Para obtener más información, vea Filtrar un rango. 4.- FILTRAR DATOS Los filtros Excel facilitan la búsqueda de un subconjunto de datos dentro de un rango para poder trabajar con el mismo. Este subconjunto de datos o rango filtrado muestra las filas que cumplen el criterio que se especifique para una columna. Al utilizar un filtro este no reorganiza el resultado mostrado, pero sí permite aplicar formato, representar en gráficos e imprimir dicho rango. El filtrado oculta temporalmente las filas que no se desean mostrar. Filtrar una lista no es ni más ni menos que de todos los registros almacenados en la lista, seleccionar aquellos que se correspondan con algún criterio fijado por nosotros. Excel nos ofrece dos formas de filtrar una lista. Utilizando el Autofiltro. Utilizando filtros avanzados. 4.1.- AUTOFILTRO Para utilizar el Autofiltro nos servimos de las listas desplegables asociadas a las cabeceras de campos (si por algún motivo no aparecieran, podemos hacerlas aparecer con el menú Datos -- Filtro --Autofiltro). 12
- 16. MICROSOSFT EXCEL 2013 Ilustración 11. Autofiltro Si pulsamos, por ejemplo, sobre la flecha del campo 1er Apellido, nos aparece un menú desplegable como este, donde nos ofrece una serie de opciones para realizar el filtro. Por ejemplo, si seleccionamos moreno, Excel filtrará todos los registros que tengan moreno en el 1er apellido y las demás filas 'desaparecerán' de la lista. Para indicarnos que hay un filtro activo, la flecha de la lista desplegable cambia de color. Para quitar el filtro, volvemos a desplegar la lista y elegimos la opción (Todas), reaparecerán todos los registros de la lista. Ilustración 12. Ejemplo de Ordenación 4.2.- FILTRO AVANZADO Si queremos filtrar los registros de la lista por una condición más compleja, utilizaremos el cuadro de diálogo Filtro avanzado. Previamente deberemos tener en la hoja de cálculo, unas filas donde indicaremos los criterios del filtrado. 13
- 17. MICROSOSFT EXCEL 2013 Para abrir el cuadro de diálogo Filtro avanzado, acceder al menú Datos - Filtro Filtro Avanzado Rango de la lista: Aquí especificamos los registros de la lista a los que queremos aplicar el filtro. Rango de criterios: Aquí seleccionamos la fila donde se encuentran los criterios de filtrado (la zona de criterios). También podemos optar por guardar el resultado del filtrado en otro lugar, seleccionando la opción Copiar a otro lugar, en este caso rellenaremos el campo Copiar a: con el rango de celdas que recibirán el resultado del filtrado. Si marcamos la casilla Sólo registros únicos, las repeticiones de registros (filas con exactamente los mismos valores) desaparecerán. Para volver a visualizar todos los registros de la lista, acceder al menú Datos Filtro - Mostrar todo. Ilustración 13. Cuadro de dialogo de Filtrado Avanzado 14
- 18. MICROSOSFT EXCEL 2013 5.- EJEMPLO DE LISTA, ORDENAMIENTO Y FILTROS Ilustración 14. Imagen de un Ejemplo de Filtro y Ordenación de Datos 15
- 19. MICROSOSFT EXCEL 2013 6.- BIBLIOGRAFIA: http://matematicas.unex.es/~trujillo/Esc_adm_pub_juex/tutorialEstCalc/man_datos.html http://conociendoexcel2003.blogspot.com/2011/04/listas-ordenamientoy-filtros.html http://asp3.anep.edu.uy/capinfo/Material/Excel/Exc_cap8.pdf http://computo.miselec.com/calc/02.pdf 16