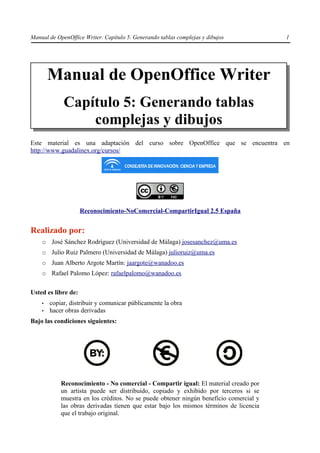
Manual oo writer_cap5
- 1. Manual de OpenOffice Writer. Capítulo 5. Generando tablas complejas y dibujos 1 Manual de OpenOffice Writer Capítulo 5: Generando tablas complejas y dibujos Este material es una adaptación del curso sobre OpenOffice que se encuentra en http://www.guadalinex.org/cursos/ Reconocimiento-NoComercial-CompartirIgual 2.5 España Realizado por: ○ José Sánchez Rodríguez (Universidad de Málaga) josesanchez@uma.es ○ Julio Ruiz Palmero (Universidad de Málaga) julioruiz@uma.es ○ Juan Alberto Argote Martín: jaargote@wanadoo.es ○ Rafael Palomo López: rafaelpalomo@wanadoo.es Usted es libre de: • copiar, distribuir y comunicar públicamente la obra • hacer obras derivadas Bajo las condiciones siguientes: Reconocimiento - No comercial - Compartir igual: El material creado por un artista puede ser distribuido, copiado y exhibido por terceros si se muestra en los créditos. No se puede obtener ningún beneficio comercial y las obras derivadas tienen que estar bajo los mismos términos de licencia que el trabajo original.
- 2. Manual de OpenOffice Writer. Capítulo 5. Generando tablas complejas y dibujos 2 Índice 1. TRABAJANDO CON TABLAS ..................................................................................................3 1.1. CONVIRTIENDO TEXTO EN TABLA ................................................................................4 1.2. UNIENDO Y DIVIDIENDO TABLAS...................................................................................6 1.3. DANDO FORMATO AUTOMÁTICO....................................................................................8 1.4. ORDENAR Y CONFIGURAR COMPORTAMIENTO.......................................................10 1.5. TRABAJANDO CON NÚMEROS .......................................................................................12 1.6. CREAR GRÁFICOS..............................................................................................................15 2. INSERTANDO IMÁGENES ......................................................................................................17 2.1. GESTIONANDO GALLERY................................................................................................17 2.2. MODIFICANDO LAS IMÁGENES......................................................................................19 2.3. ACOPLANDO Y DESACOPLANDO VENTANAS............................................................20 3. CREANDO DIBUJOS .................................................................................................................21 3.1. DIBUJANDO Y ROTANDO UN OBJETO..........................................................................21 3.2. MEJORANDO EL DIBUJO...................................................................................................22 3.3. GENERAR TEXTO ANIMADO...........................................................................................24 3.4. ALINEANDO Y AGRUPANDO OBJETOS.........................................................................26 3.5. INSERTANDO FONT WORK..............................................................................................27 3.6. MODIFICANDO LA FORMA..............................................................................................28 4. GENERANDO PÁGINAS WEB ................................................................................................30 4.1. INSERTANDO MARCOS Y ARCHIVOS............................................................................31 4.2. INSERTANDO MARCADORES E HIPERENLACES........................................................33
- 3. Manual de OpenOffice Writer. Capítulo 5. Generando tablas complejas y dibujos 3 1. TRABAJANDO CON TABLAS Sigue trabajando en el restaurante "La Cocina de la Abuela". Y como es primavera, con lo que eso supone de aumento de celebraciones de bodas y comuniones, es seguro que tenga que modificar los menús y anuncios de celebraciones. Efectivamente, su jefe le encarga adaptar los diseños de menús del restaurante para que se asemejen al diseño de panfletos que le han gustado de otro restaurante. Para ello le entrega un CD con un documento donde están guardados los diseños de los menús de la temporada pasado que hizo él mismo. Piensa que será una tarea fácil pero nada más lejos de la realidad, ya que al abrir el documento se sorprende al ver los menús bastante caóticos, como el que sigue: MENÚ 1º Entremeses Surtidos Ibéricos (Jamón Ibérico, Lomo Ibérico, Salchichón Ibérico, Chorizo Ibérico, Queso) Primer Plato Langostinos de Sanlúcar con Salsa Cóctel Sorbete de Limón al Cava Segundo Plato Cordero Lechal Asado al horno de leña con patata panadera Postre Tarta San Marcos Bebidas Cava, Sidra y copa de licor, Vinos Blanco y Tinto Refrescos, Agua, Casera y Cerveza Precio por persona: 54,00 €
- 4. Manual de OpenOffice Writer. Capítulo 5. Generando tablas complejas y dibujos 4 1.1. CONVIRTIENDO TEXTO EN TABLA Aprenderá a economizar esfuerzos a la hora de crear cualquier tabla mediante las opciones de conversión de texto en tabla, y viceversa. Piense que para crear el diseño del menú que desea tendrá primero que insertar la tabla y después ir escribiendo en cada celda el contenido que corresponda, pero se pregunta si habrá alguna otra forma menos tediosa de hacer la tarea. Efectivamente habría otra forma más rápida y económica, que consistiría en convertir primero la tabla original en texto y, después, este texto convertirlo en tabla con la estructura que desee. Para transformar la tabla en texto lo primero es seleccionar toda la tabla e ir al menú Tabla y elegir la opción Convertir / Tabla en texto. De este modo, aparecerá el cuadro de diálogo Convertir tabla en texto, el cual trasforma cada fila de la tabla en un párrafo y cada columna de la tabla en un separador de texto a elegir. Enn este caso, como hay una sola columna, es indiferente lo que elija. Después de pulsar Aceptar desaparece la tabla encontrándose únicamente con texto en el documento. Ahora es el momento de convertir el texto en tabla, teniendo en cuenta que cada párrafo de texto va a ser convertido en una fila y que para especificar las columnas tiene que utilizar algún separador en el texto que indique al conversor automático que después del separador es otra columna. De este modo, como el diseño del menú deseado tiene dos columnas, va a pinchar sobre tabulador para separar el texto perteneciente a cada columna. Así, en color rojo señale las inserciones del tabulador, quedándonos el texto de la siguiente manera:
- 5. Manual de OpenOffice Writer. Capítulo 5. Generando tablas complejas y dibujos 5 Para visualizar, verificando la correcta inserción de los tabuladores u otros caracteres no imprimibles, pinché sobre el icono Caracteres no imprimibles de la barra de herramientas estándar Una vez insertados los tabuladores vaya al menú Tabla y seleccione la opción Convertir / Texto en tabla, apareciéndole el cuadro de diálogo Convertir texto en tabla, diferente al cuadro de diálogo Convertir tabla en texto que vimos antes. Recuerde que cada fila es un párrafo y cada columna se identifica por el tabulador; por tanto, seleccionará la opción Tabulador del bloque Separador en el texto, visualizando cómo puede usar cualquier otro tipo de separador dependiendo del contenido del texto de la futura tabla, ya que por ejemplo en su caso la coma no le hubiera convenido utilizarla porque el párrafo del texto que hace referencia a los "Entremeses" contenía comas, con lo que le habría insertado una columna por cada coma. Y por otro lado, dejará activado la casilla Encabezado, ya que quiere aplicar el estilo predefinido Encabezado a la primera fila a la primera fila de la futura tabla, y también activará la casilla Borde porque quiere que la tabla tenga líneas para marcar el borde. Por último, si no quiere que la tabla, se divida, en el caso que la misma no quepa en una página, activará la casilla No dividir tabla, y en el caso que la tabla aparezca en varias páginas activará la casilla Repetir encabezado, en el caso que quiera que el encabezado de la tabla aparezca en cada página.
- 6. Manual de OpenOffice Writer. Capítulo 5. Generando tablas complejas y dibujos 6 Vea cómo convertir una tabla en texto, para posteriormente construir una nueva tabla diferente: http://tecnologiaedu.uma.es/materiales/oowriter/demos/conversiontabla.htm 1.2. UNIENDO Y DIVIDIENDO TABLAS Ha convertido el texto en tabla. Sin embargo, quiere mejorar el aspecto de la misma mediante la unión y división de celdas, así como de las tablas. Para unir varias celdas de una tabla sólo tiene que seleccionar las celdas que quiera combinar y pulsar el botón Unir de la barra de herramientas Tabla, o abrir el menú contextual y, de la opción Celda, pulsar la opción Unir. Del mismo modo, cuando quiera dividir una celda en varias, tendrá que seleccionar la celda en cuestión y pulsar el botón Dividir de la barra de herramientas Tabla, o abrir el menú contextual y, de la opción Celda, seleccionar Dividir, apareciéndole el cuadro de diálogo Dividir celda. Puede realizar dos tipos de división (vertical u horizontal) dependiendo si quiere dividir la celda en dos columnas (División Vertical) o dividirla en dos filas (División Horizontal). De este modo, si quisiera dividir una celda en tres nuevas filas, seleccionará la opción
- 7. Manual de OpenOffice Writer. Capítulo 5. Generando tablas complejas y dibujos 7 Verticalmente, e introducirá o incrementará a 3 el valor del campo Dividir celda en. Si selecciona Dividir Horizontalmente puede activar la casilla En proporciones iguales para el caso que quiera que la altura de la celda a dividir se distribuya en nuevas filas de igual altura. A continuación puede ver ejemplos de unión y división aplicados a la última fila de una de las tablas de menús. Pero, además de unir y dividir celdas, puede también unir y dividir tablas. Para unir dos tablas tiene que situarlas consecutivamente una junto a la otra, cerciorándose de que no hay ningún párrafo vacío entre las dos tablas. A continuación se sitúa en cualquiera de las dos tablas a unir, despliegue el menú Tabla y elija la opción Unir Tabla. Por el contrario, si quiere dividir una tabla, debe situarse en la celda a partir de la cual quiere crear la nueva tabla y, a continuación, ir al menú Tabla y seleccionar la opción Dividir Tabla. Al realizar esta operación se abrirá el cuadro de diálogo Dividir Tabla, donde puede seleccionar entre 4 tipos de división: Si quiere copiar el encabezado a la nueva tabla creada, seleccionará la casilla Copiar encabezado.
- 8. Manual de OpenOffice Writer. Capítulo 5. Generando tablas complejas y dibujos 8 Si, por el contrario, no quiere copiar el encabezado a la nueva tabla seleccionará Sin encabezado. Además de estas dos opciones puede seleccionar la casilla Encabezado propio, con estilos, en el caso que quiera insertar una fila de encabezado en la segunda tabla que se formateará con el estilo de encabezado que tenga la tabla original, o seleccionar la casilla Encabezado propio si sólo quiere insertar una fila adicional en blanco en la segunda tabla, sin copiar el estilo del encabezado de la tabla original. Vea cómo unir y dividir tanto celdas como tablas: http://tecnologiaedu.uma.es/materiales/oowriter/demos/unirdividir.htm 1.3. DANDO FORMATO AUTOMÁTICO Aprenderá a asignar estilos predefinidos a la tabla, así como a añadir y modificar los mismos. Al insertar una tabla, si no quiere perder tiempo en darle estilo y formato a la misma puede usar formatos predefinidos para las tablas. Para acceder a los mismos puede hacerlo de dos formas, dependiendo si ya ha insertado la tabla o no. En el caso que no haya insertado la tabla desde el cuadro de diálogo Insertar Tabla, una vez que haya configurado las opciones de la tabla que desea insertar, si pulsa en el botón Formateado automático accederá al cuadro de diálogo Formateado automático. Ahora bien, en el caso que ya haya insertado la tabla, o simplemente porque quiere asignar un estilo a una tabla ya existente, tiene que situarse en la tabla a modificar y seleccionar la opción Formateado automático de la barra de herramientas Tabla. De una forma u otra, una vez que acceda al cuadro de diálogo Formateado automático, aparecerán
- 9. Manual de OpenOffice Writer. Capítulo 5. Generando tablas complejas y dibujos 9 los distintos formatos predefinidos que puede aplicar a la tabla. Al seleccionar cada formato le aparece una representación del resultado de la aplicación del mismo a una tabla ficticia. De este modo, si quiere asignar el formato seleccionado a la tabla del documento sólo tendría que pulsar el botón Aceptar. Para borrar un formato únicamente tendría que seleccionarlo y pulsar el botón Eliminar. Pero además de asignar formatos predefinidos a la tabla, puede modificar los ya existentes. Para ello, desde el cuadro de diálogo Formateado automático, seleccione el formato que quiera modificar, y pulse el botón Opciones. Al realizar esta operación le aparecerá un nuevo bloque inferior denominado Formato, el cual incluye distintas casillas referentes a distintos elementos que configuran el formato seleccionado, entre los cuales encuentra: Formato numérico, Fuente, Alineación, Bordes, y Modelo. La casilla Formato numérico sirve para que configure si quiere aplicar un formato específico para los caracteres numéricos de la tabla o dejarlos como texto. De este modo, un conjunto de caracteres como "01022003" puede asignarle un formato numérico por ejemplo, de tipo fecha (01/02/2003), decimal (1,022003), de moneda (1.022,003 €), etc. Más adelante veremos en profundidad cómo asignar y configurar los formatos numéricos. Ya que ha aprendido la utilidad del Formato numérico, siga viendo la utilidad de las otras casillas del cuadro de diálogo Formateado automático. De este modo, puede configurar la Fuente del contenido de la celdas, la Alineación tanto vertical como horizontal de las mismas, la existencia o no de Bordes, así como el fondo de las mismas expresada por la casilla Modelo. Por otro lado, suponga que habitualmente utiliza para las tablas un estilo de fuente, alineación, bordes con un grosor y color determinado, así como fondos específicos y diferenciados para el encabezado y cuerpo de la tabla. Sería muy útil que, en lugar de asignar todas estas propiedades de formato cada vez que crea una tabla, pudiera englobarlas y añadirlas en un estilo de formato automático. Efectivamente la forma de añadir un formato es la siguiente: una que vez haya dotado a la tabla de los estilos que desea tiene que acceder al cuadro de diálogo Formateado automático y pulsar el
- 10. Manual de OpenOffice Writer. Capítulo 5. Generando tablas complejas y dibujos 10 botón Añadir, con lo que le pedirá un nombre para dicho formato. Después de escribir un nombre para identificarlo (el cual no debe existir) se pulsa Aceptar. Si modifica un estilo y posteriormente quiere volver a su versión original, sólo tiene que seleccionar el estilo y activar todas las casillas disponibles en el bloque Formato, para pulsar posteriormente el botón Aceptar, restableciendo el estilo. Vea cómo añadir un formato nuevo llamado "Andalucía", presente en la tabla 1, para su posterior aplicación a otra tabla: http://tecnologiaedu.uma.es/materiales/oowriter/demos/ autoformato.htm 1.4. ORDENAR Y CONFIGURAR COMPORTAMIENTO Aprenderá tanto a configurar el comportamiento que tendrán las celdas de la tabla al ser modificadas como a ordenar la tabla o párrafos tanto por filas como por columnas. Su jefe le ha encargado que imprima un listado en el cual se recoja el nombre y apellidos de los trabajadores de la empresa, especificándole la importancia de que dicho listado esté ordenado por el Primer apellido. Empieza a crear una tabla con tres campos, atendiendo al Nombre, 1º Apellido y 2º Apellido, y va insertando los nombres de los trabajadores de la empresa, al finalizar cuando decide imprimir el listado cae en la cuenta que su jefe le pidió que estuviera ordenado por el 1º Apellido. Para ordenar una tabla debe seleccionar todo el contenido de la misma y del menú Herramientas elija la opción Ordenar, accediendo al cuadro de diálogo Ordenar. En primer lugar en el bloque Dirección tiene que elegir qué elemento va a ordenar, si las filas o las columnas. En su caso tiene que seleccionar Filas, ya que su intención es ordenar los trabajadores, los cuáles están ubicados en filas independientes en la tabla. Una vez seleccionado el objeto a ordenar tiene que indicar en el bloque Criterios, la condición que va a utilizar para ordenar dicho objeto. Recuerde que su jefe le encargó ordenar por el 1º Apellido;
- 11. Manual de OpenOffice Writer. Capítulo 5. Generando tablas complejas y dibujos 11 de este modo, activa la casilla clave1 y, en la lista Columna, seleccione el valor 2. El motivo de dicho valor es que cada columna de la tabla está identificada con un número, de modo que la primera columna de la tabla, en este caso Nombre, tendría el valor 1, el 1º Apellido el valor 2, y así sucesivamente. A continuación seleccionará el Tipo de clave que va a utilizar, en su caso Alfanumérica, pues va a ordenar caracteres. En el caso que quisiera ordenar números, tendría que seleccionar el valor Numérica. Por último, seleccione el tipo de ordenación que desea, en este caso Ascendente, ya que quiere ordenar de la A-Z, si quisiera una ordenación inversa seleccionaría descendente. Tras configurar la ordenación pulse Aceptar y compruebe que efectivamente le ha ordenado el listado por la segunda columna; sin embargo, hay trabajadores con igual 1º Apellido y quiere que, a igualdad de 1º Apellido, le ordene el listado por el 2º Apellido en vez de por el Nombre como actualmente está, ya que le ha situado antes a Jesús López Sandino que a Jorge López Muñoz. Para introducir otro criterio de ordenación debe activar la casilla Clave, en este caso la Clave 2, indicando la columna a la que atiende (concretamente la 3), además de seleccionar tanto el Tipo de clave, como el Orden, al igual que hizo con la Clave1. De este modo, el listado de trabajadores estará ordenado por el 1º Apellido, después por el 2º Apellido, quedando de la siguiente forma: Esta propiedad de ordenación de filas no sólo es exclusiva para las tablas sino también para los párrafos. De este modo, cada párrafo se comporta como una fila, identificado por un salto de línea. Sin embargo, para identificar las distintas columnas que conforman el objeto a ordenar, tiene que indicarlas mediante un separador de texto, por ejemplo los tabuladores.
- 12. Manual de OpenOffice Writer. Capítulo 5. Generando tablas complejas y dibujos 12 De este modo, la imagen superior esta compuesta por 3 filas, como indica los 3 saltos de línea, y 4 columnas indicadas por las inserción del tabulador como separador. Por ello, en el bloque Separador del cuadro de diálogo Ordenar, activará la casilla Tabulador como elemento separador de columnas. Los párrafos sólo se pueden ordenar por Filas, como puede comprobar en el cuadro de diálogo Ordenar, apareciéndole desactivada la casilla Columnas. Esto es debido a que, si ordenara por Columnas, modificaría el contenido del párrafo, rompiendo la filosofía del mismo. Aparte de la ordenación es importante conocer los distintos comportamientos que pueden tener las celdas que componen la tabla, en relación a los posibles modificaciones que puedan soportar. Así, las celdas pueden presentar tres tipos de comportamientos: • Fijo: Las modificaciones que realicemos a una columna o fila, sólo afectan a las columnas o filas contiguas. • Fijo, proporcional: Las modificaciones que realicemos afectan a toda la tabla distribuyéndose el efecto proporcionalmente, a todas las celdas o columnas de la tabla. • Variable: Las modificaciones afectan no sólo a las columnas o filas contiguas, ni tampoco se distribuye el efecto del cambio proporcionalmente entre todas las columnas o filas, sino que afecta al tamaño global de la tabla. Vea cómo ordenar una tabla a partir de la segunda columna y, en igualdad de valores, por la tercera: http://tecnologiaedu.uma.es/materiales/oowriter/demos/ordenar.htm 1.5. TRABAJANDO CON NÚMEROS Hasta ahora ha visto tablas de caracteres, pero también puede trabajar con tablas numéricas, pudiendo incluso realizar cálculos con dichas celdas. En este apartado aprenderá a asignar distintos formatos numéricos a las celdas, así como a insertar fórmulas. Su jefe le ha pedido que genere un modelo de factura para el cobro de las comidas del restaurante, basándose en las facturas que hacía a mano. De este modo, crea una tabla con 4 columnas, una para la Descripción de la comida consumida, otra para las Unidades consumidas de la misma, otra para el Precio unitario de la consumición, y otra columna para el Total de cada fila resultante de multiplicar el Precio del producto por las Unidades consumidas de la misma. Crea la primera factura compuesta por dos cervezas y dos menús, y se da cuenta que sería
- 13. Manual de OpenOffice Writer. Capítulo 5. Generando tablas complejas y dibujos 13 conveniente que las columnas de precios tuvieran el formato de moneda Euro. Para asignar un formato numérico a una o varias celdas seleccionadas, tiene que dirigirse al menú Tabla y elegir la opción Formato de número, con lo que le aparecerá el cuadro de diálogo Formato Numérico. El cuadro de diálogo Formato Numérico muestra, en la lista Categoría, las distintas clases de formato a los que puede hacer referencia el número. De este modo, al seleccionar cada categoría, puede ver en la lista Formato los distintos tipos de formato disponibles. Si la celda seleccionada a la cual quiere asignar un formato numérico contiene datos, al ir seleccionado los distintos formatos de la lista Formato podrá visualizar una representación de cómo quedaría el número si le aplicásemos dicho Formato. Pero además, dependiendo de la categoría que elija, podrá configurar y añadir nuevos formatos. Por ejemplo, en la categoría Moneda puede configurar el número de Decimales, los Ceros a la izquierda, si quiere que aparezcan los números negativos en rojo, así como si quiere que el número muestre el Separador de miles. También puede acceder al cuadro de diálogo Formato Numérico si, estando ubicado en la celda a configurar, pulsa el botón derecho ratón y, en menú contextual, elige la opción Formato Numérico. De este modo, después de asignar el formato de moneda Euro, las celdas a las que se le han aplicado el formato numérico Moneda quedarían de la siguiente manera: Además de dar un formato numérico a las celdas puede insertar fórmulas en las mismas, como por ejemplo la columna SubTotal (resultado de multiplicar la columna Unidades por la columna Precio), y la celda Total a pagar (resultado de sumar toda la columna Subtotal). La ventaja de hacer los cálculos con fórmulas frente a hacerlos directamente es que, al añadir un nuevo valor, automáticamente le actualiza el resultado. De este modo, si quiere calcular el valor de la celda Total a pagar, debe situarse en dicha celda e
- 14. Manual de OpenOffice Writer. Capítulo 5. Generando tablas complejas y dibujos 14 introducir el valor =, que se obtiene: • Escribiendo el signo de igualdad = en una de las celdas. • Pulsando conjuntamente la tecla mayúscula y la tecla 0. • Seleccionando menú Tabla / Fórmula. • Seleccionando menú Ver / Barras de herramientas / Fórmula. • Pulsando la tecla F2. Mediante estos procedimientos se activará la Barra de Fórmulas. Cada celda viene identificado por una letra y un número. De este modo, las columnas se identifican por letras y las filas por números. Así, la celda que albergará la operación del Total a pagar es la C8, porque es la fila 8 y la tercera columna de dicha fila (por lo que le corresponde la letra C). Así, la celda C8 será la suma de todas las casillas que van desde la casilla D2 hasta la D7 inclusive. En la parte derecha de la barra de estado1 nos muestra la identificación de la celda. Para indicar la operación que quiere tiene que pulsar el menú de operaciones y seleccionar la función Suma, con lo que le aparecerá el valor sum después del símbolo =. Ahora tiene que indicar el intervalo de celdas que quiere que le sume, de este modo se situará en la primera celda del subtotal (en la D2) y arrastrará el puntero del ratón hasta la última celda del mismo (la D7), con lo que en la barra de fórmula aparecerá la siguiente operación: Ahora sólo le queda pulsar el botón Aplicar que aparece a la izquierda y obtendrá la suma. Vea cómo asignar formato numérico de moneda a una celda, como la asignación de una fórmula: http://tecnologiaedu.uma.es/materiales/oowriter/demos/sumar.htm 1 Barra ubicada en el extremo inferior de la ventana de la aplicación, que nos proporciona información acerca del estado de lo que se está viendo en la ventana del documento. En el caso que este desactivada puedes mostrarla marcando la opción Barra de Estado del menú Ver
- 15. Manual de OpenOffice Writer. Capítulo 5. Generando tablas complejas y dibujos 15 1.6. CREAR GRÁFICOS Aprenderá a insertar un gráfico en el documento mediante un asistente tomando como fuente de datos una tabla previamente construida. Es la hora de hacer balance de cómo ha ido el año. Para ello su jefe le ha pedido una estadística de la media de los menús consumidos en los distintos periodos del año para saber cuáles son los que más se consumen en una estación del año u otra, y tomar medidas al respecto. Por ello decide crear una tabla donde en las columnas aparezcan los distintos menús disponibles en el restaurante y en las filas ubicar las 4 estaciones del año. De este modo, tiene anotado que se han servido 270 menús del número 1º en los 3 meses de primavera, con lo que para calcular la media decide dividirlo entre 90 días que suman los 3 meses, con lo que obtiene una media de 3 menús 1º en Primavera. De este modo, anota el resultado en la celda intersección entre la columna Menú 1º y la fila Primavera: De igual modo, rellena las demás celdas. Sin embargo, piensa que sería más intuitivo para su jefe si construyera un gráfico con la finalidad de ver mejor reflejado la relación entre los distintos menús y las estaciones del año. Para construir un gráfico a partir de una tabla, lo primero que tiene que hacer es seleccionar la tabla al completo; a continuación tiene que pulsar el botón Insertar Objeto de la barra de herramientas y, sin soltar este botón, seleccionar la opción Diagrama, con lo que le aparecerá el asistente de Formateado automático de diagrama el cual consta de 4 pasos que veremos a continuación: 1. El primer paso consiste en seleccionar el Área de la tabla que va a utilizar para crear el gráfico, indicando el comportamiento de la primera fila y columna: El campo Área muestra el intervalo de celdas que componen la tabla en su integridad, en el caso que no esté de acuerdo con dicho intervalo, puede editarlo introduciendo el intervalo correspondiente. 2. El segundo paso es elegir el tipo de gráfico que desee, así como seleccionar como se distribuirán los datos en el gráfico si por filas o por columnas, dependiendo de lo que le interese comparar en cada grupo: De este modo, como quiere comparar en un grupo la venta de los distintos menús en un periodo en concreto del año, elige por Columnas, ahora bien si hubiera querido agrupar todas las ventas de un
- 16. Manual de OpenOffice Writer. Capítulo 5. Generando tablas complejas y dibujos 16 menú en concreto en los 4 periodos del año debe seleccionar por Filas. Si quiere visualizar los objetos de texto del gráfico, como el título de los ejes, debe activar la casilla Mostrar los objetos del texto en la previsualización. 3. El tercer paso es seleccionar si quiere o no visualizar las líneas de cuadrículas de los Ejes X, Y, Z. En su caso activa tanto la casilla Eje X, como Eje Y, no pudiendo activar la casilla Eje Z porque el gráfico que ha seleccionado no es 3D, es decir no tiene profundidad. Recuerde que los 3 ejes de un gráfico son: El eje X representa el ancho, el eje Y el alto y el eje Z la profundidad. Si un gráfico no tiene eje Z se denomina de 2 dimensiones (2D), es decir sólo tiene las dimensiones del ancho y alto, si además tuviera profundidad sería de 3 dimensiones (3D). 4. En este paso introducirá, en el caso que lo desees, un título tanto al gráfico como a los ejes del mismo, así como indicar si quiere o no que aparezca la leyenda: Por último, pulse Crear y le aparece por fin el gráfico creado.
- 17. Manual de OpenOffice Writer. Capítulo 5. Generando tablas complejas y dibujos 17 Vea cómo insertar un gráfico a partir de una tabla: http://tecnologiaedu.uma.es/materiales/oowriter/demos/grafico.htm 2. INSERTANDO IMÁGENES Debido a la fama que tienen los helados artesanos que hacen en el restaurante, su jefe ha decidido vender los mismos por encargo. Para ello le encarga la creación del logotipo de la nueva heladería: "Helados Continental", así como de la generación de un catálogo de helados. Después de pensar mucho decide crear un logotipo en forma de cucurucho. Verá cómo se haría y el resultado. 2.1. GESTIONANDO GALLERY Writer permite añadir imágenes y objetos prediseñados disponibles en una galería de objetos denominada Gallery. En este apartado aprenderá tanto a insertar como a gestionar los objetos del Gallery. Ya sabe cómo va a ser el logotipo de la heladería: un cucurucho cuya bola de helado sea el mundo, en relación a que el nombre de la heladería (se llama "Continental"). De este modo, piensa en mirar en la galería de imágenes que trae Writer por si acaso por allí aparece una foto del mundo en forma de bola. Para abrir la galería de objetos que trae Writer debe pulsar el botón Gallery ubicado en la barra de herramientas estándar. Al hacer clic sobre el icono aparece la ventana Gallery la cual está dividida en dos partes: por un lado, en la parte izquierda, aparecen los distintos temas en los que está agrupada la galería de objetos, atendiendo a la naturaleza de los mismos; por otro, en la parte derecha, aparecen desglosados los distintos objetos ubicados en cada tema. De este modo, ve que en el tema Viñetas aparecen distintos iconos susceptibles de utilizar como viñetas, en el tema Sonidos aparecen distintos archivos de sonido que puede agregar, etc. No
- 18. Manual de OpenOffice Writer. Capítulo 5. Generando tablas complejas y dibujos 18 encontramos ninguna imagen que nos sirva, así que vamos a crear una que se llame Efectos en 3D y a incluir en ella imágenes. Para ello vamos a seguir los siguientes pasos: 1.- Descargue la siguiente imagen en su equipo. Para ello hacemos clic sobre ella con el botón derecho y elegimos, en el menú emergente, la opción guardar imagen como . La guardamos en el escritorio sin cambiarle el nombre. De esta forma podríamos añadir cualquier imagen que localizásemos por Internet en nuestra galería. 2.- Pinchamos en el botón Nuevo tema y le ponemos como nombre Efectos 3D. 3.- Pinchamos en la pestaña Archivos en este cuadro de diálogo y localizamos, con el botón Buscar archivos el lugar donde está almacenado el archivo: el escritorio. Una vez seleccionada la carpeta aparecerán todos aquellos archivos compatibles con los elementos del Gallery, pudiendo visualizar cada uno pulsando la casilla Previsualización, siempre y cuando sea un archivo de imagen. 4.- Luego pulse Añadir o Añadir todos, según quiera añadir algunas o todas las fotos. 5.- Pinche en Aceptar. Con esto quedaría la imagen dentro de la galería de imágenes incluida en la categoría Efectos 3D. De este modo, podemos agregar los temas que necesitemos. Así, un tema que se llamase Fotos heladería podría serle útil. Vea cómo crear un tema en la galería de imágenes y cómo incluir una imagen: http://tecnologiaedu.uma.es/materiales/oowriter/demos/galeria.htm
- 19. Manual de OpenOffice Writer. Capítulo 5. Generando tablas complejas y dibujos 19 2.2. MODIFICANDO LAS IMÁGENES Aprenderá a mejorar la calidad de la imagen, mediante la utilización de distintas opciones accesibles desde la barra de herramientas Imagen, así como el aspecto de la imagen utilizando diferentes filtros. Al seleccionar una imagen se le activará la barra de herramientas Imagen, mediante la cual podrá modificar propiedades como el brillo, contraste, nitidez, transparencia, así como el tanto por ciento de color rojo, verde y azul, que son los 3 colores en los que se basa el formato RGB 2. Para ello pinche en el icono Color de dicha barra de herramientas. Al modificar las propiedades de una imagen, ya sea vinculada o incrustada, dichas modificaciones no afectan a la imagen original guardada. De este modo, para modificar la imagen ya sea aumentando o diminuyendo el tanto por ciento de presencia de color rojo en una imagen, sólo tiene que insertar un nuevo valor pulsando las flechas de arriba o abajo o escribiendo dicho valor directamente. Igualmente se procedería para cambiar las propiedades de brillo, contraste, nitidez y transparencia. Aparte de estas propiedades puede seleccionar el tipo de atributo de visualización que presentará la imagen. Por defecto la imagen presenta el atributo Predeterminado, pudiendo seleccionar los atributos Escala de grises, Blanco y Negro, o Filigrana. Por otro lado, además de modificar las propiedades y atributos de una imagen seleccionada, puede aplicarle distintos filtros. Para ello, de la barra de objetos gráficos abrirá el submenú Filtros, pulsando el icono Filtros . La utilidad de los distintos tipos de filtros se desglosa a continuación (comenzando por filas desde la superior): • Invertir: invierte los valores de color de una imagen en color o los valores de brillo de una imagen en escala de grises. 2 Rojo, verde y azul (red, green, blue)
- 20. Manual de OpenOffice Writer. Capítulo 5. Generando tablas complejas y dibujos 20 • Suavizar: suaviza el contraste de una imagen. • Aumentar nitidez: aumenta la nitidez de una imagen. • Eliminar interferencias: borra píxeles individuales de una imagen. • Solarización: La solarización es un efecto que imita lo que puede suceder si durante el revelado de una fotografía la luz es excesiva. Mediante un cuadro de diálogo definimos el tipo y el grado de solarización, así como el valor umbral, que especifica el grado porcentual de brillo por encima del cuál se deben solarizar los píxeles. • Envejecer: abre un diálogo para configurar la función de envejecimiento. Cada vez que se llama a esta función, la imagen se oscurece un poco más; se puede hacer que los colores sean más grises o más marrones. • Póster: abre un cuadro de diálogo para determinar el número de colores del póster. Este efecto se basa en la reducción del número de colores. Hace que las fotos tengan aspecto de cuadros, especifica el número de colores a los que se reducirá la imagen. • Pop-art: convierte una imagen en formato pop-art. Mediante la aplicación de alineación de colores, la imagen adquiere un carácter completamente nuevo. Esta función se puede aplicar a la imagen entera o a partes de ella. • Dibujo al carboncillo: muestra la imagen como si fuese un dibujo al carboncillo. Los contornos de la imagen se dibujan en color negro y los colores originales se suprimen. Esta función se puede aplicar a la imagen entera o a partes de ella. • Relieve: muestra un cuadro de diálogo para la creación de relieves. Se puede elegir la posición de la fuente de luz imaginaria que determina el tipo de sombra creado y el aspecto de la imagen en relieve. • Mosaico: combina grupos pequeños de píxeles en áreas rectangulares del mismo color. Cuanto mayores sean los rectángulos individuales, menor es el detalle de la imagen. Vea cómo modificar las propiedades de una imagen aumentando uno de sus colores y el brillo, así como asignándole el filtro dibujo al carboncillo: http://tecnologiaedu.uma.es/ materiales/oowriter/demos/dibujo.htm 2.3. ACOPLANDO Y DESACOPLANDO VENTANAS Aprenderá a acoplar y desacoplar ventanas. Algunas ventanas como por ejemplo, el Navegador el Estilista y el Gallery permiten el acoplamiento y desacoplamiento. ¿Pero qué son estos conceptos? El acoplamiento sirve para colocar una ventana junto a cualquiera de los bordes de Writer. Por el contrario desacoplar una ventana es liberar a la ventana de alguna fijación posibilitando que la misma flote por el documento. Para acoplarla es tan simple como pulsar la tecla Ctrl y, sin soltarla, hacer doble-clic sobre la barra de título de la ventana que desea acoplar. Para desacoplarla las arrastro, pinchando en la línea punteada que tiene cada barra en su lado izquierdo.
- 21. Manual de OpenOffice Writer. Capítulo 5. Generando tablas complejas y dibujos 21 3. CREANDO DIBUJOS Sigue trabajando en el logotipo de la empresa "Heladería Continental". Insertó una bola del mundo como analogía a una bola de helado; el siguiente paso es insertar un dibujo que tenga apariencia de cucurucho, para formar un helado. Para insertar cualquier dibujo debe desplegar la barra de herramientas Dibujo de dos formas: A) Eligiendo menú Ver / Barras de herramientas / Dibujo. B) Pulsando sobre el icono Mostrar funciones de dibujo que se encuentra en la barra de herramientas estándar. En la barra de herramientas Dibujo encontrará todos los objetos de dibujo disponibles en Writer. Para insertar uno sólo tiene que seleccionar el objeto que desee (con lo que comprobará que cambia el puntero del ratón), y pintar dicho objeto en el documento. Cuando termine, para volver al puntero estándar del ratón, debe pulsar en el icono Puntero del ratón, situado al principio de la barra de herramientas Dibujo. Los dibujos tienen una barra de objetos específica mediante la cual podrá configurar las propiedades del objeto, como por ejemplo las líneas del borde del dibujo, el relleno del mismo, el ajuste respecto al texto, el ajuste respecto a otras imágenes, el anclaje y la rotación, etc. Aunque todas estas propiedades de la barra de herramientas Dibujo son aplicables a todos los objetos de dibujo, su utilidad tendrá más sentido en unos objetos que en otros; por ejemplo, no tiene sentido configurar el relleno de una línea, o los fines de línea en una figura. 3.1. DIBUJANDO Y ROTANDO UN OBJETO En este apartado aprenderá a insertar, modificar el tamaño y rotar cualquier dibujo. Necesitaba hacer un cucurucho. Para ello, por ser más fácil, lo dibujaremos a través de las líneas que forman un triángulo; dibujaremos un sector de elipse y lo transformaremos posteriormente para convertirlo en el cucurucho que desea. De este modo, lo primero que tiene que hacer es pulsar el botón Formas básicas y elegir sector de círculo. Para pintar el círculo sólo debe pinchar en el sitio donde quiere insertarlo y arrastrar el ratón hasta obtener el tamaño de círculo que desee. Luego debe pinchar sobre los círculos situados en los extremos de los radios hasta ajustar el ángulo deseado. Si ha realizado correctamente los pasos le debe aparecer un cono, pareciéndose a una porción de tarta como aparece en la imagen. Vea cómo dibujar un cono mediante el objeto sector de círculo: http://tecnologiaedu.uma.es/materiales/oowriter/demos/cono1.htm
- 22. Manual de OpenOffice Writer. Capítulo 5. Generando tablas complejas y dibujos 22 Cuando pinchamos encima del cono aparece otra barra de herramientas: la barra de herramientas de Propiedades del objeto de dibujo. Uno de los iconos de esa barra es Rodar Una vez creado el cono, el siguiente paso es darle la vuelta al mismo, pues el pico del cono debe estar hacia abajo para que parezca un cucurucho de verdad. Para hacer girar una imagen tiene que pulsar el icono Rodar de la Barra de herramientas Dibujo, con lo que le aparecerán unos marcadores en color rojo y un eje de rotación en forma de círculo, que es el punto a partir del cual girará la imagen, el cual puede mover a donde quiera modificando la rotación del objeto. Pues bien centre el eje en el centro del cono, sitúese sobre el marcador inferior derecho, pulse sobre él y arrastre en sentido de las agujas del reloj para que la imagen gire 180 grados. Una vez que termine de girar la imagen desactive el icono Rodar con la finalidad que va a proceder a expandir el cono para que tenga apariencia de cucurucho. Las imágenes permiten expandirse y contraerse mediante la utilización de los marcadores identificados mediante cuadrados de color verde. De este modo, como quiere expandir hacia abajo el pico del cucurucho sitúe el puntero del ratón en el manejador inferior central, pulse el mismo y arrástrelo hacia la dirección que desee, expandiéndose la imagen. Vea cómo rotar y expandir un objeto: http://tecnologiaedu.uma.es/materiales/oowriter/demos/cono2.htm 3.2. MEJORANDO EL DIBUJO Aprenderá a modificar el relleno y el borde de un objeto, así como a configurar los fines de líneas. Además de rotar y modificar el tamaño de cualquier dibujo puede asignarle el fondo y borde que quiera; Así que decide asignar al cono un fondo cuadriculado de color marrón para que tenga más parecido a un cucurucho de galleta. Para modificar el relleno de un dibujo debe pulsar la lista Estilos de relleno y seleccionar la opción que desee, en este caso Trama. Dependiendo del estilo de relleno que elija en la lista contigua le aparecerán distintas opciones, por ejemplo si elije el tipo de relleno Color, le aparecerán los distintos colores disponibles; en su caso, al elegir Trama, las opciones mas convenientes para representar la galleta del cucurucho son el tipo de trama Rojo red 45 grados y Rojo red 0 grados. Elige el último.
- 23. Manual de OpenOffice Writer. Capítulo 5. Generando tablas complejas y dibujos 23 Una vez configurado el relleno pasa a configurar la línea del borde del dibujo. Para seleccionar un tipo de línea que desea debe pulsar la lista Estilos de Línea y seleccionar el estilo; en este caso el de Continuo. Una vez seleccionado el tipo pasará a seleccionar el grosor y el color de la línea. Para aumentar el grosor debe modificar el valor del campo Grosor, ya sea editando el mismo o pulsando las flechitas para aumentar o disminuir el grosor. De una forma u otra asigne el valor 0,10 cm al campo Grosor . Por último, seleccione de la lista Color de línea el color marrón, finalizando las modificaciones del dibujo. Las opciones que acaba de ver son extensibles a todos los objetos de dibujo, lo que ocurre es que unas propiedades tendrán más sentido en unos objetos que en otros. Por ejemplo, no tiene sentido configurar el relleno de una línea o asignar fines de línea a un rectángulo. Otra propiedad interesante y útil en los objetos de dibujo de Líneas ya sean simples, compuestas, rectas o curvas son los Fines de línea. Vea dicha propiedad insertando una línea debajo del cucurucho.
- 24. Manual de OpenOffice Writer. Capítulo 5. Generando tablas complejas y dibujos 24 Para dibujar la línea sólo tiene que seleccionar el tipo de línea entre las disponibles en la ventana Funciones de dibujo: línea recta o curva simple (arco), línea recta o curva compuesta (curva de Bézier), o línea a mano alzada. En su caso, seleccione la línea recta simple, de modo que pulse en el sitio del documento donde quiere que comience la línea (exactamente debajo del cucurucho) y arrastre el puntero del ratón hasta el sitio donde quiere que finalice. Una vez dibujada la línea debajo del cucurucho pase a configurar la propiedad Fines de línea. Para ello pulse el icono Fines de línea, abriéndose un submenú con las distintas posibilidades de inicio y fin de línea, dividida en dos partes, situándose a la izquierda el comienzo de línea y a la derecha el fin de línea. Así por ejemplo, decide asignar la forma de cuadrado al inicio de línea, y la forma de flecha al final de la misma. Si al insertar una línea compuesta forma un objeto cerrado generará una figura, de este modo, podría haber creado el cucurucho dibujando una línea recta compuesta 3.3. GENERAR TEXTO ANIMADO Aprenderá a insertar texto en un objeto de dibujo y a asignarle comportamientos animados. Después de insertar una línea recta debajo del cucurucho, piensa en escribir en ella un texto animado que diga "Cómete el mundo". Para ello hace doble-clic sobre el objeto en el cual quiere insertar el texto y, a continuación, escribe lo que desee. Para borrar o modificar el texto de un objeto tiene que hacer doble-clic sobre el mismo pudiendo, posteriormente, editarlo como cualquier párrafo. El siguiente paso, para dar más vistosidad al logotipo, es animar el texto "Cómete el mundo" otorgándole un movimiento de izquierda a derecha. Una vez ha escrito el texto, para animarlo debe seleccionar el dibujo que contenga el texto y abrir el menú contextual con el botón derecho del ratón. Una vez allí pulse seleccionar la opción Texto.
- 25. Manual de OpenOffice Writer. Capítulo 5. Generando tablas complejas y dibujos 25 Al realizar esta operación se abre el cuadro de diálogo Texto, mediante el cual podrá configurar las propiedades del texto del dibujo. Se dirige a la pestaña Animación de Texto, en la cual se encuentran los campos para configurar la animación del texto. Es importante tener en cuenta que para visualizar el resultado de un texto animado ubicado en un dibujo no debe de estar seleccionado éste. En la lista Efecto tiene que seleccionar el tipo de efecto que tendrá la animación, que estará determinado, en algunos casos, por la dirección del desplazamiento que hayamos seleccionado. Vea qué pasaría si selecciona la dirección de la animación hacia la derecha y elije algunos de los siguientes efectos: • Sin efectos: el texto no es animado, opción por defecto. • Continuo: El texto se desplazará en la dirección que le indiquemos periódicamente, de este modo el texto aparecerá por la izquierda y desaparecerá por la derecha, repitiendo este proceso infinitas veces. • Intermitente: El texto aparece y desaparece sin tener desplazamiento • De un lado a otro: El texto entra en el objeto desplazándose en la dirección que hayamos, indicado, es decir, entrará por la izquierda desplazándose a la derecha, pero al llegar al final del objeto realiza el movimiento opuesto, es decir de derecha a izquierda, no desapareciendo del objeto • Entrar: El texto aparece desplazándose en la dirección señalada, pero una vez que aparece por completo el texto permanece inmóvil en el objeto. Además de definir el desplazamiento y efecto de la animación puede configurar otras propiedades de la animación, dependiendo del efecto que haya seleccionado. De este modo marcará la casilla Texto visible al iniciar o Texto visible al finalizar, si quiere que el texto este visible al iniciar, o al finalizar, o en los dos casos. Además de esta propiedad puede configurar la cantidad de veces que se produce la animación. Por ejemplo si activa la casilla Continuo la animación se realizará infinitamente; por el contrario, si no quiere que sea continuo sino por el contrario se produzca 4 veces la animación, desactive la casilla Continuo e inserte el valor 4. Las otras propiedades que puede configurar son el Retardo y el Incremento. El Incremento es la distancia que recorre el texto animado en cada periodo o intervalo de tiempo, medido en píxeles o centímetros. De este modo, el campo Retardo es el tiempo que transcurre entre cada periodo de tiempo, cuantificado en milisegundos (ms). Vea cómo insertar un texto animado en un objeto de dibujo, que aparece y desaparece periódicamente desplazándose hacia la derecha: http://tecnologiaedu.uma.es/materiales/ oowriter/demos/comete.htm
- 26. Manual de OpenOffice Writer. Capítulo 5. Generando tablas complejas y dibujos 26 3.4. ALINEANDO Y AGRUPANDO OBJETOS Ha insertado varios objetos de dibujo y desearía organizarlos. En este apartado aprenderá tanto a alinear los dibujos vertical como horizontalmente como a situarlos delante o en el fondo de un grupo de dibujos. Uno de los objetos de dibujo que más se utilizan son los Cuadros de texto pues permiten insertar texto flotante no ceñido a ningún párrafo, pudiendo moverlos libremente a cualquier sitio del documento. Para insertar este tipo de dibujo de la barra de herramientas Dibujo, debe pulsar la opción Cuadro de texto. Una vez seleccionado el objeto de dibujo pase a pintarlo en el documento, el cual tiene forma de rectángulo. Una vez insertado el cuadro de texto ya puede escribir dentro el texto que desea, por ejemplo "Helados Continental". Estando activado el modo de escritura en el cuadro de texto, el objeto se comporta como un párrafo de texto más, pudiendo configurar las opciones de formato a nuestro gusto, como la fuente, tamaño, color, alineación del texto, etc. Después de insertar el cuadro de texto, el documento del logotipo de la empresa queda muy desordenado, pues no están alineados los dibujos horizontalmente. Para alinear varios objetos de dibujo tiene que seleccionar todos los objetos y mostrar la barra de herramientas Alinear (menú Ver / Barras de herramientas / Alinear). A partir de esta ventana puede alinear varios objetos tanto vertical como horizontalmente. Para seleccionar varios objetos tiene que mantener pulsando la tecla Mayúsculas e ir seleccionando las distintas imágenes haciendo un clic con el botón izquierdo del ratón sobre ellas. Otra forma es activar el icono Selección de la barra de herramientas Dibujo y dibujar un área que englobe (enmarque) los objetos a seleccionar. De este modo, seleccione el cono, la flecha y el cuadro de texto y después, como quiere que los tres objetos se ubiquen horizontalmente en el centro pulse el icono alineación horizontal centrado, quedando la imagen de la siguiente manera: Ha aprendido a alinear vertical y horizontalmente varios objetos de dibujo, pero además puede
- 27. Manual de OpenOffice Writer. Capítulo 5. Generando tablas complejas y dibujos 27 configurar el orden de apilado de un objeto respecto a los demás, enviando al frente o al fondo un objeto. De este modo, piensa que estaría mejor situar el cucurucho por detrás de la bola del mundo. Para ello seleccione el cucurucho y vaya a la barra de herramientas y seleccione el icono Enviar al fondo y, en el caso que hubiera querido enviar la imagen al frente, seleccionaría el icono de la derecha. Ahora que ya ha terminado de diseñar el logotipo de la heladería, puede agrupar los distintos objetos que conforman el mismo, con la finalidad de que dicho grupo se comporte como un solo objeto, pudiendo manipularlo y modificarlo más fácilmente. Para agrupar varios objetos, debe seleccionarlos y pulsar el botón derecho del ratón para acceder al menú contextual. Una vez allí seleccionará la opción Agrupar, teniendo en cuenta que sólo en el caso que haya seleccionado al menos dos objetos le aparecerá la opción Agrupar activada. Pulsando está opción conseguirá por fin agrupar los objetos en uno solo. Una vez agrupados los objetos, si quiere volver a eliminar el grupo con la finalidad de que sean de nuevo independientes los objetos, debe pulsar la opción Desagrupar ubicado en la opción Agrupar del menú contextual. Sin embargo, en el caso que quiere modificar los elementos que conforman el objetos sin desagruparlos, debe pulsar la opción Editar. Vea cómo alinear y agrupar los objetos de dibujo que conforman el logotipo de la heladería Continental: http://tecnologiaedu.uma.es/materiales/oowriter/demos/centrar.htm 3.5. INSERTANDO FONT WORK Aprenderá a mejorar el texto de cualquier objeto, insertando y configurando objetos Fontwork con la finalidad de dar más vistosidad al texto del objeto. Es probable que el texto "HELADERÍA CONTINENTAL" no le guste demasiado. Existe la posibilidad de insertar texto más espectacular mediante la barra de herramientas Fontwork. Lo primero que vamos a hacer es borrar la caja de texto "HELADERÍA CONTINENTAL" y, posteriormente, haremos visible la barra de herramientas Fontwork (mediante menú Ver / Barras de herramientas / Fontwork). Seleccione el primer icono de la barra de herramientas (Galería de Fontwork) para escoger un estilo.
- 28. Manual de OpenOffice Writer. Capítulo 5. Generando tablas complejas y dibujos 28 Una vez lo elige aparece en pantalla el objeto con el estilo que ha elegido. Para cambiar el texto haga doble clic sobre el objeto y escriba el texto que desea. Si desea cambiar la forma del objeto debe hacer clic en el segundo icono de la barra que le presentará una ventana para elegir forma al objeto. Si quiere que todas las letras (mayúsculas y minúsculas) tengan la misma altura use el siguiente icono de la barra El texto, por defecto, aparece centrado en el objeto, pero si quiere, utilizando el siguiente icono, puede elegir otra alineación del texto: alineado a la izquierda, alineado a la derecha, etc. También puede elegirla separación de las letras dentro del objeto. Vea cómo introducir un objeto Fontwork: http://tecnologiaedu.uma.es/materiales/oowriter/demos/fontwork.htm 3.6. MODIFICANDO LA FORMA Sabe modificar las propiedades de un objeto, así como modificar su tamaño, pero no sabe cómo modificar la forma de un dibujo cualquiera. En este apartado aprenderá a modificar la forma mediante el de los distintos manejadores disponibles. Recuerde que al seleccionar una imagen nos aparecía unos manejadores de color verde, a la hora de rotar la misma los manejadores se convertían en color rojo; pues bien, al pulsar el icono Editar puntos, ubicado en la barra de herramientas Dibujo, le aparecerá delimitado el
- 29. Manual de OpenOffice Writer. Capítulo 5. Generando tablas complejas y dibujos 29 dibujo con unos marcadores de color azul. Supongamos que tenemos una estrella de 4 puntas a partir de la cual queremos construir una pirámide. De este modo, tendríamos que arrastrar los marcadores que delimita cada punta de la estrella y arrastrarlas al centro del rectángulo que será la futura base de la pirámide. Posteriormente, arrastraremos hacia arriba cada punta de la estrella construyendo la pirámide. Editar puntos NO se activa cuando utilizamos formas predefinidas (cuadrados, rombos, óvalos, llamadas...). Únicamente lo hace con las líneas rectas dibujadas por nosotros o con las curvas Bézier (a mano alzada). Podemos realizar otras operaciones con los puntos de una línea: podemos eliminar o añadir un punto al dibujo, dividir una línea curva o convertir una línea recta en curva y viceversa. También podemos convertir un punto liso en un punto de inflexión o simétrico, así como en el caso que tengamos varias líneas poder cerrarlas para formas una figura. Vea cómo creamos una estrella de 4 puntas a base de cuatro triángulos: http://tecnologiaedu.uma.es/materiales/oowriter/demos/cambiarforma.htm
- 30. Manual de OpenOffice Writer. Capítulo 5. Generando tablas complejas y dibujos 30 4. GENERANDO PÁGINAS WEB Su jefe ha decidido crear una página Web donde se alojen los distintos menús, con la finalidad de que los empleados pierdan menos tiempo en atender las demandas de información por parte de los clientes sobre el contenido y precio de los menús. Así, piensa en crear una primera página Web, llamada portada.html, donde aparezca el logotipo del restaurante, una breve descripción del mismo y enlaces a los distintos menús de celebraciones. Por ello, también creará una segunda página Web, llamada lista_menus.html, donde insertará cada menú desglosado. Construya paso a paso las páginas Web, teniendo en cuenta que para transformar un documento de texto Writer (con extensión3 .odt) en página Web (con extensión .html), sólo tiene que, a la hora de guardar el documento, hacerlo como documento .html4. Cuando elegimos, dentro del menú Archivo, la opción Guardar como, se abre un cuadro de diálogo. En él escribimos, en el campo Nombre de archivo, el nombre que queramos dar al fichero; posteriormente, seleccionaremos de la lista Tipo el formato que queremos asignarle al archivo (en este caso Documento HTML que corresponde a las extensiones .html, y htm). 3 Todo archivo está formado por un nombre y una extensión. El nombre identifica de forma unívoca al archivo, y la extensión muestra el tipo de formato en el que está configurado el archivo, de este modo para algunas extensiones de archivos es necesario aplicaciones específicas que puedan comprender la configuración del mismo. De este modo Writer puede manipular tanto archivos .doc como .odt, sin embargo, Word no puede (mejor dicho no quiere) manipular archivos .odt. 4 Las siglas HTML (HyperText Markup Language) significan lenguaje de marcas de hipertexto.
- 31. Manual de OpenOffice Writer. Capítulo 5. Generando tablas complejas y dibujos 31 También es interesante, a la hora de trabajar con páginas Web, el icono Diseño para Internet que se encuentra desplegando el menú Ver, que permite obtener una vista del diseño similar a como se vería desde un navegador de Internet. 4.1. INSERTANDO MARCOS Y ARCHIVOS Aprenderá a insertar archivos y marcos en un documento Empiece por insertar el logotipo del restaurante. En estos casos es muy conveniente utilizar los marcos, con la finalidad de que el objeto insertado en el marco sea flotante, pudiendo manipularlo más fácilmente a la vez que mejora la estética. Para insertar un marco vaya al menú Insertar y seleccione la opción Marco. Al pulsar dicha opción se le abrirá un cuadro de diálogo similar a los de cualquier objeto, por lo que sólo se detendrá en las pestaña Tipo.
- 32. Manual de OpenOffice Writer. Capítulo 5. Generando tablas complejas y dibujos 32 Como es lógico puede modificar el tamaño del marco pulsando y arrastrando los marcadores de color verde, que aparecen al seleccionar el marco. Una vez insertado el marco ya puede introducir la imagen, lo primero es pinchar en cualquier otro sitio del documento para dejar de seleccionar el marco y a continuación pulse dentro del área que engloba el marco con la finalidad de ubicarse dentro del mismo. La imagen a insertar reside en un archivo. Por tanto, una vez dentro del marco debe ir al menú Insertar y seleccionar la opción Imagen / De Archivo. Seleccione el archivo a insertar y pulse el botón Abrir, con lo que aparecerá la imagen dentro del marco. El marco, como cualquier objeto, permite la configuración de sus bordes y fondo desde el cuadro de diálogo Marco. Además al tener área de texto podrá configurar el área de texto en varias columnas. En el caso de que la imagen sea mayor que el marco, la primera se verá reducida, por lo que tendrá que expandir el marco para adaptarlo a las dimensiones del objeto que engloba. Después de insertar el marco con el logotipo, pasará a insertar el texto del documento finalizando el contenido de la página portada.html. Ahora pase a crear la página lista_menu.html, en la cual debe de ir insertando los distintos menús, los cuales están almacenados en archivos independientes: por ejemplo el contenido del menú1 está guardado en el archivo menu1.odt.
- 33. Manual de OpenOffice Writer. Capítulo 5. Generando tablas complejas y dibujos 33 Para insertar el contenido de un archivo de texto en un documento, tiene que ubicarse en el sitio donde quiere insertar el documento y a continuación, tiene que irse al menú Insertar y seleccionar la opción Archivo. Al seleccionar ésta opción tendrá que buscar y seleccionar el tipo de archivo que quiere insertar y pulsar el botón Abrir, insertándose el documento. De este modo, inserte los 3 archivos de menús, con lo que finalizará la creación del contenido de la página lista_menus.html. Vea cómo crear un marco e insertar un archivo de texto dentro del mismo: http://tecnologiaedu.uma.es/materiales/oowriter/demos/marcoarchivo.htm 4.2. INSERTANDO MARCADORES E HIPERENLACES Llegados a este punto tiene dos páginas Web, en la página portada.html hace referencia a los distintos menús y en la otra página, denominada lista_menus.html, desglosa pormenorizadamente cada menú. Por tanto, es momento de relacionar las dos páginas mediante marcadores e hiperenlaces. Aprenderá a insertar marcadores de texto, uno para cada menú, así como a enlazar mediante hiperenlaces las dos páginas.
- 34. Manual de OpenOffice Writer. Capítulo 5. Generando tablas complejas y dibujos 34 Está en la página lista_menus.html y quiere insertar un marcador en cada uno de los menús. Empieza por el primer menú; para ello selecciona el texto Menú 1º, a continuación se dirige al menú Insertar y selecciona la opción Marca de texto. Al realizar esta operación le aparece el cuadro de diálogo Insertar Marca, desde el cual no sólo puede insertar una marca de texto, sino además eliminarla. De este modo, escribe el nombre "menu1" y pulsa Aceptar, con lo que ya ha creado la primera marca. Igual haría con los otros dos menús, insertando las marcas menu2 y menu3. Una vez creadas las 3 marcas graba el documento lista_menus.html, y abre el documento portada.html, con la finalidad de relacionar dichas marcas creadas con hiperenlaces en el otro documento. De este modo, selecciona el texto "MENÚ 1" del documento portada.html y, a continuación, se
- 35. Manual de OpenOffice Writer. Capítulo 5. Generando tablas complejas y dibujos 35 dirige al menú Insertar y selecciona la opción Hiperenlaces, apareciéndole el cuadro de diálogo Hiperenlace. Desde el cuadro de diálogo Hiperenlace puede editar un enlace a un sitio de Internet, ya sea una página Web, o FTP5, a una dirección de correo o noticias, a un documento nuevo o, como en su caso, a un documento existente: lista_menus.html. Dependiendo del tipo de destino del hiperenlace tendrá distintos campos a rellenar; así, en el caso de que el enlace sea a otro documento, tendrá que indicar cuál es ese documento al que se dirigirá el enlace. Para esto, en el campo Ruta del bloque Documento pulsará un icono en forma de carpeta a partir del cual abrirá el archivo a donde quiere dirigirse (al archivo listas_menu.html). Una vez que haya abierto el archivo destino, tiene que indicar a qué objeto del documento quiere dirigirse. Para ello debe buscar el objeto destino al igual que hizo antes al abrir el archivo, pero en este caso debe de pulsar el icono destino del documento. Al pulsar dicho icono se le abrirá una ventana flotante donde se desglosan los distintos objetos del archivo lista_menus.html, de este modo, si se diriges al objeto Marcas de texto, aparecerán las 3 marcas que creó correspondiente a los 3 menús. Por lo tanto, ya solo le queda seleccionar la marca de texto MENU1, pues está editando el enlace al menú 1, y pulsar el botón Aplicar. Posteriormente hará la misma operación con los otros dos enlaces a los menús 2 y 3. Tras pulsar el botón Aplicar, debe seleccionar el botón Cerrar para quitar la ventana Destino en documento, volviendo al cuadro de diálogo Hiperenlace. Una vez allí compruebe que en el campo Destino ha aparecido la marca de texto MENU1, y que el campo Texto del bloque Otras opciones presenta el texto Menú 1, que es el texto que mostrará el enlace. De este modo, ya solo le queda pulsar el botón Aplicar, y posteriormente Cerrar. Vea cómo insertar un hiperenlace a una marca de texto ubicada en otro documento: http://tecnologiaedu.uma.es/materiales/oowriter/demos/hiperenlace.html 5 Es el protocolo de transferencia de datos, es decir, el protocolo que se utiliza para intercambiar ficheros entre ordenadores usando la World Wide Web.
