Sliderocket
•
0 gostou•525 visualizações
Este documento ofrece una guía para crear diapositivas con Sliderocket. Explica los pasos para iniciar sesión en el sistema, crear una nueva presentación o importar una de PowerPoint, agregar elementos como texto, imágenes y videos a las diapositivas, aplicar efectos a los elementos, y guardar el proyecto como un archivo ejecutable para visualizarlo sin necesidad de conexión a Internet.
Denunciar
Compartilhar
Denunciar
Compartilhar
Baixar para ler offline
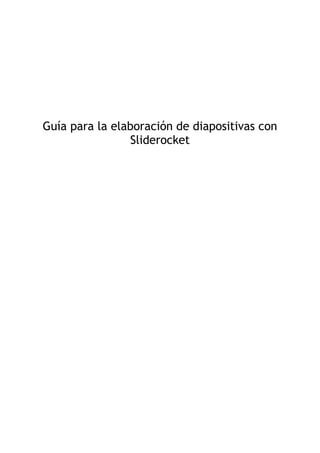
Recomendados
Recomendados
Mais conteúdo relacionado
Mais procurados
Mais procurados (20)
Destaque
Destaque (20)
LibreCole 2013 - LibreOffice Impress - Guadalupe Lip - 05/10/13

LibreCole 2013 - LibreOffice Impress - Guadalupe Lip - 05/10/13
Gestionando el perfil del docente en el Nuevo Twinspace

Gestionando el perfil del docente en el Nuevo Twinspace
Semelhante a Sliderocket
Semelhante a Sliderocket (20)
Último
Último (20)
Prueba libre de Geografía para obtención título Bachillerato - 2024

Prueba libre de Geografía para obtención título Bachillerato - 2024
🦄💫4° SEM32 WORD PLANEACIÓN PROYECTOS DARUKEL 23-24.docx

🦄💫4° SEM32 WORD PLANEACIÓN PROYECTOS DARUKEL 23-24.docx
Lecciones 05 Esc. Sabática. Fe contra todo pronóstico.

Lecciones 05 Esc. Sabática. Fe contra todo pronóstico.
Programacion Anual Matemática5 MPG 2024 Ccesa007.pdf

Programacion Anual Matemática5 MPG 2024 Ccesa007.pdf
SESION DE PERSONAL SOCIAL. La convivencia en familia 22-04-24 -.doc

SESION DE PERSONAL SOCIAL. La convivencia en familia 22-04-24 -.doc
Criterios ESG: fundamentos, aplicaciones y beneficios

Criterios ESG: fundamentos, aplicaciones y beneficios
ACERTIJO DE LA BANDERA OLÍMPICA CON ECUACIONES DE LA CIRCUNFERENCIA. Por JAVI...

ACERTIJO DE LA BANDERA OLÍMPICA CON ECUACIONES DE LA CIRCUNFERENCIA. Por JAVI...
Tema 8.- PROTECCION DE LOS SISTEMAS DE INFORMACIÓN.pdf

Tema 8.- PROTECCION DE LOS SISTEMAS DE INFORMACIÓN.pdf
Caja de herramientas de inteligencia artificial para la academia y la investi...

Caja de herramientas de inteligencia artificial para la academia y la investi...
GUIA DE CIRCUNFERENCIA Y ELIPSE UNDÉCIMO 2024.pdf

GUIA DE CIRCUNFERENCIA Y ELIPSE UNDÉCIMO 2024.pdf
ACERTIJO DE POSICIÓN DE CORREDORES EN LA OLIMPIADA. Por JAVIER SOLIS NOYOLA

ACERTIJO DE POSICIÓN DE CORREDORES EN LA OLIMPIADA. Por JAVIER SOLIS NOYOLA
Sliderocket
- 1. Guía para la elaboración de diapositivas con Sliderocket
- 2. Ingreso al sistema Una vez que se lleno el formato de ingreso de clic en la opción login now o login que aparece en la parte superior derecha de la pagina principal.
- 3. Aparecerá la pantalla en donde debe colocar su correo electrónico y la contraseña con la que llevo a cabo el registro. Dará inicio un video de presentación del servicio si desea cancelarlo de clic en skip video.
- 4. Aparecerá la pantalla en amarillo con la que podemos elegir que hacer ver el tutorial, importar una presentación de power point o crear una nueva presentación. Al dar clic en la opción de close o cerrar aparecerá el menú principal. En el menú estará activa la pestaña de presentaciones, sin embargo tenemos acceso a más opciones. Home que es el sitio principal Sites- donde encontraremos trabajos realizados
- 5. Assets- Donde esta el banco de imágenes y podemos agregar más Themes-Que es el sitio donde están los diseños de diapositiva Para iniciar el trabajo de la presentación, tengo las siguientes opciones: Nueva presentación- crear una nueva Importar power point instalar un presentador de escritorio- se activa cuando se ha pagado el servicio. Area de trabajo con Sliderocket El área de trabajo esta conformado por un menu principal, donde se destacan las siguientes herramientas: File-Save- Salvar Ctrl+s Edit undo- Deshacer- Ctrl+z Podemos observar que a cada acción tenemos una codigo de atajo
- 6. Del lado izquierdo aparecerá un submenu con el que podré agregar Texto, imagen,flash, video,figuras geométricas,tablas,y plugin de movimiento.
- 7. Cada uno de los elementos seleccionados contará con una ventana de herramientas que aparecerá del lado derecho de la pantalla. Con el podremos dar formato y agregar efectos a cada uno de los elementos de la presentación, como son la imagen el texto o la diapositiva completa.
- 8. Para agregar efecto al texto Seleccione el texto, posteriormente de clic a la flecha que se encuentra en el submenú que apareció del lado derecho de su pantalla
- 9. D clic en el símbolo de más para crear un nuevo elemento. Seleccione el efecto y asigne si será de entrada o de salida.
- 10. El efecto aparecerá añadido en el recuadro en verde, de clic en preview, la imagen cambiará de color de acuerdo al fondo de la pantalla. De clic para observar el efecto. Este procedimiento se aplica a cada uno de los elementos que esten seleccionados. Para guardar el proyecto
- 11. La ventaja que tenemos con este programa, es que se crea un archivo ejecutable, es decir que no tenemos que descargar ningún programa ni estar conectados a Internet para su visualización. El procedimiento para guardar el archivo es: Seleccionar FILE-SAVE En ese momento la presentación a quedado guardada online. De clic en el símbolo de sliderocket Esto lo llevará al menú principal donde se encuentran sus presentaciones y donde aparecerá la presentación guardada. Seleccione la opción de Export, aparecerá una pantalla donde esta seleccionada la opción de sliderocket portable para windows, de clic en export.
- 12. El programa iniciará el proceso para exportar. Una vez que este concluida de clic en OK.
- 13. Aparecerá la ventana ¿Desea ejecutar o guardar este archivo? De clic en la opción guardar y seleccione la ruta. El ejecutable aparecerá en forma de caja en el lugar donde este guardado el archivo. Para visualizarlo solo de doble clic y aparecerá lña presentación, para desplazarse en ella de clic en la opción atrás y adelante de las flechas que aparecen en la parte inferior izquierda de su pantalla.