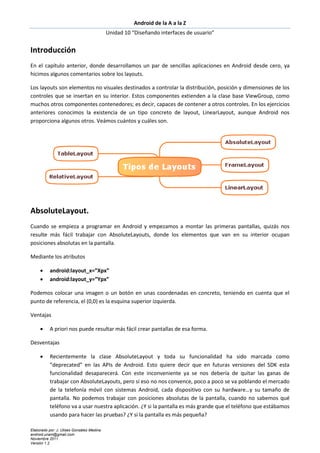
"Android de la A a la Z" -- Unidad 10
- 1. Android de la A a la Z Unidad 10 “Diseñando interfaces de usuario” Introducción En el capítulo anterior, donde desarrollamos un par de sencillas aplicaciones en Android desde cero, ya hicimos algunos comentarios sobre los layouts. Los layouts son elementos no visuales destinados a controlar la distribución, posición y dimensiones de los controles que se insertan en su interior. Estos componentes extienden a la clase base ViewGroup, como muchos otros componentes contenedores; es decir, capaces de contener a otros controles. En los ejercicios anteriores conocimos la existencia de un tipo concreto de layout, LinearLayout, aunque Android nos proporciona algunos otros. Veámos cuántos y cuáles son. AbsoluteLayout. Cuando se empieza a programar en Android y empezamos a montar las primeras pantallas, quizás nos resulte más fácil trabajar con AbsoluteLayouts, donde los elementos que van en su interior ocupan posiciones absolutas en la pantalla. Mediante los atributos android:layout_x=”Xpx” android:layout_y=”Ypx” Podemos colocar una imagen o un botón en unas coordenadas en concreto, teniendo en cuenta que el punto de referencia, el (0,0) es la esquina superior izquierda. Ventajas A priori nos puede resultar más fácil crear pantallas de esa forma. Desventajas Recientemente la clase AbsoluteLayout y toda su funcionalidad ha sido marcada como “deprecated” en las APIs de Android. Esto quiere decir que en futuras versiones del SDK esta funcionalidad desaparecerá. Con este inconveniente ya se nos debería de quitar las ganas de trabajar con AbsoluteLayouts, pero si eso no nos convence, poco a poco se va poblando el mercado de la telefonía móvil con sistemas Android, cada dispositivo con su hardware…y su tamaño de pantalla. No podemos trabajar con posiciones absolutas de la pantalla, cuando no sabemos qué teléfono va a usar nuestra aplicación. ¿Y si la pantalla es más grande que el teléfono que estábamos usando para hacer las pruebas? ¿Y si la pantalla es más pequeña? Elaborado por: J. Ulises González Medina android.unam@gmail.com Noviembre 2011 Versión 1.2
- 2. Android de la A a la Z Unidad 10 “Diseñando interfaces de usuario” <AbsoluteLayout xmlns:android="http://schemas.android.com/apk/res/android" android:layout_width="fill_parent" android:layout_height="fill_parent"> <Button android:id="@+id/backbutton" android:text="Back" android:layout_x="10px" android:layout_y="5px" android:layout_width="wrap_content" android:layout_height="wrap_content" /> <TextView android:layout_x="10px" android:layout_y="110px" android:text="First Name" android:layout_width="wrap_content" android:layout_height="wrap_content" /> <EditText android:layout_x="150px" android:layout_y="100px" android:width="100px" android:layout_width="wrap_content" android:layout_height="wrap_content" /> <TextView android:layout_x="10px" android:layout_y="160px" android:text="Last Name" android:layout_width="wrap_content" android:layout_height="wrap_content" /> <EditText android:layout_x="150px" android:layout_y="150px" android:width="100px" android:layout_width="wrap_content" android:layout_height="wrap_content" /> </AbsoluteLayout> Elaborado por: J. Ulises González Medina android.unam@gmail.com Noviembre 2011 Versión 1.2
- 3. Android de la A a la Z Unidad 10 “Diseñando interfaces de usuario” FrameLayout Éste es el más simple de todos los layouts de Android. Un FrameLayout coloca todos sus controles hijos alineados con su esquina superior izquierda, de forma que cada control quedará oculto por el control siguiente (a menos que éste último tenga transparencia). Por ello, suele utilizarse para mostrar un único control en su interior, a modo de contenedor (placeholder) sencillo para un sólo elemento sustituible, por ejemplo una imagen. Los componentes incluidos en un FrameLayout podrán establecer sus propiedades android:layout_width y android:layout_height, que podrán tomar los valores “fill_parent” (para que el control hijo tome la dimensión de su layout contenedor) o “wrap_content” (para que el control hijo tome la dimensión de su contenido). Ejemplo: <FrameLayout xmlns:android="http://schemas.android.com/apk/res/android" android:layout_width="fill_parent" android:layout_height="fill_parent"> <EditText android:id="@+id/TxtNombre" android:layout_width="fill_parent" android:layout_height="fill_parent" /> </FrameLayout> LinearLayout El siguiente layout Android en cuanto a nivel de complejidad es el LinearLayout. Este layout apila uno tras otro todos sus elementos hijos de forma horizontal o vertical según se establezca su propiedad android:orientation. Al igual que en un FrameLayout, los elementos contenidos en un LinearLayout pueden establecer sus propiedades android:layout_width y android:layout_height para determinar sus dimensiones dentro del layout. En el caso de un LinearLayout, tendremos otro parámetro con el que jugar, la propiedad android:layout_weight. <LinearLayout xmlns:android="http://schemas.android.com/apk/res/android" android:layout_width="fill_parent" android:layout_height="fill_parent" android:orientation="vertical"> <EditText android:id="@+id/TxtNombre" android:layout_width="fill_parent" android:layout_height="fill_parent" /> <Button android:id="@+id/BtnAceptar" android:layout_width="wrap_content" android:layout_height="fill_parent" /> </LinearLayout> Elaborado por: J. Ulises González Medina android.unam@gmail.com Noviembre 2011 Versión 1.2
- 4. Android de la A a la Z Unidad 10 “Diseñando interfaces de usuario” Esta propiedad nos va a permitir dar a los elementos contenidos en el layout unas dimensiones proporcionales entre ellas. Esto es más dificil de explicar que de comprender con un ejemplo. Si incluimos en un LinearLayout vertical dos cuadros de texto (EditText) y a uno de ellos le establecemos un layout_weight=”1″ y al otro un layout_weight=”2″ conseguiremos como efecto que toda la superficie del layout quede ocupada por los dos cuadros de texto y que además el segundo sea el doble (relación entre sus propiedades weight) de alto que el primero. <LinearLayout xmlns:android="http://schemas.android.com/apk/res/android" android:layout_width="fill_parent" android:layout_height="fill_parent" android:orientation="vertical"> <EditText android:id="@+id/TxtDato1" android:layout_width="fill_parent" android:layout_height="fill_parent" android:layout_weight="1" /> <EditText android:id="@+id/TxtDato2" android:layout_width="fill_parent" android:layout_height="fill_parent" android:layout_weight="2" /> </LinearLayout> Así pues, a pesar de la simplicidad aparente de este layout resulta ser lo suficiente versátil como para sernos de utilidad en muchas ocasiones. Elaborado por: J. Ulises González Medina android.unam@gmail.com Noviembre 2011 Versión 1.2
- 5. Android de la A a la Z Unidad 10 “Diseñando interfaces de usuario” TableLayout Un TableLayout permite distribuir sus elementos hijos de forma tabular, definiendo las filas y columnas necesarias, y la posición de cada componente dentro de la tabla. La estructura de la tabla se define de forma similar a como se hace en HTML, es decir, indicando las filas que compondrán la tabla (objetos TableRow), y dentro de cada fila las columnas necesarias, con la salvedad de que no existe ningún objeto especial para definir una columna (algo así como un TableColumn) sino que directamente insertaremos los controles necesarios dentro del TableRow y cada componente insertado (que puede ser un control sencillo o incluso otro ViewGroup) corresponderá a una columna de la tabla. De esta forma, el número final de filas de la tabla se corresponderá con el número de elementos TableRow insertados, y el número total de columnas quedará determinado por el número de componentes de la fila que más componentes contenga. Por norma general, el ancho de cada columna se corresponderá con el ancho del mayor componente de dicha columna, pero existen una serie de propiedades que nos ayudarán a modificar este comportamiento: android:stretchColumns. Indicará las columnas que pueden expandir para absorver el espacio libre dejado por las demás columnas a la derecha de la pantalla. android:shrinkColumns. Indicará las columnas que se pueden contraer para dejar espacio al resto de columnas que se puedan salir por la derecha de la palntalla. android:collapseColumns. Indicará las columnas de la tabla que se quieren ocultar completamente. Todas estas propiedades del TableLayout pueden recibir una lista de índices de columnas separados por comas (ejemplo: android:stretchColumns=”1,2,3″) o un asterisco para indicar que debe aplicar a todas las columnas (ejemplo: android:stretchColumns=”*”). Otra característica importante es la posibilidad de que una celda determinada pueda ocupar el espacio de varias columnas de la tabla (análogo al atributo colspan de HTML). Esto se indicará mediante la propiedad android:layout_span del componente concreto que deberá tomar dicho espacio. Veamos un ejemplo con varios de estos elementos: <TableLayout xmlns:android="http://schemas.android.com/apk/res/android" android:layout_width="fill_parent" android:layout_height="fill_parent" android:stretchColumns="1" > <TableRow> <TextView android:text="Celda 1.1" /> <TextView android:text="Celda 1.2" /> </TableRow> <TableRow> <TextView android:text="Celda 2.1" /> <TextView android:text="Celda 2.2" /> </TableRow> <TableRow> <TextView android:text="Celda 3" android:layout_span="2" /> </TableRow> Elaborado por: J. Ulises González Medina android.unam@gmail.com Noviembre 2011 Versión 1.2
- 6. Android de la A a la Z Unidad 10 “Diseñando interfaces de usuario” </TableLayout> RelativeLayout El último tipo de layout que vamos a ver es el RelativeLayout. Este layout permite especificar la posición de cada elemento de forma relativa a su elemento padre o a cualquier otro elemento incluido en el propio layout. De esta forma, al incluir un nuevo elemento X podremos indicar por ejemplo que debe colocarse debajo del elemento Y y alineado a la derecha del layout padre. Veamos esto en el ejemplo siguiente: <RelativeLayout xmlns:android="http://schemas.android.com/apk/res/android android:layout_width="fill_parent" android:layout_height="fill_parent" > <EditText android:id="@+id/TxtNombre" android:layout_width="fill_parent" android:layout_height="wrap_content" /> <Button android:id="@+id/BtnAceptar" android:layout_width="wrap_content" android:layout_height="wrap_content" android:layout_below="@id/TxtNombre" android:layout_alignParentRight="true" /> </RelativeLayout> En el ejemplo, el botón BtnAceptar se colocará debajo del cuadro de texto TxtNombre (android:layout_below=”@id/TxtNombre”) y alineado a la derecha del layout padre (android:layout_alignParentRight=”true”), además de dejar un margen a su izquierda de 10 pixeles (android:layout_marginLeft=”10px”). Elaborado por: J. Ulises González Medina android.unam@gmail.com Noviembre 2011 Versión 1.2
- 7. Android de la A a la Z Unidad 10 “Diseñando interfaces de usuario” Al igual que estas tres propiedades, en un RelativeLayout tendremos gran cantidad de propiedades para colocar cada control justo donde queramos. Veamos las principales: Posición relativa a otro control: android:layout_above. android:layout_below. android:layout_toLeftOf. android:layout_toRightOf. android:layout_alignLeft. android:layout_alignRight. android:layout_alignTop. android:layout_alignBottom. android:layout_alignBaseline. Posición relativa al layout padre: android:layout_alignParentLeft. android:layout_alignParentRight. android:layout_alignParentTop. android:layout_alignParentBottom. android:layout_centerHorizontal. android:layout_centerVertical. android:layout_centerInParent. Opciones de margen (también disponibles para el resto de layouts): android:layout_margin. android:layout_marginBottom. android:layout_marginTop. android:layout_marginLeft. android:layout_marginRight. Opciones de espaciado o padding (también disponibles para el resto de layouts): android:padding. android:paddingBottom. android:paddingTop. android:paddingLeft. android:paddingRight. Elaborado por: J. Ulises González Medina android.unam@gmail.com Noviembre 2011 Versión 1.2
- 8. Android de la A a la Z Unidad 10 “Diseñando interfaces de usuario” Controles básicos En el apartado anterior vimos los distintos tipos de layouts con los que contamos en Android para distribuir los controles de la interfaz en la pantalla del dispositivo. Ahora vamos a hacer un repaso de los diferentes controles que pone a nuestra disposición la plataforma de desarrollo de este sistema operativo. Empezaremos con los controles más básicos y seguiremos posteriormente con algunos algo más elaborado. Control Button Un control de tipo Button es el botón más básico que podemos utilizar. En el ejemplo siguiente definimos un botón con el texto “Púlsame” asignando su propiedad android:text. Además de esta propiedad podríamos utilizar muchas otras como el color de fondo (android:background), estilo de fuente (android:typeface), color de fuente (android:textcolor), tamaño de fuente (android:textSize), etc. <Button android:id="@+id/BtnBoton1" android:text="Púlsame" android:layout_width="wrap_content" android:layout_height="wrap_content" /> Control ToggleButton Un control de tipo ToggleButton es un tipo de botón que puede permanecer en dos estados, pulsado/no_pulsado. En este caso, en vez de definir un sólo texto para el control definiremos dos, dependiendo de su estado. Así, podremos asignar las propiedades android:textOn y android:textoOff para definir ambos textos. Veamos un ejemplo a continuación. <ToggleButton android:id="@+id/BtnBoton2" android:textOn="ON" android:textOff="OFF" android:layout_width="wrap_content" android:layout_height="wrap_content" /> Elaborado por: J. Ulises González Medina android.unam@gmail.com Noviembre 2011 Versión 1.2
- 9. Android de la A a la Z Unidad 10 “Diseñando interfaces de usuario” Control ImageButton En un control de tipo ImageButton podremos definir una imagen a mostrar en vez de un texto, para lo que deberemos asignar la propiedad android:src. Normalmente asignaremos esta propiedad con el descriptor de algún recurso que hayamos incluido en la carpeta /res/drawable. Así, por ejemplo, en nuestro caso hemos incluido una imagen llamada “ok.png” por lo que haremos referencia al recurso “@drawable/ok“. <ImageButton android:id="@+id/BtnBoton3" android:layout_width="wrap_content" android:layout_height="wrap_content" android:src="@drawable/ok" /> Eventos de un botón Como puedes imaginar, aunque estos controles pueden lanzar muchos otros eventos, el más común de todos ellos y el que querremos capturar en la mayoría de las ocasiones es el evento onClick. Para definir la lógica de este evento tendremos que implementarla definiendo un nuevo objeto View.OnClickListener() y asociándolo al botón mediante el método setOnClickListener(). La forma más habitual de hacer esto es la siguiente: final Button btnBoton1 = (Button)findViewById(R.id.BtnBoton1); btnBoton1.setOnClickListener(new View.OnClickListener() { @Override public void onClick(View arg0) { lblMensaje.setText("Botón 1 pulsado!"); } }); Elaborado por: J. Ulises González Medina android.unam@gmail.com Noviembre 2011 Versión 1.2
- 10. Android de la A a la Z Unidad 10 “Diseñando interfaces de usuario” En el caso de un botón de tipo ToggleButton suele ser de utilidad conocer en qué estado ha quedado el botón tras ser pulsado, para lo que podemos utilizar su método isChecked(). En el siguiente ejemplo se comprueba el estado del botón tras ser pulsado y se realizan acciones distintas según el resultado. final ToggleButton btnBoton2 = (ToggleButton)findViewById(R.id.BtnBoton2); btnBoton2.setOnClickListener(new View.OnClickListener() { @Override public void onClick(View arg0) { if(btnBoton2.isChecked()) lblMensaje.setText("Botón 2: ON"); else lblMensaje.setText("Botón 2: OFF"); } }); Personalizar el aspecto un botón En párrafos anteriores vimos el aspecto que presentan por defecto los tres tipos de botones disponibles. Pero, ¿y si quisiéramos personalizar su aspecto más allá de cambiar un poco el tipo o el color de la letra o el fondo? Para cambiar la forma de un botón podríamos simplemente asignar una imagen a la propiedad android:background, pero esta solución no nos serviría de mucho porque siempre se mostraría la misma imagen incluso con el botón pulsado, dando poca sensación de elemento “clickable”. La solución perfecta pasaría por tanto por definir diferentes imágenes de fondo dependiendo del estado del botón. Pues bien, Android nos da total libertad para hacer esto mediante el uso de selectores. Un selector se define mediante un fichero XML localizado en la carpeta /res/drawable, y en él se pueden establecer los diferentes valores de una propiedad determinada de un control dependiendo de su estado. Por ejemplo, si quisiéramos dar un aspecto plano a un botón ToggleButton, podríamos diseñar las imágenes necesarias para los estados “pulsado” (en el ejemplo toggle_on.png) y “no pulsado” (en el ejemplo toggle_off.png) y crear un selector como el siguiente: <?xml version="1.0" encoding="UTF-8"?> <selector xmlns:android="http://schemas.android.com/apk/res/android"> <item android:state_checked="false" android:drawable="@drawable/toggle_off" /> <item android:state_checked="true" android:drawable="@drawable/toggle_on" /> </selector> Este selector lo guardamos por ejemplo en un fichero llamado toggle_style.xml y lo colocamos como un recurso más en nuestra carpeta de recursos /res/drawable. Hecho esto, tan sólo bastaría hacer referencia a este nuevo recurso que hemos creado en la propiedad android:background del botón: Elaborado por: J. Ulises González Medina android.unam@gmail.com Noviembre 2011 Versión 1.2
- 11. Android de la A a la Z Unidad 10 “Diseñando interfaces de usuario” <ToggleButton android:id="@+id/BtnBoton4" android:textOn="ON" android:textOff="OFF" android:padding="10dip" android:layout_width="wrap_content" android:layout_height="wrap_content" android:background="@drawable/toggle_style"/> En la siguiente imagen vemos el aspecto por defecto de un ToggleButton y cómo ha quedado nuestro ToggleButton personalizado. Control ImageView El control ImageView permite mostrar imágenes en la aplicación. La propiedad más interesante es android:src, que permite indicar la imagen a mostrar. Nuevamente, lo normal será indicar como origen de la imagen el identificador de un recurso de nuestra carpeta /res/drawable, por ejemplo android:src=”@drawable/unaimagen”. Además de esta propiedad, existen algunas otras útiles en algunas ocasiones como las destinadas a establecer el tamaño máximo que puede ocupar la imagen, android:maxWidth y android:maxHeight. <ImageView android:id="@+id/ImgFoto" android:layout_width="wrap_content" android:layout_height="wrap_content" android:src="@drawable/icon" /> En la lógica de la aplicación, podríamos establecer la imagen mediante el método setImageResorce(…), pasándole el ID del recurso a utilizar como contenido de la imagen. ImageView img= (ImageView)findViewById(R.id.ImgFoto); img.setImageResource(R.drawable.icon); Control TextView El control TextView es otro de los clásicos en la programación de GUIs, las etiquetas de texto, y se utiliza para mostrar un determinado texto al usuario. Al igual que en el caso de los botones, el texto del control se establece mediante la propiedad android:text. A parte de esta propiedad, la naturaleza del control hace que las más interesantes sean las que establecen el formato del texto mostrado, que al igual que en el caso Elaborado por: J. Ulises González Medina android.unam@gmail.com Noviembre 2011 Versión 1.2
- 12. Android de la A a la Z Unidad 10 “Diseñando interfaces de usuario” de los botones son las siguientes: android:background (color de fondo), android:textColor (color del texto), android:textSize (tamaño de la fuente) y android:typeface (estilo del texto: negrita, cursiva, …). <TextView android:id="@+id/LblEtiqueta" android:layout_width="fill_parent" android:layout_height="wrap_content" android:text="Escribe algo:" android:background="#AA44FF" android:typeface="monospace" /> De igual forma, también podemos manipular estas propiedades desde nuestro código. Como ejemplo, en el siguiente fragmento recuperamos el texto de una etiqueta con getText(), y posteriormente le concatenamos unos números, actualizamos su contenido mediante setText() y le cambiamos su color de fondo con setBackgroundColor(). final TextView lblEtiqueta = (TextView)findViewById(R.id.LblEtiqueta); String texto = lblEtiqueta.getText().toString(); texto += "123"; lblEtiqueta.setText(texto); Control EditText El control EditText es el componente de edición de texto que proporciona la plataforma Android. Permite la introducción y edición de texto por parte del usuario, por lo que en tiempo de diseño la propiedad más interesante a establecer, además de su posición/tamaño y formato, es el texto a mostrar, atributo android:text. <EditText android:id="@+id/TxtTexto" android:layout_width="fill_parent" android:layout_height="wrap_content" android:layout_below="@id/LblEtiqueta" /> De igual forma, desde nuestro código podremos recuperar y establecer este texto mediante los métodos getText() y setText(nuevoTexto) respectivamente: final EditText txtTexto = (EditText)findViewById(R.id.TxtTexto); String texto = txtTexto.getText().toString(); txtTexto.setText("Hola mundo!"); Un detalle que puede haber pasado desapercibido. ¿Os habéis fijado en que hemos tenido que hacer un toString() sobre el resultado de getText()? La explicación para esto es que el método getText() no devuelve un String sino un objeto de tipo Editable, que a su vez implementa la interfaz Spannable. Y esto nos lleva a la característica más interesante del control EditText, y es que no sólo nos permite editar texto plano sino también texto enriquecido o con formato. Veamos cómo y qué opciones tenemos, y para empezar comentemos algunas cosas sobre los objetos Spannable. Elaborado por: J. Ulises González Medina android.unam@gmail.com Noviembre 2011 Versión 1.2
- 13. Android de la A a la Z Unidad 10 “Diseñando interfaces de usuario” Interfaz Spanned Un objeto de tipo Spanned es algo así como una cadena de caracteres (deriva de la interfaz CharSequence) en la que podemos insertar otros objetos a modo de marcas o etiquetas (spans) asociados a rangos de caracteres. De esta interfaz deriva la interfaz Spannable, que permite la modificación de estas marcas, y a su vez de ésta última deriva la interfaz Editable, que permite además la modificación del texto. Aunque en el apartado en el que nos encontramos nos interesaremos principalmente por las marcas de formato de texto, en principio podríamos insertar cualquier tipo de objeto. Existen muchos tipos de spans predefinidos en la plataforma que podemos utilizar para dar formato al texto, entre ellos: TypefaceSpan. Modifica el tipo de fuente. StyleSpan. Modifica el estilo del texto (negrita, cursiva, …). ForegroudColorSpan. Modifica el color del texto. AbsoluteSizeSpan. Modifica el tamaño de fuente. De esta forma, para crear un nuevo objeto Editable e insertar una marca de formato podríamos hacer lo siguiente: //Creamos un nuevo objeto de tipo Editable Editable str = Editable.Factory.getInstance().newEditable("Esto es un simulacro."); //Marcamos cono fuente negrita la palabra "simulacro" str.setSpan(new StyleSpan(android.graphics.Typeface.BOLD), 11, 19, Spannable.SPAN_EXCLUSIVE_EXCLUSIVE); En este ejemplo estamos insertando un span de tipo StyleSpan para marcar un fragmento de texto con estilo negrita. Para insertarlo utilizamos el método setSpan(), que recibe como parámetro el objeto Span a insertar, la posición inicial y final del texto a marcar, y un flag que indica la forma en la que el span se podrá extender al insertarse nuevo texto. Texto con formato en controles TextView y EditText Hemos visto cómo crear un objeto Editable y añadir marcas de formato al texto que contiene, pero todo esto no tendría ningún sentido si no pudiéramos visualizarlo. Como ya puedes imaginar, los controles TextView y EditText nos van a permitir hacer esto. Vemos qué ocurre si asignamos al nuestro control EditText el objeto Editable que hemos creado antes: txtTexto.setText(str); Tras ejecutar este código veremos cómo efectivamente en el cuadro de texto aparece el mensaje con el formato esperado: Ya hemos visto cómo asignar texto con y sin formato a un cuadro de texto, pero ¿qué ocurre a la hora de recuperar texto con formato desde el control? Ya vimos que la función getText() devuelve un objeto de tipo Elaborado por: J. Ulises González Medina android.unam@gmail.com Noviembre 2011 Versión 1.2
- 14. Android de la A a la Z Unidad 10 “Diseñando interfaces de usuario” Editable y que sobre éste podíamos hacer un toString(). Pero con esta solución estamos perdiendo todo el formato del texto, por lo que no podríamos por ejemplo salvarlo a una base de datos. La solución a esto último pasa obviamente por recuperar directamente el objeto Editable y serializarlo de algún modo, mejor aún si es en un formato estandar. Pues bien, en Android este trabajo ya nos viene hecho de fábrica a través de la clase Html , que dispone de métodos para convertir cualquier objeto Spanned en su representación HTML equivalente. Veamos cómo. Recuperemos el texto de la ventana anterior y utilicemos el método Html.toHtml(Spannable) para convertirlo a formato HTML: //Obtiene el texto del control con etiquetas de formato HTML String aux2 = Html.toHtml(txtTexto.getText()); Haciendo esto, obtendríamos una cadena de texto como la siguiente, que ya podríamos por ejemplo almacenar en una base de datos o publicar en cualquier web sin perder el formato de texto establecido: <p>Esto es un <b>simulacro</b>.</p> La operación contraria también es posible, es decir, cargar un cuadro de texto de Android (EditText) o una etiqueta (TextView) a partir de un fragmento de texto en formato HTML. Para ello podemos utilizar el método Html.fromHtml(String) de la siguiente forma: //Asigna texto con formato HTML txtTexto.setText( Html.fromHtml("<p>Esto es un <b>simulacro</b>.</p>"), BufferType.SPANNABLE); Control CheckBox Un control checkbox se suele utilizar para marcar o desmarcar opciones en una aplicación, y en Android está representado por la clase del mismo nombre, CheckBox. La forma de definirlo en nuestra interfaz y los métodos disponibles para manipularlos desde nuestro código son análogos a los ya comentados para el control ToggleButton. De esta forma, para definir un control de este tipo en nuestro layout podemos utilizar el código siguiente, que define un checkbox con el texto “Márcame”: <CheckBox android:id="@+id/ChkMarcame" android:layout_width="wrap_content" Elaborado por: J. Ulises González Medina android.unam@gmail.com Noviembre 2011 Versión 1.2
- 15. Android de la A a la Z Unidad 10 “Diseñando interfaces de usuario” android:layout_height="wrap_content" android:text="Márcame!" /> En cuanto a la personalización del control podemos decir que éste extiende [indirectamente] del control TextView, por lo que todas las opciones de formato ya comentadas en líneas anteriores son válidas también para este control. En el código de la aplicación podremos hacer uso de los métodos isChecked() para conocer el estado del control, y setChecked(estado) para establecer un estado concreto para el control. if (checkBox.isChecked()) { checkBox.setChecked(false); } En cuanto a los posibles eventos que puede lanzar este control, el más interesante es sin duda el que informa de que ha cambiado el estado del control, que recibe el nombre de onCheckedChanged. Para implementar las acciones de este evento podríamos utilizar por tanto la siguiente lógica: final CheckBox cb = (CheckBox)findViewById(R.id.chkMarcame); cb.setOnCheckedChangeListener( new CheckBox.OnCheckedChangeListener() { public void onCheckedChanged(CompoundButton buttonView, boolean isChecked) { if (isChecked) { cb.setText("Checkbox marcado!"); } else { cb.setText("Checkbox desmarcado!"); } } }); Control RadioButton Al igual que los controles checkbox, un radiobutton puede estar marcado o desmarcado, pero en este caso suelen utilizarse dentro de un grupo de opciones donde una, y sólo una, de ellas debe estar marcada obligatoriamente, es decir, que si se marca una de ellas se desmarcará automáticamente la que estuviera activa anteriormente. En Android, un grupo de botones radiobutton se define mediante un elemento RadioGroup, que a su vez contendrá todos los elementos RadioButton necesarios. Veamos un ejemplo de cómo definir un grupo de dos controles radiobutton en nuestra interfaz: <RadioGroup android:id="@+id/gruporb" android:orientation="vertical" android:layout_width="fill_parent" android:layout_height="fill_parent" > <RadioButton android:id="@+id/radio1" android:layout_width="wrap_content" android:layout_height="wrap_content" android:text="Opción 1" /> Elaborado por: J. Ulises González Medina android.unam@gmail.com Noviembre 2011 Versión 1.2
- 16. Android de la A a la Z Unidad 10 “Diseñando interfaces de usuario” <RadioButton android:id="@+id/radio2" android:layout_width="wrap_content" android:layout_height="wrap_content" android:text="Opción 2" /> </RadioGroup> En primer lugar vemos cómo podemos definir el grupo de controles indicando su orientación (vertical u horizontal) al igual que ocurría por ejemplo con un LinearLayout. Tras esto, se añaden todos los objetos RadioButton necesarios indicando su ID mediante la propiedad android:id y su texto mediante android:text. Una vez definida la interfaz podremos manipular el control desde nuestro código java haciendo uso de los diferentes métodos del control RadioGroup, los más importantes: check(id) para marcar una opción determinada mediante su ID, clearCheck() para desmarcar todas las opciones, y getCheckedRadioButtonId() que como su nombre indica devolverá el ID de la opción marcada (o el valor -1 si no hay ninguna marcada). Veamos un ejemplo: final RadioGroup rg = (RadioGroup)findViewById(R.id.gruporb); rg.clearCheck(); rg.check(R.id.radio1); int idSeleccionado = rg.getCheckedRadioButtonId(); En cuanto a los eventos lanzados, al igual que en el caso de los checkboxes, el más importante será el que informa de los cambios en el elemento seleccionado, llamado también en este caso onCheckedChange. Vemos cómo tratar este evento del objeto RadioGroup: final RadioGroup rg = (RadioGroup)findViewById(R.id.gruporb); rg.setOnCheckedChangeListener( new RadioGroup.OnCheckedChangeListener() { public void onCheckedChanged(RadioGroup group, int checkedId) { lblMensaje.setText("ID opcion seleccionada: " + checkedid); } }); Veamos finalmente una imagen del aspecto de estos dos nuevos tipos de controles básicos. Elaborado por: J. Ulises González Medina android.unam@gmail.com Noviembre 2011 Versión 1.2
- 17. Android de la A a la Z Unidad 10 “Diseñando interfaces de usuario” Controles de selección Una vez repasados los controles básicos que podemos utilizar en nuestras aplicaciones Android, vamos a dedicar las siguientes páginas a describir los diferentes controles de selección disponibles en la plataforma. Al igual que en otros frameworks, Android dispone de diversos controles que nos permiten seleccionar una opción dentro de una lista de posibilidades. Así, podremos utilizar listas desplegables (Spinner), listas fijas (ListView), tablas (GridView) y otros controles específicos de la plataforma como por ejemplo las galerías de imágenes (Gallery). Adaptadores en Android (adapters) Para los desarrolladores de java que hayan utilizado frameworks de interfaz gráfica como Swing, el concepto de adaptador les resultará familiar. Un adaptador representa algo así como una interfaz común al modelo de datos que existe por detrás de todos los controles de selección que hemos comentado. Dicho de otra forma, todos los controles de selección accederán a los datos que contienen a través de un adaptador. Además de proveer de datos a los controles visuales, el adaptador también será responsable de generar a partir de estos datos las vistas específicas que se mostrarán dentro del control de selección. Por ejemplo, si cada elemento de una lista estuviera formado a su vez por una imagen y varias etiquetas, el responsable de generar y establecer el contenido de todos estos “sub-elementos” a partir de los datos será el propio adaptador. Android proporciona de serie varios tipos de adaptadores sencillos, aunque podemos extender su funcionalidad fácilmente para adaptarlos a nuestras necesidades. Los más comunes son los siguientes: ArrayAdapter. Es el más sencillo de todos los adaptadores, y provee de datos a un control de selección a partir de un array de objetos de cualquier tipo. SimpleAdapter. Se utiliza para mapear datos sobre los diferentes controles definidos en un fichero XML de layout. SimpleCursorAdapter. Se utiliza para mapear las columnas de un cursor sobre los diferentes elementos visuales contenidos en el control de selección. Para no complicar excesivamente los tutoriales, por ahora nos vamos a conformar con describir la forma de utilizar un ArrayAdapter con los diferentes controles de selección disponibles. Más adelante aprenderemos a utilizar el resto de adaptadores en contextos más específicos. Veamos cómo crear un adaptador de tipo ArrayAdapter para trabajar con un array genérico de java: final String[] datos = new String[]{"Elem1","Elem2","Elem3","Elem4","Elem5"}; ArrayAdapter<String> adaptador = new ArrayAdapter<String>(this, android.R.layout.simple_spinner_item, datos); Elaborado por: J. Ulises González Medina android.unam@gmail.com Noviembre 2011 Versión 1.2
- 18. Android de la A a la Z Unidad 10 “Diseñando interfaces de usuario” Comentemos un poco el código. Sobre la primera línea no hay nada que decir, es tan sólo la definición del array java que contendrá los datos a mostrar en el control, en este caso un array sencillo con cinco cadenas de caracteres. En la segunda línea creamos el adaptador en sí, al que pasamos 3 parámetros: El contexto, que normalmente será simplemente una referencia a la actividad donde se crea el adaptador. El ID del layout sobre el que se mostrarán los datos del control. En este caso le pasamos el ID de un layout predefinido en Android (android.R.layout.simple_spinner_item), formado únicamente por un control TextView, pero podríamos pasarle el ID de cualquier layout de nuestro proyecto con cualquier estructura y conjunto de controles, más adelante veremos cómo. El array que contiene los datos a mostrar. Con esto ya tendríamos creado nuestro adaptador para los datos a mostrar y ya tan sólo nos quedaría asignar este adaptador a nuestro control de selección para que éste mostrase los datos en la aplicación. Control Spinner Las listas desplegables en Android se llaman Spinner. Funcionan de forma similar al de cualquier control de este tipo, el usuario selecciona la lista, se muestra una especie de lista emergente al usuario con todas las opciones disponibles y al seleccionarse una de ellas ésta queda fijada en el control. Para añadir una lista de este tipo a nuestra aplicación podemos utilizar el código siguiente: <Spinner android:id="@+id/CmbOpciones" android:layout_width="fill_parent" android:layout_height="wrap_content" /> Poco vamos a comentar de aquí ya que lo que nos interesan realmente son los datos a mostrar. En cualquier caso, las opciones para personalizar el aspecto visual del control (fondo, color y tamaño de fuente,…) son las mismas ya comentadas para los controles básicos. Para enlazar nuestro adaptador (y por tanto nuestros datos) a este control utilizaremos el siguiente código java: final Spinner cmbOpciones = (Spinner)findViewById(R.id.CmbOpciones); adaptador.setDropDownViewResource( android.R.layout.simple_spinner_dropdown_item); cmbOpciones.setAdapter(adaptador); Comenzamos como siempre por obtener una referencia al control a través de su ID. Y en la última línea asignamos el adaptador al control mediante el método setAdapter(). ¿Y la segunda línea para qué es? Cuando indicamos en el apartado anterior cómo construir un adaptador vimos cómo uno de los parámetros que le pasábamos era el ID del layout que utilizaríamos para visualizar los elementos del control. Sin embargo, en el caso del control Spinner, este layout tan sólo se aplicará al elemento seleccionado en la lista, es decir, al que se muestra directamente sobre el propio control cuando no está desplegado. Sin Elaborado por: J. Ulises González Medina android.unam@gmail.com Noviembre 2011 Versión 1.2
- 19. Android de la A a la Z Unidad 10 “Diseñando interfaces de usuario” embargo, antes indicamos que el funcionamiento normal del control Spinner incluye entre otras cosas mostrar una lista emergente con todas las opciones disponibles. Pues bien, para personalizar también el aspecto de cada elemento en dicha lista emergente tenemos el método setDropDownViewResource(ID_layout), al que podemos pasar otro ID de layout distinto al primero sobre el que se mostrarán los elementos de la lista emergente. En este caso hemos utilizado otro layout predefinido an Android para las listas desplegables (android.R.layout.simple_spinner_dropdown_item). Con estas simples lineas de código conseguiremos mostrar un control como el que vemos en las siguientes imágenes: Como se puede observar en las imágenes, la representación del elemento seleccionado (primera imagen) y el de las opciones disponibles (segunda imagen) es distinto, incluyendo el segundo de ellos incluso algún elemento gráfico a la derecha para mostrar el estado de cada opción. Como hemos comentado, esto es debido a la utilización de dos layouts diferentes para uno y otros elementos. En cuanto a los eventos lanzados por el control Spinner, el más comunmente utilizado será el generado al seleccionarse una opción de la lista desplegable, onItemSelected. Para capturar este evento se procederá de forma similar a lo ya visto para otros controles anteriormente, asignadole su controlador mediante el método setOnItemSelectedListener(): cmbOpciones.setOnItemSelectedListener( new AdapterView.OnItemSelectedListener() { public void onItemSelected(AdapterView<?> parent, android.view.View v, int position, long id) { lblMensaje.setText("Seleccionado: " + datos[position]); } public void onNothingSelected(AdapterView<?> parent) { lblMensaje.setText(""); } }); Elaborado por: J. Ulises González Medina android.unam@gmail.com Noviembre 2011 Versión 1.2
- 20. Android de la A a la Z Unidad 10 “Diseñando interfaces de usuario” Para este evento definimos dos métodos, el primero de ellos (onItemSelected) que será llamado cada vez que se selecciones una opción en la lista desplegable, y el segundo (onNothingSelected) que se llamará cuando no haya ninguna opción seleccionada (esto puede ocurrir por ejemplo si el adaptador no tiene datos). Control ListView Un control ListView muestra al usuario una lista de opciones seleccionables directamente sobre el propio control, sin listas emergentes como en el caso del control Spinner. En caso de existir más opciones de las que se pueden mostrar sobre el control se podrá por supuesto hacer scroll sobre la lista para acceder al resto de elementos. Para empezar, veamos cómo podemos añadir un control ListView a nuestra interfaz de usuario: <ListView android:id="@+id/LstOpciones" android:layout_width="wrap_content" android:layout_height="wrap_content" /> Una vez más, podremos modificar el aspecto del control utilizando las propiedades de fuente y color ya comentadas en líneas anteriores. Por su parte, para enlazar los datos con el control podemos utlizar por ejemplo el mismo código que ya vimos para el control Spinner. Definiremos primero un array con nuestros datos de prueba, crearemos posteriormente el adaptador de tipo ArrayAdapter y lo asignaremos finalmente al control mediante el método setAdapter(): final String[] datos = new String[]{"Elem1","Elem2","Elem3","Elem4","Elem5"}; ArrayAdapter<String> adaptador = new ArrayAdapter<String>(this, android.R.layout.simple_list_item_1, datos); ListView lstOpciones = (ListView)findViewById(R.id.LstOpciones); lstOpciones.setAdapter(adaptador); En este caso, para mostrar los datos de cada elemento hemos utilizado otro layout genérico de Android para los controles de tipo ListView (android.R.layout.simple_list_item_1), formado únicamente por un TextView con unas dimensiones determinadas. La lista creada quedaría como se muestra en la imagen siguiente: Elaborado por: J. Ulises González Medina android.unam@gmail.com Noviembre 2011 Versión 1.2
- 21. Android de la A a la Z Unidad 10 “Diseñando interfaces de usuario” Como puedes comprobar el uso básico del control ListView es completamente análogo al ya comentado para el control Spinner. Si quisiéramos realizar cualquier acción al pulsarse sobre un elemento de la lista creada tendremos que implementar el evento onItemClick. Veamos cómo con un ejemplo: lstOpciones.setOnItemClickListener(new OnItemClickListener() { @Override public void onItemClick(AdapterView<?> a, View v, int position, long id) { //Acciones necesarias al hacer click } }); Hasta aquí todo sencillo. Pero, ¿y si necesitamos mostrar datos más complejos en la lista? ¿Qué ocurre si necesitamos que cada elemento de la lista esté formado a su vez por varios elementos? Pues vamos a aprovechar este capìtulo dedicado a los ListView para ver cómo podríamos conseguirlo, aunque todo lo que comentaré es extensible a otros controles de selección. Para no complicar mucho el tema vamos a hacer que cada elemento de la lista muestre por ejemplo dos líneas de texto a modo de título y subtítulo con formatos diferentes (por supuesto se podrían añadir muchos más elementos, por ejemplo imágenes, checkboxes, etc). En primer lugar vamos a crear una nueva clase java para contener nuestros datos de prueba. Vamos a llamarla Titular y tan sólo va a contener dos atributos, título y subtítulo. package net.sgoliver; public class Titular { private String titulo; private String subtitulo; public Titular(String tit, String sub){ titulo = tit; subtitulo = sub; } public String getTitulo(){ return titulo; } public String getSubtitulo(){ Elaborado por: J. Ulises González Medina android.unam@gmail.com Noviembre 2011 Versión 1.2
- 22. Android de la A a la Z Unidad 10 “Diseñando interfaces de usuario” return subtitulo; } } En cada elemento de la lista queremos mostrar ambos datos, por lo que el siguiente paso será crear un layout XML con la estructura que deseemos. En mi caso voy a mostrarlos en dos etiquetas de texto (TextView), la primera de ellas en negrita y con un tamaño de letra un poco mayor. Llamaremos a este layout “listitem_titular.xml“: <?xml version="1.0" encoding="utf-8"?> <LinearLayout xmlns:android="http://schemas.android.com/apk/res/android" android:layout_width="wrap_content" android:layout_height="wrap_content" android:orientation="vertical"> <TextView android:id="@+id/LblTitulo" android:layout_width="fill_parent" android:layout_height="wrap_content" android:textStyle="bold" android:textSize="20px" /> <TextView android:id="@+id/LblSubTitulo" android:layout_width="fill_parent" android:layout_height="wrap_content" android:textStyle="normal" android:textSize="12px" /> </LinearLayout> Ahora que ya tenemos creados tanto el soporte para nuestros datos como el layout que necesitamos para visualizarlos, lo siguiente que debemos hacer será indicarle al adaptador cómo debe utilizar ambas cosas para generar nuestra interfaz de usuario final. Para ello vamos a crear nuestro propio adaptador extendiendo de la clase ArrayAdapter. class AdaptadorTitulares extends ArrayAdapter { Activity context; AdaptadorTitulares(Activity context) { super(context, R.layout.listitem_titular, datos); this.context = context; } public View getView(int position, View convertView, ViewGroup parent) { LayoutInflater inflater = context.getLayoutInflater(); View item = inflater.inflate(R.layout.listitem_titular, null); TextView lblTitulo = (TextView)item.findViewById(R.id.LblTitulo); lblTitulo.setText(datos[position].getTitulo()); TextView lblSubtitulo = (TextView)item.findViewById(R.id.LblSubTitulo); lblSubtitulo.setText(datos[position].getSubtitulo()); Elaborado por: J. Ulises González Medina android.unam@gmail.com Noviembre 2011 Versión 1.2
- 23. Android de la A a la Z Unidad 10 “Diseñando interfaces de usuario” return(item); } } Analicemos el código anterior. Lo primero que encontramos es el constructor para nuestro adaptador, al que sólo pasaremos el contexto (que será la actividad desde la que se crea el adaptador). En este constructor tan sólo guardaremos el contexto para nuestro uso posterior y llamaremos al constructor padre tal como ya vimos al principio de este apartado, pasándole el ID del layout que queremos utilizar (en nuestro caso el nuevo que hemos creado, “listitem_titular”) y el array que contiene los datos a mostrar. Posteriormente, redefinimos el método encargado de generar y rellenar con nuestros datos todos los controles necesarios de la interfaz gráfica de cada elemento de la lista. Este método es getView(). El método getView() se llamará cada vez que haya que mostrar un elemento de la lista. Lo primero que debe hacer es “inflar” el layout XML que hemos creado. Esto consiste en consultar el XML de nuestro layout y crear e inicializar la estructura de objetos java equivalente. Para ello, crearemos un nuevo objeto LayoutInflater y generaremos la estructura de objetos mediante su método inflate(id_layout). Tras esto, tan sólo tendremos que obtener la referencia a cada una de nuestras etiquetas como siempre lo hemos hecho y asignar su texto correspondiente según los datos de nuestro array y la posición del elemento actual (parámetro position del método getView()). Una vez tenemos definido el comportamiento de nuestro adaptador la forma de proceder en la actividad principal será análoga a lo ya comentado, definiremos el array de datos de prueba, crearemos el adaptador y lo asignaremos al control mediante setAdapter(): private Titular[] datos = new Titular[]{ new Titular("Título 1", "Subtítulo largo 1"), new Titular("Título 2", "Subtítulo largo 2"), new Titular("Título 3", "Subtítulo largo 3"), new Titular("Título 4", "Subtítulo largo 4"), new Titular("Título 5", "Subtítulo largo 5")}; //... //... AdaptadorTitulares adaptador = new AdaptadorTitulares(this); ListView lstOpciones = (ListView)findViewById(R.id.LstOpciones); lstOpciones.setAdapter(adaptador); Hecho esto, y si todo ha ido bien, nuestra nueva lista debería quedar como vemos en la imagen siguiente: Elaborado por: J. Ulises González Medina android.unam@gmail.com Noviembre 2011 Versión 1.2
- 24. Android de la A a la Z Unidad 10 “Diseñando interfaces de usuario” Control GridView El control GridView de Android presenta al usuario un conjunto de opciones seleccionables distribuidas de forma tabular, o dicho de otra forma, divididas en filas y columnas. Dada la naturaleza del control ya podéis imaginar sus propiedades más importantes, que paso a enumerar a continuación: android:numColumns, indica el número de columnas de la tabla o “auto_fit” si queremos que sea calculado por el propio sistema operativo a partir de las siguientes propiedades. android:columnWidth, indica el ancho de las columnas de la tabla. android:horizontalSpacing, indica el espacio horizontal entre celdas. android:verticalSpacing, indica el espacio vertical entre celdas. android:stretchMode, indica qué hacer con el espacio horizontal sobrante. Si se establece al valor “columnWidth” este espacio será absorbido a partes iguales por las columnas de la tabla. Si por el contrario se establece a “spacingWidth” será absorbido a partes iguales por los espacios entre celdas. Veamos cómo definiríamos un GridView de ejemplo en nuestra aplicación: <GridView android:id="@+id/GridOpciones" android:layout_width="fill_parent" android:layout_height="fill_parent" android:numColumns="auto_fit" android:columnWidth="80px" android:horizontalSpacing="5px" android:verticalSpacing="10px" android:stretchMode="columnWidth" /> Una vez definida la interfaz de usuario, la forma de asignar los datos desde el código de la aplicación es completamente análoga a la ya comentada tanto para las listas desplegables como para las listas estáticas: creamos un array genérico que contenga nuestros datos de prueba, declaramos un adaptador de tipo Elaborado por: J. Ulises González Medina android.unam@gmail.com Noviembre 2011 Versión 1.2
- 25. Android de la A a la Z Unidad 10 “Diseñando interfaces de usuario” ArrayAdapter pasándole en este caso un layout genérico (simple_list_item_1, compuesto por un simple TextView) y asociamos el adaptador al control GridView mediante su método setAdapter(): private String[] datos = new String[25]; //... for(int i=1; i<=25; i++) datos[i-1] = "Dato " + i; ArrayAdapter<String> adaptador = new ArrayAdapter<String>(this, android.R.layout.simple_list_item_1, datos); final GridView grdOpciones = (GridView)findViewById(R.id.GridOpciones); grdOpciones.setAdapter(adaptador); Por defecto, los datos del array se añadirán al control GridView ordenados por filas, y por supuesto, si no caben todos en la pantalla se podrá hacer scroll sobre la tabla. Vemos en una imagen cómo queda nuestra aplicación de prueba: En cuanto a los eventos disponibles, el más interesante vuelve a ser el lanzado al seleccionarse una celda determinada de la tabla: onItemSelected. Este evento podemos capturarlo de la misma forma que hacíamos con los controles Spinner y ListView. Veamos un ejemplo de cómo hacerlo: grdOpciones.setOnItemSelectedListener( new AdapterView.OnItemSelectedListener() { public void onItemSelected(AdapterView<?> parent, android.view.View v, int position, long id) { lblMensaje.setText("Seleccionado: " + datos[position]); } public void onNothingSelected(AdapterView<?> parent) { lblMensaje.setText(""); } }); Todo lo comentado hasta el momento se refiere al uso básico del control GridView, pero por supuesto podríamos aplicar de forma prácticamente directa todo lo comentado para las listas en los dos apartados anteriores; es decir, la personalización de las celdas para presentar datos complejos creando nuestro propio adaptador, y las distintas optimizaciones para mejorar el rendimiento de la aplicación y el gasto de batería. Y con esto finalizamos todo lo relativo a los distintos controles disponibles “de serie” en Android para construir nuestras interfaces de usuario. Existen muchos más, y es posible que los comentemos más adelante en algún otro capítulo, pero por el momento nos vamos a conformar con los ya vistos. Elaborado por: J. Ulises González Medina android.unam@gmail.com Noviembre 2011 Versión 1.2