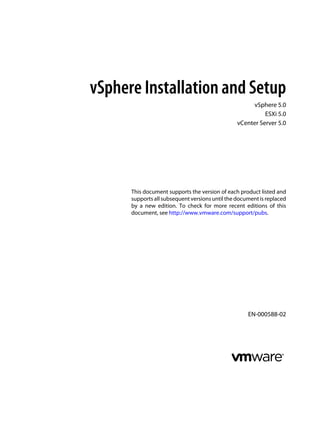
Vsphere esxi-vcenter-server-50-installation-setup-guide
- 1. vSphere Installation and Setup vSphere 5.0 ESXi 5.0 vCenter Server 5.0 This document supports the version of each product listed and supports all subsequent versions until the document is replaced by a new edition. To check for more recent editions of this document, see http://www.vmware.com/support/pubs. EN-000588-02
- 2. vSphere Installation and Setup You can find the most up-to-date technical documentation on the VMware Web site at: http://www.vmware.com/support/ The VMware Web site also provides the latest product updates. If you have comments about this documentation, submit your feedback to: docfeedback@vmware.com Copyright © 2009–2011 VMware, Inc. All rights reserved. This product is protected by U.S. and international copyright and intellectual property laws. VMware products are covered by one or more patents listed at http://www.vmware.com/go/patents. VMware is a registered trademark or trademark of VMware, Inc. in the United States and/or other jurisdictions. All other marks and names mentioned herein may be trademarks of their respective companies. VMware, Inc. 3401 Hillview Ave. Palo Alto, CA 94304 www.vmware.com 2 VMware, Inc.
- 3. Contents About vSphere Installation and Setup 7 Updated Information 9 1 Introduction to vSphere Installation and Setup 11 How vSphere 5.0 Differs from vSphere 4.x 11 Overview of the vSphere Installation and Setup Process 13 Options for Installing ESXi 14 Media Options for Booting the ESXi Installer 15 Using Remote Management Applications 26 Required Information for ESXi Installation 26 2 System Requirements 29 ESXi Hardware Requirements 29 ESXi Support for 64-Bit Guest Operating Systems 32 vCenter Server and vSphere Client Hardware Requirements 33 vCenter Server Software Requirements 36 vSphere Client and vSphere Web Client Software Requirements 37 Providing Sufficient Space for System Logging 37 Required Ports for vCenter Server 38 Required Ports for the vCenter Server Appliance 39 Conflict Between vCenter Server and IIS for Port 80 40 DNS Requirements for vSphere 40 Supported Remote Management Server Models and Minimum Firmware Versions 41 3 Installing ESXi Interactively 43 Install ESXi Interactively 43 Install ESXi on a Software iSCSI Disk 45 4 Installing, Upgrading, or Migrating Hosts Using a Script 47 Approaches for Scripted Installation 47 Enter Boot Options to Start an Installation or Upgrade Script 48 About Installation and Upgrade Scripts 50 Install, Upgrade, or Migrate ESXi from a CD or DVD Using a Script 59 Install, Upgrade, or Migrate ESXi from a USB Flash Drive Using a Script 60 Performing a Scripted Installation or Upgrade of ESXi by PXE Booting the Installer 61 5 Installing ESXi Using vSphere Auto Deploy 63 Understanding vSphere Auto Deploy 63 Auto Deploy Roadmap and Cmdlet Overview 70 Preparing for vSphere Auto Deploy 73 VMware, Inc. 3
- 4. vSphere Installation and Setup Managing Auto Deploy with PowerCLI Cmdlets 78 Provisioning ESXi Systems with vSphere Auto Deploy 82 Setting Up an Auto Deploy Reference Host 85 Advanced Management Tasks 91 Auto Deploy Best Practices and Security Consideration 97 Troubleshooting Auto Deploy 100 Auto Deploy Proof of Concept Setup 106 6 Using vSphere ESXi Image Builder CLI 123 Understanding Image Builder 123 Image Builder Installation and Usage 130 Image Builder Common Tasks 131 Image Builder Workflows 135 7 Setting Up ESXi 141 ESXi Autoconfiguration 141 About the Direct Console ESXi Interface 142 Set the Password for the Administrator Account 144 Configuring the BIOS Boot Settings 145 Host Fails to Boot After You Install ESXi in UEFI Mode 146 Network Access to Your ESXi Host 146 Configure the Network Settings on a Host That Is Not Attached to the Network 147 Managing ESXi Remotely 147 Configuring Network Settings 148 Storage Behavior 152 View System Logs 155 Configure Syslog on ESXi Hosts 155 Enable Lockdown Mode Using the Direct Console 156 Enable ESXi Shell and SSH Access with the Direct Console User Interface 157 Set the Host Image Profile Acceptance Level 157 Reset the System Configuration 158 Remove All Custom Packages on ESXi 159 Disable Support for Non-ASCII Characters in Virtual Machine File and Directory Names 159 Disable ESXi 159 8 After You Install and Set Up ESXi 161 Managing the ESXi Host with the vSphere Client and the vSphere Web Client 161 Licensing ESXi Hosts 161 9 Preparing vCenter Server Databases 165 vCenter Server Database Patch and Configuration Requirements 165 Create a 64-Bit DSN 166 Configure vCenter Server to Communicate with the Local Database 167 About the Bundled Microsoft SQL Server 2008 R2 Express Database Package 167 Maintaining a vCenter Server Database 167 Configure DB2 Databases 168 Configure Microsoft SQL Server Databases 176 Configure Oracle Databases 186 4 VMware, Inc.
- 5. Contents 10 Before You Install vCenter Server 193 vCenter Server Prerequisites 193 Using a User Account for Running vCenter Server 195 Installing vCenter Server on IPv6 Machines 195 JDBC URL Formats for the vCenter Server Database 196 Configure the URLs on a Standalone vCenter Server System 197 Running the vCenter Server and vSphere Client Installers from a Network Drive 198 Required Information for Installing vCenter Server 198 Microsoft SQL Database Set to Unsupported Compatibility Mode Causes vCenter Server Installation or Upgrade to Fail 200 11 Installing vCenter Server 201 vCenter Server Components and Support Tools 201 Download the vCenter Server Installer 202 Install vCenter Server 202 Install vCenter Server in a Virtual Machine 204 Download and Deploy the VMware vCenter Server Appliance 205 12 After You Install vCenter Server 207 Install vCenter Server Components 208 Creating vCenter Server Linked Mode Groups 216 Using a License Server to Manage Version 3.5 ESX or ESXi Hosts 222 VMware vCenter Management Webservices Service Fails to Start 222 Back Up the Inventory Service Database on Windows 223 Restore an Inventory Service Database Backup on Windows 223 Back Up the Inventory Service Database on Linux 224 Restore an Inventory Service Database Backup on Linux 224 Update the vCenter Inventory Service URL Configuration 225 Reset the vCenter Inventory Service Database 225 Index 227 VMware, Inc. 5
- 6. vSphere Installation and Setup 6 VMware, Inc.
- 7. About vSphere Installation and Setup ® vSphere Installation and Setup describes how to install new configurations of VMware vCenter Server and ESXi. Intended Audience vSphere Installation and Setup is intended for anyone who needs to install and set up vCenter Server and ESXi 5.0. This information is written for experienced Windows or Linux system administrators who are familiar with virtual machine technology and datacenter operations. VMware, Inc. 7
- 8. vSphere Installation and Setup 8 VMware, Inc.
- 9. Updated Information This vSphere Installation and Setup publication is updated with each release of the product or when necessary. This table provides the update history of the vSphere Installation and Setup publication. VMware, Inc. 9
- 10. vSphere Installation and Setup Revision Description EN-000588-02 n The topic “Required Ports for the vCenter Server Appliance,” on page 39 was added. n In the topic “Format a USB Flash Drive to Boot the ESXi Installation or Upgrade,” on page 16, a step was added to determine how the USB flash device is identified by the operating system. n In the topic “Storage Behavior,” on page 152, in the table "Partitions Created by ESXi on the Host Drive," the text was revised in the entry for ESXi Installable. n In the topic “About the Scratch Partition,” on page 153, a note was added to advise users that the ESXi installer requires 5.2GB of free space on the installation disk to create the VMFS volume and scratch partition. n The topic “vCenter Server Database Patch and Configuration Requirements,” on page 165 was updated to remove outdated information about supported database configurations, and to add a link to the online Product Interoperability Matrix for such information. n Minor revisions were made throughout the publication. EN-000588-01 n In the topic “Format a USB Flash Drive to Boot the ESXi Installation or Upgrade,” on page 16, the following changes were made. n In step 4, "syslinux-3.82" was changed to "syslinux-3.86" and in the second line of the command, "sdb1" was changed to "sdb." n An additional step was added after step 8. n A note was added to advise that the same USB flash drive cannot be used both to store the installation script ks file and to boot the installation or upgrade. n In the topic “Create a USB Flash Drive to Store the ESXi Installation or Upgrade Script,” on page 17, a note was added to advise that the same USB flash drive cannot be used both to store the installation script ks file and to boot the installation or upgrade. n In the topic “ESXi Hardware Requirements,” on page 29, the following changes were made. n The information about supported x64 multicore processors and ESXi memory requirements was updated. n A note was added advising that support for hardware virtualization must be enabled on x64 CPUs to support 64-bit virtual machines. n In the topic “vCenter Server and vSphere Client Hardware Requirements,” on page 33, the following changes were made. n In the section "VMware vCenter Server Appliance Hardware Requirements and Recommendations," a note was added to explain the inventory limits of the vCenter Server Appliance embedded database. n In the table "Recommended JVM Heap Settings for vCenter Server," the figures for Profile-Driven Storage Service were corrected. n In the topic “Download and Deploy the VMware vCenter Server Appliance,” on page 205, a note was added to explain the inventory limits of the vCenter Server Appliance embedded database. n In the topic“Set Database Permissions By Manually Creating Database Roles and the VMW Schema,” on page 178, an error was corrected in step 12. n In the topic “Configure IP Settings from the vSphere Client,” on page 149, an error was corrected in step 5. n In the topic “Set Up Bulk Licensing,” on page 77, an error was corrected in step 3. n Minor revisions were made throughout the publication. EN-000588-00 Initial release. 10 VMware, Inc.
- 11. Introduction to vSphere Installation and Setup 1 vSphere 5.0 provides various options for installation and setup. To ensure a successful vSphere deployment, understand the installation and setup options, and the sequence of tasks required. You have several options for installing and setting up ESXi, for managing vSphere with vCenter Server, the vSphere Client, and the vSphere Web Client, and for the database setup that you use with vCenter Server. This chapter includes the following topics: n “How vSphere 5.0 Differs from vSphere 4.x,” on page 11 n “Overview of the vSphere Installation and Setup Process,” on page 13 n “Options for Installing ESXi,” on page 14 n “Media Options for Booting the ESXi Installer,” on page 15 n “Using Remote Management Applications,” on page 26 n “Required Information for ESXi Installation,” on page 26 How vSphere 5.0 Differs from vSphere 4.x vSphere 5.0 is a major upgrade from vSphere 4.x. The following changes from vSphere 4.x affect vSphere installation and setup. For a complete list of new features in vSphere 5.0, see the release notes. Service Console is ESXi does not include a Service Console. You can perform most tasks that you removed performed in the Service Console by using esxcli commands in the ESXi Shell, by using vCLI commands, and by using VMware PowerCLI commands. See Command-Line Management in vSphere 5.0 for Service Console Users and Getting Started with vSphere Command-Line Interfaces. ESXi does not have a The graphical installer relied on the Service Console, which is not a part of graphical installer ESXi. ESXi retains the text-based installer. vSphere Auto Deploy Before ESXi 5.0, ESXi was installed on the physical disk of each ESXi host. With and vSphere ESXi Image ESXi 5.0, you can load an ESXi image directly into memory by using vSphere Builder CLI Auto Deploy. You can provision and reprovision large numbers of ESXi hosts efficiently with vCenter Server, and manage ESXi updates and patching by using an image profile. You can save host configuration such as network or storage setup as a host profile and apply it to the host by using Auto Deploy. You can use ESXi Image Builder CLI to create ESXi installation images with a customized set of updates, patches, and drivers. VMware, Inc. 11
- 12. vSphere Installation and Setup For complete information on using vSphere Auto Deploy and ESXi Image Builder PowerCLI, see Chapter 5, “Installing ESXi Using vSphere Auto Deploy,” on page 63 and Chapter 6, “Using vSphere ESXi Image Builder CLI,” on page 123. Changes in the ESXi ESXi 5.0 uses a single installer wizard for fresh installations and upgrades. installation and upgrade ESXi 5.0 also provides a new option for deploying ESXi directly into the host process memory with vSphere Auto Deploy. The vihostupdate and esxupdate utilities are not supported for ESXi 5.0. You cannot upgrade or migrate to ESXi 5.0 by using any command-line utility. After you have upgraded or migrated to ESXi 5.0, you can upgrade or patch ESXi 5.0 hosts using vCLI esxcli commands. IMPORTANT After you upgrade or migrate your host to ESXi 5.0, you cannot roll back to your version 4.x ESX or ESXi software. Back up your host before you perform an upgrade or migration, so that, if the upgrade or migration fails, you can restore your 4.x host. If you are upgrading an existing ESX or ESXi host, see the vSphere Upgrade documentation. Installer caching Instead of using a binary image to install the system, whatever bits were used at boot time are cached to the system. This caching reduces installation problems caused by accessing installation files across networks that are under load. NOTE Scripted installations cannot PXE boot a server and then obtain the binary image from some other form of media. Changes to partitioning All freshly installed hosts in vSphere 5.0 use the GUID Partition Table format of host disks instead of the MSDOS-style partition label. This change supports ESXi installation on disks larger than 2TB. Newly installed vSphere 5.0 hosts use VMFS5, an updated version of the VMware File System for vSphere 5.0. Unlike earlier versions, ESXi 5.0 does not create VMFS partitions in second and successive disks. Upgraded systems do not use GUID Partition Tables (GPT), but retain the older MSDOS-based partition label. NOTE Partitioning for hosts that are upgraded to ESXi 5.0 differs significantly from partitioning for new installations of ESXi 5.0. See the vSphere Upgrade documentation. VMware vCenter Server As an alternative to installing vCenter Server on a Windows machine, vSphere Appliance 5.0 provides the VMware vCenter Server Appliance. The vCenter Server Appliance is a preconfigured Linux-based virtual machine optimized for running vCenter Server and associated services. vSphere Web Client The vSphere Web Client is a server application that provides a browser-based alternative to the traditional vSphere Client. You can use a Web browser to connect to the vSphere Web Client to manage an ESXi host through a vCenter Server. 12 VMware, Inc.
- 13. Chapter 1 Introduction to vSphere Installation and Setup Installing ESXi on a Drive with an Existing ESX or ESXi Installation or VMFS Datastore ESXi 5.0 uses the same installer for fresh installations and upgrades or migrations. If the installer finds an existing ESX 4.x or ESXi 4.x installation, it provides the option to upgrade or to do a fresh installation. See vSphere Upgrade. Depending on the disk layout of your system, the ESXi installer offers a choice between preserving or overwriting the VMFS datastore during installation. Overview of the vSphere Installation and Setup Process vSphere is a sophisticated product with multiple components to install and set up. To ensure a successful vSphere deployment, understand the sequence of tasks required. Installing vSphere includes the following tasks: 1 Verify that your system meets vSphere hardware and software requirements. See Chapter 2, “System Requirements,” on page 29. 2 Determine the ESXi installation option to use. See “Options for Installing ESXi,” on page 14. 3 Determine where you will locate and boot the ESXi installer. See “Media Options for Booting the ESXi Installer,” on page 15. If you are PXE-booting the installer, verify that your network PXE infrastructure is properly set up. See “PXE Booting the ESXi Installer,” on page 19. 4 Install ESXi: n Chapter 3, “Installing ESXi Interactively,” on page 43 n Chapter 4, “Installing, Upgrading, or Migrating Hosts Using a Script,” on page 47 n Chapter 5, “Installing ESXi Using vSphere Auto Deploy,” on page 63 5 Configure ESXi boot and network settings, the direct console, and other settings. See Chapter 7, “Setting Up ESXi,” on page 141. 6 Install the vSphere Client to manage your ESXi host. License your host and back up your host configuration. See Chapter 8, “After You Install and Set Up ESXi,” on page 161. 7 Consider setting up a syslog server for remote logging, to ensure sufficient disk storage for log files. Setting up logging on a remote host is especially important for hosts with limited local storage. Optionally, you can install the vSphere Syslog Collector to collect logs from all hosts. See “Providing Sufficient Space for System Logging,” on page 37, “Configure Syslog on ESXi Hosts,” on page 155, “Set Up Syslog from the Host Profiles Interface,” on page 90, and “Install vSphere Syslog Collector,” on page 213. 8 (Optional) Perform these tasks if you are using vCenter Server to manage your vSphere deployment: a Set up vCenter Server databases. See Chapter 9, “Preparing vCenter Server Databases,” on page 165. b Install vCenter Server and vCenter Server support tools. Connect to vCenter Server from the vSphere Client or the vSphere Web Client. See Chapter 11, “Installing vCenter Server,” on page 201 and Chapter 12, “After You Install vCenter Server,” on page 207. c (Optional) Create a Linked Mode Group or join vCenter Server to a Linked Mode Group. See “Creating vCenter Server Linked Mode Groups,” on page 216. VMware, Inc. 13
- 14. vSphere Installation and Setup Options for Installing ESXi ESXi can be installed in several ways. To ensure the best vSphere deployment, understand the options thoroughly before beginning the installation. ESXi installations are designed to accommodate a range of deployment sizes. Depending on the installation method you choose, different options are available for accessing the installation media and booting the installer. Interactive ESXi Installation Interactive installations are recommended for small deployments of fewer than five hosts. You boot the installer from a CD or DVD, from a bootable USB device, or by PXE booting the installer from a location on the network. You follow the prompts in the installation wizard to install ESXi to disk. See Chapter 3, “Installing ESXi Interactively,” on page 43. Scripted ESXi Installation Running a script is an efficient way to deploy multiple ESXi hosts with an unattended installation. The installation script contains the host configuration settings. You can use the script to configure multiple hosts with the same settings. See Chapter 4, “Installing, Upgrading, or Migrating Hosts Using a Script,” on page 47. The installation script must be stored in a location that the host can access by HTTP, HTTPS, FTP, NFS, CDROM, or USB. You can PXE boot the ESXi installer or boot it from a CD/DVD or USB drive. Figure 1-1. Scripted Installation scripted HTTP create installation script (kickstart file) HTTPS and copy to appropriate location FTP NFS CDROM USB PXE boot boot boot from CD from USB start issue command installation to specify location of installation script and start installation vSphere Auto Deploy ESXi Installation Option With the vSphere Auto Deploy ESXi Installation, you can provision and reprovision large numbers of ESXi hosts efficiently with vCenter Server. Using the Auto Deploy feature, vCenter Server loads the ESXi image directly into the host memory. Auto Deploy does not store the ESXi state on the host disk. vCenter Server stores and manages ESXi updates and patching through an image profile, and, optionally, the host configuration through a host profile. You can create image profiles with ESXi Image Builder CLI, and host profiles using the vSphere Client. See Chapter 6, “Using vSphere ESXi Image Builder CLI,” on page 123 and vSphere Host Profiles. 14 VMware, Inc.
- 15. Chapter 1 Introduction to vSphere Installation and Setup The first time you install a host with Auto Deploy, the host PXE boots and establishes contact with the Auto Deploy server, which streams the image profile and any host profile to the host. The host starts, using the image profile, and Auto Deploy assigns the host to the appropriate vCenter Server system. When you restart the host, vCenter Server uses the Auto Deploy feature to provision the host with the appropriate image and host profile. If the image profile changes, for example, for an update or patch, the administrator can propagate the change to all hosts that are provisioned with Auto Deploy and managed by a vCenter Server system. This ability makes Auto Deploy an efficient way to provision and reprovision large numbers of hosts, and to enforce compliance to a master ESXi image. See “Understanding vSphere Auto Deploy,” on page 63. Customizing Installations with ESXi Image Builder CLI You can use ESXi Image Builder CLI to create ESXi installation images with a customized set of updates, patches, and drivers. ESXi Image Builder CLI is a PowerShell CLI command set that you can use to create an ESXi installation image with a customized set of ESXi updates and patches. You can also include third-party network or storage drivers that are released between vSphere releases. You can deploy an ESXi image created with Image Builder in either of the following ways: n By burning it to an installation DVD. n Through vCenter Server, using the Auto Deploy feature. See Chapter 6, “Using vSphere ESXi Image Builder CLI,” on page 123 and Chapter 5, “Installing ESXi Using vSphere Auto Deploy,” on page 63. About ESXi Evaluation and Licensed Modes After you purchase a host license, VMware provides a serial number that you can use to license vSphere. You can use evaluation mode to access the full ESXi feature set, including features you have not purchased a license for. For example, in evaluation mode, you can use vMotion, HA, DRS, and other features, even if you have not licensed those features. The installable version of ESXi is always installed in evaluation mode. ESXi Embedded is preinstalled on an internal USB device by your hardware vendor. It might be in evaluation mode or prelicensed. The evaluation period is 60 days and begins when you turn on the ESXi host, even if you start in licensed mode rather than evaluation mode. Any time during the 60-day evaluation period, you can convert from licensed mode to evaluation mode. To take full advantage of the 60-day evaluation period, you should convert to evaluation mode as soon as possible after you first power on the host. See “Convert an ESXi Host to Evaluation Mode,” on page 162. For information about licensing the host, see the vCenter Server and Host Management. Media Options for Booting the ESXi Installer The ESXi installer must be accessible to the system on which you are installing ESXi. The following boot media are supported for the ESXi installer: n Boot from a CD/DVD. See “Download and Burn the ESXi Installer ISO Image to a CD or DVD,” on page 16. n Boot from a USB flash drive. See “Format a USB Flash Drive to Boot the ESXi Installation or Upgrade,” on page 16. n PXE boot from the network. “PXE Booting the ESXi Installer,” on page 19 VMware, Inc. 15
- 16. vSphere Installation and Setup n Boot from a remote location using a remote management application. See “Using Remote Management Applications,” on page 26 Download and Burn the ESXi Installer ISO Image to a CD or DVD If you do not have an ESXi installation CD/DVD, you can create one. You can also create an installer ISO image that includes a custom installation script. See “Create an Installer ISO Image with a Custom Installation or Upgrade Script,” on page 18. Procedure 1 Download the ISO image for ESXi from the VMware download page at http://www.vmware.com/download/. 2 Burn the ISO image to a CD or DVD. Format a USB Flash Drive to Boot the ESXi Installation or Upgrade You can format a USB flash drive to boot the ESXi installation or upgrade. These instructions assume that you are performing the procedure on a Linux machine and that the USB flash drive is detected by the operating system as /dev/sdb. NOTE The ks file containing the installation script cannot be located on the same USB flash drive that you are using to boot the installation or upgrade. Prerequisites From the VMware Web site, download the ESXi ISO image VMware-VMvisor-Installer-5.0.0- XXXXXX.x86_64.iso, including the file isolinux.cfg,where XXXXXX is the build number of the installer ISO image. Procedure 1 If your USB flash drive is not detected as /dev/sdb, or you are not sure how your USB flash drive is detected, determine how it is detected. a In a terminal window, run the following command. tail -f /var/log/messages This command displays current log messages in the terminal window. b Plug in your USB flash drive. The terminal window displays several messages identifying the USB flash drive, in a format similar to the following message. Oct 25 13:25:23 ubuntu kernel: [ 712.447080] sd 3:0:0:0: [sdb] Attached SCSI removable disk In this example, "[sdb]" identifies the USB device. If your device is identified differently, use that identification, without the brackets, in place of sdb, in this procedure. 2 Create a partition table on the USB flash device. /sbin/fdisk /dev/sdb a Type d to delete partitions until they are all deleted. b Type n to create primary partition 1 that extends over the entire disk. c Type t to set the type to an appropriate setting for the FAT32 file system, such as c. 16 VMware, Inc.
- 17. Chapter 1 Introduction to vSphere Installation and Setup d Type a to set the active flag on partition 1. e Type p to print the partition table. The result should be similar to the following text: Disk /dev/sdb: 2004 MB, 2004877312 bytes 255 heads, 63 sectors/track, 243 cylinders Units = cylinders of 16065 * 512 = 8225280 bytes Device Boot Start End Blocks Id System /dev/sdb1 * 1 243 1951866 c W95 FAT32 (LBA) f Type w to write the partition table and quit. 3 Format the USB flash drive with the Fat32 file system. /sbin/mkfs.vfat -F 32 -n USB /dev/sdb1 4 Run the following commands. /path_to_syslinux-3.86_directory/syslinux-3.86/bin/syslinux /dev/sdb1 cat /path_to_syslinux-3.86_directory/syslinux-3.86/usr/share/syslinux/mbr.bin > /dev/sdb 5 Mount the USB flash drive. mount /dev/sdb1 /usbdisk 6 Mount the ESXi installer ISO image. mount -o loop VMware-VMvisor-Installer-5.0.0-XXXXXX.x86_64.iso /esxi_cdrom 7 Copy the contents of the ISO image to /usbdisk. cp -r /esxi_cdrom/* /usbdisk 8 Rename the isolinux.cfg file to syslinux.cfg. mv /usbdisk/isolinux.cfg /usbdisk/syslinux.cfg 9 In the file /usbdisk/syslinux.cfg, change the line APPEND -c boot.cfg to APPEND -c boot.cfg -p 1. 10 Unmount the USB flash drive. umount /usbdisk 11 Unmount the installer ISO image. umount /esxi_cdrom The USB flash drive can now boot the ESXi installer. Create a USB Flash Drive to Store the ESXi Installation or Upgrade Script You can use a USB flash drive to store the ESXi installation or upgrade script that is used during scripted installation or upgrade of ESXi. When multiple USB flash drives are present on the installation machine, the installation software searches for the installation script on all attached USB flash drives. The instructions in this procedure assume that the USB flash drive is detected as /dev/sdb. NOTE The ks file containing the installation script cannot be located on the same USB flash drive that you are using to boot the installation or upgrade. Prerequisites n Linux machine VMware, Inc. 17
- 18. vSphere Installation and Setup n ESXi installation or upgrade script, the ks.cfg kickstart file n USB flash drive Procedure 1 Attach the USB flash drive to a Linux machine that has access to the installation or upgrade script. 2 Create a partition table. /sbin/fdisk /dev/sdb a Type d to delete partitions until they are all deleted. b Type n to create primary partition 1 that extends over the entire disk. c Type t to set the type to an appropriate setting for the FAT32 file system, such as c. d Type a to set the active flag on partition 1. e Type p to print the partition table. The result should be similar to the following text: Disk /dev/sdb: 2004 MB, 2004877312 bytes 255 heads, 63 sectors/track, 243 cylinders Units = cylinders of 16065 * 512 = 8225280 bytes Device Boot Start End Blocks Id System /dev/sdb1 * 1 243 1951866 c W95 FAT32 (LBA) f Type w to write the partition table and quit. 3 Format the USB flash drive with the Fat32 file system. /sbin/mkfs.vfat -F 32 -n USB /dev/sdb1 4 Mount the USB flash drive. mount /dev/sdb1 /usbdisk 5 Copy the ESXi installation script to the USB flash drive. cp ks.cfg /usbdisk 6 Unmount the USB flash drive. The USB flash drive contains the installation or upgrade script for ESXi. What to do next When you boot the ESXi installer, point to the location of the USB flash drive for the installation or upgrade script. See “Enter Boot Options to Start an Installation or Upgrade Script,” on page 48 and “About PXE Configuration Files,” on page 22. Create an Installer ISO Image with a Custom Installation or Upgrade Script You can customize the standard ESXi installer ISO image with your own installation or upgrade script. This enables you to perform a scripted, unattended installation or upgrade when you boot the resulting installer ISO image. See also “About Installation and Upgrade Scripts,” on page 50 and “About the boot.cfg File,” on page 58. Prerequisites n Linux machine. n The ESXi ISO image VMware-VMvisor-Installer-5.0.0-XXXXXX.x86_64.iso, where XXXXXX is the build number of the installer ISO image. 18 VMware, Inc.
- 19. Chapter 1 Introduction to vSphere Installation and Setup n Your custom installation or upgrade script, the ks_cust.cfg kickstart file. Procedure 1 Download the ESXi ISO image from the VMware Web site. 2 Mount the ISO image into a folder: mount -o loop VMware-VMvisor-Installer-5.0.0-XXXXXX.x86_64.iso /esxi_cdrom_mount XXXXXX is the ESXi build number for the version that you are installing or upgrading to. 3 Copy the contents of cdrom to another folder: cp -r /esxi_cdrom_mount /esxi_cdrom 4 Copy the kickstart file to /esxi_cdrom cp ks_custom.cfg /esxi_cdrom 5 (Optional) Modify the boot.cfg file to specify the location of the installation or upgrade script using the kernelopt option. This step makes the installation or upgrade completely automatic, without the need to specify the kickstart file during the installation or upgrade. 6 Recreate the ISO image: mkisofs -relaxed-filenames -J -R -o custom_esxi.iso -b isolinux.bin -c boot.cat -no-emul-boot -boot-load-size 4 -boot-info-table /esxi_cdrom The ISO image now includes your custom installation or upgrade script. What to do next Install ESXi from the ISO image. PXE Booting the ESXi Installer You use the preboot execution environment (PXE) to boot a host and launch the ESXi installer from a network interface. ESXi 5.0 is distributed in an ISO format that is designed to install to flash memory or to a local hard drive. You can extract the files and boot using PXE. PXE uses DHCP and Trivial File Transfer Protocol (TFTP) to boot an operating system over a network. PXE booting requires some network infrastructure and a machine with a PXE-capable network adapter. Most machines that are capable of running ESXi have network adapters that are able to PXE boot. NOTE Ensure that the Auto Deploy server has an IPv4 address. PXE booting is supported only with IPv4. About the TFTP Server, PXELINUX, and gPXE Trivial File Transfer Protocol (TFTP) is similar to the FTP service, and is typically used only for network booting systems or loading firmware on network devices such as routers. Most Linux distributions include a copy of the tftp-hpa server. If you require a supported solution, purchase a supported TFTP server from your vendor of choice. If your TFTP server will run on a Microsoft Windows host, use tftpd32 version 2.11 or later. See http://tftpd32.jounin.net/. Earlier versions of tftpd32 were incompatible with PXELINUX and gPXE. You can also acquire a TFTP server from one of the packaged appliances on the VMware Marketplace. VMware, Inc. 19
- 20. vSphere Installation and Setup The PXELINUX and gPXE environments allow your target machine to boot the ESXi installer. PXELINUX is part of the SYSLINUX package, which can be found at http://www.kernel.org/pub/linux/utils/boot/syslinux/, although many Linux distributions include it. Many versions of PXELINUX also include gPXE. Some distributions, such as Red Hat Enterprise Linux version 5.3, include earlier versions of PXELINUX that do not include gPXE. If you do not use gPXE, you might experience problems while booting the ESXi installer on a heavily loaded network TFTP is sometimes unreliable for transferring large amounts of data. If you use PXELINUX without gPXE, the pxelinux.0 binary file, the configuration file, the kernel, and other files are transferred by TFTP. If you use gPXE, only the gpxelinux.0 binary file and configuration file are transferred by TFTP. With gPXE, you can use a Web server to transfer the kernel and other files required to boot the ESXi installer. NOTE VMware tests PXE booting with PXELINUX version 3.86. This is not a statement of limited support. For support of third-party agents that you use to set up your PXE booting infrastructure, contact the vendor. Figure 1-2. Overview of PXE Boot Installation Process ESXi target host Give me an IP for the virtual UDP network adapter DHCP server IP & TFTP server Give me the UDP network boot loader TFTP server gpxelinux.0 or pxelinux.0 TCP for gPXELINUX Give me UDP for PXELINUX the kernel Web server kernel Give me an IP UDP for the kernel DHCP server IP Give me an TCP installation script Installer starts scripts depot ks.cfg ESXi host 20 VMware, Inc.
- 21. Chapter 1 Introduction to vSphere Installation and Setup Sample DHCP Configuration To PXE boot the ESXi installer, the DHCP server must send the address of the TFTP server and a pointer to the pxelinux.0 or gpxelinux.0 directory. The DHCP server is used by the target machine to obtain an IP address. The DHCP server must be able to determine whether the target machine is allowed to boot and the location of the PXELINUX binary (which usually resides on a TFTP server). When the target machine first boots, it broadcasts a packet across the network requesting this information to boot itself. The DHCP server responds. CAUTION Do not set up a new DHCP server if your network already has one. If multiple DHCP servers respond to DHCP requests, machines can obtain incorrect or conflicting IP addresses, or can fail to receive the proper boot information. Talk to a network administrator before setting up a DHCP server. For support on configuring DHCP, contact your DHCP server vendor. Many DHCP servers can PXE boot hosts. If you are using a version of DHCP for Microsoft Windows, see the DHCP server documentation to determine how to pass the next-server and filename arguments to the target machine. gPXE Example This example shows how to configure a ISC DHCP version 3.0 server to enable gPXE. allow booting; allow bootp; # gPXE options option space gpxe; option gpxe-encap-opts code 175 = encapsulate gpxe; option gpxe.bus-id code 177 = string class "pxeclients" { match if substring(option vendor-class-identifier, 0, 9) = "PXEClient"; next-server TFTP server address; if not exists gpxe.bus-id { filename "/gpxelinux.0"; } } subnet Network address netmask Subnet Mask { range Starting IP Address Ending IP Address; } When a machine attempts to PXE boot, the DHCP server provides an IP address and the location of the gpxelinux.0 binary file on the TFTP server. The IP address assigned is in the range defined in the subnet section of the configuration file. PXELINUX (without gPXE) Example This example shows how to configure a ISC DHCP version 3.0 server to enable PXELINUX. # # DHCP Server Configuration file. # see /usr/share/doc/dhcp*/dhcpd.conf.sample # ddns-update-style ad-hoc; allow booting; allow bootp; class "pxeclients" { match if substring(option vendor-class-identifier, 0, 9) = "PXEClient"; VMware, Inc. 21
- 22. vSphere Installation and Setup next-server xxx.xxx.xx.xx; filename = "pxelinux.0"; } subnet 192.168.48.0 netmask 255.255.255.0 { range 192.168.48.100 192.168.48.250; } When a machine attempts to PXE boot, the DHCP server provides an IP address and the location of the pxelinux.0 binary file on the TFTP server. The IP address assigned is in the range defined in the subnet section of the configuration file. About PXE Configuration Files The PXE configuration file defines the menu displayed to the target ESXi host as it boots up and contacts the TFTP server. You need a PXE configuration file to PXE boot the ESXi installer. The TFTP server constantly listens for PXE clients on the network. When it detects that a PXE client is requesting PXE services, it sends the client a network package that contains a boot menu. Required Files In the PXE configuration file, you must include paths to the following files: n mboot.c32 is the boot loader. n boot.cfg is the boot loader configuration file. See “About the boot.cfg File,” on page 58 File Name for the PXE Configuration File For the file name of the PXE configuration file, select one of the following options: n 01-mac_address_of_target_ESXi_host. For example, 01-23-45-67-89-0a-bc n The target ESXi host IP address in hexadecimal notation. n default The initial boot file, pxelinux.0 or gpxelinux.0, tries to load a PXE configuration file. It tries with the MAC address of the target ESXi host, prefixed with its ARP type code, which is 01 for Ethernet. If that attempt fails, it tries with the hexadecimal notation of target ESXi system IP address. Ultimately, it tries to load a file named default. File Location for the PXE Configuration File Save the file in var/lib/tftpboot/pxelinux.cfg/ on the TFTP server. For example, you might save the file on the TFTP server at /tftpboot/pxelinux.cfg/01-00-21-5a-ce-40-f6. The MAC address of the network adapter on the target ESXi host is 00-21-5a-ce-40-f6. PXE Boot the ESXi Installer by Using PXELINUX and a PXE Configuration File You can use a TFTP server to PXE boot the ESXi installer, using PXELINUX and a PXE configuration file. See also “About Installation and Upgrade Scripts,” on page 50 and “About the boot.cfg File,” on page 58 Prerequisites Verify that your environment has the following components: n The ESXi installer ISO image downloaded from the VMware Web site. n TFTP server that supports PXE booting with gPXE. See “About the TFTP Server, PXELINUX, and gPXE,” on page 19. 22 VMware, Inc.
- 23. Chapter 1 Introduction to vSphere Installation and Setup n DHCP server configured for PXE booting. See “Sample DHCP Configuration,” on page 21. n PXELINUX n Server with a hardware configuration that is supported with ESXi 5.0. See the Hardware Compatibility Guide at http://www.vmware.com/resources/compatibility/search.php. n Network security policies to allow TFTP traffic (UDP port 69) n (Optional) Installation script, the kickstart file. See “About Installation and Upgrade Scripts,” on page 50. n Network adapter with PXE support on the target ESXi host n IPv4 networking. IPv6 is not supported for PXE booting. Use a native VLAN in most cases. If you want to specify the VLAN ID to be used with PXE booting, check that your NIC supports VLAN ID specification. Procedure 1 Create the /tftpboot/pxelinux.cfg directory on your TFTP server. 2 On the Linux machine, install PXELINUX. PXELINUX is included in the SYSLINUX package. Extract the files, locate the pxelinux.0 file and copy it to the /tftpboot directory on your TFTP server. 3 Configure the DHCP server to send the following information to each client host: n The name or IP address of your TFTP server. n The name of your initial boot file. This is pxelinux.0. 4 Copy the contents of the ESXi installer image to the /var/lib/tftpboot directory on the TFTP server. 5 (Optional) For a scripted installation, in the boot.cfg file, add the kernelopt option on the line following the kernel command, to specify the location of the installation script. Use the following code as a model, where XXX.XXX.XXX.XXX is the IP address of the server where the installation script resides, and esxi_ksFiles is the directory containing the ks.cfg file. kernelopt=ks=http://XXX.XXX.XXX.XXX/esxi_ksFiles/ks.cfg 6 Create a PXE configuration file. This file defines how the host boots when no operating system is present. The PXE configuration file references the boot files. Use the following code as a model, where XXXXXX is the build number of the ESXi installer image. DEFAULT menu.c32 MENU TITLE ESXi-5.0.0-XXXXXX-full Boot Menu NOHALT 1 PROMPT 0 TIMEOUT 80 LABEL install KERNEL mboot.c32 APPEND -c location of boot.cfg MENU LABEL ESXi-5.0.0-XXXXXX-full ^Installer LABEL hddboot LOCALBOOT 0x80 MENU LABEL ^Boot from local disk 7 Name the file with the MAC address of the target host machine: 01-mac_address_of_target_ESXi_host. For example, 01-23-45-67-89-0a-bc. VMware, Inc. 23
- 24. vSphere Installation and Setup 8 Save the PXE configuration file in /tftpboot/pxelinux.cfg on the TFTP server. 9 Boot the machine with the network adapter. PXE Boot the ESXi Installer by Using PXELINUX and an isolinux.cfg PXE Configuration File You can PXE boot the ESXi installer using PXELINUX, and use the isolinux.cfg file as the PXE configuration file. See also “About Installation and Upgrade Scripts,” on page 50 and “About the boot.cfg File,” on page 58 Prerequisites Verify that your environment has the following components: n The ESXi installer ISO image downloaded from the VMware Web site. n TFTP server that supports PXE booting with PXELINUX. See “About the TFTP Server, PXELINUX, and gPXE,” on page 19. n DHCP server configured for PXE booting. See “Sample DHCP Configuration,” on page 21. n PXELINUX n Server with a hardware configuration that is supported with ESXi 5.0. See the Hardware Compatibility Guide at http://www.vmware.com/resources/compatibility/search.php. n Network security policies to allow TFTP traffic (UDP port 69) n (Optional) Installation script, the kickstart file. See “About Installation and Upgrade Scripts,” on page 50. n Network adapter with PXE support on the target ESXi host n IPv4 networking. IPv6 is not supported for PXE booting. Use a native VLAN in most cases. If you want to specify the VLAN ID to be used with PXE booting, check that your NIC supports VLAN ID specification. Procedure 1 Create the /tftpboot/pxelinux.cfg directory on your TFTP server. 2 On the Linux machine, install PXELINUX. PXELINUX is included in the SYSLINUX package. Extract the files, locate the file pxelinux.0 and copy it to the /tftpboot directory on your TFTP server. 3 Configure the DHCP server. The DHCP server sends the following information to your client hosts: n The name or IP address of your TFTP server. n The name of your initial boot file. This is pxelinux.0. 4 Copy the contents of the ESXi installer image to the /var/lib/tftpboot directory on the TFTP server. 5 (Optional) For a scripted installation, in the boot.cfg file, add the kernelopt option on the next line after the kernel command, to specify the location fo the installation script. In the following example, XXX.XXX.XXX.XXX is the IP address of the server where the installation script resides. kernelopt=ks=http://XXX.XXX.XXX.XXX/esxi_ksFiles/ks.cfg 24 VMware, Inc.
- 25. Chapter 1 Introduction to vSphere Installation and Setup 6 Copy the isolinux.cfg file from the ESXi installer ISO image to the /tftpboot/pxelinux.cfg directory. The isolinux.cfg file contains the following code, where XXXXXX is the build number of the ESXi installer image: DEFAULT menu.c32 MENU TITLE ESXi-5.0.0-XXXXXX-full Boot Menu NOHALT 1 PROMPT 0 TIMEOUT 80 LABEL install KERNEL mboot.c32 APPEND -c location of boot.cfg MENU LABEL ESXi-5.0.0-XXXXXX-full ^Installer LABEL hddboot LOCALBOOT 0x80 MENU LABEL ^Boot from local disk 7 Rename the isolinux.cfg file with the MAC address of the target host machine: 01- mac_address_of_target_ESXi_host. For example, 01-23-45-67-89-0a-bc 8 Boot the machine with the network adapter. PXE Boot the ESXi Installer Using gPXE You can PXE boot the ESXi installer using gPXE. See also “About Installation and Upgrade Scripts,” on page 50 and “About the boot.cfg File,” on page 58 Prerequisites Verify that your environment has the following components: n The ESXi installer ISO image downloaded from the VMware Web site n HTTP Web server that is accessible by your target ESXi hosts n DHCP server configured for PXE booting: /etc/dhcpd.conf is configured for client hosts with a TFTP server and the initial boot file set to gpxelinux.0/undionly.kpxe. See “Sample DHCP Configuration,” on page 21. n Server with a hardware configuration that is supported with ESXi 5.0. See the Hardware Compatibility Guide at http://www.vmware.com/resources/compatibility/search.php. n gPXELINUX n (Optional) ESXi installation script. See “About Installation and Upgrade Scripts,” on page 50. Use a native VLAN in most cases. If you want to specify the VLAN ID to be used with PXE booting, check that your NIC supports VLAN ID specification. Procedure 1 Copy the contents of the ESXi installer ISO image to the /var/www/html directory on the HTTP server. VMware, Inc. 25
- 26. vSphere Installation and Setup 2 Modify the boot.cfg file with the information for the HTTP server. Use the following code as a model, where XXX.XXX.XXX.XXX is the HTTP server IP address. The kernelopt line is optional. Include that option to specify the location of the installation script for a scripted installation. title=Loading ESX installer kernel=http://XXX.XXX.XXX.XXX/tboot.b00 kernelopt=ks=http://XXX.XXX.XXX.XXX/esxi_ksFiles/ks.cfg modules=http://XXX.XXX.XXX.XXX/b.b00 --- http://XXX.XXX.XXX.XXX/useropts.gz --- http://XXX.XXX.XXX.XXX/k.b00 --- http://XXX.XXX.XXX.XXX/a.b00 --- http://XXX.XXX.XXX.XXX/s.v00 --- http://XXX.XXX.XXX.XXX/weaselin.v00 --- http://XXX.XXX.XXX.XXX/tools.t00 --- http://XXX.XXX.XXX.XXX/imgdb.tgz --- http://XXX.XXX.XXX.XXX/imgpayld.tgz 3 gPXE boot the host and press Ctrl+B to access the GPT menu. 4 Enter the following commands to boot with the ESXi installer, where XXX.XXX.XXX.XXX is the HTTP server IP address. dhcp net0 ( if dchp is not set) kernel -n mboot.c32 http://XXX.XXX.XXX.XXX/mboot.c32 imgargs mboot.c32 -c http://XXX.XXX.XXX.XXX/boot.cfg boot mboot.c32 Using Remote Management Applications Remote management applications allow you to install ESXi on servers that are in remote locations. Remote management applications supported for installation include HP Integrated Lights-Out (iLO), Dell Remote Access Card (DRAC), IBM management module (MM), and Remote Supervisor Adapter II (RSA II). For a list of currently supported server models and remote management firmware versions, see “Supported Remote Management Server Models and Minimum Firmware Versions,” on page 41. For support on remote management applications, contact the vendor. You can use remote management applications to do both interactive and scripted installations of ESXi remotely. If you use remote management applications to install ESXi, the virtual CD might encounter corruption problems with systems or networks operating at peak capacity. If a remote installation from an ISO image fails, complete the installation from the physical CD media. Required Information for ESXi Installation In an interactive installation, the system prompts you for the required system information. In a scripted installation, you must supply this information in the installation script. For future use, note the values you use during the installation. These notes are useful if you must reinstall ESXi and reenter the values that you originally chose. Table 1-1. Required Information for ESXi Installation Required or Information Optional Default Comments Keyboard layout Required U.S. English VLAN ID Optional None Range: 0 through 4094 IP address Optional DHCP You can allow DHCP to configure the network during installation. After installation, you can Subnet mask Optional Calculated based on the IP change the network settings. address 26 VMware, Inc.
- 27. Chapter 1 Introduction to vSphere Installation and Setup Table 1-1. Required Information for ESXi Installation (Continued) Required or Information Optional Default Comments Gateway Optional Based on the configured IP address and subnet mask Primary DNS Optional Based on the configured IP address and subnet mask Secondary DNS Optional None Host name Required for None vSphere Clients can use either the host name or static IP the IP address to access the ESXi host. settings Install location Required None Must be at least 5GB if you install the components on a single disk. Migrate existing ESX Required if None See “Installing ESXi on a Drive with an Existing or ESXi settings. you are ESX or ESXi Installation or VMFS Datastore,” on Preserve existing installing ESXi page 13. VMFS datastore. on a drive with an existing ESXi or ESX installation. Root password Optional None The root password must contain between 6 and 64 characters. VMware, Inc. 27
- 28. vSphere Installation and Setup 28 VMware, Inc.
- 29. System Requirements 2 Systems running vCenter Server and ESXi instances must meet specific hardware and operating system requirements. If you are using Auto Deploy to provision ESXi hosts, see also “Preparing for vSphere Auto Deploy,” on page 73. This chapter includes the following topics: n “ESXi Hardware Requirements,” on page 29 n “ESXi Support for 64-Bit Guest Operating Systems,” on page 32 n “vCenter Server and vSphere Client Hardware Requirements,” on page 33 n “vCenter Server Software Requirements,” on page 36 n “vSphere Client and vSphere Web Client Software Requirements,” on page 37 n “Providing Sufficient Space for System Logging,” on page 37 n “Required Ports for vCenter Server,” on page 38 n “Required Ports for the vCenter Server Appliance,” on page 39 n “Conflict Between vCenter Server and IIS for Port 80,” on page 40 n “DNS Requirements for vSphere,” on page 40 n “Supported Remote Management Server Models and Minimum Firmware Versions,” on page 41 ESXi Hardware Requirements Make sure the host meets the minimum hardware configurations supported by ESXi 5.0. Hardware and System Resources To install and use ESXi 5.0, your hardware and system resources must meed the following requirements: n Supported server platform. For a list of supported platforms, see the VMware Compatibility Guide at http://www.vmware.com/resources/compatibility. n ESXi 5.0 will install and run only on servers with 64-bit x86 CPUs. n ESXi 5.0 requires a host machine with at least two cores. n ESXi 5.0 supports only LAHF and SAHF CPU instructions. n ESXi supports a broad range of x64 multicore processors. For a complete list of supported processors, see the VMware compatibility guide at http://www.vmware.com/resources/compatibility. VMware, Inc. 29
- 30. vSphere Installation and Setup n ESXi requires a minimum of 2GB of physical RAM. VMware recommends 8GB of RAM to take full advantage of ESXi features and run virtual machines in typical production environments. n To support 64-bit virtual machines, support for hardware virtualization (Intel VT-x or AMD RVI) must be enabled on x64 CPUs. n One or more Gigabit or 10Gb Ethernet controllers. For a list of supported network adapter models, see the VMware Compatibility Guide at http://www.vmware.com/resources/compatibility. n Any combination of one or more of the following controllers: n Basic SCSI controllers. Adaptec Ultra-160 or Ultra-320, LSI Logic Fusion-MPT, or most NCR/Symbios SCSI. n RAID controllers. Dell PERC (Adaptec RAID or LSI MegaRAID), HP Smart Array RAID, or IBM (Adaptec) ServeRAID controllers. n SCSI disk or a local, non-network, RAID LUN with unpartitioned space for the virtual machines. n For Serial ATA (SATA), a disk connected through supported SAS controllers or supported on-board SATA controllers. SATA disks will be considered remote, not local. These disks will not be used as a scratch partition by default because they are seen as remote. NOTE You cannot connect a SATA CD-ROM device to a virtual machine on an ESXi 5.0 host. To use the SATA CD-ROM device, you must use IDE emulation mode. Storage Systems ESXi 5.0 supports installing on and booting from the following storage systems: n SATA disk drives. SATA disk drives connected behind supported SAS controllers or supported on-board SATA controllers. Supported SAS controllers include: n LSI1068E (LSISAS3442E) n LSI1068 (SAS 5) n IBM ServeRAID 8K SAS controller n Smart Array P400/256 controller n Dell PERC 5.0.1 controller Supported on-board SATA include: n Intel ICH9 n NVIDIA MCP55 n ServerWorks HT1000 NOTE ESXi does not support using local, internal SATA drives on the host server to create VMFS datastores that are shared across multiple ESXi hosts. n Serial Attached SCSI (SAS) disk drives. Supported for installing ESXi 5.0 and for storing virtual machines on VMFS partitions. n Dedicated SAN disk on Fibre Channel or iSCSI n USB devices. Supported for installing ESXi 5.0. For a list of supported USB devices, see the VMware Compatibility Guide at http://www.vmware.com/resources/compatibility. 30 VMware, Inc.
- 31. Chapter 2 System Requirements ESXi Booting Requirements vSphere 5.0 supports booting ESXi hosts from the Unified Extensible Firmware Interface (UEFI). With UEFI you can boot systems from hard drives, CD-ROM drives, or USB media. Network booting or provisioning with VMware Auto Deploy requires the legacy BIOS firmware and is not available with UEFI. ESXi can boot from a disk larger than 2TB provided that the system firmware and the firmware on any add- in card that you are using support it. See the vendor documentation. NOTE Changing the boot type from legacy BIOS to UEFI after you install ESXi 5.0 might cause the host to fail to boot. In this case, the host displays an error message similar to: Not a VMware boot bank. Changing the host boot type between legacy BIOS and UEFI is not supported after you install ESXi 5.0. Storage Requirements for ESXi 5.0 Installation Installing ESXi 5.0 requires a boot device that is a minimum of 1GB in size. When booting from a local disk or SAN/iSCSI LUN, a 5.2GB disk is required to allow for the creation of the VMFS volume and a 4GB scratch partition on the boot device. If a smaller disk or LUN is used, the installer will attempt to allocate a scratch region on a separate local disk. If a local disk cannot be found the scratch partition, /scratch, will be located on the ESXi host ramdisk, linked to /tmp/scratch. You can reconfigure /scratch to use a separate disk or LUN. For best performance and memory optimization, VMware recommends that you do not leave /scratch on the ESXi host ramdisk. To reconfigure /scratch, see “Set the Scratch Partition from the vSphere Client,” on page 154. Due to the I/O sensitivity of USB and SD devices the installer does not create a scratch partition on these devices. As such, there is no tangible benefit to using large USB/SD devices as ESXi uses only the first 1GB. When installing on USB or SD devices, the installer attempts to allocate a scratch region on an available local disk or datastore. If no local disk or datastore is found, /scratch is placed on the ramdisk. You should reconfigure /scratch to use a persistent datastore following the installation. In Auto Deploy installations, the installer attempts to allocate a scratch region on an available local disk or datastore. If no local disk or datastore is found /scratch is placed on ramdisk. You should reconfigure /scratch to use a persistent datastore following the installation. For environments that boot from a SAN or use Auto Deploy, it is not necessary to allocate a separate LUN for each ESXi host. You can co-locate the scratch regions for many ESXi hosts onto a single LUN. The number of hosts assigned to any single LUN should be weighed against the LUN size and the I/O behavior of the virtual machines. Recommendation for Enhanced ESXi Performance To enhance performance, install ESXi on a robust system with more RAM than the minimum required and with multiple physical disks. For ESXi system requirements, see “ESXi Hardware Requirements,” on page 29. VMware, Inc. 31
- 32. vSphere Installation and Setup Table 2-1. Recommendations for Enhanced Performance System Element Recommendation RAM ESXi hosts require more RAM than typical servers. VMware recommends 8GB of RAM to take full advantage of ESXi features and run virtual machines in typical production environments. An ESXi host must have sufficient RAM to run concurrent virtual machines. The following examples are provided to help you calculate the RAM required by the virtual machines running on the ESXi host. Operating four virtual machines with Red Hat Enterprise Linux or Windows XP requires at least 3GB of RAM for baseline performance. This figure includes approximately 1024MB for the virtual machines, 256MB minimum for each operating system as recommended by vendors. Running these four virtual machines with 512MB RAM requires that the ESXi host have approximately 4GB RAM, which includes 2048MB for the virtual machines. These calculations do not take into account possible memory savings from using variable overhead memory for each virtual machine. See vSphere Resource Management . Dedicated Fast Ethernet adapters for virtual machines Place the management network and virtual machine networks on different physical network cards. Dedicated Gigabit Ethernet cards for virtual machines, such as Intel PRO 1000 adapters, improve throughput to virtual machines with high network traffic. Disk location Place all data that your virtual machines use on physical disks allocated specifically to virtual machines. Performance is better when you do not place your virtual machines on the disk containing the ESXi boot image. Use physical disks that are large enough to hold disk images that all the virtual machines use. VMFS5 partitioning The ESXi installer creates the initial VMFS volumes on the first blank local disk found. To add disks or modify the original configuration, use the vSphere Client. This practice ensures that the starting sectors of partitions are 64K-aligned, which improves storage performance. NOTE For SAS-only environments, the installer might not format the disks. For some SAS disks, it is not possible to identify whether the disks are local or remote. After the installation, you can use the vSphere Client to set up VMFS. Processors Faster processors improve ESXi performance. For certain workloads, larger caches improve ESXi performance. Hardware compatibility Use devices in your server that are supported by ESXi 5.0 drivers. See the Hardware Compatibility Guide at http://www.vmware.com/resources/compatibility. ESXi Support for 64-Bit Guest Operating Systems ESXi offers support for several 64-bit guest operating systems. For a complete list of operating systems supported for ESXi, see the VMware Compatibiity Guide at http://www.vmware.com/resources/compatibility/search.php. Hosts running virtual machines with 64-bit guest operating systems have the following hardware requirements: n For AMD Opteron-based systems, the processors must be Opteron Rev E or later. 32 VMware, Inc.
- 33. Chapter 2 System Requirements n For Intel Xeon-based systems, the processors must include support for Intel Virtualization Technology (VT). Many servers that include CPUs with VT support might have VT disabled by default, so you must enable VT manually. If your CPUs support VT ,but you do not see this option in the BIOS, contact your vendor to request a BIOS version that lets you enable VT support. To determine whether your server has 64-bit VMware support, you can download the CPU Identification Utility from the VMware Web site. vCenter Server and vSphere Client Hardware Requirements The vCenter Server system is a physical machine or virtual machine with access to a supported database. The vCenter Server system must meet specific requirements. The vCenter Server machines must meet the hardware requirements. vCenter Server Hardware Requirements Table 2-2. Minimum Hardware Requirements for vCenter Server vCenter Server Hardware Requirement CPU Two 64-bit CPUs or one 64-bit dual-core processor. Processor 2.0GHz or faster Intel 64 or AMD 64 processor. The Itanium (IA64) processor is not supported. Processor requirements might be higher if the database runs on the same machine. Memory 4GB RAM. Memory requirements might be higher if the database runs on the same machine. vCenter Server includes several Java services: VMware VirtualCenter Management Webservices (Tomcat), Inventory Service, and Profile-Driven Storage Service. When you install vCenter Server, you select the size of your vCenter Server inventory to allocate memory for these services. The inventory size determines the maximum JVM heap settings for the services. You can adjust this setting after installation if the number of hosts in your environment changes. See the recommendations in Table 2-3. Disk storage 4GB. Disk requirements might be higher if the vCenter Server database runs on the same machine. In vCenter Server 5.0, the default size for vCenter Server logs is 450MB larger than in vCenter Server 4.x. Make sure the disk space allotted to the log folder is sufficient for this increase. Microsoft SQL Server 2008 R2 Express disk Up to 2GB free disk space to decompress the installation archive. Approximately 1.5GB of these files are deleted after the installation is complete. Networking Gigabit connection recommended. The recommended JVM heap settings for vCenter Server depend on your inventory size. VMware, Inc. 33
- 34. vSphere Installation and Setup Table 2-3. Recommended JVM Heap Settings for vCenter Server VMware VirtualCenter vCenter Server Management Webservices Profile-Driven Inventory (Tomcat) Inventory Service Storage Service Small inventory (1-100 1GB 2GB 512MB hosts or 1-1000 virtual machines) Medium inventory 2GB 4GB 1GB (100-400 hosts or 1000-4000 virtual machines) Large inventory (More 3GB 6GB 2GB than 400 hosts or 4000 virtual machines) NOTE Installing vCenter Server on a network drive or USB flash drive is not supported. For the hardware requirements of your database, see your database documentation. The database requirements are in addition to the vCenter Server requirements if the database and vCenter Server run on the same machine. VMware vCenter Server Appliance Hardware Requirements and Recommendations IMPORTANT The embedded database is not configured to manage an inventory that contains more than 5 hosts and 50 virtual machines. If you use the embedded database with the vCenter Server Appliance, exceeding these limits can cause numerous problems, including causing vCenter Server to stop responding. Table 2-4. Hardware Requirements for VMware vCenter Server Appliance VMware vCenter Server Appliance Hardware Requirement Disk storage on the host machine At least 7GB, and a maximum of 80GB Memory in the VMware vCenter Server Appliance n Very small inventory (10 or fewer hosts, 100 or fewer virtual machines): at least 4GB. n Small inventory (10-100 hosts or 100-1000 virtual machines): at least 8GB. n Medium inventory (100-400 hosts or 1000-4000 virtual machines): at least 13GB. n Large inventory (More than 400 hosts or 4000 virtual machines): at least 17GB. Table 2-5. Recommended JVM Heap Settings for VMware vCenter Server Appliance VMware VirtualCenter vCenter Server Management Webservices Profile-Driven Appliance Inventory (Tomcat) Inventory Service Storage Service Small inventory (1-100 1GB 2GB 512MB hosts or 1-1000 virtual machines) Medium inventory 2GB 4GB 1GB (100-400 hosts or 1000-4000 virtual machines) Large inventory (More 3GB 6GB 2GB than 400 hosts or 4000 virtual machines) 34 VMware, Inc.
- 35. Chapter 2 System Requirements vSphere Client Hardware Requirements and Recommendations Make sure that the vSphere Client host machine meets the following requirements. Table 2-6. vSphere Client Minimum Hardware Requirements and Recommendations vSphere Client Hardware Requirements and Recommendations CPU 1 CPU Processor 500MHz or faster Intel or AMD processor (1GHz recommended) Memory 1GB RAM Disk Storage 1.5GB free disk space for a complete installation, which includes the following components: n Microsoft .NET 2.0 SP2 n Microsoft .NET 3.0 SP2 n Microsoft .NET 3.5 SP1 n Microsoft Visual J# Remove any previously installed versions of Microsoft Visual J# on the system where you are installing the vSphere Client. n vSphere Client If you do not have any of these components already installed, you must have 400MB free on the drive that has the %temp% directory. If you have all of the components already installed, 300MB of free space is required on the drive that has the %temp% directory, and 450MB is required for vSphere Client. Networking Gigabit connection recommended vCenter Server and vSphere Client System Recommendations for Performance Based on Deployment Size The number of hosts and powered-on virtual machines in your environment affects performance. Use the following system requirements as minimum guidelines for reasonable performance. For increased performance, you can configure systems in your environment with values greater than those listed here. Processing requirements are listed in terms of hardware CPU cores. Only physical cores are counted. In hyperthreaded systems, logical CPUs do not count as separate cores. IMPORTANT The recommended disk sizes assume default log levels. If you configure more detailed log levels, more disk space is required. Table 2-7. Medium Deployment of Up to 50 Hosts and 500 Powered-On Virtual Machines Product Cores Memory Disk vCenter Server 2 4GB 5GB vSphere Client 1 200MB 1.5GB Table 2-8. Large Deployment of Up to 300 Hosts and 3,000 Powered-On Virtual Machines Product Cores Memory Disk vCenter Server 4 8GB 10GB vSphere Client 1 500MB 1.5GB VMware, Inc. 35
- 36. vSphere Installation and Setup Table 2-9. Extra-Large Deployment of Up to 1,000 Hosts and 10,000 Powered-On Virtual Machines Product Cores Memory Disk vCenter Server 8 16GB 10GB vSphere Client 2 500MB 1.5GB vSphere Web Client Hardware Requirements The vSphere Web Client has two components: A Java server and an Adobe Flex client application running in a browser. Table 2-10. Hardware Requirements for the vSphere Web Client Server Component vSphere Web Client Server Hardware Requirement Memory At least 2GB: 1GB for the Java heap, and 1GB for n The resident code n The stack for Java threads n Global/bss segments for the Java process CPU 2.00 GHz processor with 4 cores Requirements for Installation of vCenter Server on a Custom Drive If you install vCenter Server on a custom drive, note the following space requirements: n 1GB on the custom drive for vCenter Server n 1.13GB on the C: drive for Microsoft .NET 3.0 SP1, Microsoft ADAM, Microsoft SQL Server 2008 R2 Express (optional), and Microsoft Visual C++ 2008 Redistributable n 375MB for the custom drive %temp% directory vCenter Server Software Requirements Make sure that your operating system supports vCenter Server. vCenter Server requires a 64-bit operating system, and the 64-bit system DSN is required for vCenter Server to connect to its database. For a list of supported operating systems, see the VMware Compatibility Guide at http://www.vmware.com/resources/compatibility. vCenter Server requires the Microsoft .NET 3.5 SP1 Framework. If it is not installed on your system, the vCenter Server installer installs it. The .NET 3.5 SP1 installation might require Internet connectivity to download more files. NOTE If your vCenter Server host machine uses a non-English operating system, install both the Microsoft .NET Framework 3.5 SP1 and Microsoft .NET Framework 3.5 Language Pack through Windows Update. Windows Update automatically selects the correct localized version for your operating system. The .NET Framework installed through the vCenter Server installer includes only the English version. If you plan to use the Microsoft SQL Server 2008 R2 Express database that is bundled with vCenter Server, Microsoft Windows Installer version 4.5 (MSI 4.5) is required on your system. You can download MSI 4.5 from the Microsoft Web site. You can also install MSI 4.5 directly from the vCenter Server autorun.exe installer. The VMware vCenter Server Appliance can be deployed only on hosts that are running ESX version 4.x or ESXi version 4.x or later. 36 VMware, Inc.