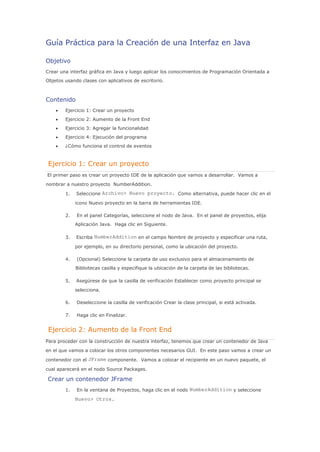
Guia practicaiuprg3
- 1. Guía Práctica para la Creación de una Interfaz en Java Objetivo Crear una interfaz gráfica en Java y luego aplicar los conocimientos de Programación Orientada a Objetos usando clases con aplicativos de escritorio. Contenido Ejercicio 1: Crear un proyecto Ejercicio 2: Aumento de la Front End Ejercicio 3: Agregar la funcionalidad Ejercicio 4: Ejecución del programa ¿Cómo funciona el control de eventos Ejercicio 1: Crear un proyecto El primer paso es crear un proyecto IDE de la aplicación que vamos a desarrollar. Vamos a nombrar a nuestro proyecto NumberAddition. 1. Seleccione Archivo> Nuevo proyecto. Como alternativa, puede hacer clic en el icono Nuevo proyecto en la barra de herramientas IDE. 2. En el panel Categorías, seleccione el nodo de Java. En el panel de proyectos, elija Aplicación Java. Haga clic en Siguiente. 3. Escriba NumberAddition en el campo Nombre de proyecto y especificar una ruta, por ejemplo, en su directorio personal, como la ubicación del proyecto. 4. (Opcional) Seleccione la carpeta de uso exclusivo para el almacenamiento de Bibliotecas casilla y especifique la ubicación de la carpeta de las bibliotecas. 5. Asegúrese de que la casilla de verificación Establecer como proyecto principal se selecciona. 6. Deseleccione la casilla de verificación Crear la clase principal, si está activada. 7. Haga clic en Finalizar. Ejercicio 2: Aumento de la Front End Para proceder con la construcción de nuestra interfaz, tenemos que crear un contenedor de Java en el que vamos a colocar los otros componentes necesarios GUI. En este paso vamos a crear un contenedor con el JFrame componente. Vamos a colocar el recipiente en un nuevo paquete, el cual aparecerá en el nodo Source Packages. Crear un contenedor JFrame 1. En la ventana de Proyectos, haga clic en el nodo NumberAddition y seleccione Nuevo> Otros.
- 2. 2. En el cuadro de diálogo Nuevo archivo, seleccione el Swing GUI categoría de las formas y el tipo de formulario JFrame archivo. Haga clic en Siguiente. 3. Introduzca NumberAdditionUI como el nombre de la clase. 4. Introduzca my.numberaddition que el paquete. 5. Haga clic en Finalizar. El IDE crea el NumberAdditionUI forma y el NumberAdditionUI clase dentro de la NumberAddition aplicación, y se abre la NumberAdditionUI se forman en el GUI Builder. El my.NumberAddition paquete reemplaza el paquete por defecto. Adición de componentes: Hacer el Front End A continuación vamos a utilizar la paleta para rellenar parte delantera de nuestra aplicación con un JPanel. A continuación, vamos a añadir tres JLabels, JTextFields tres, y JButtons tres. . Una vez que haya terminado de arrastrar y posicionamiento de los componentes antes mencionados, el JFrame debería ser algo como la siguiente captura de pantalla. Si usted no ve la ventana de la paleta en la esquina superior derecha de la IDE, elija Ventana Palette>. 1. Empiece por seleccionar el Panel de la categoría de oscilación en la paleta de contenedores y colóquelo en el JFrame. 2. Mientras que el JPanel se pone de relieve, vaya a la ventana Propiedades y haga clic en el botón de puntos suspensivos (...) al lado de la frontera de elegir un estilo de borde. 3. En el cuadro de diálogo Borde, seleccione TitledBorder de la lista, y el tipo de Number Addition en el campo Título. Haga clic en Aceptar para guardar los cambios y salga del diálogo. 4. Ahora debería ver un JFrame vacío llamado que dice que la adición número como en la imagen. Mira la captura de pantalla y añadir tres JLabels, JTextFields tres y tres como JButtons que ves arriba.
- 3. Cambio de nombre de los componentes En este paso vamos a cambiar el nombre del texto en pantalla de los componentes que se acaba de agregar a los JFrame. 1. Haga doble clic en jLabel1 y cambiar la propiedad de texto de First Number 2. Haga doble clic en jLabel2 y cambiar el texto para Second Number 3. Haga doble clic en jLabel3 y cambiar el texto de Result 4. Eliminar el texto de muestra de jTextField1 . Puede hacer que el texto de la pantalla puede editar haciendo clic derecho en el campo de texto y elegir Editar texto en el menú emergente. Puede que tenga que cambiar el tamaño de la jTextField1 a su tamaño original. Repita este paso para jTextField2 y jTextField3 . 5. Cambie el nombre del texto en pantalla de jButton1 de Clear . (Puede editar el texto de un botón por botón derecho del ratón y seleccionando el botón de Editar texto. O puede hacer clic en el botón de pausa, y luego haga clic de nuevo.) 6. Cambie el nombre del texto en pantalla de jButton2 a Add . 7. Cambie el nombre del texto en pantalla de jButton3 a Exit . Su acabado GUI debe parecerse a la siguiente pantalla: Ejercicio 3: Agregar la funcionalidad de En este ejercicio vamos a dar funcionalidad al agregar, limpiar (clear), y los botones de la salida. El jTextField1 y jTextField2 se utilizarán para la entrada del usuario y jTextField3 para la salida del programa - lo que estamos creando es una suma muy sencilla. Vamos a empezar. Hacer que el botón de salida A fin de dar a los botones de función, tenemos que asignar un controlador de eventos a cada uno para responder a los eventos. En nuestro caso, queremos saber cuando se pulsa el botón, ya sea por clic del ratón o desde el teclado. Así que vamos a utilizar ActionListener para responder a ActionEvent.
- 4. 1. Haga clic con el botón Salir. En el menú emergente elija Eventos> Acción> actionPerformed. Tenga en cuenta que el menú contiene muchos más eventos que pueden responder a! Cuando se selecciona el evento actionPerformed, el IDE se añade automáticamente un ActionListener para el botón Salir y generar un método de control para el manejo de método actionPerformed del oyente. 2. El IDE se abrirá la ventana de código fuente y vaya al lugar donde se ejecutará la acción que desea que el botón hará cuando se pulse (ya sea por clic del ratón o desde el teclado). La ventana del código fuente debe contener las líneas siguientes: private void jButton3ActionPerformed (java.awt.event.ActionEvent evt) { / / TODO agregar su código de manejo aquí: } 3. Ahora vamos a agregar código para lo que queremos en el botón Exit que hacer. Vuelva a colocar la línea de TODO con System.exit (0),. Su código terminado el botón Salir debería tener este aspecto: private void jButton3ActionPerformed (java.awt.event.ActionEvent evt) { System.exit (0); } Hacer que el botón Clear 1. Haga clic en la ficha Diseño en la parte superior de su área de trabajo para volver a su diseño. 2. Haga clic con el botón Borrar ( jButton1 ). Desde el menú emergente Eventos, seleccione Acción>> actionPerformed. 3. Vamos al botón Borrar y hay que borrar todo el texto de JTextFields. Para ello, se agregará un código como el anterior. Su código fuente terminado debería tener este aspecto: private void jButton1ActionPerformed (java.awt.event.ActionEvent evt) { jTextField1.setText (""); jTextField2.setText (""); jTextField3.setText (""); } El código anterior se cambia el texto en todos los tres de nuestros JTextFields a que no contengan texto, en esencia, es sobrescribir el texto existente con un espacio en blanco. Hacer que el botón Agregar En el botón Agregar, se realizan tres acciones.
- 5. 1. Se va a aceptar la entrada del usuario de jTextField1 y jTextField2 y convertir la entrada de un tipo String a un dato de tipo float. 2. A continuación, realizar la suma de los dos números. 3. Y, por último, se convertirá la suma de un tipo String y lo coloca en jTextField3 . Procedimiento: 1. Haga clic en la ficha Diseño en la parte superior de su área de trabajo para volver a su diseño. 2. Haga clic con el botón Add ( jButton2 ). En el menú emergente, seleccione Eventos> Acción> actionPerformed. 3. Vamos a añadir algo de código para que nuestro trabajo botón Añadir. El código fuente se termina con lo siguiente: private void jButton2ActionPerformed (java.awt.event.ActionEvent evt) { / / Primero definimos las variables float. float num1, num2, resultado; / / Tenemos que analizar el texto a un tipo float. num1 = Float.parseFloat (jTextField1.getText ()); num2 = Float.parseFloat (jTextField2.getText ()); / / Ahora podemos realizar la suma. resultado = num1 + num2; / / Ahora vamos a pasar el valor del resultado a jTextField3. / / Al mismo tiempo, vamos a / / Cambiar el valor del resultado de un flotador en una cadena. jTextField3.setText (String.valueOf (resultado)); } Nuestro programa se ha completado, ahora podemos crear y ejecutar a verlo en acción. Ejercicio 4: Ejecución del programa de Para ejecutar el programa en el IDE: 1. Seleccione Ejecutar> Ejecutar proyecto principal (o bien, pulse F6). 2. Si aparece una ventana que le informa que NumberAddition del proyecto no tiene un conjunto de clases principales, entonces usted debe seleccionar my.NumberAddition.NumberAdditionUI como la clase principal en la misma ventana y haga clic en el botón Aceptar. Para ejecutar el programa fuera del IDE: 1. Seleccione Ejecutar> Limpieza y Build Main Project (Shift + F11) para crear el archivo JAR de la aplicación.
- 6. 2. Utilizando el Explorador de archivos del sistema o administrador de archivos, vaya a la NumberAddition/dist del directorio. 3. Haga doble clic en el NumberAddition.jar archivo. Después de unos segundos, la aplicación debe comenzar. Nota: Si al hacer doble clic en el archivo JAR no se inicia la aplicación, consulte este artículo para obtener información sobre la configuración de las asociaciones de archivos JAR en su sistema operativo. También puede iniciar la aplicación desde la línea de comandos. Para iniciar la aplicación desde la línea de comandos: 1. En su sistema, abra una ventana de línea de comandos o terminal. 2. En el símbolo del sistema, cambie al directorio del NumberAddition/dist del directorio. 3. En la línea de comandos, escriba la siguiente instrucción: java-jar NumberAddition.jar ¿Cómo funciona el control de eventos Este tutorial ha mostrado cómo responder a un evento de botón simple. Hay muchos más eventos que pueden tener su aplicación responda a. El IDE puede ayudar a encontrar la lista de eventos disponibles los componentes de interfaz gráfica de usuario puede manejar: 1. Volver al archivo de NumberAdditionUI.java en el editor. Haga clic en la pestaña Diseño para ver el diseño de la interfaz gráfica de usuario en el GUI Builder. 2. Haga clic en cualquier componente de la GUI, y seleccione Eventos en el menú emergente. Por ahora, sólo navegar por el menú para ver lo que hay, no es necesario realizar ninguna selección. 3. Alternativamente, puede seleccionar Propiedades en el menú Ventana. En la ventana Propiedades, haga clic en la ficha Eventos. En la pestaña de eventos, se puede ver y editar controladores de eventos asociados con el componente de interfaz gráfica de usuario activa. 4. Usted puede tener su aplicación responda a las pulsaciones de tecla, clicks de ratón individuales, dobles y triples, el movimiento del ratón, tamaño de la ventana y los cambios de enfoque. Puede generar controladores de eventos para todos ellos desde el menú de eventos. El caso más común que va a utilizar es un evento de acción. (Aprenda las mejores prácticas para el manejo de eventos de Sun Java Tutorial de Eventos ). ¿Cómo manejo de eventos de trabajo? Cada vez que seleccione un evento en el menú de eventos, el IDE crea automáticamente un detector de eventos llamada para usted, y los ganchos que a su componente. Siga los pasos siguientes para ver cómo funciona el manejo de eventos.
- 7. 1. Volver al archivo de NumberAdditionUI.java en el editor. Haga clic en la ficha Origen para ver la fuente de la GUI. 2. Desplácese hacia abajo y tenga en cuenta los métodos jButton1ActionPerformed() , jButton2ActionPerformed() , y jButton3ActionPerformed() que se acaba de implementar. Estos métodos se denominan controladores de eventos. 3. Ahora vaya a un método llamado initComponents() . Si usted no ve este método, busque una línea que dice Generated Code , haga clic en el signo + al lado de él para ampliar el colapso initComponents() método. 4. En primer lugar, tenga en cuenta el bloque azul en todo el initComponents() método. Este código fue generado automáticamente por el IDE y que no se puede editar. 5. Ahora, navegar a través de la initComponents() método. Entre otras cosas, contiene el código que inicializa y lugares de los componentes de interfaz gráfica de usuario en el formulario. Este código se genera y se actualiza automáticamente cuando se coloca y editar los componentes en la vista Diseño. 6. En initComponents() , desplácese hacia abajo hasta donde dice 7. jButton3.setText ("Salir"); 8. jButton3.addActionListener (nuevo java.awt.event.ActionListener () { 9. public void actionPerformed (java.awt.event.ActionEvent evt) { 10. jButton3ActionPerformed (evt); 11. } }); Este es el lugar donde se agrega un objeto de detector de eventos para el componente de interfaz gráfica de usuario, en este caso, se registra un ActionListener al jButton3 . La interfaz ActionListener tiene un método actionPerformed teniendo ActionEvent objeto que se lleva a cabo mediante una llamada telefónica de su jButton3ActionPerformed controlador de eventos. El botón está escuchando a los eventos de acción. Cada vez que se presiona un ActionEvent se genera y se pasa al método actionPerformed del oyente que a su vez ejecuta el código que ha proporcionado en el controlador de eventos para este evento. En general, para ser capaces de responder, cada componente interactivo de interfaz gráfica de usuario tiene que registrarse para un detector de eventos y las necesidades para implementar un controlador de eventos. Como puede ver, el IDE NetBeans se encarga de conectar el detector de eventos para usted, para que pueda concentrarse en la aplicación de la lógica de negocio real que debe ser activado por el evento
- 8. Ejercicio de aplicación de conocimientos Presentar, haciendo uso de sus habilidades la solución al siguiente problema planteado: Diseñe un programa orientado a objetos (clase y módulo) que califique el puntaje obtenido en el lanzamiento de tres dados en función a la cantidad seis obtenidos, de acuerdo a lo siguiente: - Seis en los tres dados, excelente. - Seis en dos dados, muy bien. - Seis en un dado, regular. - Ningún seis, pésimo.