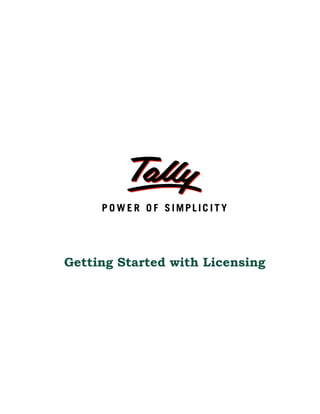
Getting started with licensing | Tally.NET Services | Tally Intergation | Tally Support
- 1. Getting Started with Licensing
- 2. The information contained in this document is current as of the date of publication and subject to change. Because Tally must respond to changing market conditions, it should not be interpreted to be a commitment on the part of Tally, and Tally cannot guarantee the accuracy of any information presented after the date of publication. The information provided herein is general, not according to individual circumstances, and is not intended to substitute for informed professional advice. This document is for informational purposes only. TALLY MAKES NO WARRANTIES, EXPRESS OR IMPLIED, IN THIS DOCUMENT AND SHALL NOT BE LIABLE FOR LOSS OR DAMAGE OF WHATEVER NATURE, ARISING OUT OF, OR IN CONNECTION WITH THE USE OF OR INABILITY TO USE THE CONTENT OF THIS PUBLICATION, AND/OR ANY CONDUCT UNDERTAKEN BY PLACING RELIANCE ON THE CONTENTS OF THIS PUBLICATION. Complying with all applicable copyright and other intellectual property laws is the responsibility of the user. All rights including copyrights, rights of translation, etc., are vested exclusively with TALLY SOLUTIONS PRIVATE LIMITED. No part of this document may be reproduced, translated, revised, stored in, or introduced into a retrieval system, or transmitted in any form, by any means (electronic, mechanical, photocopying, recording, or otherwise), or for any purpose, without the express written permission of Tally Solutions Pvt. Ltd. Tally may have patents, patent applications, trademarks, copyrights, or other intellectual property rights covering subject matter in this document. Except as expressly provided in any written licence agreement from Tally, the furnishing of this document does not give you any licence to these patents, trademarks, copyrights, or other intellectual property. © 2010 Tally Solutions Pvt. Ltd. All rights reserved. Tally, Tally 9, Tally9, Tally.ERP, Tally.ERP 9, Shoper, Shoper 9, Shoper POS, Shoper HO, Shoper 9 POS, Shoper 9 HO, TallyDeveloper, Tally Developer, Tally.Developer 9, Tally.NET, Tally Development Environment, Tally Extender, Tally Integrator, Tally Integrated Network, Tally Service Partner, TallyAcademy & Power of Simplicity are either registered trademarks or trademarks of Tally Solutions Pvt. Ltd. in India and/or other countries. All other trademarks are properties of their respective owners. Version: Getting Started with Licensing/2.0/August 2010
- 3. Contents Content Welcome Package Content ........................................................................................................................................ 1 Lesson 1: Launching Tally.ERP 9 .................................................................................................................... 2 Lesson 2: Activating Tally.ERP 9 Single Site 2.1 Introduction........................................................................................................................................ 3 2.2 Activating Tally.ERP 9...................................................................................................................... 3 2.2.1 Step 1: Activate Tally.ERP 9 ...................................................................................................................... 4 2.2.2 Step 2: Procedure to Unlock License File .................................................................................................. 9 Lesson 3: Activating Tally.ERP 9 Multi Site 3.1 Introduction...................................................................................................................................... 12 3.2 Step1: Activate Tally.ERP 9............................................................................................................ 12 3.3 Step 2: Procedure to Unlock the License File.................................................................................. 17 Lesson 4: Licensing Resolution 4.1 Licensing Resolution ....................................................................................................................... 20 4.1.1 If you want to add this Serial Number to the same Account..................................................................... 20 4.1.2 If you want to provide a new account id and retain it as administrator of new account ........................ 21 Lesson 5: Rental Licensing 5.1 Activate Rental License ................................................................................................................... 22 5.2 Buy Rental License.......................................................................................................................... 24 5.2.1 Payment By Credit Card........................................................................................................................... 26 5.2.2 Payment by TallyCurrency ....................................................................................................................... 26 5.3 Rental License Resolutions.............................................................................................................. 28 5.3.1 To Install and Start License Server on this computer............................................................................... 29 5.3.2 Configure existing License Server ............................................................................................................ 30 5.3.3 Continue activation in Single User mode ................................................................................................. 30 5.3.4 Extend Rental License............................................................................................................................... 31 5.3.5 Payment by Credit Card ........................................................................................................................... 32 5.3.6 Payment by Tally Currency ...................................................................................................................... 33 5.4 Convert to Regular License ............................................................................................................. 34 5.4.1 Using the Regular License you have ........................................................................................................ 36 5.5 Purchase a Regular License ............................................................................................................ 36 5.5.1 Purchase using Credit Card ..................................................................................................................... 37 5.5.2 Purchase using Tally Currency ................................................................................................................ 38 5.6 Changing the Product Edition.......................................................................................................... 39 5.6.1 Change from Gold to Silver on a Standalone computer........................................................................... 41 5.6.2 Change from Silver to Gold on a Standalone computer........................................................................... 41 i
- 4. Contents 5.6.3 Change from Gold to Silver on a Multi User Client................................................................................. 42 5.6.4 Change from Silver to Gold on a standalone computer to become a Multi User Client......................... 42 Lesson 6: Configuring Tally.ERP 9 6.1 Configure Existing License ............................................................................................................. 43 Lesson 7: Updating License 7.0.1 Steps for License Updation ....................................................................................................................... 45 Lesson 8: Surrendering License 8.1 Surrendering License ....................................................................................................................... 46 Lesson 9: Reactivating Tally.ERP 9 9.1 Reactivate License ........................................................................................................................... 48 Lesson 10: Change Password 10.1 Change Password........................................................................................................................... 51 10.1.1 Password Rules....................................................................................................................................... 51 Lesson 11: Reset License 11.1 Reset License ................................................................................................................................. 53 Lesson 12: Work in Educational Mode ....................................................................................................... 54 Lesson 13: Remote Login 13.1 Login as Remote User.................................................................................................................... 57 ii
- 5. Welcome Congratulations and Welcome to the World of Tally.ERP 9. The Getting Started with Licensing for Tally.ERP 9 will help you to activate Tally.ERP 9 Single or Multple Sites. For further reading on how to get started refer Getting Started with Tally.ERP 9. You can refer to the Online Help to access Knowledge Base for FAQ’s and Trouble Shooting articles on various topics and for a detailed explanation on the concepts, features, functions and how to use Tally.ERP 9 on a day-to-day basis to access the Help available with Tally.ERP 9, once installed. Package Content The Tally.ERP 9 pack contains: Tally.ERP 9 Program CD Installation Guide for Tally.ERP 9 Serial and Key label on Installation Guide for Tally.ERP 9 Let’s get started! 1
- 6. Lesson 1: Launching Tally.ERP 9 You can start Tally.ERP 9 by using any one of the methods shown below: Go to Start > Programs > Tally.ERP 9 The Tally.ERP 9 sub-menu is displayed as shown. Figure 1.1 Tally.ERP 9 Select Tally.ERP 9. Or Double click the Tally.ERP 9 shortcut displayed on the desktop. Figure 1.2 Tally Shortcut Icon Or Click the Tally.ERP 9 icon in the Quick Launch bar if enabled. 2
- 7. Lesson 2: Activating Tally.ERP 9 Single Site 2.1 Introduction Licensing mechanism in Tally.ERP 9 is revamped. It’s made simple, faster and comes with a host of enhancements which includes improved user experience and troubleshooting connectivity issues. The enhancements introduced are as follows User Experience Single menu option for License Activation and Reactivation Additional fields for multi-site activation available at the click of a button Reactivate without Unlock Key - Just provide the Account/Site Administrator's ID and password, Tally.ERP 9 works in permanent mode immediately after reactivation On detecting that the administrator is attached to more than a site or an account, the resolution screen appears and helps in solving the site reactivation. On attempting to activate the surrendered license or reactivate an un-activated serial number the user is redirected to the reactivation form or to the activation form respec- tively. Troubleshooting Connectivity issues: The system automatically detects any problems on the network during license Activation and Reactivation and provides you with the possible resolu- tions. Client in Educational Mode: While attempting to establish a connection with the license server, the system detects and lists the problems along with the possible solu- tions and actions. 2.2 Activating Tally.ERP 9 In Tally.ERP 9, licensing works on the concept of sites. A site is a single instance of Tally.ERP 9 Silver or Gold installed and activated. The License Activation is shown in two simple steps: 45
- 8. Activating Tally.ERP 9 Single Site 2.2.1 Step 1: Activate Tally.ERP 9 When you start Tally.ERP 9 for the first time, the Startup screen is displayed as shown. Figure 2.1 Startup Screen Select Activate License and press Enter. 46
- 9. Activating Tally.ERP 9 Single Site The Activate License form appears as shown: Figure 2.2 Single Site Activation form Enter the Serial Number printed on the Installation Guide in Serial Number / Promotional Code field. Enter the Activation Key printed on the Installation Guide in the Activation Key field. Serial Number and Activation Key need to be provided in combination to activate a regular license only. Where as enter the promotional key only to activate the promotional rental. The promotional key Is a unique alpha-numeric string provided to the each Tally Partner. Press F2 or click F2: Multi-Site available on the vertical toolbar for a Multi-Site activation form. 47
- 10. Activating Tally.ERP 9 Single Site Enter a your email address in the Email ID of Administrator field. An account is created using the email address provided, the serial number is linked to the account. The Unlock Key, Account Information and Account Password will be emailed separately to the email-id provided. For the purpose of confirmation enter the same email address in Repeat (E-mail ID of Administrator) field. Enter the name of the account in Account Name field, an account is created using the name provided. The E-Mail ID of Administrator and Repeat (Email ID of Administrator) fields are case insensitive. The completed License Activation form appears as shown Figure 2.3 Activation Form Press Enter. 48
- 11. Activating Tally.ERP 9 Single Site Tally.ERP 9 searches for the availability of Internet Connectivity on your computer. On successfully finding the internet connection the system proceeds to activate the license online which is explained in Online Activation section. Or While searching for an Internet connection on your computer, in case the system detects any one of the issues/errors shown below. The resolution screen appears providing the possible solutions for the issues/errors. The user needs to resolve the issue/error and activate the license online. In case the issue or error remain unresolved, the user needs to activate the license offline. . Internet connectivity is not established/not working/unavailable. Outbound connectivity is blocked Invalid entry in the hosts file Connection Time Out Connection Refused Network is disabled Could not find the IP Address Sending / Receiving failed Online Activation Tally.ERP 9 displays the message Congratulations! Your Activation Request has been Processed. An encrypted file is now on your machine. Press Enter to continue. Proceed to section Step 2: Procedure to Unlock License File. 49
- 12. Activating Tally.ERP 9 Single Site Offline Activation Tally.ERP 9 displays a Connection Error screen containing the Error Code and System Error Code along with the Reasons for Failure, Possible Solutions and What to do now? (Actions). Figure 2.4 Offline Activation Message Select Continue in offline mode Tally.ERP 9 displays a message Your Offline Activation Request file has been Created Successfully. A license request file named tally_req.lic is generated and stored in the default Tally.ERP 9 folder. Copy the tally_req.lic onto a pen drive/CD and paste the file into the Tally.ERP9 folder. This computer must be connected to the Internet and Tally.ERP 9 could be running in Licensed or Educational mode. In case Tally.ERP 9 is running in Licensed mode: Go to Gateway of Tally > F12: Configure > Licensing > Send External Request Start Tally.ERP 9 50
- 13. Activating Tally.ERP 9 Single Site The Startup screen appears as shown: Figure 2.5 Startup Select Send External Request Tally.ERP 9 displays a message Offline Response File Generated Successfully. Copy tally_resp.lic file to a pendrive/CD and paste this file to the Tally.ERP9 folder of the computer where Tally.ERP 9 is to be activated. Start Tally.ERP 9. Proceed to section Step 2: Procedure to Unlock License File. When there is a delay in receiving the Unlock Key, select Work in Temporary License Mode to continue working with a temporary license for a stipulated period displayed in the Information Panel. Further, if you do not receive the Unlock Key within the stipulated duration, activate Tally.ERP 9 and continue working with a temporary license thrice additionally. This facility is also extended for Reactivation of license. In the temporary license mode you will not be able to migrate the data from earlier versions of Tally. Or Try to resolve the issue shown with Possible Solutions and continue activating the license in online mode 51
- 14. Activating Tally.ERP 9 Single Site 2.2.2 Step 2: Procedure to Unlock License File Access your email and retrieve the unlock key before proceeding to unlock the license file. The Unlock License screen appears Type the unlock key retrieved in Unlock Key field and press Enter. Figure 2.6 Unlock License Access your email and retrieve the unlock key before proceeding to unlock the license file. On successfully unlocking the license, Tally.ERP 9 displays a message as shown. Figure 2.7 License Succesfully Activated A request to activate the license can be made from the server or client machine while activating Tally.ERP 9 Gold or Auditors’ Edition. Press Enter to continue 52
- 15. Activating Tally.ERP 9 Single Site The Gateway of Tally appears displaying the Company Info menu. The information related to the product Edition and number of Users allowed appear under Version block where as the License Serial Number and Account ID appear under License block of the Information panel. . Figure 2.8 Tally.ERP 9 License Details for Single User Similarly, you can also activate Tally.ERP 9 Gold or Tally.ERP 9 Auditors’ Edition Single Site License. 53
- 16. Lesson 3: Activating Tally.ERP 9 Multi Site Introduction A Multi-Site has more than one Tally.ERP 9 Silver or Gold licenses active on different machines or locations under a single account comprising of same or different serial numbers. On purchase of Tally.ERP 9 Multi Site License, the associated Tally Partner creates an Account ID using your E-Mail ID, the Multi Site License Serial Numbers are associated to the account created. You need to provide the Account ID and Password to access the account information, or reactivate Tally.ERP 9 license. The Multi Site Activation is shown in two simple steps 3.1 Step1: Activate Tally.ERP 9 After the successful installation when you start Tally.ERP 9 for the first time, the Startup screen appears as shown. Figure 3.1 Startup 54
- 17. Activating Tally.ERP 9 Multi Site Select Activate License and press Enter. The Activate License form appears Press F2 or click F2: Multi Site The Activate Site License form appears as shown Figure 3.2 Activate Site License . Enter the Serial Number printed on the Installation Guide in the Serial Number field Enter the Activation Key printed on the Installation Guide in the Activation Key field. Enter the Account ID in the Account ID field Enter the Site Name in Site ID field. An account can have one or more active sites. Enter your E-mail ID in E-mail ID of Site Administrator field. The Unlock key, Password and account information is mailed to the E-Mail ID provided. For the purpose of confirmation re-enter the email address in the Repeat (E-mail ID of Site Administrator) field. The E-Mail ID of Administrator and Repeat (Email ID of Administrator) fields are case insensitive. 55
- 18. Activating Tally.ERP 9 Multi Site The completed Activate Site License form appears as shown: Figure 3.3 Multi Site Activation Form Press Enter. Tally.ERP 9 searches for the availability of Internet Connectivity on your computer. On successfully finding the internet connection the system proceeds to activate the license online which is explained in Online Activation section. Or While searching for an Internet connection on your computer, in case the system detects any one of the issues/errors shown below. The resolution screen appears providing the possible solutions for the issues/errors. The user needs to resolve the issue/error and activate the license online. In case the issue or error remain unresolved, the user needs to activate the license offline. . Internet connectivity is not established/not working/unavailable. Outbound connectivity is blocked Invalid entry in the hosts file Connection Time Out Connection Refused Network is disabled Could not find the IP Address Sending / Receiving failed 56
- 19. Activating Tally.ERP 9 Multi Site Online Activation Tally.ERP 9 displays a message Congratulations! Your activation Request has been processed. An encrypted file is now on your machine. Press Enter to continue. Proceed to section Step 2: Procedure to Unlock License File. Offline Activation Tally.ERP 9 displays a Connection Error screen containing the Error Code and System Error Code along with the Reasons for Failure, Possible Solutions and What to do now? (Actions). Figure 3.4 Offline Activation Message Select Continue in offline mode Tally.ERP 9 displays a message Your Offline Activation Request file has been Created Successfully. A license request file named tally_req.lic is generated and stored in the default Tally.ERP 9 folder. Copy the tally_req.lic onto a pen drive/CD and paste the file into the Tally.ERP9 folder. This computer must be connected to the Internet and Tally.ERP 9 coule be running in Licensed or Educational mode. 57
- 20. Activating Tally.ERP 9 Multi Site In case Tally.ERP 9 is running in Licensed mode: Go to Gateway of Tally > F12: Configure > Licensing > Send External Request Start Tally.ERP 9 The Startup screen appears as shown: Figure 3.5 Startup Select Send External Request and press Enter Tally.ERP 9 displays a message Offline Response File Generated Successfully. Copy tally_resp.lic file to a pendrive/CD and paste this file to the Tally.ERP9 folder of the computer where Tally.ERP 9 is to be activated. Start Tally.ERP 9. 58
- 21. Activating Tally.ERP 9 Multi Site Proceed to the section Step 2: Procedure to Unlock License File. When there is a delay in receiving the Unlock Key, select Work in Temporary License Mode to continue working with a temporary license for a stipulated period displayed in the Information Panel. Further, if you do not receive the Unlock Key within the stipulated period, you may activate and continue work- ing with a temporary license thrice additionally. This facility is also extended for Reactivation of license. In the temporary license mode you will not be able to migrate the data from ear- lier versions of Tally. Or Try to resolve the issue shown with Possible Solutions and continue activating the license in online mode 3.2 Step 2: Procedure to Unlock the License File Access your email and retrieve the unlock key before proceeding to unlock the license file. The Unlock License screen appears. Enter the Unlock Key emailed in the Unlock Key field and press Enter. Figure 3.6 Unlock License Access your email and retrieve the unlock key before proceeding to unlock the license file. 59
- 22. Activating Tally.ERP 9 Multi Site On successfully unlocking the license file, a message is displayed as shown. Figure 3.7 License Activates Successfully On starting Tally.ERP 9, the Edition and User information is displayed under Version block, the License Serial Number, Site ID and Account ID are displayed under the License block of the information panel. Figure 3.8 License Details On successful activation of a Site belonging to an Account, the Account Administrator is informed by E-mail about the activation. The Account Administrator in turn has to Confirm the activation within a span of 15 days from the date of activating the Site. Any licensing operation performed for a Site is logged in the Support Centre and by default the status is displayed as Closed. Similarly, you can also activate Tally.ERP 9 Gold or Tally.ERP 9 Auditors’ Edition for Multi Site Licenses. 60
- 23. Lesson 4: Licensing Resolution 4.1 Licensing Resolution Licensing resolutions occur when the systems encounters a conflict with the Site/Account Administrator’s E-Mail ID or a Site ID while activating a license. This system has a built-in capability that detects duplicate Email Id or Site Id within an account or across accounts and proceeds to resolve the conflict through the licensing mechanism available separately for Single Site and Multi - Site license activations 4.1.1 License Resolution - Single Site When the user provides an E-Mail ID that already exist within an account or across accounts. Tally.ERP 9 prompts the user with the resolution. You can select the required option ë screen shown below: Figure 4.1 User Resolution 62
- 24. Licensing Resolution Add to an existing Account On selectting this option the Activate Site License screen appears as Shown : Figure 10.2 Activate Site License You can now follow the Site Activation process to activate a Site. Create a New Account On selecting this option the Supporting Activation Form appears as shown 63
- 25. Licensing Resolution Figure 10.3 Supporting Activation Form Enter the required E-Mail ID to create a new account. The license serial number provided will be activated in the newly created account. 4.1.2 License Resolution - Multi-Site When the user provides an E-Mail ID which is already existing within the same or different account or when the Site ID is duplicated within the same account, Tally.ERP 9 detects the duplicate email id or Account ID as a conflict and provides the option to resolve it. The conflict of a duplicate Account/Site Administrators E-Mail ID or Site ID can either be resolved by providing a new E-Mail ID or Site ID to activate the license serial number. In case the license serial number was surrendered earlier, the user can opt to reactivate the same. Figure 10.4 Supporting Activation Form 64
- 26. Licensing Resolution Select Create a New Site Tally.ERP 9 dipslays the message Congratulations! Your Activation Request has been Processed. An encrypted file is now on your machine. Provide the unlock license file in Unlock License field to activate the license. Reactivate Existing Site Provide E-Mail ID of the Administrator and password to reactivate the site by following the steps shown: Figure 10.5 Reactivate License Enter the password for the Email ID provided The Reactivate License screen appears, based on the availability of the Internet connection the user can opt to activate the license in Online or Offline mode. Online Re-activation Tally.ERP 9 displays the message Congratulations! Your Activation Request has been Processed. An encrypted file is now on your machine. Press Enter to continue. Proceed to section Step 2: Procedure to Unlock License File. Offline Re-activation Tally.ERP 9 displays a Connection Error screen containing the Error Code and System Error Code along with the Reasons for Failure, Possible Solutions and What to do now? (Actions) Select Continue in offline mode Tally.ERP 9 displays a message Your Offline Activation Request file has been Created Successfully. A license request file named tally_req.lic is generated and stored in the default Tally.ERP 9 folder. 65
- 27. Licensing Resolution Copy the tally_req.lic onto a pen drive/CD and paste the file into the Tally.ERP9 folder. This computer must be connected to the Internet and Tally.ERP 9 could be running in Licensed or Educational mode. Start Tally.ERP 9 The Startup screen appears Select Send External Request Tally.ERP 9 displays a message Offline Response File Generated Successfully. Copy tally_resp.lic file to a pendrive/CD and paste this file to the Tally.ERP9 folder of the computer where Tally.ERP 9 is to be activated The Reactivation Successful message appears. Press Enter The Gateway of Tally appears displaying the Info Panel which contains information on the Release, Edition and Users under Version block, the Serial Number, Account ID and validity of Tally.NET Subscription under License block and various configuration details under the Configuration block. 66
- 28. Lesson 5: Rental Licensing Rental Licensing in Tally.ERP 9 is provided an objective to facilitate the user to explore, gain an insight and empower themselves with the knowledge of the flagship product Tally.ERP 9. The rental licensing enables the users/organisations to activate a Promotional license and use all the features of Tally.ERP 9 for a limited period. On expiry of the promotional period, users can opt to extend the license period on payment of requisite charges or purchase a new license from the website, partner or within the product itself. Rental licenses have been broadly classified into the following categories: Promotional License: is available for a limited promotional period of 90 days or 3 months from the date of activation. Authorised Tally Partner and Original Equipment Manufacturer are assigned a Promotional Code which is used to activate the Promotional Rental License. Rental License: is renewable on payment of the requisite charges for Monthly/Quarterly/ Yearly basis. User can now directly purchase a rental license, activate and use it rather than extending the rental license at the end of the promotional period. 5.1 Activate Rental License The process to activate a Tally.ERP 9 Promotional/Rental license is similar to activating a Single Site License, to activate a Promotional/Rental license follow the steps shown: Start Tally.ERP 9 The Startup screen appears Select Activate License The Activate License form appears Enter the promotional code in the Serial Number/Promotional Code field. The promotional code is provided by an authorised Tally Partner. 22
- 29. Rental Licensing Enter the Account Administrator’s E-Mail Address in E-Mail ID of the Administrator field. Repeat Account Administrator’s E-Mail Address in Repeat (E-Mail ID of the Administrator) field Figure 5.1 Activate License Press Enter The process to activate a Rental License is similar to activating a Single User license which is discussed in Activating Tally.ERP 9 Single Site. Promotional Rental License comes with multi user license capability. In order to utilize the complete features of Tally.ERP 9 it is recommended to activate the license through the License Server. OEM product dealers cannot activate a rental license using the Offline Mode. On activating the rental license using a multi-site account, the resolution screen appears. You can now proceed to activate the license after choosing the required option. To know more, refer to the chapter on Licensing Resolutions. Tally.ERP 9 displays the message Congratulations! Your Activation Request has been processed. An encrypted license file is now on your machine. Press Enter to continue 23
- 30. Rental Licensing The Unlock License screen appears Retreive the email and type the unlock key in the Unlock Key field Press Enter On successful activation of the Promotional/Rental license, the Gateway of Tally will appear as shown: Figure 5.2 Rental License Activated 5.2 Buy Rental License The user can directly purchase Tally.ERP 9 rental license by paying the requisite charges for a Month/Quarter/Year then activate the rental license and use it. To purchase a rental license follow the steps shown: Start Tally.ERP 9 24
- 31. Rental Licensing The Startup screen appears as shown: Figure 5.3 Startup Select Buy Rental License The Buy Rental License screen appears Enter the Account Administrator’s email address in the E-Mail of Administrator field. For the purpose of confirmation repeat the same email address in Repeat(E-Mail ID) Enter the Company’s or Individual’s Name in Billing Name field. The Billing Name will be printed on the invoice. Enter the required address in the Address field, the address will be printed on the Invoice. In the Country field select India from the List of Countries. In the State field select the Karnataka from the List of States In the City field select the Bangalore from the List of Cities or select Others and type the name of the city in case it is not listed. Enter the required postal code in Postal Code field In Method of Payment field select the required payment method from the List of Payment Methods. 25
- 32. Rental Licensing 5.2.1 Payment By Credit Card In the Preferred Partner field select New Sales Partner The Partner Search screen appears Search for the nearest partner based on the Location or Name and select the required partner In the Edition field select the required edition from the List of Product Types In the Period to Extend field enter a number and select the required period (Months/ Quarters/Years) from the list of Periods. The Price field is prefilled to display the rental amount based on the Edition and Period selected. Accept to save the details The Credit Card Payment Gateway appears Figure 5.4 Payment Gateway Enter the required Credit Card details to purchase Tally.ERP 9 rental license. The payment gateway displays a Payment Successful Message. You may print the acknowledgement for future reference. 5.2.2 Payment by TallyCurrency In the Edition field select the required Tally.ERP 9 Edition from the List of Product Types In the Period to Buy field enter the required period number and select the required period from the list of Periods. 26
- 33. Rental Licensing The Price field is prefilled to display the rental amount based on the Edition and period selected. Enter the alpha-numeric TallyCurrency key in Tally Currency Key field. The completed Buy Rental License form appears as shown: Figure 5.5 Buy Rental License Accept to purchase Tally.ERP 9 rental license The Serial Number and Activation Key are mailed to the email id provided while purchasing rental license.. Tally.ERP 9 displays a message as shown: Figure 5.6 Congratulations Press Enter to activate Tally.ERP 9 27
- 34. Rental Licensing The prefilled Activate License form appears as shown Figure 5.7 Activate License form For the purpose of re-confirmation enter the Administrator’s E-Mail ID in Repeat (E-Mail ID of Administrator) field. Press Enter The procedure to activate the rental license is similar to Activating Single Site. For a detailed reading refer to Activating Tally.ERP 9 Single Site in this book. 5.3 Rental License Resolutions The Promotional Rental License is available with full Multi User capabiilities. During promotional rental license activation of Tally.ERP 9, the activation process tries to locate a License Server with the required configurations. In case the license server is not found or the license server configurations do not match the requirement, then the License Server Resolution screen appears. You can select the appropriate option to resolve and continue with Installation of Tally.ERP 9. 28
- 35. Rental Licensing The License Server Resolution screen appears as shown: Figure 5.8 License Server Resolutions Promotional Rental License comes with multi user license capability and in order to utilize its complete features, the license has to be activated through a license server. 5.3.1 To Install and Start License Server on this computer Select Option 1: Install and Start License Server in this system The Install and Start License Server screen appears In the Tally License Server executable path field, enter the required License Server path Accept to Install and start the License Server Figure 5.9 Install and Start License Server The file TallyLicenseServer.exe has to be available in the path given above. By default, the Tally.ERP 9 License Server uses port 9999. 29
- 36. Rental Licensing Tally.ERP 9 will re-start to establish a connection with the License Server and displays the Startup screen. You can continue the activation process as described in Lesson 8 5.3.2 Configure existing License Server In case the Tally License server was installed but not configured then : Select Option 2: Configure existing License Server The Configure Existing License screen appears as shown Figure 5.10 Existing Multi User License In the Tally License Sever field, enter the Name/IP Address of the License Server By default, the license server uses port 9999 Tally.ERP 9 will re-start to establish a connection with the License server and displays the Startup screen You can continue the activation process as described in Lesson 8 5.3.3 Continue activation in Single User mode To activate the Promotional Rental License in Single User mode: Select Option 3: Continue activation in Single User mode Tally.ERP 9 will re-start and continue with the activation process You can continue the activation process as described in Activate Tally.ERP 9 Single Site 30
- 37. Rental Licensing 5.3.4 Extend Rental License On expiry of the promotional period, you can either extend the license for a Month/Quarter/Year by paying the requisite charges or upgrade to a regular license by purchasing Tally.ERP 9 from the nearest partner or online from the website using Tally Currency or Credit Card. To extend the rental license follow the steps shown: From Gateway of Tally or Company Info > F12: Configure > Licensing The Licensing appears as shown: Figure 5.11 Licensing Menu Select Extend Rental License The Extend Rental Period screen appears The Serial Number, Account ID, Site ID (if provided) and E-Mail ID of the Administrator are prefilled. In the Billing Name field enter the name of the Company that has to be printed on the bill. In the Address field enter the required address of the company. In the Country field select the required country from the List of Countries In the State field select the required state from the List of States In the City field select the required city from the List of Cities In the Postal Code field enter the required postal code 31
- 38. Rental Licensing In the Method of Payment field select the required payment mode from the List of Payment Methods 5.3.5 Payment by Credit Card In the Preferred Partner field select New Sales Partner The Partner Search screen appears Search for the nearest partner based on the location or the name and select the required partner In the Edition field select the required edition from the List of Product Types In the Period to Extend field enter a number and select the required period (Months/ Quarters/Years) from the list of Periods. The Price field is prefilled to display the rental amount based on the Edition and Period selected. Figure 5.12 Extend Rental License Accept to save the details 32
- 39. Rental Licensing The Credit Card Payment Gateway appears Figure 5.13 Payment Gateway for Credit Card Enter the required credit card details to extend the rental period The payment gateway displays a Payment Successful Message. You may print the acknowledgement for future reference. 5.3.6 Payment by Tally Currency In the Edition field select the edition from the List of Product Types In the Period to Extend field enter a number and select the required period (Months/ Quarters/Years) from the list of Periods The Price field is prefilled to display the rental amount based on the Edition and Period selected. 33
- 40. Rental Licensing In the Tally Currency Key field enter the Tally Currency Key Figure 5.14 Extend Rental License - Tally Currency Accept the save the details Tally.ERP 9 displays a message License Updated Successfully. The LIcense Details section of the Information Pane displays the validity period of the License. The validity period of Tally.NET subscription is limited to the extent of Promotional/Rental License period. 5.4 Convert to Regular License You can upgrade to a Regular license by purchasing Tally.ERP 9 from the nearest partner or online from the website using Tally Currency or Credit Card. To convert to a regular license follow the steps shown: From Gateway of Tally or Company Info > F12: Configure > Licensing 34
- 41. Rental Licensing The Licensing menu appears as shown: Figure 5.15 Convert to Regular License Select Convert to Regular License The Convert to Regular License screen appears Figure 5.16 Convert to Regular License 35
- 42. Rental Licensing 5.4.1 Using the Regular License you have In case you have purchased Tally.ERP 9 license: Select Using the Regular License you have The Convert to Regular License screen appears Figure 5.17 Convert to Regular License Enter the license Serial Number and Activation Key in the Serial Number and Activation Key fields. Accept to convert to Regular License. Once the Serial Number and Activation Key are confirmed, the existing rental license is converted to regular license retaining the existing Tally.NET Account ID and E-Mail ID of Administrator. On converting to a regular license the user will obtain a license with unconstrained validity. For a detailed reading on activation refer to the chapter Activating Single Site License in this book. 5.5 Purchase a Regular License To purchase a Tally.ERP 9 software online follow the steps shown: Select Buy the Regular License now The Convert to Regular License screen appears The Serial Number, Account ID, Site ID (if provided) and E-Mail ID of the Administrator are pre-filled. In the Billing Name field enter the Company Name that has to be printed on the bill. 36
- 43. Rental Licensing In the Address field enter the required address of the company. In the Country field select the required country from the List of Countries In the State field select the required state from the List of States In the City field select the required city from the List of Cities In the Postal Code field enter the required postal code In the Method of Payment field select the required payment mode 5.5.1 Purchase using Credit Card In the Preferred Partner field select New Sales Partner The Partner Search screen appears Search for the nearest partner based on the location or the name and select the required partner In the Edition field select the edition from the List of Product Types The Price field is prefilled to display the product value Figure 5.18 Convert to Regular License Accept to save the details 37
- 44. Rental Licensing The Credit Card Payment Gateway appears as shown Figure 5.19 Credit Card Payment Gateway Enter the required credit card details to extend the rental period The payment gateway displays a Payment Successful Message. You may print the acknowledgement for future reference. 5.5.2 Purchase using Tally Currency In the Edition field select the edition from the List of Product Types The Price field will automatically display the product value In the Tally Currency Key field enter the Tally Currency Key 38
- 45. Rental Licensing Figure 5.20 Convert to Regular License Accept to save the details Tally.ERP 9 displays a message License Updated Successfully 5.6 Changing the Product Edition On renewal of an promotional license under the paid rental mode, the user has the option to change the product edition from Multi-User to Single User and vice versa. To change the product edition follow the steps shown: From Gateway of Tally or Company Info > F12: Configure > Licensing 39
- 46. Rental Licensing The Licensing menu appears as shown: Figure 5.21 Change Product Edition Select Change Product Edition A screen displaying the terms for interchange between editions of Tally.ERP 9 appears as shown: Figure 5.22 Terms for Edition Change Press Y or click Yes to continue with changing the product edition 40
- 47. Rental Licensing The Change Product Edition screen appears as shown: Figure 5.23 Change Product Edition 5.6.1 Change from Gold to Silver on a Standalone computer When present edition of Tally.ERP 9 is Gold under the Paid Rental Mode, the user can change the edition to Silver in the local machine directly. Accept the screen to change the edition to Silver as shown The Version block of the Information Panel displays the changed edition as shown: Figure 5.24 Change Edition Do not provide the license server Name/IP Address and Port Number in License Server and Port fields respectively In the Product field Silver is displayed while changing the edition from Gold to Silver and Gold is displayed when changing from Silver to Gold. The validity period of the rental license will change depending on the product edition selected. 5.6.2 Change from Silver to Gold on a Standalone computer When the current edition of Tally.ERP 9 is Silver under Paid Rental License Mode, the user can change it to Gold in the local machine directly, the procedure to change edition is similar to Changing from Gold to Silver on a standalone computer. 41
- 48. Rental Licensing 5.6.3 Change from Gold to Silver on a Multi User Client When the current edition of Tally.ERP 9 is Gold on the client machine under Paid Rental License Mode, the user can change it to Silver, the procedure to change edition is similar to Changing from Gold to Silver on a standalone computer. The License file is moved from the License Server to the local machine 5.6.4 Change from Silver to Gold on a standalone computer to become a Multi User Client The user can change the edition from Silver to Gold to become a Multi User Client and make the license available on the License Server in order to enable multi user access. In this case the License Server can be in the same or in a different machine. To change as a Multi User Client from a standalone computer follow the steps shown: In the Change Product Edition screen Enter the Name/IP Address of the license server in the License Server field Accept to change the product edition By default, the Tally.ERP 9 License Server uses port 9999, enter the required port in case you had changed it earlier. The Tally License Servers must be installed in a different folder incase they are installed on the same machine. The License Server and Port are mentioned so as to enable the Clients to connect to the License Server. The License file is moved from the Client machine to the License Server. Resolutions while changing from Silver on a Standalone Computer to Gold - Multi User Client Resolve the following situations as they arise while providing the License Server status in case of above scenario. Message Resolution No License Server available in the Machine Install the License Server License Server Available is not compatible for Install the latest version of the License the current version of Tally Server in a different folder License Server is already serving a valid Install the latest version of the License license of Tally (Gold) Server in a different folder and configure the same License Server is compatible but serving a Install Tally License server in another valid single user license therefore cannot folder and start the same serve license for clients 42
- 49. Lesson 6: Configuring Tally.ERP 9 6.1 Configure Existing License You can configure the existing license by choosng the license mode, providing the License Server Name and Port Number. By default, Tally.ERP 9 uses 9999 port for communication between the license servers and clients, in case you opt for a different port number, please contact the system or network administrator. To configure the existing license following the steps shown. Go to Gateway of Tally or Company Info menu 1. Click F12:Configure or press F12 > Licensing > Configure Existing License. 2. The Configure Existing License screen appears. Figure 6.1 Configure existing license 43
- 50. Configuring Tally.ERP 9 3. Select the license that you want to configure from the list of License Mode displayed Existing Single User License 4. Provide the required path of the license file in License File Path Existing Multi User License 4. Provide the required Name/IP address of the license server in Tally License Server field. 5. By default, Tally.ERP 9 License Services uses port 9999 to operate. Provide the required port number, in case you want Tally.ERP 9 license services to use another port for communication. 6. Accept to save the License Configurations. 7. Tally.ERP 9 displays a message Do you want to restart Tally.ERP 9 for the changes to have effect? 8. Press Y or click Yes to effect changes and restart Tally.ERP 9. 9. The remaining options of the Licensing menu, such as, Update License, Surrender License and Reset License are discussed as separate lessons in this book 44
- 51. Lesson 7: Updating License The procedure to update a Tally.ERP 9 license for Single Site and Multi Site is similar. You require to update the license information, when the TDL/General configuration assigned to the account has to be applied to the respective site or when you renew/subscribe for Tally.NET. Steps for License Updation From the Gateway of Tally or Company Info menu Press F12: Configure. Select Licensing > Update License. The Login as Remote Tally.NET User screen appears. Enter your E-Mail ID in Your E-Mail ID field. Enter your Tally.NET Password in Your Tally.NET Password. Figure 7.1 Login as Remote User Accept to update the license Tally.ERP 9 displays the message License Updated Successfully! On logging in to Control Centre, Support Centre, Remote User, Surrender License and Update License for the first time after creating the account, Tally.ERP 9 will automatically take you to change the password. To know more on how to change the password read Change My Password. 45
- 52. Lesson 8: Surrendering License 8.1 Surrendering License You can surrender the activated Tally.ERP 9 when: Hard Disk has to be formatted Reinstalling the Operating System Reactivating the license on another computer or site. To surrender, the user has to execute the following steps: Go to Gateway of Tally or Company Info menu Press F12:Configure. Select Licensing > Surrender. Figure 8.1 Surrender License 46
- 53. Surrendering License Tally.ERP 9 displays a message You are about to Surrender Your License. Continue? Press Y or click Yes to proceed with surrendering the license. The Login As Remote Tally.NET User screen is displayed. Provide your E-Mail ID in Your E-Mail ID field. Provide your Tally.NET Password in Your Tally.NET Password. Figure 8.2 Login to Surrender On logging in to Control Centre, Support Centre, Remote User, Surrender License and Update License for the first time after creating the account, Tally.ERP 9 will automatically take you to change the password. To know more on how to change the password read Change My Password. Press Enter Tally.ERP 9 displays a message as shown. Figure 8.3 License Surrendered 47
- 54. Lesson 9: Reactivating Tally.ERP 9 9.1 Reactivate License The process of reactivating a site license is simplified into a single step process. The concept of unlocking the license file is eliminated. The user needs to provide the Email ID of the Account/ Site Administrator to reactivate Tally.ERP 9 The Reactivate License option is used for subsequent activation of Tally.ERP 9. After surrendering the Tally.ERP 9 Single Site or Multi-Site license, when you start Tally.ERP 9. It searches for a valid license file in the default folder. When the license file is not available, the user needs to Reactivate the license. The process to Reactivate single site or multi site is similar. The process to Reactivate Tally.ERP 9 is as follows: In the Startup screen is displayed. Select Reactivate License and press Enter. The Reactivate License form appears. Enter the Account/Site Administrator’s E-mail ID in E-Mail ID of Administrator Enter the password in Password field.. Figure 9.1 Reactivate License Form Press Enter 76
- 55. Reactivating Tally.ERP 9 In case the user is an Administrator of more than a one site or an account, the Reactivate Multisite Resolution screen appears displaying the list of sites for the respective Administrator. Select a Surrendered site to reactivate it. On providing the Account Administrator’s E-Mail ID of single site or the Site Administrator’s E-Mail ID of the respective site the system proceeds to reacti- vate the license. The Reactivate License Resolution screen appears as shown Figure 9.2 Reactivate License Resolution Select the required Site from the List of Sites displayed On selecting an Active site, Tally.ERP 9 prompts an error message displaying the System Details, License Path where the license was last activated and suggests the user to surrender the license using the Control Centre before reactivating the respective Site. Tally.ERP 9 searches for the availability of Internet Connectivity on your computer. On successfully finding the internet connection the system proceeds to activate the license online which is explained in Online Activation section. Or While searching for an Internet connection on your computer, in case the system detects any one of the issues/errors shown below. The resolution screen appears providing the possible solutions for the issues/errors. The user needs to resolve the issue/error and activate the license online. In case the issue or error remain unresolved, the user needs to activate the license offline. Internet connectivity is not established/not working/unavailable. Outbound connectivity is blocked Invalid entry in the hosts file Connection Time Out 77
- 56. Reactivating Tally.ERP 9 Connection Refused Network is disabled Could not find the IP Address Sending / Receiving failed Online Activation Tally.ERP 9 displays the message Congratulations! Your Activation Request has been Processed. An encrypted file is now on your machine. Press Enter to continue. Proceed to section Step 2: Procedure to Unlock License File. Offline Activation Tally.ERP 9 displays a Connection Error screen containing the Error Code and System Error Code along with the Reasons for Failure, Possible Solutions and What to do now? (Actions) Figure 9.3 Connection Error Select Continue in offline mode Tally.ERP 9 displays a message Your Offline Activation Request file has been Created Successfully. A license request file named tally_req.lic is generated and stored in the default Tally.ERP 9 folder. 78
- 57. Reactivating Tally.ERP 9 Copy the tally_req.lic onto a pen drive/CD and paste the file into the Tally.ERP9 folder. This computer must be connected to the Internet and Tally.ERP 9 could be running in Licensed or Educational mode. Start Tally.ERP 9 The Startup screen appears Select Send External Request Tally.ERP 9 displays a message Offline Response File Generated Successfully. Copy tally_lck.lic file to a pendrive/CD and paste this file to the Tally.ERP9 folder of the computer where Tally.ERP 9 is to be activated The Reactivation Successful message appears as shown: Figure 9.4 Reactivation Successful Press Enter The Gateway of Tally appears displaying the Info Panel which contains information on the Release, Edition and Users under Version block, the Serial Number, Account ID and validity of Tally.NET Subscription under License block and various configuration details under the Configuration block. 79
- 58. Lesson 10: Change Password 10.1 Change Password The password is emailed to the E-Mail ID of the Account Administrator or the Site Administrator on successfully creating the account. You can use this password to access the account and perform licensing operations such as Reactivate, Surrender and Update license. This password is system generated, alphanumeric string which is nine characters in length. As per the best practices available it is recommended to change the password without any delay even before you log in to perform any other operations. The task of changing the password is made simple and easy without performing any additional steps. Tally.ERP 9 prompts the user to change the password on attempting to log in to any one of the follwing features for the first time after creating the account. Remote Tally.NET User Support Centre Control Centre Surrender License Update License 10.1.1 Password Rules The password should be a minimum of 5 characters and a maximum of 18 characters in length The password can contain alphabets in upper case (A to Z), lower case (a to z) and numbers (0 to 9) The password entered is case insensitive, i.e., the password can be entered in either upper case or lower case or both Special characters +,-,*, / ,= ,_ ,comma, full stop, ~ ,!,@,#,$,%,^,&,(,),[,],{,},|,:,;,‘,<,>,?,. It is recommended to change the password frequently. On providing the required Email ID of the Account Administrator or the Site Administrator and the password in any one of the aforementioned features, the Change My Password screen appears as shown: 51
- 59. Reactivating Tally.ERP 9 Figure 10.1 Change My Password Enter the previous password in Old Password field Enter the new password in New Password field Re-enter the password once again in Repeat field for the purpose of confirmation On successfully changing the password the corresponding screen appears. Provide the new password to subsequently log in to the Control Centre, Support Centre, Remote User, Surrender or Update the license. To change the password any time later log in to the Control Centre and select My Password. In case you have forgotten or lost the password you can opt to reset it. 52
- 60. Lesson 11: Reset License 11.1 Reset License This option enables you to remove all licensing data from the computers. This will bring the user’s computer to a state, where Tally.ERP 9 activation was not done earlier. To reset Tally.ERP 9 License, execute the following steps: Go to Gateway of Tally or Company Info menu Press F12:Configure Select Licensing > Reset Licensing Figure 11.1 Reset License Tally.ERP 9 displays the message You are about to Reset Your License. Continue? Press Y or click Yes to proceed with surrendering the license. Tally.ERP 9 displays a message License Reset Successfully. 53
- 61. Lesson 12: Work in Educational Mode Work in Educational mode will help you in installing Tally.ERP 9 on your computers and have a live experience of features and reports available in Tally.ERP 9. Tally.NET User and Tally.NET Auditor can login from a remote location, view reports or scrutinise data while Tally.ERP 9 works in Educational mode. To experience the features of Tally.ERP 9 in Educational mode, you need to excecute the following steps: Start Tally.ERP 9. The Startup screen appears. Select Work in Educational Mode Press Enter The options Silver Edition Mode or Gold Edition Mode appear 54
- 62. Work in Educational Mode . Figure 12.1 Startup Select the required option Press Enter Based on the option selected Tally.ERP 9 will display the Edition and number of Users in the Version block and Educational Mode is displayed in LIcense block of Info. Panel. 55
- 63. Work in Educational Mode Gateway of Tally screen is displayed as shown. Figure 12.2 Gateway of Tally Experience the features of Tally.ERP 9. 56
- 64. Lesson 13: Remote Login Tally.ERP 9 comes with remote capabilities in order to access the data from a anywhere. The account administrator can create user id’s, authorise and authenticate them to access data remotely. Users defined under the security level Tally.NET Auditor or Tally.NET User can login, audit and access data from a remote location using another instance of Tally.ERP 9 running in Licensed or Educational mode. The data is transferred between the remote location and the server is transferred using a secured mechanism called encryption. 13.1 Login as Remote User Start Tally.ERP 9 at the remote location In the Company Info screen Select Login as Remote User Or. Select Login as Remote Tally.NET User in the Startup screen. 57
- 65. Remote Login Figure 13.1 Remote Login Press Enter. The Login As Remote Tally.NET User screen is displayed. Enter your email address in the Your Email ID field. Enter the password emailed in Your Tally.NET Password. Figure 13.2 Remote Tally.NET User Login. Press Enter. 58
- 66. Remote Login The Select Remote Company screen is displayed, showing the list of remote companies accessible by the remote user. Figure 13.3 Select Remote Company Select the required company from the List of Remote Companies. Press Enter. The selected company is available to the remote user for access or audit depending on the type of license. The Gateway of Tally screen displays the Remote User Details in the bottom left corner of the screen. Similarly the Tally.NET Auditor can login from a remote location using the Auditor’s Edition of Tally.ERP 9. In the Select Remote Company screen, the companies that are Offline does not appear against the Company Name when the company is connected to Tally.NET Servers. 59