Using Canvas as a Student 2013
•
0 gostou•336 visualizações
1. The document provides instructions for logging into Canvas and navigating to courses. It describes entering your username as your initials and last name and using your school password. 2. It outlines how to customize Canvas by adding contact methods like email and phone number to receive notifications. The process for adding a phone number includes entering the number, selecting your carrier, and confirming a code that is texted to you. 3. Notifications can be configured per notification type, like due dates, to receive messages right away, daily summaries, weekly summaries, or no messages. Saving files, submitting assignments, and viewing comments are also described.
Denunciar
Compartilhar
Denunciar
Compartilhar
Baixar para ler offline
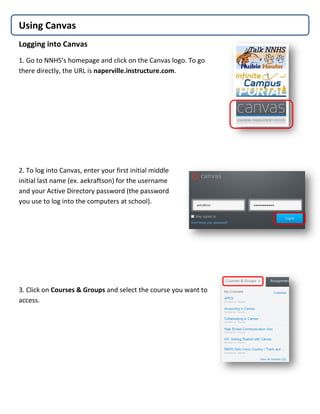
Recomendados
Mais conteúdo relacionado
Mais procurados (6)
Semelhante a Using Canvas as a Student 2013
Semelhante a Using Canvas as a Student 2013 (20)
Adding and Using a Content Area in Blackboard Learn

Adding and Using a Content Area in Blackboard Learn
Último
💉💊+971581248768>> SAFE AND ORIGINAL ABORTION PILLS FOR SALE IN DUBAI AND ABUDHABI}}+971581248768
+971581248768 Mtp-Kit (500MG) Prices » Dubai [(+971581248768**)] Abortion Pills For Sale In Dubai, UAE, Mifepristone and Misoprostol Tablets Available In Dubai, UAE CONTACT DR.Maya Whatsapp +971581248768 We Have Abortion Pills / Cytotec Tablets /Mifegest Kit Available in Dubai, Sharjah, Abudhabi, Ajman, Alain, Fujairah, Ras Al Khaimah, Umm Al Quwain, UAE, Buy cytotec in Dubai +971581248768''''Abortion Pills near me DUBAI | ABU DHABI|UAE. Price of Misoprostol, Cytotec” +971581248768' Dr.DEEM ''BUY ABORTION PILLS MIFEGEST KIT, MISOPROTONE, CYTOTEC PILLS IN DUBAI, ABU DHABI,UAE'' Contact me now via What's App…… abortion Pills Cytotec also available Oman Qatar Doha Saudi Arabia Bahrain Above all, Cytotec Abortion Pills are Available In Dubai / UAE, you will be very happy to do abortion in Dubai we are providing cytotec 200mg abortion pill in Dubai, UAE. Medication abortion offers an alternative to Surgical Abortion for women in the early weeks of pregnancy. We only offer abortion pills from 1 week-6 Months. We then advise you to use surgery if its beyond 6 months. Our Abu Dhabi, Ajman, Al Ain, Dubai, Fujairah, Ras Al Khaimah (RAK), Sharjah, Umm Al Quwain (UAQ) United Arab Emirates Abortion Clinic provides the safest and most advanced techniques for providing non-surgical, medical and surgical abortion methods for early through late second trimester, including the Abortion By Pill Procedure (RU 486, Mifeprex, Mifepristone, early options French Abortion Pill), Tamoxifen, Methotrexate and Cytotec (Misoprostol). The Abu Dhabi, United Arab Emirates Abortion Clinic performs Same Day Abortion Procedure using medications that are taken on the first day of the office visit and will cause the abortion to occur generally within 4 to 6 hours (as early as 30 minutes) for patients who are 3 to 12 weeks pregnant. When Mifepristone and Misoprostol are used, 50% of patients complete in 4 to 6 hours; 75% to 80% in 12 hours; and 90% in 24 hours. We use a regimen that allows for completion without the need for surgery 99% of the time. All advanced second trimester and late term pregnancies at our Tampa clinic (17 to 24 weeks or greater) can be completed within 24 hours or less 99% of the time without the need surgery. The procedure is completed with minimal to no complications. Our Women's Health Center located in Abu Dhabi, United Arab Emirates, uses the latest medications for medical abortions (RU-486, Mifeprex, Mifegyne, Mifepristone, early options French abortion pill), Methotrexate and Cytotec (Misoprostol). The safety standards of our Abu Dhabi, United Arab Emirates Abortion Doctors remain unparalleled. They consistently maintain the lowest complication rates throughout the nation. Our Physicians and staff are always available to answer questions and care for women in one of the most difficult times in their lives. The decision to have an abortion at the Abortion Cl+971581248768>> SAFE AND ORIGINAL ABORTION PILLS FOR SALE IN DUBAI AND ABUDHA...

+971581248768>> SAFE AND ORIGINAL ABORTION PILLS FOR SALE IN DUBAI AND ABUDHA...?#DUbAI#??##{{(☎️+971_581248768%)**%*]'#abortion pills for sale in dubai@
Último (20)
2024: Domino Containers - The Next Step. News from the Domino Container commu...

2024: Domino Containers - The Next Step. News from the Domino Container commu...
TrustArc Webinar - Stay Ahead of US State Data Privacy Law Developments

TrustArc Webinar - Stay Ahead of US State Data Privacy Law Developments
Strategies for Unlocking Knowledge Management in Microsoft 365 in the Copilot...

Strategies for Unlocking Knowledge Management in Microsoft 365 in the Copilot...
AWS Community Day CPH - Three problems of Terraform

AWS Community Day CPH - Three problems of Terraform
Bajaj Allianz Life Insurance Company - Insurer Innovation Award 2024

Bajaj Allianz Life Insurance Company - Insurer Innovation Award 2024
Handwritten Text Recognition for manuscripts and early printed texts

Handwritten Text Recognition for manuscripts and early printed texts
Strategize a Smooth Tenant-to-tenant Migration and Copilot Takeoff

Strategize a Smooth Tenant-to-tenant Migration and Copilot Takeoff
Axa Assurance Maroc - Insurer Innovation Award 2024

Axa Assurance Maroc - Insurer Innovation Award 2024
Scaling API-first – The story of a global engineering organization

Scaling API-first – The story of a global engineering organization
How to Troubleshoot Apps for the Modern Connected Worker

How to Troubleshoot Apps for the Modern Connected Worker
Exploring the Future Potential of AI-Enabled Smartphone Processors

Exploring the Future Potential of AI-Enabled Smartphone Processors
+971581248768>> SAFE AND ORIGINAL ABORTION PILLS FOR SALE IN DUBAI AND ABUDHA...

+971581248768>> SAFE AND ORIGINAL ABORTION PILLS FOR SALE IN DUBAI AND ABUDHA...
Automating Google Workspace (GWS) & more with Apps Script

Automating Google Workspace (GWS) & more with Apps Script
Using Canvas as a Student 2013
- 1. Using Canvas Logging into Canvas 1. Go to NNHS’s homepage and click on the Canvas logo. To go there directly, the URL is naperville.instructure.com. 2. To log into Canvas, enter your first initial middle initial last name (ex. aekraftson) for the username and your Active Directory password (the password you use to log into the computers at school). 3. Click on Courses & Groups and select the course you want to access.
- 2. 4. You can customize what classes you want to see by clicking on Customize and selecting which classes you want to see or de-selecting the classes you do not want to see. Add Ways to Contact You 1. Click on your name. 2. You can add your personal email address and/or your cell phone by clicking on Add Email Address and/or Add Contact Method. 3. Enter your Cell Number and select your Carrier from the dropdown menu. Click Register SMS. 4. After you enter your Register SMS, Canvas will send your four-character confirmation code. Enter it, and then click Confirm.
- 3. Setting-up your Notifications 1. Click on your name>Notifications. For each type of notification, you can select the following: notify me right away, send daily summary, send weekly summary, or do not send me anything. Based on your selections, you will be notified for all classes. For example, if you select ASAP for Due Dates, you will receive a notification for all due dates in all classes. Saving Files to Your Canvas Account 1. Instead of a flashdrive or your H-drive, you can save files in Canvas. To do so, click on your name and select Files from the navigation bar located on the left-hand side. 2. Depending on what you are trying to save, you have the option of upload a single file, multiple files, or an entire folder. Click on Add Files or Add Folder to do so. Submitting an Assignment 1. To submit an Assignment, click on Assignments and then the title of the Assignment. In the upper right-hand corner, click on the Submit Assignment icon.
- 4. 2. You will be given the option to upload or choose a file from your Canvas account. Once you have made your selection, click Submit Assignment. Viewing Comments for a Graded or Peer Reviewed Assignment 1. To view in-text comments for an assignment, click on Submission Details located in the upper right-hand corner.
- 5. 2. Your assignment will appear in the main body of your screen. Click on the magnifying glass to view your in-text comments. 3. If you would like to download your assignment with the comments, click on the download icon. You can download the assignment at a Word file (without the comments) or as a PDF (with the comments).