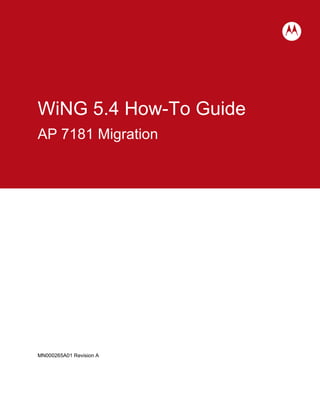
WiNG 5.4 Guide - Migrate AP7181 Mesh Points
- 1. WiNG 5.4 How-To Guide AP 7181 Migration MN000265A01 Revision A
- 2. MOTOROLA, MOTO, MOTOROLA SOLUTIONS and the Stylized M Logo are trademarks or registered trademarks of Motorola Trademark Holdings, LLC and are used under license. All other trademarks are the property of their respective owners. © 2013 Motorola Solutions, Inc. All Rights Reserved.
- 3. Table of Contents Table of Contents....................................................................................................................... 3 1. Introduction ......................................................................................................................... 4 2. RFS Controller Method GUI Procedure ............................................................................... 6 3. RFS Controller Method CLI Procedure...............................................................................34 4. Virtual Controller Method CLI Procedure ............................................................................42 5. Appendix ............................................................................................................................50
- 4. WiNG 5.4 How-To Guide – AP 7181 Migration 1. Introduction 1.1 Background This document describes how to migrate the AP7181 from firmware 3.2.3.0-005MR to WiNG 5.4, and what to expect after the initial upgrade of the firmware. Migration from 3.2.3.0-005MR to WiNG 5.4 is a major system upgrade and because of this, only a limited set of the configuration parameters from the device (while it was operating on the 3.2.3.0-005MR firmware) will be transferred through the migration process. Because of this, special consideration must be made for configuring the devices after the upgrade is performed. Only basic network connectivity via MeshConnex / MiNT will exist after upgrading to WiNG 5.4. Post migration there are several methods available to add the additional configuration items not part of the migration process. Depending on the size of the network the follow methods can be used: RFS Controller (large networks), Virtual Controller (small networks < 25 AP7181 devices), and Command Line Interface (either large or small, but with limitations). 1.2 Migration Details The following configuration parameters are migrated when the AP7181 is upgraded to WiNG 5.4. Only the pre-migration configuration parameters described below will be transferred through the migration process, all other pre-migration configurations must be re-configured after the upgrade: Only the Mesh and other radio configuration items shown below are migrated when upgrading to WiNG 5.4: Mesh ID. Mesh control VLAN; set to VLAN 1, unless management VLAN configured differently. Root node capability state; enabled or disabled. MAC address of preferred root if preferred root has been configured. MAC address of preferred next hop if preferred next hop has been configured. Mesh preferred interface; 2.4 or 5 GHz radio. Mesh security mode. Mesh security key in 256 bit hex if PSK was chosen for mesh security. PSK lifetime in seconds. GTK lifetime in seconds. Beacon format; MP or AP. Mesh-ID to BSS mapping for each configured mesh, max of 4 bss per radio 1-8. Antenna down-tilt for 2.4 GHz radio only, if down-tilt has been enabled. Channel and power settings will be set to Smart-RF by default after the upgrade. Page 4
- 5. WiNG 5.4 How-To Guide – AP 7181 Migration Other configuration items that are migrated when upgrading to WiNG 5.4: Hostname. Country code. Only VLAN 1 will be migrated. Ethernet port configuration for ge1 and ge2; speed and duplex. 802.1q trunking for ge1 and ge2; enabled or disabled Management VLAN; set to VLAN 1 if not configured differently. Native VLAN; set to VLAN 1 if not configured differently. IP address, subnet mask and default gateway are migrated if not DHCP. Placement setting; set to outdoor for 2.4 and 5 GHz radios. The configuration items below may be of special interest after upgrade: WLAN configuration is not migrated. VLAN configuration is not migrated. Default ap71xx profile will be used. RF domain set to “mcx”. 1.3 Prerequisites AP7181 devices must have the transitional firmware 3.2.3.0-005MR installed before upgrade to WiNG 5.4 firmware is performed. Country code should be set to the correct country where the devices are deployed, or loss of connectivity between mesh devices could result. (Note: if you are located in Canada, please see: “Appendix B Identification of AP7181 Device SKU” for further details about special instructions before migration.) The firmware upgrade must be performed on mesh nodes farthest from their respective root, then successive next hop nodes working toward the root node. This can be performed manually or with Wireless Manager 3.0 SP4. If the RFS controller method of chosen, all configuration items described in the tutorial section titled “RFS Controller Method” must be performed before upgrading to the WiNG 5.4 firmware. If there is an existing RFS controller in the network where the AP7181 migration will take place, and it is not desired to have the AP7181’s adopted to this controller, an adoption policy should have a rule configured to ignore the AP7181 devices. For the purpose of this tutorial, please set the MeshConnex security key in the AP7181 firmware 3.x configuration to “MyMeshSecurityKey” before upgrading the firmware to WiNG 5.4. Page 5
- 6. WiNG 5.4 How-To Guide – AP 7181 Migration 2. RFS Controller Method GUI Procedure 2.1 Background In the steps below the RFS Controller will be configured prior to the upgrade of the AP7181 devices to the WiNG 5.4 firmware. It is important to first perform the configuration shown below or the default AP7181 profile will be transferred by the RFS Controller to the AP7181 devices and loss of communication to the remote mesh devices will result. After these steps are completed the firmware of the AP7181 devices can be upgraded to the WiNG 5.4 firmware using the WebGUI of the individual AP7181 devices for small networks, or Wireless Manager 3.0 service pack 4 for large networks, (please refer to “Appendix A” in this document for more details about upgrading the firmware with the WebGUI, or with Wireless Manager). All AP7181 devices must be upgraded as follows; mesh devices farthest from their respective mesh root device, then successive next hop mesh devices, working toward the mesh root device. This can be performed manually with the AP7181 WebGUI, or automatically with Wireless Manager 3.0 service pack 4. 2.2 Create Smart RF Policy Navigate to: Configuration Wireless Smart-RF Policy Then click the “Add” button in lower right corner of GUI. Page 6
- 7. WiNG 5.4 How-To Guide – AP 7181 Migration Enter a name for the Smart-RF Policy in the text box titled “SMART RF Policy”, the name “MyRFPolicy” has been entered for this example. After the name has been entered click “OK” in the lower right corner of the GUI. Select “Channel and Power” from the configuration sub-menu area. In the “Channel and Power” sub-dialogue enter the following: Power Settings: In this example 4 dBm and 20 dBm has been chosen for the minimum and maximum power settings of the 2.4 GHz and 5 GHz radios. Channel Settings: In this example all 5 GHz channels except 149-165 have been removed (for 2.4 GHz, channels 1, 6, and 11 are the default). Also 20 MHz channel width was chosen for the 2.4 GHz and 5 GHz radios. After the above configuration items have been completed, click “OK” in the lower right corner of the GUI. Click “Commit and Save” in the upper right corner of the GUI. Page 7
- 8. WiNG 5.4 How-To Guide – AP 7181 Migration Select “Scanning Configuration” from the configuration sub-menu area. In the “Scanning Configuration” sub-dialogue configure the following: Scanning Configuration for 5 GHz: Place a check in the check box for the “Mesh Point” configuration item. In the text area for the “Mesh Point” configuration item enter the name for a MeshConnex policy. This name will be used in a later step when the actual MeshConnex policy is created. In this example “MyMeshPolicy” was chosen. Scanning Configuration for 2.4 GHz: Place a check in the check box for the “Mesh Point” configuration item. In the text area for the “Mesh Point” configuration item enter the name for a MeshConnex policy. This name will be used in a later step when the actual MeshConnex policy is created. In this example “MyMeshPolicy” was chosen. After the above configuration items have been completed, click “OK” in the lower right corner of the GUI. Click “Commit and Save” in the upper right corner of the GUI. Page 8
- 9. WiNG 5.4 How-To Guide – AP 7181 Migration 2.3 Create a RF Domain Navigate to: Configuration RF Domains Then click “Add” in the lower right corner of the GUI. Enter a name for the RF Domain in the text box titled “RF Domain”, the name “MyRFDomain” has been entered for this example. After the name has been entered click “OK” in the lower right corner of the GUI. Select “Basic Configuration” from the configuration sub-menu area. In the “Basic Configuration” sub-dialogue configure the following: Basic Configuration: For the “Time Zone” item the “Pacific/Los Angeles” time zone was chosen. For the “Country” item “United States” was chosen. SMART RF: For the “SMART RF Policy” item, the “MyRFPolicy” was chosen from the drop down selector. After the above configuration items have been completed, click “OK” in the lower right corner of the GUI. Click “Commit and Save” in the upper right corner of the GUI. Page 9
- 10. WiNG 5.4 How-To Guide – AP 7181 Migration 2.4 Create a MeshConnex Policy Navigate to: Configuration Wireless MeshConnex Policy Then click the “Add” button in lower right corner of GUI. Page 10
- 11. WiNG 5.4 How-To Guide – AP 7181 Migration In the text box titled “Mesh Point Name” enter the name “MyMeshPolicy” which was chosen during the previous step titled “Create a Smart-RF Policy”. The “Configuration” tab should be selected by default, in the sub-dialogue enter the following: Basic Configuration: Mesh Id: enter “Mesh” in the text area, please note; this is case sensitive. Mesh Point Status: make sure the “enabled” radio button is selected. Is Root: make sure the check box is un-checked. Control VLAN: make sure 1 is in the text area. Allowed VLANs: enter 1 in the text area. After the above configuration items have been completed, click “OK” in the lower right corner of the GUI. Click “Commit and Save” in the upper right corner of the GUI. Page 11
- 12. WiNG 5.4 How-To Guide – AP 7181 Migration Select the “Security” tab, in the sub-dialogue enter the following: Select Authentication: Security Mode: select the “PSK” button. Key Settings: o Pre-Shared Key: place a check in the “Show” check box, select “ASCII” from the drop down selector and in the text box enter the key “MyMeshSecurityKey”. Note: The key used in your network will be different, but this must be consistent with the pre-migration configuration of the PSK key. After the above configuration items have been completed, click “OK” in the lower right corner of the GUI. Click “Commit and Save” in the upper right corner of the GUI. Note: If mesh security is not configured in the pre-migration configuration then do not configure mesh security in the MeshConnex policy, or loss of mesh communication will result. Page 12
- 13. WiNG 5.4 How-To Guide – AP 7181 Migration 2.5 Create a AP 7181 Device Profile Navigate to: Configuration Profiles Then click the “Add” button in lower right corner of GUI. In the text box titled “Profile” enter the name “MyAP7181Profile”. In the drop down selector titled “Type” select “AP71xx”. Page 13
- 14. WiNG 5.4 How-To Guide – AP 7181 Migration After the above configuration items have been completed, click “OK” in the lower right corner of the GUI. Click “Commit and Save” in the upper right corner of the GUI. Select “Interface Ethernet Ports” from the configuration sub-menu area. In the “Interface Ethernet Ports” sub-dialogue double click the “ge1” item. A new dialogue titled “Ethernet Ports” will appear, where the following changes will be made to the configuration items: Switching Mode: Mode: select the “Trunk” radio button. Native VLAN: 1 will be selected by default. Tag Native VLAN: leave un-checked. Allowed VLANs: enter 1 in the text area. After the above configuration items have been completed, click “OK” then “Exit” in the lower right corner of the dialogue. Page 14
- 15. WiNG 5.4 How-To Guide – AP 7181 Migration Select “Interface Virtual Interfaces” from the configuration sub-menu area. In the “Interface Virtual Interfaces” sub-dialogue click “Add” in the lower right corner of the GUI. A new dialogue titled “Virtual Interfaces” will appear where the following changes will be made to the configuration items: Properties: Description: enter “vlan1” into the text box. IP Addresses: Primary IP Address: confirm the check box “Use DHCP to obtain IP” is selected. After the above configuration items have been confirmed, click “OK” then “Exit” in the lower right corner of the dialogue. Note: you may need to single click-drag upward on the top blue bar of the “Virtual Interfaces” dialogue to see the “OK” button at the bottom area of the dialogue. Page 15
- 16. WiNG 5.4 How-To Guide – AP 7181 Migration Select “Interface Radios” from the configuration sub-menu area. In the “Interface Radios” sub-dialogue double click the “radio1” item. A new dialogue titled “Radios” will appear, where the “Radio Settings” tab should be selected by default, the following changes will be made to the configuration items: Radio Settings: Transmit Power: click the radio button next to the spinner box and enter 30 in the text area. Radio Placement: select “Outdoor” from the drop down selector. Rate Selection Methods: select “Opportunistic” from the drop down selector. (Note: If a WLAN will be configured for this radio also, then configure rate selection to standard.) Dynamic Chain Selection: make sure the box is not checked. RTS Threshold: enter 1 into the text box. Note: power will be limited by Country Code enforced regulatory settings. After the above configuration items have been completed, click “OK” in the lower right corner of the dialogue. Page 16
- 17. WiNG 5.4 How-To Guide – AP 7181 Migration Continue configuration from the dialogue titled “Radios”. Select the tab near the top of this dialogue titled “Advanced Settings”. In this new sub-dialogue go to the section “Non-Unicast Traffic” and click on the “Select” button. A popup mini dialogue will appear and from this dialogue select “Lowest Configured Basic Rate”. Click “OK” in the mini dialogue and you will be returned to the “Advanced Settings” dialogue. After the above configuration items have been completed, click “OK” in the lower right corner of the dialogue. A screen shot of the completed dialogue is shown below: Page 17
- 18. WiNG 5.4 How-To Guide – AP 7181 Migration Continue configuration from the dialogue titled “Radios”. Select the tab near the top of this dialogue titled “WLAN Mapping/Mesh Mapping”. In this new sub-dialogue you will select “MyMeshPolicy” from the lower right selection window, and then click the left pointing arrow button located between the three selector windows. Page 18
- 19. WiNG 5.4 How-To Guide – AP 7181 Migration Note: radio 1 (2.4 GHz) in this example is configured for MeshConnex prior to the migration. If MeshConnex is configured to only use the 5.x GHz radio, then the MeshConnex configuration steps for radio 1 can be skipped, however these steps will need to be performed for radio 2. The screen shot below shows the dialogue after the left pointing arrow button has been clicked: After the above configuration items have been completed, click “OK” then “Exit” in the lower right corner of the dialogue. Select “Interface Radios” from the configuration sub-menu area. In the “Interface Radios” sub-dialogue double click the “radio2” item. Repeat the steps above performed in the “radio1” configuration above, to the “radio2” configuration. After the above configuration items have been completed for “radio2”, click “OK” then “Exit” in the lower right corner of the dialogue. Page 19
- 20. WiNG 5.4 How-To Guide – AP 7181 Migration Select “Network Routing” from the configuration sub-menu area. In the “Network Routing” sub-dialogue click the “Add Row” button. In the text boxes of the new row, add the default route “0.0.0.0/0” and the default gateway of “192.168.2.1” was used for this example. Note: Your default gateway configuration will be specific to your network. After the above configuration items have been completed, click “OK” in the lower right corner of the dialogue. Page 20
- 21. WiNG 5.4 How-To Guide – AP 7181 Migration Select “Mesh Point” from the configuration sub-menu area. Then click the “Add” button in lower right corner of GUI. A new dialogue titled “Mesh Point” will appear. In this new dialogue select “MyMeshPolicy” from the drop down selector titled “MeshConnex Policy”. In the General section of the sub dialogue enter the following settings: • Is Root: select “True” from the drop down selector. • Monitor Primary Port Link: place a check in the check box. • Path Method: select “uniform” from the drop down selector. After the above configuration items have been completed, click “OK” then “Exit” in the lower right corner of the dialogue. Click “Commit and Save” in the upper right corner of the GUI. Page 21
- 22. WiNG 5.4 How-To Guide – AP 7181 Migration 2.6 Create an Auto-Provisioning Policy Navigate to: Configuration Devices Auto-Provisioning Policy Then click the “Add” button in lower right corner of GUI. Enter a name for the Auto-Provisioning Policy in the text box titled “Auto-Provisioning Policy”, the name “MyProvisioningPolicy” has been entered for this example. After the name has been entered click the “Continue” button next to the text box. Page 22
- 23. WiNG 5.4 How-To Guide – AP 7181 Migration Click the “Add” button in lower right corner of GUI. A new dialogue titled “Rule” will appear, where the following changes will be made to the configuration items: Device: Device Type: click the “ap71xx” radio button. Match Parameters: Page 23
- 24. WiNG 5.4 How-To Guide – AP 7181 Migration Match Type: select “Model Number” from the drop down selector. Model Number: enter “AP7181-US” in the text box. Map to Profile / RF Domain: RF Domain Name: select “MyRFDomain” from the drop down selector. Profile Name: select “MyAP7181Profile” from the drop down selector. After the above configuration items have been completed, click “OK” then “Exit” in the lower right corner of the dialogue. Click “Commit and Save” in the upper right corner of the GUI. 2.7 Note: your device will have a different model number if you are located outside of the USA. Please see: “Appendix B Identification of AP7181 Device SKU” for further details about how to determine your model number. Modify RFS Controller Default Profile Navigate to: Configuration Profiles Then double click the default RFS controller profile or select and click “Edit”. In this example the controller is an RFS 6000. Page 24
- 25. WiNG 5.4 How-To Guide – AP 7181 Migration Select “Adoption” from the configuration sub-menu area In the “Adoption” sub-dialogue make the following changes to the configuration items: Auto-Provisioning Policy: Auto-Provisioning Policy: select “MyProvisioningPolicy” from the drop down selector. After the above configuration items have been completed, click “OK” in the lower right corner of the dialogue. Click “Commit and Save” in the upper right corner of the GUI. Page 25
- 26. WiNG 5.4 How-To Guide – AP 7181 Migration 2.8 MiNT and MeshConnex adoption: The AP7181 firmware can now be upgraded to the WiNG 5.4 firmware. Take note of the prerequisites discussed in the introduction of this document prior to upgrading the firmware, especially with respect to the necessity of upgrading firmware on the devices furthest from their respective root devices first. After the upgrade to the WiNG 5.4 firmware, the AP7181 devices will be in a state of limited connectivity provided by the MiNT protocol and MeshConnex. The AP7181 devices will then be discovered through the MiNT protocol and MeshConnex by the RFS controller and adopted. After adoption the RFS controller will have the ability to make additional configuration changes described in the steps below, to the AP7181 devices through the MiNT protocol and MeshConnex. 2.9 Confirming Adopted Devices Navigate to: Statistics Adopted Devices You should now see your adopted mesh nodes in the “Adopted Devices” sub-dialogue. The devices shown in the “Adopted Devices” sub-dialogue have been adopted by the RFS Controller these devices Page 26
- 27. WiNG 5.4 How-To Guide – AP 7181 Migration are now configured with the AP7181 device profile created in the steps of this tutorial above. Navigate to: Configuration Devices Double click on a device listed in the “Device Configuration” sub-dialogue to configure an IP address. All devices shown in the “Device Configuration” sub-dialogue can be configured with a static IP address as described below. In this section of the tutorial the AP7181 mesh root will be configured with a static IP address. Additionally the RFS Controller can be configured with a static IP address by double clicking it in the device list and following the steps below. 2.10 Optional Static IP Address Configuration Page 27
- 28. WiNG 5.4 How-To Guide – AP 7181 Migration Select “Profile Overrides Interface Virtual Interfaces” from the configuration sub-menu area. In the “Profile Overrides Interface Virtual Interfaces” sub-dialogue double click the “vlan1” item. A new dialogue titled “Virtual Interfaces” will appear, where the following changes will be made to the configuration items: IP Addresses: Primary IP Address: uncheck the checkbox titled “Use DHCP to Obtain IP” and enter the IP address and subnet mask for this device in the text box provided. After the above configuration items have been completed, click “OK” then “Exit” in the lower right corner of the dialogue. Click “Commit and Save” in the upper right corner of the GUI. Note: Repeat the above steps for all devices where static IP address assignment is desired. 2.11 Optional Wireless LAN Configuration Navigate to: Configuration Wireless Wireless LANs Then click the “Add” button in lower right corner of GUI. Page 28
- 29. WiNG 5.4 How-To Guide – AP 7181 Migration In the text box titled “WLAN” enter the name “MyWirelessLAN”. The dialogue is situated in the “Basic Configuration” sub-dialogue by default. In the sub-dialogue enter the following: WLAN Configuration: • SSID: enter “MyWLAN” in the text box. • WLAN Status: make sure the “enabled” radio button is selected. • Bridging Mode: select “local” from the drop down selector. Other Settings: • Broadcast SSID: make sure the check box is checked. • Answer Broadcast Probes: make sure the check box is checked. VLAN Assignment: • Single VLAN / VLAN Pool: make sure the “Single VLAN” radio button is selected. • VLAN: enter 1 into the text area. After the above configuration items have been completed, click “OK” in the lower right corner of the GUI. Click “Commit and Save” in the upper right corner of the GUI. Page 29
- 30. WiNG 5.4 How-To Guide – AP 7181 Migration Select “Security” from the configuration sub-menu area. In the Security sub-dialogue enter the following: Select Authentication: Radio Buttons: select the “PSK/None” radio button. Select Encryption: Checkbox Selectors: check the “WPA2-CCMP” checkbox. Key Settings: Pre-Shared Key: select the “Show” checkbox and make sure “ASCII” is selected from the drop down selector, enter “MyWPA2Key” into the text area. After the above configuration items have been completed, click “OK” then “Exit” in the lower right corner of the GUI. Click “Commit and Save” in the upper right corner of the GUI. Page 30
- 31. WiNG 5.4 How-To Guide – AP 7181 Migration Navigate to: Configuration Profiles Double click the “MyAP7181Profile” item from the profile list, or select the “MyAP7181Profile” and click “Edit”. Page 31
- 32. WiNG 5.4 How-To Guide – AP 7181 Migration Select “Interface Radios” from the configuration sub-menu area. In the “Interface Radios” sub-dialogue double click the “radio1” item. A new dialogue titled “Radios” will appear, where the “Radio Settings” tab should be selected by default. Select the tab near the top of this dialogue titled “WLAN Mapping/Mesh Mapping”. In the “WLAN Mapping/Mesh Mapping” sub-dialogue you will select “MyWirelessLAN” from the upper right selection window, and then click the left pointing arrow button located between the three selector windows. The screen shot below shows “MyWirelessLAN” selected and the left pointing arrow button in bright red: Page 32
- 33. WiNG 5.4 How-To Guide – AP 7181 Migration The screen shot below shows the dialogue after the left pointing arrow button has been clicked: After the above configuration items have been completed, click “OK” then “Exit” in the lower right corner of the dialogue. Click “Commit and Save” in the upper right corner of the GUI. Page 33
- 34. WiNG 5.4 How-To Guide – AP 7181 Migration 3. RFS Controller Method CLI Procedure 3.1 Background In the steps below the RFS Controller will be configured prior to the upgrade of the AP7181 devices to the WiNG 5.4 firmware. It is important to first perform the configuration shown below or the default AP7181 profile will be transferred by the RFS Controller to the AP7181 devices and loss of communication to the remote mesh devices will result. After these steps are completed the firmware of the AP7181 devices can be upgraded to the WiNG 5.4 firmware using the WebGUI of the individual AP7181 devices for small networks, or Wireless Manager 3.0 service pack 4 for large networks, (please refer to “Appendix A” in this document for more details about upgrading the firmware with the WebGUI, or with Wireless Manager). All AP7181 devices must be upgraded as follows; mesh devices farthest from their respective mesh root device, then successive next hop mesh devices, working toward the mesh root device. This can be performed manually with the AP7181 WebGUI, or automatically with Wireless Manager 3.0 service pack 4. 3.2 Create Smart RF Policy Create a smart-rf policy named “MyRFPolicy”: rfs6000-D90580(config)# smart-rf-policy MyRFPolicy rfs6000-D90580(config-smart-rf-policy-MyRFPolicy)# Setting the max power for the 5GHz radio: rfs6000-D90580(config-smart-rf-policy-MyRFPolicy)# assignable-power 5GHz max 20 Setting the max power for the 2.4GHz radio: rfs6000-D90580(config-smart-rf-policy-MyRFPolicy)# assignable-power 2.4GHz max 20 Setting the channel list for the 5GHz radio: rfs6000-D90580(config-smart-rf-policy-MyRFPolicy)# channel-list 5GHz 149,153,157,161,165 Setting the channel width for the 5GHz radio: rfs6000-D90580(config-smart-rf-policy-MyRFPolicy)# channel-width 5GHz 20MHz Setting the 5GHz and 2.4GHz radios to be used for meshconnex: rfs6000-D90580(config-smart-rf-policy-MyRFPolicy)# smart-ocs-monitoring meshpoint 5GHz MyMeshPolicy rfs6000-D90580(config-smart-rf-policy-MyRFPolicy)# smart-ocs-monitoring meshpoint 2.4GHz MyMeshPolicy Note: the meshpoint named “MyMeshPolicy” as seen used below, has not been created yet. It will be created in the section of this document titled: “3.4 Create MeshConnex Policy”. Page 34
- 35. WiNG 5.4 How-To Guide – AP 7181 Migration Committing the changes to the running config and exiting to the configure terminal: rfs6000-D90580(config-smart-rf-policy-MyRFPolicy)# commit write rfs6000-D90580(config-smart-rf-policy-MyRFPolicy)# exit rfs6000-D90580(config)# 3.3 Create a RF Domain Create an RF domain named MyRFDomain: rfs6000-D90580(config)# rf-domain MyRFDomain rfs6000-D90580(config-rf-domain-MyRFDomain)# Setting the country code of the newly created RF domain to the United States: rfs6000-D90580(config-rf-domain-MyRFDomain)# country-code us Setting the timezone to America Los Angeles: rfs6000-D90580(config-rf-domain-MyRFDomain)# timezone America/Los_Angeles Setting the RF domain to use the previously created RF policy named MyRFPolicy: rfs6000-D90580(config-rf-domain-MyRFDomain)# use smart-rf-policy MyRFPolicy Committing the changes to the running config and exiting to the configure terminal: rfs6000-D90580(config-rf-domain-MyRFDomain)# commit write rfs6000-D90580(config-rf-domain-MyRFDomain)# exit 3.4 Create a MeshConnex Policy Creating a meshpoint/mesh policy: rfs6000-D90580(config)# meshpoint MyMeshPolicy rfs6000-D90580(config-meshpoint-MyMeshPolicy)# Setting the mesh id: rfs6000-D90580(config-meshpoint-MyMeshPolicy)# meshid Mesh Changing the beacon format of any radio assigned this meshpoint, so it will have the ability to act as a meshpoint: rfs6000-D90580(config-meshpoint-MyMeshPolicy)# beacon-format mesh-point Setting the mesh control traffic to use vlan 1: rfs6000-D90580(config-meshpoint-MyMeshPolicy)# control-vlan 1 Page 35
- 36. WiNG 5.4 How-To Guide – AP 7181 Migration Allowing only traffic tagged with vlan 1 to traverse the mesh: rfs6000-D90580(config-meshpoint-MyMeshPolicy)# allowed-vlans 1 Setting the mesh security mode to psk: rfs6000-D90580(config-meshpoint-MyMeshPolicy)# security-mode psk Setting the mesh security key: rfs6000-D90580(config-meshpoint-MyMeshPolicy)# wpa2 psk 0 MyMeshSecurityKey Note: the command below: “wpa2 psk 0 MyMeshSecurityKey” The option of zero shown in this command will show mesh security key in config as plain text. Setting the default value to “non-root” node, overrides in later steps will make changes for the root nodes: rfs6000-D90580(config-meshpoint-MyMeshPolicy)# no root Committing the changes to the running config and exiting to the configure terminal: rfs6000-D90580(config-meshpoint-MyMeshPolicy)# commit write rfs6000-D90580(config-meshpoint-MyMeshPolicy)# exit 3.5 Create a AP 7181 Device Profile Create the 7181 profile named MyAP7181Profile: rfs6000-D90580(config)# profile ap71xx MyAP7181Profile rfs6000-D90580(config-profile-MyAP7181Profile)# Navigate to the ge1 interface configuration command line: rfs6000-D90580(config-profile-MyAP7181Profile)# interface ge1 rfs6000-D90580(config-profile-MyAP7181Profile-if-ge1)# Configure the ge1 interface as a vlan trunk: rfs6000-D90580(config-profile-MyAP7181Profile-if-ge1)# switchport mode trunk Setting the native vlan of ge1 to vlan 1: rfs6000-D90580(config-profile-MyAP7181Profile-if-ge1)# switchport trunk native vlan 1 Configure native vlan so it is not tagged across ge1: rfs6000-D90580(config-profile-MyAP7181Profile-if-ge1)# no switchport trunk native tagged Page 36
- 37. WiNG 5.4 How-To Guide – AP 7181 Migration Allowing traffic through the ge1 vlan trunk to only be vlan 1: rfs6000-D90580(config-profile-MyAP7181Profile-if-ge1)# switchport trunk allowed vlan 1 Exiting the ge1 configuration command line and returning to the profile configuration command line: rfs6000-D90580(config-profile-MyAP7181Profile-if-ge1)# exit rfs6000-D90580(config-profile-MyAP7181Profile)# Navigate to the vlan 1 interface configuration command line: rfs6000-D90580(config-profile-MyAP7181Profile)# interface vlan 1 Configure the description of the interface vlan 1 to vlan1: rfs6000-D90580(config-profile-MyAP7181Profile-if-vlan1)# description vlan1 Configure vlan 1 to receive an IP address from dhcp: rfs6000-D90580(config-profile-MyAP7181Profile-if-vlan1)# ip address dhcp Exiting the vlan1 configuration command line and returning to the profile configuration command line: rfs6000-D90580(config-profile-MyAP7181Profile-if-vlan1)# exit rfs6000-D90580(config-profile-MyAP7181Profile)# Navigate to the radio 1 interface configuration command line: rfs6000-D90580(config-profile-MyAP7181Profile)# interface radio 1 rfs6000-D90580(config-profile-MyAP7181Profile-if-radio1)# Configure power to 30: rfs6000-D90580(config-profile-MyAP7181Profile-if-radio1)# power 30 Configure placement to outdoor: rfs6000-D90580(config-profile-MyAP7181Profile-if-radio1)# placement outdoor Configure rate selection to opportunistic: (Note: If a WLAN will be configured for this radio also, then configure rate selection to standard.) rfs6000-D90580(config-profile-MyAP7181Profile-if-radio1)# rate-selection opportunistic Configure rts threshold to 1: rfs6000-D90580(config-profile-MyAP7181Profile-if-radio1)# rts-threshold 1 Configure non unicast tx rate to lowest-basic: rfs6000-D90580(config-profile-MyAP7181Profile-if-radio1)# non-unicast tx-rate lowest-basic Configure dynamic chain selection to disabled: Page 37
- 38. WiNG 5.4 How-To Guide – AP 7181 Migration rfs6000-D90580(config-profile-MyAP7181Profile-if-radio1)# no dynamic-chain-selection Configure this radio to use the meshpoint MyMeshPolicy with bss index of 1. rfs6000-D90580(config-profile-MyAP7181Profile-if-radio1)# meshpoint MyMeshPolicy bss 1 Exiting the radio 1 configuration command line and returning to the profile configuration command line: rfs6000-D90580(config-profile-MyAP7181Profile-if-radio1)# exit rfs6000-D90580(config-profile-MyAP7181Profile)# Navigate to the radio 2 interface configuration command line: rfs6000-D90580(config-profile-MyAP7181Profile)# interface radio 2 rfs6000-D90580(config-profile-MyAP7181Profile-if-radio2)# Configure power to 30: rfs6000-D90580(config-profile-MyAP7181Profile-if-radio2)# power 30 Configure placement to outdoor: rfs6000-D90580(config-profile-MyAP7181Profile-if-radio2)# placement outdoor Configure rate selection to opportunistic: (Note: If a WLAN will be configured for this radio also, then configure rate selection to standard.) rfs6000-D90580(config-profile-MyAP7181Profile-if-radio2)# rate-selection opportunistic Configure rts threshold to 1: rfs6000-D90580(config-profile-MyAP7181Profile-if-radio2)# rts-threshold 1 Configure non unicast tx rate to lowest-basic: rfs6000-D90580(config-profile-MyAP7181Profile-if-radio2)# non-unicast tx-rate lowest-basic Configure dynamic chain selection to disabled: rfs6000-D90580(config-profile-MyAP7181Profile-if-radio2)# no dynamic-chain-selection Configure this radio to use the meshpoint MyMeshPolicy with bss index of 1: rfs6000-D90580(config-profile-MyAP7181Profile-if-radio2)# meshpoint MyMeshPolicy bss 1 Exiting the radio 2 configuration command line and returning to the profile configuration command line: rfs6000-D90580(config-profile-MyAP7181Profile-if-radio2)# exit rfs6000-D90580(config-profile-MyAP7181Profile)# Setting the default gateway: Page 38
- 39. WiNG 5.4 How-To Guide – AP 7181 Migration rfs6000-D90580(config-profile-MyAP7181Profile)# ip default-gateway 192.168.2.1 Adding the meshpoint to the device profile: rfs6000-D90580(config-profile-MyAP7181Profile)# meshpoint-device MyMeshPolicy Configure the default status of all devices to be root. In the next step below each device will alter this status based on the presence of an Ethernet cable connected to the device. rfs6000-D90580(config-profile-MyAP7181Profile-meshpoint-MyMeshPolicy)# root Configure each device to change status from root if an Ethernet cable is not connected to the device. Please see the complete command string from the example below shown here in brackets: [ monitor primary-port-link action no-root ] rfs6000-D90580(config-profile-MyAP7181Profile-meshpoint-MyMeshPolicy)# monitor primary-port-link action no-root Committing the changes to the running config and exiting to the configure terminal. rfs6000-D90580(config-profile-MyAP7181Profile-meshpoint-MyMeshPolicy)# commit write rfs6000-D90580(config-profile-MyAP7181Profile-meshpoint-MyMeshPolicy)# exit rfs6000-D90580(config-profile-MyAP7181Profile)# exit rfs6000-D90580(config)# 3.6 Create an Auto-Provisioning Policy Create an auto provisioning policy so the AP7181 devices will not receive the default ap71xx profile: rfs6000-D90580(config)# auto-provisioning-policy MyProvisioningPolicy rfs6000-D90580(config-auto-provisioning-policy-MyProvisioningPolicy)# adopt ap71xx precedence 1 profile MyAP7181Profile rf-domain MyRFDomain model-number AP7181US Committing the changes to the running config and exiting to the configure terminal: rfs6000-D90580(config-auto-provisioning-policy-MyProvisioningPolicy)# commit write rfs6000-D90580(config-auto-provisioning-policy-MyProvisioningPolicy)# exit rfs6000-D90580(config)# 3.7 Modify the RFS Controller Default Profile Configure the RFS Controller default profile to use the custom provisioning policy created in the last step for AP7181 devices: Page 39
- 40. WiNG 5.4 How-To Guide – AP 7181 Migration rfs6000-D90580(config)# profile rfs6000 default-rfs6000 rfs6000-D90580(config-profile-default-rfs6000)# use auto-provisioning-policy MyPr ovisioningPolicy Committing the changes to the running config and exiting to the configure terminal: rfs6000-D90580(config-profile-default-rfs6000)# commit write rfs6000-D90580(config-profile-default-rfs6000)# exit rfs6000-D90580(config)# 3.8 Optional Static IP Addressing Configure the mesh root device with a static IP address. The non-root mesh device can be configured in the same way. Navigate to the configuration override command line for the root device: rfs6000-D90580(config)# ap71xx 00-23-68-3B-AA-80 Navigate to the vlan 1 interface configuration command line: rfs6000-D90580(config-device-00-23-68-3B-AA-80)# interface vlan1 Configure the IP address and subnet mask: rfs6000-D90580(config-device-00-23-68-3B-AA-80-if-vlan1)# ip address 192.168.2.40/24 Committing the changes to the running config and exiting to the configure terminal: rfs6000-D90580(config-device-00-23-68-3B-AA-80-if-vlan1)# commit write rfs6000-D90580(config-device-00-23-68-3B-AA-80-if-vlan1)# exit rfs6000-D90580(config-device-00-23-68-3B-AA-80)# exit rfs6000-D90580(config)# 3.9 Optional Wireless LAN Configuration Create the wlan named “MyWirelessLAN”: rfs6000-D90580(config)# wlan MyWirelessLAN Configure the ssid to “MyWAN”: rfs6000-D90580(config-wlan-MyWirelessLAN)# ssid MyWLAN Configure vlan 1 to allow traffic from “MyWirelessLAN to pass through vlan 1: rfs6000-D90580(config-wlan-MyWirelessLAN)# vlan 1 Configure for no authentication type: Page 40
- 41. WiNG 5.4 How-To Guide – AP 7181 Migration rfs6000-D90580(config-wlan-MyWirelessLAN)# authentication-type none Configure the encryption type to ccmp: rfs6000-D90580(config-wlan-MyWirelessLAN)# encryption-type ccmp Create the wpa2 key “MyWPA2Key”: rfs6000-D90580(config-wlan-MyWirelessLAN)# wpa-wpa2 psk 0 MyWPA2Key Committing the changes to the running config and exiting to the configure terminal: rfs6000-D90580(config-wlan-MyWirelessLAN)# commit write rfs6000-D90580(config-wlan-MyWirelessLAN)# exit rfs6000-D90580(config)# Navigate to the default-ap71xx profile: rfs6000-D90580(config)# profile ap71xx default-ap71xx Navigate to the radio 1 interface configuration command line: rfs6000-D90580(config-profile-default-ap71xx)# interface radio 1 Configure the WLAN to be available on radio 1: rfs6000-D90580(config-profile-default-ap71xx-if-radio1)# wlan MyWirelessLAN bss 2 primary Committing the changes to the running config and exiting to the configure terminal: rfs6000-D90580(config-profile-default-ap71xx-if-radio1)# commit write rfs6000-D90580(config-profile-default-ap71xx-if-radio1)# exit rfs6000-D90580(config-profile-default-ap71xx)# exit rfs6000-D90580(config)# Page 41
- 42. WiNG 5.4 How-To Guide – AP 7181 Migration 4. Virtual Controller Method CLI Procedure 4.1 Background The Virtual Controller method described below can be used for networks of up to 25 Qty. AP7181 devices, larger networks should use the RFS Controller method; CLI or GUI procedure in this document. The steps in this section must be performed after the upgrade of the AP7181 devices to the WiNG 5.4 firmware. The AP7181 devices must be upgraded as follows; mesh devices farthest from their respective mesh root device, then successive next hop mesh devices, working toward the mesh root device. This can be performed manually with the AP7181 WebGUI, or automatically with Wireless Manager 3.0 service pack 4 (please refer to “Appendix A” in this document for more details about upgrading the firmware with the WebGUI, or with Wireless Manager). After the firmware upgrade is complete only one AP7181 mesh root device can be chosen to act as the virtual controller for the remaining AP7181 devices. The command line interface of the device chosen to be the Virtual Controller will be accessed and configured as show in the steps below. After adoption by the Virtual Controller, the remote devices will receive the modified default profile created in these steps. 4.2 Modify the Default Smart RF Policy A Smart-RF policy was created during the migration/firmware upgrade process named “mcx”. The purpose of the “mcx” Smart-RF policy is for transitioning the mesh configuration from the 3.x configuration to the WiNG 5.4 platform. After the root AP7181 device is activated as a virtual controller, it will push the default Smart-RF policy to the remote devices, thereby replacing the “mcx” Smart-RF policy on these devices. If the default Smart-RF policy does not contain the same elements of the mesh configuration as the “mcx” policy, the mesh link to these remote devices will be lost, causing loss of communication to the remote devices. The steps below detail the creation of a default Smart-RF policy with the necessary elements to prevent loss of communication to the remote devices. Create the smart-rf default policy: Mesh-Root(config)# smart-rf-policy default Setting the max power for the 5GHz radio: Mesh-Root(config-smart-rf-policy-default)# assignable-power 5GHz max 20 Setting the max power for the 2.4GHz radio: Mesh-Root(config-smart-rf-policy-default)# assignable-power 2.4GHz max 20 Setting the channel list for the 5GHz radio: Mesh-Root(config-smart-rf-policy-default)# channel-list 5GHz 149,153,157,161,165 Setting the channel width for the 5GHz radio: Mesh-Root(config-smart-rf-policy-default)# channel-width 5GHz 20MHz Page 42
- 43. WiNG 5.4 How-To Guide – AP 7181 Migration Setting the 5GHz and 2.4GHz radios to be used for meshconnex. The meshpoint named“Mesh” shown in the steps below was created during the firmware upgrade migration process: Mesh-Root(config-smart-rf-policy-default)# smart-ocs-monitoring meshpoint 2.4GHz Mesh Mesh-Root(config-smart-rf-policy-default)# smart-ocs-monitoring meshpoint 5GHz Mesh Committing the changes to the running config and exiting to the configure terminal: Mesh-Root(config-smart-rf-policy-default)# commit write Mesh-Root(config-smart-rf-policy-default)# exit Mesh-Root(config)# 4.3 Modify the Default RF Domain An RF Domain policy was created during the migration/firmware upgrade process named “mcx”. The purpose of the “mcx” RF Domain policy is for transitioning the mesh configuration from the 3.x configuration to the WiNG 5.4 platform. After the root AP7181 device is activated as a virtual controller, it will push the default RF Domain policy to the remote devices, thereby replacing the “mcx” RF Domain policy on these devices. If the default RF Domain policy does not contain the same elements of the mesh configuration as the “mcx” RF Domain policy, the mesh link to these remote devices will be lost, causing loss of communication to the remote devices. The steps below detail the creation of a default RF Domain policy with the necessary elements to prevent loss of communication to the remote devices. Modifying the rf-domain default: Mesh-Root(config)# rf-domain default Mesh-Root(config-rf-domain-default)# Setting the country code of the newly created RF domain to the United States: Mesh-Root(config-rf-domain-default)# country-code us Setting the timezone to America Los Angeles: Mesh-Root(config-rf-domain-default)# timezone America/Los_Angeles Setting the RF domain to use the previously created default RF policy: Mesh-Root(config-rf-domain-default)# use smart-rf-policy default Committing the changes to the running config and exiting to the configure terminal: Mesh-Root(config-rf-domain-default)# commit write Mesh-Root(config-rf-domain-default)# exit Mesh-Root(config)# Page 43
- 44. WiNG 5.4 How-To Guide – AP 7181 Migration 4.4 Create a MeshConnex Policy During the migration process a meshpoint is created to contain the elements of the existing 3.x mesh configuration. The meshpoint and mesh ID created during the migration will both be given the name of the mesh ID from the 3.x mesh configuration. In the case of this example, the mesh ID created in the 3.x configuration was “Mesh”. This meshpoint named “Mesh” will also be used in later steps of this document. As part of the migration process vlan’s are disabled. To restore IP connectivity to the remote mesh devices, vlan 1 need to be enabled. The steps below detail the configuration changes to the MeshConnex policy for restoral of IP connectivity. Allowing only traffic tagged with vlan 1 to traverse the mesh: Mesh-Root(config)# meshpoint Mesh Mesh-Root(config-meshpoint-Mesh)# allowed-vlans 1 Committing the changes to the running config and exiting to the configure terminal: Mesh-Root(config-meshpoint-Mesh)# commit write Mesh-Root(config-meshpoint-Mesh)# exit Mesh-Root(config)# 4.5 Modify the Default ap71xx Profile Navigate to the ap71xx default profile: Mesh-Root(config)# profile ap71xx default-ap71xx Navigate to the ge1 interface configuration command line: Mesh-Root(config-profile-default-ap71xx)# interface ge1 Mesh-Root(config-profile-default-ap71xx-if-ge1)# Configure the ge1 interface as a vlan trunk: Mesh-Root(config-profile-default-ap71xx-if-ge1)# switchport mode trunk Setting the native vlan of ge1 to vlan 1: Mesh-Root(config-profile-default-ap71xx-if-ge1)# switchport trunk native vlan 1 Configure native vlan so it is not tagged across ge1: Mesh-Root(config-profile-default-ap71xx-if-ge1)# no switchport trunk native tagged Allowing traffic through the ge1 vlan trunk to only be vlan 1: Mesh-Root(config-profile-default-ap71xx-if-ge1)# switchport trunk allowed vlan 1 Exiting the ge1 configuration command line and returning to the profile configuration command line: Mesh-Root(config-profile-default-ap71xx-if-ge1)# exit Page 44
- 45. WiNG 5.4 How-To Guide – AP 7181 Migration Navigate to the vlan 1 interface configuration command line: Mesh-Root(config-profile-default-ap71xx)# interface vlan 1 Configure the description of the interface vlan 1 to vlan1: Mesh-Root(config-profile-default-ap71xx-if-vlan1)# description vlan1 Configure vlan 1 to receive an IP address from dhcp: Mesh-Root(config-profile-default-ap71xx-if-vlan1)# ip address dhcp Exiting the vlan1 configuration command line and returning to the profile configuration command line: Mesh-Root(config-profile-default-ap71xx-if-vlan1)# exit Mesh-Root(config-profile-default-ap71xx)# Navigate to the radio 1 interface configuration command line: Mesh-Root(config-profile-default-ap71xx)# interface radio 1 Mesh-Root(config-profile-default-ap71xx-if-radio1)# Configure power to 30: Mesh-Root(config-profile-default-ap71xx-if-radio1)# power 30 Configure placement to outdoor: Mesh-Root(config-profile-default-ap71xx-if-radio1)# placement outdoor Configure rate selection to opportunistic: (Note: If a WLAN will be configured for this radio also, then configure rate selection to standard.) Mesh-Root(config-profile-default-ap71xx-if-radio1)# rate-selection opportunistic Configure rts threshold to 1: Mesh-Root(config-profile-default-ap71xx-if-radio1)# rts-threshold 1 Configure non unicast tx rate to lowest-basic: Mesh-Root(config-profile-default-ap71xx-if-radio1)# non-unicast tx-rate lowest-basic Configure dynamic chain selection to disabled: Mesh-Root(config-profile-default-ap71xx-if-radio1)# no dynamic-chain-selection Configure this radio to use the meshpoint Mesh with bss index of 1: Mesh-Root(config-profile-default-ap71xx-if-radio1)# meshpoint Mesh bss 1 Exiting the radio 1 configuration command line and returning to the profile configuration command line: Page 45
- 46. WiNG 5.4 How-To Guide – AP 7181 Migration Mesh-Root(config-profile-default-ap71xx-if-radio1)# exit Mesh-Root(config-profile-default-ap71xx)# Navigate to the radio 2 interface configuration command line: Mesh-Root(config-profile-default-ap71xx)# interface radio 2 Mesh-Root(config-profile-default-ap71xx-if-radio2)# Configure power to 30: Mesh-Root(config-profile-default-ap71xx-if-radio2)# power 30 Configure placement to outdoor: Mesh-Root(config-profile-default-ap71xx-if-radio2)# placement outdoor Configure rate selection to opportunistic: (Note: If a WLAN will be configured for this radio also, then configure rate selection to standard.) Mesh-Root(config-profile-default-ap71xx-if-radio2)# rate-selection opportunistic Configure rts threshold to 1: Mesh-Root(config-profile-default-ap71xx-if-radio2)# rts-threshold 1 Configure non unicast tx rate to lowest-basic: Mesh-Root(config-profile-default-ap71xx-if-radio2)# non-unicast tx-rate lowest-basic Configure dynamic chain selection to disabled: Mesh-Root(config-profile-default-ap71xx-if-radio2)# no dynamic-chain-selection Configure this radio to use the meshpoint Mesh with bss index of 1: Mesh-Root(config-profile-default-ap71xx-if-radio2)# meshpoint Mesh bss 1 Exiting the radio 2 configuration command line and returning to the profile configuration command line: Mesh-Root(config-profile-default-ap71xx-if-radio2)# exit Mesh-Root(config-profile-default-ap71xx)# Setting the default gateway: Mesh-Root(config-profile-default-ap71xx)# ip default-gateway 192.168.2.1 Adding the meshpoint to the device profile: Mesh-Root(config-profile-default-ap71xx)# meshpoint-device Mesh Page 46
- 47. WiNG 5.4 How-To Guide – AP 7181 Migration Configure the default status of all devices to be root. In the next step below each device will alter this status based on the presence of an Ethernet cable connected to the device. Mesh-Root(config-profile-default-ap71xx-meshpoint-Mesh)# root Configure each device to change status from root if an Ethernet cable is not connected to the device. Please see the complete command string from the example below shown here in brackets: [ monitor primary-port-link action no-root ] Mesh-Root(config-profile-default-ap71xx-meshpoint-Mesh)# monitor primary-port-link action no-root Committing the changes to the running config and exiting to the configure terminal: Mesh-Root(config-profile-default-ap71xx-meshpoint-Mesh)# commit write Mesh-Root(config-profile-default-ap71xx-meshpoint-Mesh)# exit Mesh-Root(config-profile-default-ap71xx)# exit Mesh-Root(config)# 4.6 Configuring Root Device as Virtual Controller Immediately after the root device is configured as a virtual controller, and the change is committed, the remote devices will be adopted by the virtual controller, and the default profile will be pushed to the remote device. After receiving the default profile, the startup-config and running-config of the remote device will be replaced with the configuration changes made in all the steps performed in the Virtual Controller CLI tutorial above. Configure an override for the root device to act as the virtual controller: Mesh-Root(config)# self Mesh-Root(config-device-00-23-68-3B-AA-80)# virtual-controller Committing the changes to the running config and exiting to the configure terminal: Mesh-Root(config-device-00-23-68-3B-AA-80)# commit write Mesh-Root(config-device-00-23-68-3B-AA-80)# exit Mesh-Root(config)# 4.7 Optional Static IP Addressing Configure the mesh root device with a static IP address. The non-root mesh device can be configured in the same way. Navigate to the configuration override command line for the root device: Mesh-Root(config)# ap71xx 00-23-68-3B-AA-80 Page 47
- 48. WiNG 5.4 How-To Guide – AP 7181 Migration Navigate to the vlan 1 interface configuration command line: Mesh-Root(config-device-00-23-68-3B-AA-80)# interface vlan1 Configure the IP address and subnet mask: Mesh-Root(config-device-00-23-68-3B-AA-80-if-vlan1)# ip address 192.168.2.40/24 Committing the changes to the running config and exiting to the configure terminal: Mesh-Root(config-device-00-23-68-3B-AA-80-if-vlan1)# commit write Mesh-Root(config-device-00-23-68-3B-AA-80-if-vlan1)# exit Mesh-Root(config-device-00-23-68-3B-AA-80)# exit Mesh-Root(config)# 4.8 Optional Wireless LAN Configuration Create the wlan named “MyWirelessLAN”: Mesh-Root(config)# wlan MyWirelessLAN Configure the ssid to “MyWAN”: Mesh-Root(config-wlan-MyWirelessLAN)# ssid MyWLAN Configure vlan 1 to allow traffic from “MyWirelessLAN to pass through vlan 1: Mesh-Root(config-wlan-MyWirelessLAN)# vlan 1 Configure for no authentication type: Mesh-Root(config-wlan-MyWirelessLAN)# authentication-type none Configure the encryption type to ccmp: Mesh-Root(config-wlan-MyWirelessLAN)# encryption-type ccmp Create the wpa2 key “MyWPA2Key”: Mesh-Root(config-wlan-MyWirelessLAN)# wpa-wpa2 psk 0 MyWPA2Key Committing the changes to the running config and exiting to the configure terminal: Mesh-Root(config-wlan-MyWirelessLAN)# commit write Mesh-Root(config-wlan-MyWirelessLAN)# exit Mesh-Root(config)# Navigate to the default-ap71xx profile: Page 48
- 49. WiNG 5.4 How-To Guide – AP 7181 Migration Mesh-Root(config)# profile ap71xx default-ap71xx Navigate to the radio 1 interface configuration command line: Mesh-Root(config-profile-default-ap71xx)# interface radio 1 Configure the WLAN to be available on radio 2: Mesh-Root(config-profile-default-ap71xx-if-radio1)# wlan MyWirelessLAN bss 2 primary Committing the changes to the running config and exiting to the configure terminal: Mesh-Root(config-profile-default-ap71xx-if-radio1)# commit write Mesh-Root(config-profile-default-ap71xx-if-radio1)# exit Mesh-Root(config-profile-default-ap71xx)# exit Mesh-Root(config)# Page 49
- 50. WiNG 5.4 How-To Guide – AP 7181 Migration 5. Appendix 5.1 5.1.1 Appendix A. 3.X 5.X Upgrade Procedure Using Wireless Manager In the Wireless Manager GUI, single click the “Inventory” item in the “Applications” navigation tree. In the “Inventory” pane, single click each of the AP7181 devices while holding the “Ctrl” button down. A screen shot showing the Wireless Manager GUI with the completed actions is shown below: Page 50
- 51. WiNG 5.4 How-To Guide – AP 7181 Migration Place the mouse pointer over the selected AP7181 devices in the “Inventory” pane and right click. A popup menu will appear, navigate to “Tools Install Software Upgrades”, click on the “Install Software Upgrades” menu item. A screen shot of the Wireless Manager GUI with the completed items is shown below: A new dialogue will appear titled “Software Upgrade” where the parameters for the FTP or TFTP server and the firmware upgrade file name are entered. For this example an FTP server is used with the username and password set to “anonymous”, and an FTP server address of 192.168.2.82, you will need to enter values specific to your own server for these parameters. Prior to clicking the “Select…” button for the “File name:” item, the server parameters below must be completed. Enter the following parameters in the “Please select” area of the “Software Upgrade” dialogue. Server type: select the radio button titled “External FTP Server” Username: anonymous Password: anonymous Server IP address: 192.168.2.40 Page 51
- 52. WiNG 5.4 How-To Guide – AP 7181 Migration A screen shot of the “Software Upgrade” dialogue with the completed items is shown below: Click the “Select…” button next to the “File name:” item in the “Please select” area of the “Software Upgrade” dialogue. A new popup window will appear where the WiNG 5 upgrade file name will be entered. For this example the AP7181-5.4.3.0-018R.bin (Note: AP7181-5.4.0.0-047R.bin is shown in screen shot below, however AP7181-5.4.3.0-018R.bin is the most current firmware at the time of the creation of this document) file has been placed in the FTP server ROOT directory and will be used to upgrade the AP7181 devices. In the “Firmware upgrade” text area of the “Select firmware” popup dialogue, enter the Wing 5 upgrade file name. After the file name has been entered click the “Close” button. Page 52
- 53. WiNG 5.4 How-To Guide – AP 7181 Migration After the “Close” button has been clicked the “Software Upgrade” dialogue will display “READY FOR DOWNLOAD” in the “Status” column of the “Selected for Download” tab. A screen shot of the “Software Upgrade” dialogue with the completed items is shown below: Click the button title “Probe” in the status pane of the “Select for Downloads” tab, so the number of hops each device is located from the root device can be calculated. After the hop counts are calculated, the “Hops” column of the “Select for Downloads” tab will show the respective hop counts. The firmware version that the AP7181 devices are running will also be shown in the “Current” column. A screen shot of the “Software Upgrade” dialogue with the completed items is shown below: Page 53
- 54. WiNG 5.4 How-To Guide – AP 7181 Migration Select the AP7181 devices for upgrade by holding down the “Ctrl” button and clicking each device listed in the grid area of the “Select for Download” tab. Enter the following parameters in the “Please select” area of the “Software Upgrade” dialogue. Restart mode: select “Restart after all downloads” from the drop down selector. Halt restart on fail: place a check mark in this box. After the above configuration items have been entered click the “Apply settings” button. A screen shot of the “Software Upgrade” dialogue with the completed items is shown below: Click the “Start” button in the “Select for download” tab in the lower status pane. Please see the “Status” column in the screen shot below, where “DOWNLOAD STARTED” is displayed, this indicates the upgrade process for the device with a hop count of “1” has begun. The device with a hop count of “0” will wait to begin the upgrade process until the device with the hop count of “1” completes. Page 54
- 55. WiNG 5.4 How-To Guide – AP 7181 Migration The screen shot below shows the “Software Upgrade” dialogue after the “Start” button has been pressed: After the firmware download of the “1” hop device completes, a restart command will be sent to the device and “RESTART SENT” will be displayed in the “Status” column of the “Restart pending” tab. In the screen shot below the device with a hop count of “0” is in the download phase and not yet shown on the “Restart pending” tab. The screen shot below shows the “Software Upgrade” dialogue in the upgrade restart phase as described above: Page 55
- 56. WiNG 5.4 How-To Guide – AP 7181 Migration After the device with a hop count of “0” has completed the firmware download, it will appear on the “Restart pending” tab and a restart command will be sent. The screen shot below shows the “Software Upgrade” dialogue in the upgrade restart phase as described above: The devices will not be visible on the “Restart complete” tab, after the restart and upgrade to the WiNG 5 firmware, because Wireless Manager is unable to manage WiNG 5 devices. The screen shot below shows the “Restart complete” tab of the “Software Upgrade” dialogue after the upgrade of the devices to Wing 5. The devices will not appear on the “Restart complete” tab after the upgrade to WiNG 5: Page 56
- 57. WiNG 5.4 How-To Guide – AP 7181 Migration After the upgrade to WiNG 5 the upgraded devices will show a status of “Major” in the “Inventory” area because Wireless Manager is unable to manage WiNG 5 devices. The screen shot below shows the Wireless Manager Web GUI after the upgrade to WiNG 5. “Major” is displayed in the “Inventory” area for devices upgraded to WiNG 5: Page 57
- 58. WiNG 5.4 How-To Guide – AP 7181 Migration 5.1.2 Using Device GUI Open the Web GUI of a AP7181 device having the farthest hop count from a group of AP7181 devices which all have the same mesh root device. Navigate to “System Configuration Firmware Update” In the “Firmware Update” pane of the Web GUI enter the following parameters: Filename: AP7181-5.4.3.0-018R.bin FTP/TFTP Server IP Address: for this example 192.168.2.82 will be used. Reboot After Download: place a check in this box. Username: for this example “anonymous” will be used. Password: for this example “anonymous” will be used. After the above parameters have been entered click the “Apply” button in the lower right corner of the Web GUI. Then click “Perform Update” button to begin the firmware upgrade. (Note: AP7181-5.4.0.0047R.bin is shown in screen shot below, however AP7181-5.4.3.0-018R.bin is the most current firmware at the time of the creation of this document) The screen shot below shows the Web GUI with the completed parameters described above: Page 58
- 59. WiNG 5.4 How-To Guide – AP 7181 Migration After the “Perform Update” button is press a popup dialogue will be displayed. This dialogue asks for permission from the user to perform the upgrade and restart. Click the “Yes” button to confirm and begin the upgrade process. The screen shot below show the popup dialogue asking for permission to begin the upgrade process: After clicking “Yes” in the popup dialogue, the upgrade process will begin. During the upgrade process the Web GUI will show the download progress of the firmware image in the “Status” area of the “Firmware Update” pane. The screen shot below shows the Web GUI while the firmware upgrade is in progress. The “Status” are shows the file download progress. Page 59
- 60. WiNG 5.4 How-To Guide – AP 7181 Migration After the download of the firmware file has completed, the “Status” area of the “Firmware Update” pane will show “Completed” in the “Status” area. The screen shot below shows the Web GUI after the firmware image download has completed. “Completed” is shown in the “Status” area of the “Firmware Update” pane. After the firmware image download has completed, the AP7181 device will reboot to complete the upgrade process. When the reboot occurs, a popup dialogue titled “Disconnected from AP-7181” will be shown. Click “OK” to dismiss the dialogue. The screen shot below shows the “Disconnected from AP-7181” popup dialogue providing notification of the lost connection: Page 60
- 61. WiNG 5.4 How-To Guide – AP 7181 Migration After dismissing the “Disconnected from AP-7181” popup dialogue, the Web GUI will close and web page will be displayed providing notification that the user has been logged out of the AP7181 device. The AP7181 will now be performing the installation of the WiNG 5 firmware during the reboot process. The screen shot below shows the notification web page that will be displayed after the “Disconnected from AP-7181” popup dialogue has been dismissed: Page 61
- 62. WiNG 5.4 How-To Guide – AP 7181 Migration 5.2 5.2.1 Appendix B. SKU Identification Background The AP7181 device SKU is also referred to as the AP7181 Model Number in this document. The SKU is used in the section titled “2.6 Create Auto-Provisioning Policy” of this document, where in one of the steps, configuration of an Auto Provisioning Policy in the RFS controller for the AP7181 devices if performed. Also there is a special situation where devices with the SKU “AP7181-US” are located in Canada. If you have an AP7181 device with the SKU “AP7181-US”, and you are located in Canada, please call Motorola Solutions support at: 866-961-9288 for more information before migrating to WiNG 5.4. 5.2.2 SKU Identification using Wireless Manager In the Wireless Manager GUI, right click on the “Inventory” item from the Wireless Manager “Applications” tree. A popup menu will appear, navigate to: “Custom Views Add Custom View”, then left click on “Add Custom View”. Page 62
- 63. WiNG 5.4 How-To Guide – AP 7181 Migration A dialogue titled “Motorola Show objects with these Properties” will appear as show below. Select the “Properties” tab. In this “Properties” tab settings pane enter the following: Filter View Name: enter “SKU Inventory” in the text area. A screen shot of the completed dialogue is shown below: Page 63
- 64. WiNG 5.4 How-To Guide – AP 7181 Migration After the items from the previous step are completed, click “Next” in the lower right corner of the dialogue until the following settings pane appears. In this “Properties” tab settings pane select the “managed” drop down selector. From the “managed” drop down selector, choose the “true” selection. A screen shot of the completed dialogue is shown below: Page 64
- 65. WiNG 5.4 How-To Guide – AP 7181 Migration After the items from the previous step are completed, click “Next” in the lower right corner of the dialogue until the following settings pane appears. In this “Properties” tab settings pane click the “Select Props to View” button. A screen shot of the dialogue is shown below: Page 65
- 66. WiNG 5.4 How-To Guide – AP 7181 Migration After the “Select Props to View” button has been clicked from the previous step, a new dialogue titled “Motorola Select Table Columns” will be shown. In this dialogue select the “sysDescr” checkbox. After selecting the “sysDescr” checkbox click “OK”. A screen shot of the completed dialogue is shown below: Page 66
- 67. WiNG 5.4 How-To Guide – AP 7181 Migration After the items from the previous step are completed, click the “Apply Filter” button in the lower left corner of the dialogue. A screen shot of the dialogue is shown below: Page 67
- 68. WiNG 5.4 How-To Guide – AP 7181 Migration After the items from the previous step are completed, the newly created custom view will be displayed. Take note of the last column titled “sysDescr”, in this field there is a string following the characters “MN=”, this string will either be “AP7181-US” or “AP7181”. The string “AP7181-US” or “AP7181” in the column “sysDescr” in each row of the table is the SKU for each AP7181 device displayed in the custom view. A screen shot of the custom view is shown below: Page 68
- 69. WiNG 5.4 How-To Guide – AP 7181 Migration 5.2.3 SKU Identification using MIB Browser Shown below is one of the many available free MIB browsers. Most of these free MIB browsers have the ability to perform an SNMP GET query for a single host IP address. The GET query will return a value for the requested SNMP OID provided as a parameter to the GET request. The SNMP OID is a unique numeric or string value, representing the system information item which the status or value is desired. In the case of this example a string value representing the SKU of the AP7181 device is contained in the value returned by a GET request for the “sys.Descr” SNMP OID. The “sys.Descr” OID is located by browsing to: “SNMPv2-MIB internet mgmt. mib-2 system sys.Descr” in the left navigation pane. The following values are entered into the parameters pane: Host: 192.168.2.40 has been entered into the text area Community: public has been entered but asterisks are show in the text area. Object ID: automatically entered when “sys.Descr” is highlighted in the left pane. Below is a screen shot of the MIB browser with the following parameters entered as required for the GET request: Page 69
- 70. WiNG 5.4 How-To Guide – AP 7181 Migration The GET request will be sent to the host by left clicking on the “GET” menu item in the “Operations” drop down menu, as shown in the screen shot below: After the GET request has been sent to the host, the return value for the “sys.Descr” OID will be shown in the center display area. Take special notice of the string following the characters “MN=”, this string will either be “AP7181-US” or “AP7181”. The string “AP7181-US” or “AP7181” is the SKU of the host returning the GET request: Page 70
- 71. WiNG 5.4 How-To Guide – AP 7181 Migration 5.3 5.3.1 Appendix C. Post Migration IP Connectivity Quick Start Background The AP7181 migration to WiNG 5.4 does not provide IP connectivity over MeshConnex to the newly migrated remote AP7181 devices. Because of this, VLAN 1 will need to be configured to permit IP connectivity following the completion of the migration. The commands shown below are not intended as a tutorial for all the configuration features available in the WiNG 5 command line interface, it is only intended to restore IP connectivity over MeshConnex after the migration has been performed. For further information regarding more detailed configuration after migration refer to the tutorials in the main portion of this document. 5.3.2 Login to Mesh Root Devices After the upgrade to the WiNG 5.4 firmware, you will need to login to the mesh root devices using secure shell. The user name and administrative password will be set to the default values of “admin” and “motorola” respectively. After logging in with the default password, you will be a prompted to change the default password. See the commands and screen shot below: ssh -l admin <ip address of root> Page 71
- 72. WiNG 5.4 How-To Guide – AP 7181 Migration 5.3.3 VLAN Activation of Mesh Root Device The procedure described below is used for turning on VLAN 1 of the mesh root device to allow IP connectivity over MeshConnex. This procedure will need to be performed for each mesh root device that has been upgraded to WiNG 5. Also note that the MiNT protocol over MeshConnex will be used for accessing the shell of remote mesh devices for turning on VLAN 1, this procedure will be described in C.4 and C.5 below. (Note: this section of the tutorial assumes the mesh ID prior to the migration was configured to “Mesh”) See the commands and screen shot below: Mesh-Root> enable Mesh-Root# configure terminal Mesh-Root(config)# meshpoint Mesh Mesh-Root(config-meshpoint-Mesh)# allowed-vlans 1 Mesh-Root(config-meshpoint-Mesh)# commit write Page 72
- 73. WiNG 5.4 How-To Guide – AP 7181 Migration 5.3.4 Connect to Remote Mesh Device using MiNT Protocol over MeshConnex The remote mesh devices will not have IP connectivity until VLAN 1 is activated. Therefore it will be necessary to access each of the remote mesh devices using MiNT Protocol over MeshConnex to activate VLAN 1. The procedure below shows how to connect to the shell of remote mesh devices using MiNT Protocol over MeshConnex. See the commands and screen shot below: Mesh-Root# show mint lsp-db Mesh-Root# connect mint <mint device ID shown in command above> Page 73
- 74. WiNG 5.4 How-To Guide – AP 7181 Migration 5.3.5 Remote Mesh Device VLAN Activation The procedure described below is used for turning on VLAN 1 of the remote mesh devices allowing IP connectivity over MeshConnex. This procedure will need to be performed for each remote mesh device that has been upgraded to WiNG 5. This procedure assumes that you have performed step 4.3 above and have established a MiNT shell session to the remote device. See the commands and screen shot below: Mesh-Point-1> enable Mesh-Point-1# configure terminal Mesh-Point-1(config)# meshpoint Mesh Mesh-Point-1(config-meshpoint-Mesh)# allowed-vlans 1 Mesh-Point-1(config-meshpoint-Mesh)# commit write Page 74
- 75. WiNG 5.4 How-To Guide – AP 7181 Migration Type “exit” to leave the shell of the remote mesh node and return to the mesh root device. Now ping the remote device, you should have layer 3 connectivity and receive ping replies. See the commands and screen shot below: Mesh-Root# ping <IP address of remote mesh device> Page 75
- 76. WiNG 5.4 How-To Guide – AP 7181 Migration 5.3.6 Diagnostics Commands The “show mint lsp-db” command is helpful to see all devices visible to MiNT Protocol when IP connectivity is unavailable. This command is used to find MiNT device ID numbers for use in MiNT Ping and MiNT remote shell commands. See the commands and screen shot below: Mesh-Root# show mint lsp-db Page 76
- 77. WiNG 5.4 How-To Guide – AP 7181 Migration The MiNT Ping command below is useful for confirming MiNT Protocol connectivity to remote mesh devices. See the commands and screen shot below: Mesh-Root# show mint lsp-db Mesh-Root# mint ping <mint device ID> Page 77
- 78. WiNG 5.4 How-To Guide – AP 7181 Migration To connect to a remote mesh device using Secure Shell from a WiNG 5 device, the command below is used. See the commands and screen shot below: Mesh-Root# ssh <ip address> <user> Page 78
- 79. WiNG 5.4 How-To Guide – AP 7181 Migration Page 79
