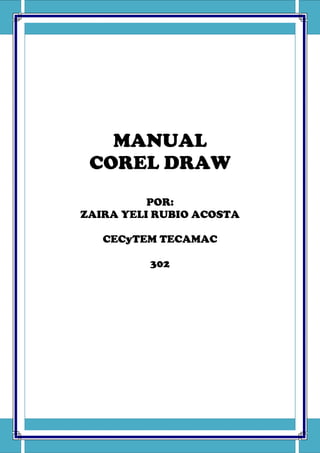
Manual de corel
- 1. MANUALCOREL DRAWPOR:ZAIRA YELI RUBIO ACOSTACECyTEM TECAMAC302<br />¿Qué es CorelDraw?<br />CorelDRAW es una herramienta válida para un diseñador profesional, pero su sencillez de manejo también la hace ideal para el usuario de PC no especializado en diseño gráfico, que tan sólo pretende añadir a sus trabajos un toque profesional mediante la incorporación de ilustraciones, esquemas, rótulos, etc., o simplemente adentrarse en el mundo del diseño gráfico por ordenador, ya sea por pura afición o con vistas a aprender una profesión de futuro.<br />ENTORNO DE CorelDRAW<br />Para iniciar el trabajo con CorelDRAW 12 sigue la secuencia siguiente:<br />Inicio / Programas / CorelDRAW Graphics Suite 12 / CorelDRAW 12.<br />A continuación se mostrará el entorno de trabajo como se muestra en la siguiente imagen, en ella se puede distinguir las partes siguientes:<br />Barra de Título.<br />Barra de Menús.<br />Barra de Herramientas.<br />Barra de Propiedades.<br />Reglas (Horizontal y Vertical).<br />Caja de Herramientas.<br />Área de Trabajo.<br />Paleta de Colores.<br />Barras de Desplazamiento (Horizontal y Vertical).<br />Barra de Estado.<br />Página.<br />1238695104711<br />CAJA DE HERRAMIENTAS<br />Los menús laterales contienen un conjunto de herramientas de CorelDRAW relacionadas entre sí. Una flecha pequeña en el ángulo inferior derecho de un botón de la Caja de Herramientas indica que existe un menú lateral.<br />Debajo se muestra la descripción de las herramientas incluidas en la Caja de Herramientas y sus menús laterales:<br />-25400408305-2540059055Editar formas Permite acceder a las herramientas Forma, Cuchillo, Borrador y Transformación libre.<br />Zoom Permite acceder a las herramientas Zoom y Mano.<br />-2540092075Curvas Permite acceder a las herramientas Mano alzada, Bézier, Medios artísticos, Cotas y Línea de conexión interactiva.<br />-2540053340Objeto Permite acceder a las herramientas Polígono, Espiral y Papel gráfico.<br />-2540064770Permite acceder a las herramientas Formas básicas, Formas de flecha, Formas de diagrama de flujo, Formas de estrella y Formas de notas.<br />-2540038735Herramientas Permite acceder a las herramientas Mezcla interactiva, Silueta interactivas interactiva, Distorsión interactiva, Envoltura interactiva, Extrusión interactiva, Sombra interactiva y Transparencia interactiva.<br />030480Cuentagotas Permite acceder a las herramientas Cuentagotas y Bote de pintura.<br />0145415Permite acceder a los cuadros de diálogo Pluma del contorno contorno y Color del contorno, a la ventana acoplable Color y a una selección de contornos de distinta anchura.<br />0119380Relleno Permite acceder a los cuadros de diálogo Color de relleno, Relleno degradado, Relleno de patrón, Relleno de textura y Relleno PostScript, así como a la ventana acoplable Color.<br />063500 Permite acceder a las herramientas Relleno interactivo y Relleno interactivo de malla.<br />PARA INICIAR UN DIBUJO<br />4082415182245Haga click en Archivo / Nuevo.<br />También puede pulsar en el botón Nuevo de la Barra de Herramientas o pulsar Ctrl + N.<br />PARA ABRIR UN DIBUJO<br />Haga click en Archivo / Abrir.<br />Elija la unidad y la carpeta en que esté almacenado el dibujo.<br />Haga click en el nombre del archivo (Si desea visualizar una miniatura del dibujo, active la casilla de selección Previsualización).<br />Haga click en Abrir.<br />396811530480También puede pulsar en el botón Abrir de la Barra de Herramientas o pulsar Ctrl + O.<br />PARA GUARDAR UN DIBUJO<br />Haga click en Archivo / Guardar …<br />Elija la unidad y la carpeta en que desea guardar el archivo.<br />Escriba el nombre del archivo en el cuadro Nombre de archivo.<br />Haga click en Guardar.<br />413004047625También puede pulsar en el botón Guardar de la Barra de Herramientas o pulsar Ctrl + G.<br />PARA GUARDAR UN DIBUJO CON OTRO NOMBRE DE ARCHIVO<br />Haga click en Archivo / Guardar como …<br />Escriba el nuevo nombre del archivo en el cuadro Nombre de archivo.<br />Si desea cambiar la ubicación en que se almacenará el dibujo con el nuevo nombre, elija una unidad y una carpeta.<br />Haga click en Guardar.<br />PARA CERRAR UN DIBUJO<br />Haga click en Archivo / Cerrar.<br />También puede pulsar en el botón Cerrar Dibujo que se indica en la Figura.<br />Cerrar CorelDRAW.Cerrar Dibujo.center45720<br />PARA SALIR DE CorelDRAW<br />Haga click en Archivo / Salir.<br />También puede pulsar en el botón Cerrar CorelDRAW que se indica en la Figura.<br />2205990-38100HERRAMIENTA ELIPSE<br />Haga click en la Herramienta Elipse.<br />Ubique el puntero del mouse en su página, arrastre en diagonal y suelte.<br />Mantenga presionado Ctrl mientras arrastra el mouse para dibujar un círculo. Si pulsamos la Shift mientras creamos el objeto, este se creará desde su centro.<br />Cuando se ha dibujado el objeto, en la Barra de Propiedades aparece una serie de botones, muchos de los cuales son idénticos a los mencionados para la herramienta anterior:<br />123<br />Donde:<br />Generar objetos completos, sectores o arcos.<br />Ángulo del arco o sector.<br />Arcos o sectores hacia derecha o izquierda.<br />2769235255270CorelDRAW 12 agrega una herramienta llamada Elipse de 3 puntos, la que se utiliza del mismo modo que el Rectángulo de 3 puntos.<br />HERRAMIENTA POLÍGONO<br />Permite trazar tanto polígonos como estrellas, para ello hay que pulsar sobre la opción que se desee en la Barra de Herramientas y seleccionar el numero de lados o puntas.<br />HERRAMIENTA PAPEL GRÁFICO<br />Permite dibujar celdas de un tamaño determinado, con la cantidad de columnas y filas especificadas en la Barra de Propiedades.<br />HERRAMIENTA ESPIRAL<br />Permite dibujar espirales simétricas y logarítmicas (aumentan su radio de giro a medida que giran), con la cantidad de revoluciones especificadas en la Barra de Propiedades.<br />HERRAMIENTA FORMAS PERFECTAS<br />Contiene un conjunto de formas preestablecidas. Al presionar sobre el botón se mostrará las herramientas Formas básicas, Formas de flecha, Formas de diagrama de flujo, Formas de estrella y Formas de notas.<br />Al activar cualquiera de estas herramientas, en la Barra de Propiedades se presenta un botón que al ser pulsado muestra diversas formas del mismo tipo.<br />2143125126365<br />11684017145020345401714504229100166370Formas BásicasFormas de FlechaFormas de Diagrama de Flujo<br />35820351701801186180170180Formas de EstrellaFormas de Notas<br /> <br />Ya dibujados los objetos, puede modificarse su forma.<br />SELECCIONAR OBJETOS<br />3615690636269Debemos seleccionar un objeto o un grupo de objetos antes de poderlos eliminar, copiar, duplicar, darles color, variar su posición, variar su tamaño, inclinar, girar, modificar alguna de sus propiedades o realizar alguna actividad referente a ellos.<br />Para seleccionar un objeto active la Herramienta Selección y haga click sobre el objeto.<br />Para seleccionar varios objetos existen dos maneras:<br />Active la Herramienta Selección y manteniendo presionado Shift haga click sobre cada uno de los objetos.<br />Active la Herramienta Selección y arrastre el mouse de tal modo que el rectángulo de líneas punteadas que se irá dibujando, contenga por completo a los objetos.<br />AGREGAR TEXTO<br />3444240229870Existen dos modos de agregar texto:<br />Texto Artístico:Active la Herramienta Texto , haga un click en la página y escriba.<br />293941529845Texto de Párrafo:Active la Herramienta Texto , ubíquese en la página, arrastre el mouse para formar un área rectangular y escriba. Generándose así un marco de texto.<br />INSERTAR IMÁGENES<br />Si la imagen que desea insertar se encuentra en un dispositivo de almacenamiento, siga los pasos siguientes:<br />Haga click en Archivo / Importar.<br />Elija la unidad y la carpeta en que esté almacenada la imagen.<br />Seleccione el archivo.<br />Haga click en Importar.<br />Haga click en su página en la posición en que desee situar la imagen.<br />HERRAMIENTA CONTORNO<br />Permite establecer tipo, color y ancho de contorno. Sus opciones son:<br />Cuadro de diálogo Pluma del contorno.<br />Cuadro de diálogo Color del contorno.<br />Grosores de contorno.<br />Ventana acoplable Color.<br />1234<br />HERRAMIENTA RELLENO<br />Permite establecer diversos tipos de relleno. Sus opciones son:<br />Tipos de Relleno (color, degradado, patrón, textura, PostScript y sin relleno).<br />Ventana acoplable Color.<br />12<br />TRANSFORMAR A CURVAS<br />Luego de haber creado objetos con alguna de las herramientas básicas de CorelDRAW, puede Convertir a curvas dichos objetos para que luego, con la Herramienta Forma, pueda modificar su apariencia.<br />Esto es útil cuando quiere obtener formas más complejas a partir de otras y así ahorrar esfuerzo y ganas precisión.<br />Para convertir a curvas un objeto:<br />3923228137160Haga click derecho sobre él y elija Convertir a curvas.<br />Algunos objetos presentan en la Barra de Propiedades un botón (Convertir a curvas).<br />HERRAMIENTAS INTERACTIVAS<br />Herramientas que le permitirán, a partir de objetos previamente dibujados, la generación de efectos. Entre ellas se encuentran:<br />Mezcla Interactiva.<br />Silueta Interactiva.<br />Distorsión Interactiva.<br />Envoltura Interactiva.<br />Extrusión Interactiva.<br />Sombra Interactiva.<br />Transparencia Interactiva.<br />1235746<br />HERRAMIENTA MEZCLA INTERACTIVA<br />Para usar esta herramienta siga los pasos siguientes:<br />Dibuje dos objetos.<br />Active la Herramienta Mezcla Interactiva.<br />Arrastre del primer objeto al segundo.<br />Realice los cambios que considere necesarios utilizando la Barra de Propiedades.<br />