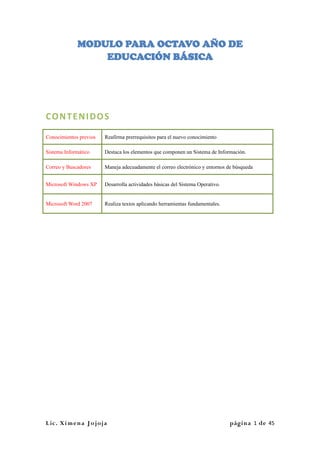
Modulo(1) octavo
- 1. MODULO PARA OCTAVO AÑO DE EDUCACIÓN BÁSICA CO N T E N I D O S Conocimientos previos Reafirma prerrequisitos para el nuevo conocimiento Sistema Informático Destaca los elementos que componen un Sistema de Información. Correo y Buscadores Maneja adecuadamente el correo electrónico y entornos de búsqueda Microsoft Windows XP Desarrolla actividades básicas del Sistema Operativo. Microsoft Word 2007 Realiza textos aplicando herramientas fundamentales. L ic. X i men a J o joj a págin a 1 de 45
- 2. UNIDAD CURRICULAR UNO CONOCIMIENTOS PREVIOS UNIDAD DE COMPETENCIA Reafirma conocimientos previos para la apropiación del nuevo contenido. CO N T E N I D O S 1. Partes del computador 1.1. Monitor 1.2. CPU 1.3. Teclado 1.4. Mouse 2. Manejo Básico de Paint 2.1. Uso de lápiz 2.2. Uso de figuras geométricas OBJETIVO DE LA UNIDAD CURRICULAR Refrescar conocimientos previos L ic. X i men a J o joj a págin a 2 de 45
- 3. PARTES DEL COMPUTADOR El computador es una máquina electrónica cuya finalidad es la de ayudar a las personas a resolver problemas. El computador está dividido en cuatro partes básicas, interconectadas entre sí, y, dependiendo una de la otra. Ahora haremos un breve análisis de cada una de ellas: Es un dispositivo cuya finalidad es presentar la información en forma visual ya sea en forma de texto, números, caracteres especiales o gráficos. EL MONITOR L ic. X i men a J o joj a págin a 3 de 45
- 4. Es el dispositivo más importante ya que en él se realiza el procesamiento de la información. EL CPU Este dispositivo permite el ingreso de información exterior al CPU. EL TECLADO L ic. X i men a J o joj a págin a 4 de 45
- 5. Es un dispositivo señalador cuya función es la de seleccionar opciones y ejecutar instrucciones, abrir programas, etc. EL MOUSE MANEJO BÁSICO DE PAINT Microsoft Paint es un programa utilitario que nos permite realizar dibujos sencillos y cuenta con herramientas básicas para su elaboración. L ic. X i men a J o joj a págin a 5 de 45
- 6. INGRESO AL PROGRAMA Para ingresar a Paint debemos realizar lo siguiente: 1. Hacemos clic en el botón INICIO 2. Nos ubicamos en la opción Todos los Programas 3. Nos ubicamos en la opción Accesorios 4. Buscamos Paint y damos clic y aparece la ventana de Paint USO DEL LÁPIZ L ic. X i men a J o joj a págin a 6 de 45
- 7. Esta herramienta permite realizar trazos libremente en el área de dibujo para lo cual se necesita tener destreza en el movimiento del mouse. USO DE FIGURAS GEOMÉTRICAS Sirven para realizar figuras o dibujo utilizando formas prediseñadas como círculos, cuadrados, rectángulos, líneas rectas. ACTIVIDADES DE EVALUACIÓN 1. Investigue y presente un informe sobre los diferentes tipos de: CPU, Monitor, Teclado y Mouse, que existen desde su aparición hasta la actualidad. 2. Realice un mapa conceptual sobre los tipos de CPU investigados 3. Realice en Paint los dibujos de las partes del computador usando las herramientas estudiadas. L ic. X i men a J o joj a págin a 7 de 45
- 8. UNIDAD CURRICULAR DOS SISTEMA INFORMÁTICO UNIDAD DE COMPETENCIA Destaca los elementos que componen un Sistema de Información. CO N T E N I D O S 1. Definición 2. Elementos del Sistema Informático 2.1. Hardware 2.2. Software 2.3. Usuario 3. Periféricos 3.1. De 3.2. De salida 3.3. De 4. entrada entrada y salida Unidades de almacenamiento 4.1. Disco duro 4.2. Memorias 5. externas Sistemas Operativos 5.1. De línea de comando 5.2. De interfaz Gráfica OBJETIVO DE LA UNIDAD CURRICULAR L ic. X i men a J o joj a págin a 8 de 45
- 9. Reconocer claramente los elementos que intervienen dentro de un sistema de tratamiento automático de información. DEFINICIÓN DE SISTEMA INFORMÁTICO Un Sistema Informático como todos los sistemas es el conjunto de varios elementos que se encuentran íntimamente relacionados entre sí, de tal manera que si uno de ellos llega a faltar el sistema es incompleto y por lo tanto no es funcional. ELEMENTOS DEL SISTEMA INFORMÁTICO El Sistema Informático está compuesto por tres elementos cuya finalidad es la de procesar información tomada del medio y hacerlo de una manera automática, optimizando tiempo, recursos y esfuerzo. Los elementos que componen el Sistema Informático son: HARDWARE, SOFTWARE Y USUARIO, elementos que los vamos a analizar inmediatamente. HARDWARE:Es la parte tangible del Sistema Informático, es decir, la parte física, lo que se puede ver y tocar como por ejemplo el monitor, teclado, mouse, etc. Aquí se toman en cuenta todos los elementos que componen el computador y además sus periféricos. L ic. X i men a J o joj a págin a 9 de 45
- 10. SOFTWARE: Dentro del Sistema Informático, el Software constituye la parte intangible del computador, es decir, lo que no se puede ver ni tocar, específicamente hablamos de los programas tales como Sistemas operativos, programas utilitarios, etc. USUARIO:Un usuario es la persona que utiliza el hardware y el software dentro del tratamiento de información, podemos diferenciar dos tipos de usuarios, los usuarios finales que son aquellos que únicamente manipulan el hardware y el software de una manera superficial, y los usuarios expertos que son aquellos capaces de generar hardware y software para resolver necesidades. ACTIVIDADES DE EVALUACIÓN 1. Taller; Elabore un esquema gráfico sobre los elementos que componen el Sistema Informático y escriba ejemplos de cada uno de ellos 2. Dibuje en Paint los elementos del Sistema Informático L ic. X i men a J o joj a p ágin a 10 de 45
- 11. Se hace necesario analizar un poco más a fondo los elementos del Sistema Informático correspondientes al Hardware y Software para determinar su importancia dentro de este. Empezaremos mencionando al Hardware, como se dijo anteriormente está compuesto por la computadora, y además por varios dispositivos más denominados periféricos los cuales cumplen una función específica. PERIFÉRICOS Un periférico es un dispositivo auxiliar externo que se conecta al computador y que cumple una tarea determinada, los periféricos por su utilidad se dividen en tres grupos que son: • Periféricos de entrada de información • Periféricos de salida de información y • Periféricos de entrada y salida de información A continuación analizaremos a cada uno de ellos. PERIFÉRICOS DE ENTRADA DE INFORMACIÓN Para definir a este tipo de periféricos podemos empezar diciendo que son aquellos dispositivos cuya función es la de facilitar el ingreso de información a la computadora dentro de este grupo tenemos los siguientes dispositivos. PERIFÉRICOS DE SALIDA DE INFORMACIÓN Estos periféricos son dispositivos cuya función es la de comunicar al computador con el usuario mediante la muestra de resultados ya sean estos en forma de texto o gráficos, dentro de este grupo tenemos los siguientes: L ic. X i men a J o joj a p ágin a 11 de 45
- 12. PERIFÉRICOS DE ENTRADA-SALIDA DE INFORMACIÓN Estos periféricos cumplen una doble función que es la de servir como dispositivos de ingreso y salida de información, utilizados comúnmente para el transporte de información de un lugar a otro, y, también se los conoce con el nombre de unidades o medios de almacenamiento, entre los que tenemos: ACTIVIDAD DE EVALUACIÓN DEBER: Dibuje en Paint y luego traslade a Word con sus respectivos nombres los periféricos de entrada, salida y entrada y salida de información o medios de almacenamiento. UNIDADES DE ALMACENAMIENTO INTERNAS Y EXTERNAS UNIDADES INTERNAS DISCO DURO Esta unidad de almacenamiento se encuentra dentro del CPU es un disco magnético en el cual se puede almacenar gran cantidad de información para tener acceso a ella de una forma rápida, su capacidad en los discos actuales es de 1.5TB. MEMORIAS EXTERNAS L ic. X i men a J o joj a p ágin a 12 de 45
- 13. Dentro de esta categoría de unidades de almacenamiento externo tenemos: FLASH MEMORY:Es un dispositivo de almacenamiento electrónico, es una memoria de lectura-escritura, desde su aparición han ido evolucionando en cuanto a su capacidad de almacenamiento, tenemos memorias de 128kb, hasta 64GB. DISQUETE:Un disquete o disco flexiblees un medio de almacenamiento de información formado por un disco circular de material magnético, es fina y flexible encerrada en una cubierta de plástico cuadrada o rectangular. Los disquetes se leen y se escriben mediante un dispositivo llamado disquetera. Tiene una baja capacidad de almacenamiento, máximo de 1.44 MB. L ic. X i men a J o joj a p ágin a 13 de 45
- 14. CD-R: Es un cd grabable, es un medio de almacenamiento de información, de tipo óptico, en él se pueden grabar datos en varias sesiones, sin embargo la información grabada no puede ser borrada ni sobrescrita, en su lugar se debe usar el espacio libre que quedó de la grabación anterior, actualmente las grabadoras llegan a grabar CD-R a 52x, y su capacidad de almacenamiento es de 700 MB en archivos u 80 minutos en audio. El CD-RW: Al igual que el anterior se puede grabar información por sesiones, la diferencia radica en que en este CD se puede borrar la información previamente guardada, para agregar una nueva información, su velocidad de grabación disminuye, alcanzando un máximo de 16X y su capacidad de almacenamiento es igual a la del CD-R. DVD-R: Es un disco óptico al igual que los anteriores, la diferencia radica en que tiene mayor capacidad de almacenamiento, aunque la velocidad de grabación todavía es baja llegando hasta los 8X, almacena desde4.7 GB hasta 9GB. De información, y 120 minutos de video. L ic. X i men a J o joj a p ágin a 14 de 45
- 15. DVD-RW:Al igual que el CD-RW este sirve para guardar y luego borrar información, su capacidad de almacenamiento es igual que el DVD-R pero su velocidad de grabación es aún menor llegando hasta los 4X. MEMORIA SD: Es un tipo de memoria flash que fue diseñada principalmente para ser utilizada en dispositivos portátiles tales como cámaras fotográficas, filmadoras y teléfonos celulares, gracias a su gran aceptación y uso han llegado a evolucionar en cuanto a su capacidad de almacenamiento hasta alcanzar los 16GB. DISCO EXTERNO: Un disco externo, es igual a un disco duro interno con la diferencia de que este se conecta al C.P.U., a través de un puerto USB (Universal Serial Bus), cumple con la función de respaldarla información, debido a su gran capacidad de almacenamiento, que llega al igual que un disco interno a almacenar hasta 1 TB. ACTIVIDAD DE EVALUACIÓN L ic. X i men a J o joj a p ágin a 15 de 45
- 16. 1. Dibuje en Paint las unidades de almacenamiento internas y las memorias externas para luego imprimirlas. 2. Realice unatabla con la información de las unidades de almacenamiento internas y de las memorias externas. Dispositivo Capacidad de Almacenamiento Velocidad de grabación Tipo de unidad Sistema Operativo Un sistema operativo es un conjunto de programas encargados deponer en funcionamiento un computador y todos los dispositivos conectados a él, además tiene la función de brindar al usuario una forma amigable y sencilla para que este pueda realizar una tarea. Los sistemas operativos desde su inicio se dividen en dos grupos de acuerdo a la interfaz con el usuario, estos son:S.O. de Interfaz de Línea de Comandos y S.O. de Interfaz Gráfica S.O. de Interfaz de Línea de Comandos. L ic. X i men a J o joj a p ágin a 16 de 45
- 17. La interfaz de línea de comandos entre el sistema operativo y el usuario es aquella en la que el usuario escribe las órdenes al computador, utilizando un lenguaje especial. Estos S.O. se consideran más difíciles de aprender y utilizar,ya que se debe memorizar una gran cantidad de comandos para que el computador pueda realizar alguna tarea,uno de los sistemas operativos de línea de comando más conocido es el DOS que significa (Disk OperativeSystem, Sistema Operativo de Disco). ACTIVIDAD Capture la pantalla del CMD y péguela en Word Ejecute los comandos Dir, Cls y describa su acción TAREA: Consultar 10 comandos del DOS S.O. de Interfaz Gráfica Es un tipo de visualización que permite al usuario elegir comandos, iniciar programas y ver listas de archivos y otras opciones, utilizando las representaciones visuales (iconos). Las selecciones pueden activarse bien a través del teclado o con el mouse, los programas se abren en ventanas en las cuales el usuario realiza su trabajo, a la vez se pueden abrir varias ventanas es decir varios programas simultáneamente, esta interfaz es muy amigable ya que facilita el uso del computador inclusive a usuarios inexpertos. Dentro de los Sistemas Operativos con interfaz gráfica tenemos el más utilizado que es Windows en sus versiones (95 – 98 – ME – XP – Vista – Seven), también tenemos el OS de Apple el GNOME de Linux, Android, etc. L ic. X i men a J o joj a p ágin a 17 de 45
- 18. ACTIVIDAD L ic. X i men a J o joj a p ágin a 18 de 45
- 19. UNIDAD CURRICULAR DOS CORREO Y BUSCADORES UNIDAD DE COMPETENCIA Maneja adecuadamente el correo electrónico y entornos de búsqueda. CO N T E N I D O S 1. 2. Definiciones 1.1. Internet 1.2. Proveedor 1.3. Página Web 1.4. Correo electrónico 1.5. Navegador 1.6. Buscador 1.7. Dirección de página Web Correo Electrónico 2.1. Creación 2.2. Envío y recepción de correspondencia 2.3. Manejo de contactos y grupos OBJETIVO DE LA UNIDAD CURRICULAR Identificar los diferentes conceptos de Internet, relacionarlos con su cotidianidad y aplicar dichas herramientas en la resolución de problemas. L ic. X i men a J o joj a p ágin a 19 de 45
- 20. UNIDAD DE COMPETENCIA 2 CORREO ELECTRÓNICO Y BUSCADORES Para adentrarnos en el estudio de esta unidad debemos empezar conociendo varios conceptos que se utilizan dentro del mundo del correo electrónico y buscadores, debemos primeramente empezar definiendo el entorno en donde se utilizan estas herramientas. INTERNET:Internet es el resultado de la interconexión de redes a nivel mundial, mediante la cual se puede compartir información de toda índole. RED: Una red es la interconexión de varios computadores con la finalidad de compartir información y el uso de dispositivos, existen dos tipos de redes, las redes locales, en las cuales solo están conectadas 2, 3, 4, etc., computadores entre sí, estas redes se denominan LAN (Local Area Network o red de área local) al momento de interconectar las LAN unas con otras y a nivel mundial tenemos una red WAN (Red de Acceso Mundial), que viene a ser una gran red a la cual se tiene acceso desde cualquier computador del mundo, para poder lograr esta conexión se lo hace mediante el internet, por este motivo se denomina al internet como la gran red de redes, ya que están conectados computadores de todo el mundo entre sí compartiendo, enviando y recibiendo todo tipo de información. L ic. X i men a J o joj a p ágin a 20 de 45
- 21. PROVEEDOR:Un proveedor es una empresa que presta los servicios de conexión a internet a través de varias tecnologías como Módem ADSL, Wireless, Dial up, entre otros. ACTIVIDAD: Descubre los proveedores de internet en varios países ACTIVIDAD: Capture varias páginas Web en Word y ponga sus características PÁGINA WEB: Es un documento electrónico que contiene información tanto de tipo texto como gráfica, y que es visualizada a través del internet, este documento electrónico además contiene hipervínculos, animaciones, sonidos, programas especiales, acceso a archivos y muchos otros tipos de elementos, que hacen a este documento muy llamativo. ACTIVIDAD: Creeuna página Web usando Word L ic. X i men a J o joj a p ágin a 21 de 45
- 22. ACTIVIDAD: Enumere los proveedores de correo electrónico CORREO ELECTRÓNICO: También denominadoe-mail (electronic mail), es un servicio dentro del internet que permite a los usuarios enviar y recibir mensajes rápidamente, se conoce también como un sistema de mensajería informática similar en muchos aspectos al correo ordinario pero muchísimo más rápido, los mensajes de correo electrónico enviados por Internet pueden estar sujetos a posibles intercepciones, pérdidas o alteraciones e infecciones con virus informáticos. Navegador: Un navegador es un programa que sirve para ver información de internet, es decir ver la información que una página Web contiene. ACTIVIDAD: Capture los iconos de los diferentes navegadores ACTIVIDAD: Investigue y elabore un mapa conceptual del buscador Google y AltaVista BUSCADOR:Es una herramienta que sirve para buscar información dentro de la red de internet, una vez ingresado el criterio de búsqueda revisa todas las páginas web L ic. X i men a J o joj a p ágin a 22 de 45
- 23. que coincidan con este y luego presenta una lista de los lugares en donde se encuentra la información. DIRECCIÓN WEB:La dirección web es el "nombre" con el que se identifica una página web en internet, y está compuesta por tres partes, la primera es “www” que representa a World Wide Web (Red Global Mundial), la segunda es el nombre de la página web por ejemplo “google”, y la tercera es el dominio o tipo de página web identificado de la siguiente manera: .com = comercial .org = organización .gov o .gob = gubernamental .edu = educativa .mil = militar .net = servicio de red Algunas direcciones web pueden contener una parte adicional que indica el país a dondepertenece por ejemplo: .es = España .ec = Ecuador .co = Colombia .bo = Bolivia Una dirección Web se escribe de la siguiente manera L ic. X i men a J o joj a p ágin a 23 de 45
- 24. ACTIVIDADES DE EVALUACIÓN • Busca en Internet páginas que te ofrezcan comparativas de los servicios ofertados por los distintos ISPs del país. • Mediante un mapa conceptual ordene las definiciones anteriores y copie imágenes de cada una de las definiciones. L ic. X i men a J o joj a p ágin a 24 de 45
- 25. UNIDAD CURRICULAR TRES MICROSOFT WINDOWS XP UNIDAD DE COMPETENCIA Desarrolla actividades básicas del Sistema Operativo. CO N T E N I D O S 1. Microsoft Windows XP 1.1 Definición 1.2 Versiones 1.3 Escritorio de Windows XP 1.3.1 Barra de tareas 1.3.2 Papel Tapiz 1.3.3 Iconos de acceso directo 1.4 1.4.1 3.4 Ventanas de Windows XP Elementos de las ventanas 1.5 Explorador de Windows XP 1.5.1 Elementos de la ventana del Explorador 1.5.2 Manejo de carpetas 1.5.2.1 1.5.2.2 Copiar 1.5.2.3 Pegar 1.5.2.4 1.5.3 Crear Cortar Manejo de archivos L ic. X i men a J o joj a p ágin a 25 de 45
- 26. 1.5.3.1 1.5.3.2 Cortar 1.5.3.3 1.6 Copiar Pegar Paint OBJETIVO DE LA UNIDAD CURRICULAR . UNIDAD DE COMPETENCIA TRES MICROSOFT WINDOWS XP DEFINICIÓN Partamos indicando que Microsoft es una empresa cuya finalidad es la de crear software para computador. Windows XP, es el Sistema Operativo que más ha tenido éxito desde su lanzamiento al mercado el 25 de octubre de 2001, actualmente es el sistema operativo para computadores más utilizado del planeta. Características: • Ambiente gráfico más agradable que el de sus predecesores. • Encendido y apagado más rápido • Capacidad para desconectar y conectar un dispositivo externo • Instalar nuevas aplicaciones y controladores sin necesidad de reiniciar. • Una nueva interfaz de uso más fácil • Incluye herramientas para la personalización del escritorio. • Uso de varias cuentas, lo que permite al usuario tener confidencialidad en su información. L ic. X i men a J o joj a p ágin a 26 de 45
- 27. VERSIONES:Windows XP desde su aparición ha sido creado con diferentes características de acuerdo a la necesidad de los usuarios, es así que se lo ha dividido en diferentes versiones tales como: 1. Windows XP Home 2. Windows XP Professional 3. Windows XP Media Center Edition 4. Windows XP Tablet PC Edition para ordenadores portátiles especiales diseñados con una pantalla táctil que admiten escritura a mano y pantallas tamaño portarretratos. 5. Windows XP 64 Bit Edition para fabricantes cuyo destino son los procesadores AMD 64 e Intel con extensiones de 64 bits. 6. Windows XP StarterEdition destinado a países con habitantes con pocos recursos (donde Sistemas operativos como GNU/Linux comienzan a hacerse con un hueco del mercado) o con altos niveles de copia ilegal. Se puede considerar un Windows XP normal, con características limitadas. ESCRITORIO DE WINDOWS XP:El Escritorio es la primera pantalla que nos aparece una vez se carga el Sistema Operativo, en él se encuentran todas las herramientas necesarias para realizar una tarea. Este escritorio de Windows XP es muy similar al de otros sistemas operativos de Windows, como puede ser Windows 95, Windows 98, Windows NT, Windows 2000, etc., a continuación explicamos las partes que lo componen y cuál es la función que realiza cada una de ellas. L ic. X i men a J o joj a p ágin a 27 de 45
- 28. ACTIVIDAD: Diseñar en Paint una imagen personalizada para luego utilizarla como Papel Tapiz, este dibujo debe tener su nombre y el curso. PAPEL TAPIZ:El papel tapiz es la imagen que se encuentra como fondo en el escritorio de Windows, esta imagen se la puede modificar ya sea reemplazándola con otra imagen o también con fotografías. ÍCONO:Un ícono es la representación gráfica de un programa, carpeta, archivo, unidad de almacenamiento, etc., cuya finalidad es permitir acceder a él, mediante el uso del mouse, al hacer doble clic en icono. PRINCIPALES ICONOS: Entre los íconos más utilizados tenemos: PAPELERA DE RECICLAJE: La papelera no es más que un espacio en el disco duro reservado para almacenar la información que eliminamos para que en caso de eliminar algún archivo o carpeta por equivocación tengamos la posibilidad de recuperarlo, la papelera restaura los archivos o carpetas en el lugar del cual se eliminaron, es decir si yo elimino un archivo situado en C:mis documentos cuando lo restaure lo volverá a guardar en esa carpeta. La papelera mantendrá los documentos eliminados hasta el momento siempre y cuando no la vaciemos L ic. X i men a J o joj a p ágin a 28 de 45
- 29. MI PC: Al hacer doble clic en este icono nos muestra en el explorador todas las unidades de almacenamiento que se encuentran instaladas en el computador, estas pueden ser: Discos fijos, Unidades de disquete, unidades de almacenamiento externas (Flash memory, memorias SD, etc.), Unidades de CD o DVD, etc. MIS DOCUMENTOS: Nos brinda acceso directo a la carpeta en la cual se encuentran almacenados los archivos y documentos creados con los programas utilitarios, en esta carpeta podemos encontrar archivos creados con Word, Excel, Power Point, Paint, Autocad, etc. BARRA DE TAREAS:La barra se encuentra ubicada en la parte inferior delEscritorio de Windows. En el extremo izquierdo está el botón Inicio, a continuación tenemos los programas abiertos y por último el área de notificación. Botón Inicio notificación Programas abiertos área de BOTÓN INICIO: Es el botón a través del cual podemos acceder a todos los programas que tenemos instalados en el computador. Si lo seleccionamos se desplegará un menú similar al que te mostramos a continuación. En la parte superior aparece el nombre del usuario, en este caso ADMLABORATORIO. L ic. X i men a J o joj a p ágin a 29 de 45
- 30. En la parte central hay dos zonas: La de la izquierda contiene a su vez tres áreas separadas por una línea delgada. En el área superior aparecen los programas que nos permiten acceder a Internet, en el área siguiente aparecen los programas que se han estado utilizando con frecuencia,de esta forma tenemos un acceso más rápido a los programas. Para acceder al resto de los programas tenemos el triángulo verde Todos los programas. Al hacer clic aparecen los programas que tenemos instalados en nuestro ordenador. En la zona de la derecha aparecen iconos para ir a las partes de WindowsXP que se usan más a menudo: Mis documentos, Mis imágenes, Mi música y Mis sitios de red.Con el icono Panel de control podremos configurar y personalizar el aspecto de nuestro ordenador a nuestro gusto. Si tenemos alguna duda podremos recurrir a la Ayuda que Windows nos ofrece Con el icono Buscar podremos buscar archivos que no sabemos donde están guardados. La opción Ejecutar permite ejecutar directamente comandos, se utiliza por ejemplo para entrar en el registro de Windows, ejecutar un programa etc... Por último, en la parte inferior están las opciones Cerrar sesión y Apagar. La primera permite cerrar la sesión actual y la segunda nos permitirá reiniciar nuevamente nuestro computador o apagarlo. LAS VENTANAS DE WINDOWS XP:La principal características de este sistema operativo y de donde se deriva su nombre es el manejo de los programas a través de ventanas, en inglés (Windows). Una ventana es una parte de la pantalla sobre la que se ejecutará un programa; cada ventana posee una serie de elementos comunes tales como: Barra de títulos: Muestra el nombre de la ventana. Con mucha frecuencia el nombre de la ventana contiene el nombre de la aplicación abierta en ella, seguido delnombre del documento activo. Botón minimizar: Haciendo clic sobre este botón la ventana se reduce y se coloca su nombre en una barra de tareas que está en la parte inferior de lapantalla. Botón maximizar: En este caso al presionar el botón la ventana aumenta de tamaño hasta ocupar la totalidad de la pantalla. L ic. X i men a J o joj a p ágin a 30 de 45
- 31. Botón restaurar: Una vez maximizada la ventana, el botón de maximizar cambia al de restaurar. Presionando éste, la ventana vuelve al tamaño queposeía antes de ser maximizada. Botón de cerrar: Cierra una ventana y la aplicación que está abierta. Suele estar en la esquina superior derecha o bien en la esquina superior izquierda enforma de un pequeño icono correspondiente a la aplicación. Botón de Ayuda: Este botón que aparece en la esquina superior derecha de muchas de las cajas de diálogo, sirve para que Windows muestre información acercade un elemento de la pantalla. Para ello hacer clic sobre el botón y arrastrar el cursor transformado en un signo de interrogación sobre el objeto de la pantalla que se desconoceo del que se desea obtener una breve explicación. Barra de menús: Inmediatamente debajo de la barra de títulos de la mayoría de las ventanas, hay una cinta horizontal llamada Barra de Menús que contiene nombres tales como File, Edit o Help. Haciendo clic en cualquiera de estos nombres se despliega un menú en forma de persiana, es decir se despliega una lista de comandos. Para escoger uno, basta con desplazar el puntero del ratón sobre el comando correspondiente y hacer clic. Barra de herramientas: Contiene iconos para ejecutar de forma inmediata algunas de las operaciones más utilizadas. Estas operaciones también se pueden ejecutar desde la barra de menús. Barras de desplazamiento: permiten movernos a lo largo y ancho de la hoja de forma rápida y sencilla, simplemente hay que desplazar la barra arrastrándola con el ratón, o hacer clic en las flechas. Hay barras para desplazar horizontal y verticalmente. El cuadradito con unos puntos que hay a la derecha sirve para cambiar de tamaño la ventana, solo hay que hacer clic y arrastrar. Barra de estado: Suele utilizarse para ofrecer cierta información al usuario. Esta información puede variar en función de la ventana que tengamos abierta. L ic. X i men a J o joj a p ágin a 31 de 45
- 32. EL EXPLORADOR DE WINDOWS XP: El Explorador es una herramienta indispensable en un Sistema Operativo ya que con ella podemos organizar y controlar los archivos y carpetas de los distintos sistemas de almacenamiento que dispongamos, como puede ser el disco duro, la disquetera, memorias externas, etc. El Explorador de Windows también es conocido como el Administrador de Archivos. A través de él podemos, por ejemplo, ver, eliminar, copiar o mover archivos y carpetas. Pasos para abrir el Explorador de Windows XP La forma más rápida de abrir el Explorador es mediante el icono de la barra de tareas o del escritorio. Si no tienes creado este icono también puedes abrir el Explorador así: 1. Pulsar el botón Inicio 2. Selecciona Todos los programas 3. Selecciona Accesorios 4. Selecciona el Explorador de Windows También se puede arrancar el Explorador desde el botón Inicio seleccionando Mis documentos, Mis imágenes o Mi música, la diferencia es que en estos casos nos situaremos directamente en estas carpetas. L ic. X i men a J o joj a p ágin a 32 de 45
- 33. La Ventana del Explorador El explorador de Windows XP consta principalmente de dos secciones, en la parte izquierda aparece el árbol de directorios, es decir, la lista de unidades y carpetas que tenemos. Sólo aparecen unidades y carpetas, no archivos. En la derecha encontramos la otra sección, esta mostrará el contenido de la carpeta que tenemos abierta en la sección de la izquierda. Esta sección muestra las carpetas y los archivos. En este caso aparecen los archivos que hay en la carpeta IMAGENES EXCEL. Según el tipo de vista que tengamos activado veremos distinto tipo de información sobre los archivos, en este caso vemos el nombre, tamaño, tipo y fecha de modificación de cada archivo porque tenemos activada la vista Detalles. Más adelante veremos cómo cambiarla. A continuación explicamos las distintas barras que componen esta ventana. Como en cualquier ventana de Windows tenemos la barra del título que muestra el nombre de la carpeta en la que nos encontramos. La barra de menús contiene los menús que nos permitirán acceder al todas las operaciones que se pueden realizar sobre un archivo o carpeta. Al hacer clic en cada menú se abrirán las opciones que lo componen. La barra estándar contiene botones para las operaciones más utilizadas, de esta forma nos agiliza realizar cualquier tarea. L ic. X i men a J o joj a p ágin a 33 de 45
- 34. Si no está visible esta barra selecciona del menú Ver, la opción Barra de Herramientas, a continuación selecciona la opción Estándar. El botón nos permitirá ir a la última página que hayamos visto. El botón de al lado, cuando esta activo, permite ir una página hacia adelante. El botón Arriba nos permitirá subir de nivel, es decir, situarnos en la carpeta que contiene la carpeta actual. El botón de Búsqueda nos muestra una ventana en la que podemos buscar el archivo que nosotros le digamos. El botón Carpetas hace que en la parte izquierda de la ventana se vea la estructura de las carpetas o bien una zona con las tareas más frecuentes según el archivo que tengamos seleccionado, en esta zona podemos encontrar, entre otros, los siguientes botones: El botón permite copiar a otra carpeta archivos o incluso otra carpeta. El botón permite mover carpetas o archivos o otro lugar. Con el botón podremos eliminar una/s carpeta/s o archivo/s. Deshacer. Para poder deshacer el último cambio que hayamos hecho en la estructura de directorios tenemos en el menú Edición, la opción Deshacer. El resultado que obtenemos al copiar o al mover es similar ya que con los dos tendremos el archivo o carpeta en el lugar que nosotros deseábamos, pero con una diferencia ya que al mover, la carpeta o archivo original desaparece mientras que al copiar mantendremos el archivo o carpeta original. Mover un elemento consiste en cortarlo y pegarlo en otro sitio. El último botón nos permite cambiar las vistas de las carpetas (vista detalle, vista iconos grandes, etc. La barra de Direcciones es muy conocida en Internet porque es en ella donde aparece la dirección de la página web que estamos visualizando. En el explorador de Windows el funcionamiento es el mismo pero mostrado el nombre de la carpeta en la que nos encontramos. Haciendo clic en la flecha negra aparecerá la estructura con los discos de nuestro computador. L ic. X i men a J o joj a p ágin a 34 de 45
- 35. Si escribimos un nombre en la barra de direcciones y pulsamos la fecha verde Windows buscará ese nombre en Internet. La barra de Estado muestra información adicional sobre los elementos que tenemos seleccionados. Esta barra es opcional, para activarla ir al menú Ver, y hacer clic en Barra de estado. En la parte inferior de la ventana podrás apreciar la barra de estado, en ella aparece información del número de objetos seleccionados y el tamaño total de los archivos seleccionados (en Kb, 1Mb son 1024 Kb). Esta barra es bastante útil ya que podemos saber rápidamente si los archivos seleccionados entran en un disquete (un disquete son 1.44 MB, es decir, 1474 Kb aproximadamente). Si seleccionas un único objeto y se trata de un archivo te mostrará información sobre qué tipo de archivo es, en el caso de tratarse de una unidad o una carpeta te mostrará el número de objetos (carpetas o archivos) que contiene y el espacio libre que queda en la unidad en la cual nos encontramos. Manejo de carpetas Para poder trabajar con el Explorador de Windows XP hemos de conocer la terminología con la que trabaja, de esta manera será más fácil su manejo. Un Archivo es un conjunto de información. Por ejemplo un documento de texto es un archivo, un dibujo también es un archivo, etc. L ic. X i men a J o joj a p ágin a 35 de 45
- 36. Tipos de Archivos. Hay diferentes tipos de archivos según la clase de información que contienen, por ejemplo hay archivos de imágenes, archivos de programas, archivos de documentos Word, etc. Para distinguir el tipo de datos que contienen, a los archivos se les asigna un tipo de extensión. Los nombres de archivos esta compuestos por el nombre y la extensión separados por un punto, por ejemplo, carta.docx, programa.exe, ... el tipo de archivo es puesto automáticamente por el programa que lo crea. El nombre del archivo puede contener letras, números, espacios en blanco y caracteres especiales como guiones, subrayado, @, $, &, pero hay un grupo de caracteres especiales que están prohibidos ( ", ? , ¿, , >, <, | ). CARPETA Una carpeta es un espacio en donde se almacenan los archivos de texto, imágenes, audio, etc. Las carpetas tienen la función de organizar los archivos, pueden existir carpetas dentro de otras carpetas. Para poner el nombre a una carpeta debemos tomar en cuenta las mismas consideraciones que para poner el nombre a un archivo. ACTIVIDAD Consulte 5 tipos de extensiones de archivos de: • Texto • Video • Audio • Programas • Imagenes L ic. X i men a J o joj a p ágin a 36 de 45
- 37. L ic. X i men a J o joj a p ágin a 37 de 45
- 38. MICROSOFT WORD 2007 DEFINICIÒN Y ACCESO ELEMENTOS DE LA VENTANA DE WORD 2007 BARRA DE TÍTULO La barra de título nos indica el nombre del documento actual, y, el nombre del programa. BARRA DE ACCESO RÁPIDO Contiene iconos para ejecutar de forma inmediata algunos de los comandos más habituales, como Guardar, Deshacer. Podemos personalizar, es decir agregar más elementos a la barra de acceso rápido, tales como nuevo, Abrir, imprimir, etc. CINTAS DE OPCIONES Estas cintas de opciones contienen todas las acciones que Word puede realizar, esta barra se encuentra unida a la barra de menús. REGLA Las reglas horizontal y vertical de Word se suelen utilizar para alinear los textos, gráficos, tablas y otros elementos en un documento. Para poder visualizar las mencionadas reglas, hacemos clic en la cinta de opciones VISTA, en la sección Mostrar u Ocultar, hacemos clic en el cuadro que se encuentra a un lado de la palabra Regla. Con estas reglas también podemos modificar los márgenes del documento activo, solamente ubicándonos sobre ellas y moviéndonos a la izquierda, a la derecha, arriba o abajo. L ic. X i men a J o joj a p ágin a 38 de 45
- 39. BARRAS DE DESPLAZAMIENTO Al igual que todas las ventanas, las barras de desplazamiento, sirven para movilizarnos a lo largo y ancho de nuestro documento. BARRA DE ESTADO Esta barra nos muestra una breve información del documento activo, tal como el número de páginas, el número de palabras, el idioma del diccionario para realizar la corrección ortográfica, etc. ZOOM Esta herramienta se encuentra en la barra de estado y nos permite acercar o alejar el texto del documento activo. BOTON OFFICE Este botón se encuentra en la parte superior izquierda al lado de la barra de acceso rápido, y tiene opciones que nos permiten trabajar con los archivos creados en Word. L ic. X i men a J o joj a p ágin a 39 de 45
- 40. Crea un nuevo documento Abre un documento previamente guardado Guarda por primera vez el documento activo Guarda cambiando de nombre a un documento Imprime el documento activo Prepara un documento para su distribución Envía el documento por correo electrónico Publica el documento para otras personas Cierra el documento activo EL PORTAPAPELES El portapapeles es un espacio en la memoria del computador, destinado a almacenar temporalmente texto o gráficos. Word 2007 puede almacenar distintos elementos al mismo tiempo, más precisamente los últimos 24 elementos que se han copiado, se trata de un portapapeles múltiple, para ver el contenido del portapapeles lo activamos mediante la flecha que aparece junto a la palabra Portapapeles. Dentro de las opciones del portapapeles tenemos: Cortar. Almacena en el portapapeles la selección actual, borra del documento la selección. Al cortar se mueve la selección actual al portapapeles, desapareciendo del documento. Tecla rápida CONTROL + X. Copiar. Almacena en el portapapeles la selección actual. Si no hay nada seleccionado el botón está desactivado. Las teclas rápidas para realizar la acción de copiar son CONTROL + C. Pegar. Pone en el documento actual, en donde esté situado el cursor, el contenido actual del portapapeles. Tecla rápida CONTROL + V. L ic. X i men a J o joj a p ágin a 40 de 45
- 41. SECCION FUENTE Contiene las herramientas necesarias para dar formato a los textos. Dentro de estas herramientas tenemos: Nos permite cambiar el tipo de letra del texto seleccionado Obj100 Nos permite cambiar el tamaño de letra del texto seleccionado Obj101 Nos permite aumentar o disminuir el tamaño del texto seleccionado. Obj102 Borra el formato aplicado al texto seleccionado Obj103 Aplica el formato de negrita al texto seleccionado Obj104 Aplica el formato de cursiva o inclinada al texto seleccionado Obj105 Subraya el texto seleccionado y permite escoger el tipo de línea Obj106 Traza una línea en la mitad del texto seleccionado Obj107 Crea subíndices y superíndices en el texto seleccionado H2O 32 Obj108 Cambia el texto seleccionado a la opción escogida Obj109 Cambia el aspecto del texto como si estuviera resaltado con un marcador Obj110 Cambia el color del texto seleccionado Obj111 L ic. X i men a J o joj a p ágin a 41 de 45
- 42. ACTIVIDAD Realizar un texto sobre el día del maestro que tenga 100 palabras, el texto debe tener un título, el cual debe ser de color rojo con tipo de letra Courier tamaño 18 y con Negrita, el resto del texto debe tener el tipo de letra Times New Roman, tamaño 14 , la primera línea debe tener letra cursiva, luego escriba la fórmula del Dioxido de carbono, la fórmula para calcular el área de la circunferencia, resalte la idea principal del texto. SECCION PÁRRAFO Esta sección contiene las herramientas para cambiar la distancia entre líneas, para poner numeración y viñetas, para cambiar la tabulación, para ajustar el texto, para colocar somby para colocar líneas o bordes. Permite colocar un símbolo al inicio del texto denominado viñeta Obj112 Permite poner numeración al inicio del texto Obj113 Permite aumentar o disminuir la distancia del margen a donde empieza el texto Obj114 Permite organizar la información ascendente o descendentemente Obj115 Justifica el texto a la izquierda de la hoja Obj116 Centra el texto en la hoja Obj117 Justifica el texto a la derecha de la hoja Obj118 Justifica el texto a los márgenes de la hoja Obj119 Permite modificar el espacio entre líneas Obj120 L ic. X i men a J o joj a p ágin a 42 de 45
- 43. Permite poner fondo en el texto o párrafo seleccionado Obj121 Permite poner bordes Obj122 Presenta un cuadro con las opciones de Párrafo Obj123 CINTA DE OPCIONES INSERTAR SECCIÓN ILUSTRACIONES IMÁGENES PREDISEÑADAS Esta opción inserta imágenes prediseñadas, incluyendo dibujos, películas, sonidos o fotografías, desde la galería de imágenes de Microsoft. Al hacer clic en este icono aparece a la derecha de la pantalla una ventana de búsqueda en la que podemos ingresar una palabra para buscar el gráfico que necesitemos. INSERTAR IMAGEN Esta opción inserta imágenes como dibujos o fotografías desde un archivo almacenado en el computador o en una unidad extraíble como un flash memory o un CD. Aparece una ventana de búsqueda con la cual nos dirigimos a la ubicación del archivo en el computador, damos clic en él y presionamos aceptar. L ic. X i men a J o joj a p ágin a 43 de 45
- 44. FORMAS Esta opción insertar formas previamente diseñadas como rectángulos, círculos, flechas, líneas, símbolos de diagramas y llamadas, al hacer clic en ella aparece un cuadro desplegable con todas las formas. CINTA DE OPCIONES DISEÑO DE PÁGINA ELIGE UN TAMAÑO DE PAPEL PARA EL DOCUMENTO ACTUAL. PARA APLICAR UN TAMAÑO DE PAPEL ESPECÍFICO SE DEBE HACER CLIC EN MÁS TAMAÑOS DE PAPEL. CAMBIA LA ORIENTACIÓN DE LA PÁGINA HORIZONTAL O VERTICAL L ic. X i men a J o joj a p ágin a 44 de 45
- 45. SELECCIONA LOS TAMAÑOS DE LOS MÁRGENES PARA TODO EL DOCUMENTO O PARA LA SELECCIÓN ACTUAL. L ic. X i men a J o joj a p ágin a 45 de 45
