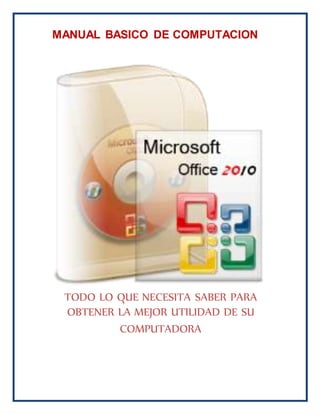
Manual basico de computacion
- 1. MANUAL BASICO DE COMPUTACION TODO LO QUE NECESITA SABER PARA OBTENER LA MEJOR UTILIDAD DE SU COMPUTADORA
- 3. Ms. Oficce Excel 2010 1 MICROSOFT EXCEL 2010 ¿Qué Es Excel? Excel es un programa de hojas de cálculo de Microsoft Office system. Permite crear y aplicar formato a libros (un conjunto de hojas de cálculo) para analizar datos y tomar decisiones fundadas sobre aspectos de su negocio. Concretamente, se puede usar para hacer un seguimiento de datos, crear modelos para analizar datos, escribir fórmulas para realizar cálculos con dichos datos, dinamizar los datos de diversas maneras y presentarlos en una variedad de gráficos con aspecto profesional. Entre los escenarios más comunes de uso de Excel se incluyen: Contabilidad Se pueden usar las eficaces características de cálculo de Excel en muchos informes contables y financieros (por ejemplo: estados de flujo de efectivo, balances de ingresos o estados de resultados). Definición de presupuestos Ya sea que sus necesidades sean personales o empresariales, puede crear cualquier tipo de presupuesto en Excel (por ejemplo: planes de presupuesto de marketing, presupuestos de eventos o presupuestos de jubilación). Facturación y ventas Excel también es útil para administrar datos de ventas y facturación, y en éste se pueden crear fácilmente los formularios que se necesiten (por ejemplo: facturas de ventas, albaranes u órdenes de compra). Informes Con Excel, se pueden crear diversos tipos de informes para mostrar resúmenes o análisis de datos (por ejemplo: informes que miden el rendimiento de Los proyectos, que muestran la variación entre los resultados reales y los proyectados, o que se pueden usar para pronosticar datos).
- 4. Ms. Oficce Excel 2010 2 Planeación Excel es una gran herramienta para crear planes profesionales u organizadores útiles (por ejemplo: planes semanales de clases, planes de estudios de marketing, planes de impuestos para fin de año u organizadores para ayudarlo con la planificación de comidas semanales, fiestas o vacaciones). Seguimiento Se puede usar Excel para hacer el seguimiento de los datos en una planilla de horas o en una lista (por ejemplo: planillas de horas para hacer un seguimiento del trabajo o listas de inventario con las que se hace un seguimiento al inventario). Uso de calendarios Gracias a su área de trabajo con cuadrícula, Excel se presta para crear cualquier tipo de calendario (por ejemplo: calendarios académicos para hacer el seguimiento de las actividades durante el año escolar o calendarios del año fiscal para hacer el seguimiento de eventos empresariales e hitos). USAR OFFICE EXCEL 2010 CON VERSIONES ANTERIORES DE EXCEL Después de instalar Microsoft Excel 2010, es conveniente que aprenda cómo continuar trabajando con libros que se crearon en versiones anteriores de Excel, cómo hacer que los usuarios que no tienen instalada la versión actual de Excel tengan acceso a esos libros y cómo las diferencias entre las versiones afectan a la forma de trabajar. Para la compatibilidad con versiones anteriores de Excel, como Excel 97-2003 o Excel 2007, existen varios procedimientos que puede seguir para intercambiar libros entre las distintas versiones. TRABAJAR EN MODO DE COMPATIBILIDAD Puede abrir un libro que se creó en una versión anterior de Excel y trabajar en modo de compatibilidad para que el libro conserve un formato de archivo que permita abrirlo de nuevo fácilmente en la Versión anterior. El modo de compatibilidad no está disponible para libros de Excel 2007.
- 5. Ms. Oficce Excel 2010 3 1. Comprobar La Compatibilidad De Un Libro Si desea trabajar con el formato de archivo actual pero tiene que compartir un libro con personas que usan versiones anteriores de Excel, puede comprobar si los datos son compatibles con dichas versiones y realizar los cambios necesarios para evitar la pérdida de datos o fidelidad que puede producirse al abrir el libro en una versión anterior de Excel. ¿Qué Es Una Hoja De Cálculo? Una hoja de cálculo es una aplicación diseñada para manipular datos y números, su desarrollo está basado en el concepto de hoja tabular y se utiliza para resolver cálculos matemáticos en distintas aplicaciones. Con una hoja de cálculo podemos, calcular, ordenar, combinar, separa, hacer referencias, etc. Además, en la hoja de cálculo se pueden hacer cambios fácilmente a las características ubicación, orientación, etc. De los datos que se están manipulando. Excel para Windows es una de las hojas de cálculo con mayor éxito en el mercado por su facilidad de manejo para cualquier tipo de usuario. LIBROS Y HOJAS Una de las características nuevas de Excel, es que maneja cada archivo con los que se conoce como libros. Los libros son conjunto de hojas, es decir, que en cada libro se tiene más de una hoja de trabajo, y además se pueden tener hojas de gráfico, de macros, etc.
- 6. Ms. Oficce Excel 2010 4 BUSCAR Y APLICAR UNA PLANTILLA Excel 2010 permite aplicar plantillas integradas, aplicar sus propias plantillas personalizadas y buscar entre una variedad de plantillas de diseñador disponibles en Office.com. Para buscar una plantilla en Excel 2010, realice lo siguiente: En la pestaña Archivo, haga clic en Nuevo. En Plantillas y temas disponibles, siga uno de estos procedimientos: Para volver a usar una plantilla que ha utilizado recientemente, haga clic en Plantillas recientes seleccione la plantilla que desee y, a continuación, haga clic en Crear. Para usar su propia plantilla que ya ha instalado, haga clic en Mis plantillas, seleccione la plantilla que desee y, a continuación, haga clic en Aceptar Para buscar una plantilla en Office.com, en Plantillas de Office.com, haga clic en una categoría de plantilla, seleccione la Encabezadode filasy Columnas Líneas de división Etiquetasde hojas Barras de desplazamiento
- 7. Ms. Oficce Excel 2010 5 plantilla que desee y, a continuación, haga clic en Descargar para descargar la plantilla de Office.com en el equipo. Para obtener más información sobre cómo buscar y aplicar plantillas, vea Crear un nuevo libro. CREAR UN NUEVO LIBRO Haga clic en la pestaña Archivo y, a continuación, haga clic en Nuevo. En Plantillas disponibles, haga clic en Libro en blanco. Haga clic en Crear. Para obtener más información sobre cómo crear un libro, vea Crear un nuevo libro. GUARDAR UN LIBRO Haga clic en la pestaña Archivo. Haga clic en Guardar como. En el cuadro de diálogo Guardar como, en la lista Guardar como tipo, seleccione Libro de Excel. En el cuadro Nombre de archivo, escriba un nombre para el libro. Para finalizar, haga clic en Guardar.
- 8. Ms. Oficce Excel 2010 6 ESCRIBIR DATOS EN UNA HOJA DE CÁLCULO Haga clic en la celda en la que desea escribir los datos. Escriba los datos en la celda. Presione ENTRAR o TAB para pasar a la celda siguiente. Para obtener más información sobre cómo escribir datos, vea el tema sobre cómo escribir datos en una hoja de cálculo. APLICAR FORMATO A NÚMEROS Seleccione las celdas a las que desee aplicar formato. En el grupo Número de la ficha Inicio, haga clic en el Selector de cuadro de diálogo situado junto a Número (o sólo presione CTRL+1). En la lista Categoría, haga clic en el formato que desee usar y, a continuación, ajuste la configuración si fuera necesario. Por ejemplo, si usa el formato Moneda, puede seleccionar un símbolo de moneda diferente, mostrar más o menos posiciones decimales o cambiar la forma en que se muestran los números negativos.
- 9. Ms. Oficce Excel 2010 7 Para obtener más información acerca de cómo aplicar formato a los número y los formatos de números disponibles, vea los temas sobre cómo aplicar formato a números en una hoja de cálculo o formatos de número disponibles. APLICAR BORDES A LA CELDA Seleccione la celda o el rango de celdas a las que desea agregar un borde. En el grupo Fuente de la ficha Inicio, haga clic en la flecha que aparece junto a Bordes y, a continuación, haga clic en el estilo de borde que desee. Para obtener más información acerca de cómo aplicar formato a una hoja de cálculo, vea el artículo sobre cómo aplicar formato a una hoja de cálculo . CREAR UNA TABLA DE EXCEL En una hoja de cálculo, seleccione el rango de celdas que desea incluir en la tabla. Las celdas pueden estar vacías o contener datos. En la ficha Inicio en el grupo Estilos, haga clic en Dar formato como tabla y, a continuación, seleccione el estilo de tabla que desee. Si el rango seleccionado incluye datos que desea mostrar como encabezados de tabla, active la casilla de verificación La tabla tiene encabezados en el cuadro de diálogo Dar formato como tabla. Para obtener más información sobre cómo crear una tabla, vea Crear una tabla de Excel.
- 10. Ms. Oficce Excel 2010 8 APLICAR SOMBREADO A LA CELDA Seleccione la celda o rango de celdas a las que desea aplicar el sombreado. En el grupo Fuente de la ficha Inicio, haga clic en la flecha que aparece junto a Color de relleno y, a continuación, en Colores del tema o Colores estándar, haga clic en el color que desee. Para obtener más información acerca de cómo aplicar formato a una hoja de cálculo, vea el artículo sobre cómo aplicar formato a una hoja de cálculo. FILTRAR LOS DATOS Seleccione los datos que desee filtrar. En el grupo Ordenar y filtrar de la ficha Datos, haga clic en Filtrar. Haga clic en la flecha en el encabezado de columna para mostrar una lista de la cual puede seleccionar filtros. Para seleccionar según valores, desactive la casilla de verificación (Seleccionar todo) en la lista. Mediante esta acción se desactivan todas las casillas de Verificación. Luego seleccione únicamente los valores que desea ver y haga clic en Aceptar para ver los resultados. Para obtener más información sobre cómo filtrar los datos, vea el tema sobre cómo filtrar datos con un Autofiltro. 1. Ordenar Los Datos Para ordenar rápidamente los datos, realice lo siguiente:
- 11. Ms. Oficce Excel 2010 9 Seleccione un rango de datos, como A1:L5 (varias filas y columnas) o C1:C80 (una sola columna). El rango puede incluir títulos creados para identificar las filas o las columnas. Seleccione una sola celda de la columna que desea ordenar. Haga clic en para clasificar en orden ascendente (de A a Z o del número menor al mayor). Haga clic en para clasificar en orden descendente (de Z a A o del número mayor al menor). Para ordenar según un criterio específico, realice lo siguiente: Seleccione una sola celda dentro del rango que desee ordenar. En el grupo Ordenar y filtrar de la ficha Datos, haga clic en Ordenar. Aparecerá el cuadro de diálogo Ordenar. En la lista Ordenar por, seleccione la primera columna en la que desea ordenar. En la lista Ordenar según, seleccione Valores, Color de celda, Color de fuente o Icono de celda. En la lista Orden, seleccione el orden en el que desea aplicar la operación de ordenación: en forma alfabética o numérica, ascendente o descendente (es decir, de la A a la Z o de la Z a la A para texto o bien, de menor a mayor o de mayor a menor para los números). Para obtener más información sobre cómo ordenar los datos, vea el tema sobre cómo ordenar datos con un Autofiltro.
- 12. Ms. Oficce Excel 2010 10 CREAR UNA FÓRMULA En una celda, escriba el signo igual (=) para iniciar la fórmula. Escriba una combinación de números y operadores; por ejemplo 3+7. Use el mouse para seleccionar otras celdas (insertando un operador entre ellos). Por ejemplo, seleccione B1 y luego escriba un signo más (+), seleccione C1 y escriba + y luego seleccione D1. Cuando termine de escribir, presione ENTRAR para completar la fórmula. Para obtener más información sobre cómo crear una fórmula, vea el tema sobre cómo crear una fórmula. REALIZAR UN GRÁFICO CON LOS DATOS Seleccione los datos que desea representar. En el grupo Gráficos de la ficha Insertar, haga clic en el tipo de gráfico que desee usar y, a continuación, haga clic en un subtipo de gráfico. Use las Herramientas de gráficos para agregar elementos de gráficos como títulos y etiquetas de datos, y para modificar el diseño, la presentación o el formato del grafico. Para obtener más información sobre cómo crear un gráfico, vea el tema sobre cómo realizar un gráfico con los datos. IMPRIMIR UNA HOJA DE CÁLCULO Haga clic en la hoja de cálculo o seleccione las hojas de cálculo de las que desea obtener una vista previa.
- 13. Ms. Oficce Excel 2010 11 Haga clic en Archivo y, a continuación, elija Imprimir. Método abreviado de teclado También puede presionar CTRL+P. Nota La ventana de vista preliminar se verá en blanco y negro, independientemente de si la hoja de cálculo incluye color, a menos que esté configurada para imprimirse en una impresora en color. Pará obtener una vista previa de las páginas siguientes y anteriores, en la parte inferior de la ventana Vista preliminar, haga clic en Página siguiente y Página anterior. Para establecer las opciones de impresión, realice lo siguiente: Para cambiar la impresora, haga clic en el cuadro desplegable en Impresora y seleccione la impresora que desee. Para realizar cambios en la configuración de la página, incluida la orientación de la página, el tamaño del papel y los márgenes de la página, seleccione las opciones que desee en Configuración. Para aplicar una escala a la hoja de cálculo para que entre en una sola hoja impresa, en Configuración, haga clic en la opción que desee en el cuadro desplegable de opciones de escala. Para imprimir el libro, realice una de estas acciones: Para imprimir una parte de una hoja de cálculo, haga clic en la hoja de cálculo y, a continuación, seleccione el rango de datos que desee imprimir. Para imprimir toda la hoja, haga clic en ella para activarla. Haga clic en Imprimir. Para obtener más información acerca de cómo imprimir, vea el tema sobre cómo imprimir una hoja de cálculo. ACTIVAR Y USAR UN COMPLEMENTO Haga clic en la pestaña Archivo. Haga clic en Opciones y, a continuación, elija la categoría Complementos. Casi al final del cuadro de diálogo Opciones de Excel, asegúrese de que la opción Complementos de Excel esté seleccionada en el cuadro Administrar y luego haga clic en Ir.
- 14. Ms. Oficce Excel 2010 12 En el cuadro de diálogo Complementos, seleccione las casillas de verificación de los complementos que desee usar y, a continuación, haga clic en Aceptar. Si Excel muestra un mensaje que indica que no puede ejecutar este complemento y le pide que lo instale, haga clic en Sí para instalar los complementos. Para obtener más información sobre cómo usar los complementos, vea el tutorial sobre activación y uso de complementos. ¿Qué Son Las Líneas De División? Las líneas de división son las líneas delgadas que demarcan las celdas. Se usan para distinguir las celdas en la hoja de cálculo. Cuando trabaje con líneas de división, tenga en cuenta lo siguiente: De forma predeterminada, las líneas de división se muestran en las hojas de cálculo con un color asignado por Excel. Si lo desea, puede cambiar el color de las líneas de división para una hoja de cálculo concreta. Las líneas de división no se imprimen de forma predeterminada. Si desea que aparezcan en la página impresa, en la pestaña Diseño de página, en el grupo Opciones de la hoja, seleccione la casilla Imprimir bajo Líneas de división. Los usuarios a menudo se confunden los bordes con las líneas de división en Excel. Las líneas de división no se pueden personalizar del mismo modo que los bordes. Si desea cambiar el ancho u otros atributos de las líneas de un borde, vea el tema sobre cómo aplicar o quitar bordes de celda en una hoja de cálculo.
- 15. Ms. Oficce Excel 2010 13 Si aplica un color de relleno a las celdas de la hoja de cálculo, no podrá ver o imprimir las líneas de división de dichas celdas. Para poder verlas o imprimirlas, debe quitar el color de relleno. Para hacerlo, seleccione las celdas y haga clic en La flecha junto a Color de relleno (ficha Inicio, grupo Fuente). Para quitar el color de relleno, haga clic en Sin relleno. Tenga en cuenta que debe quitar el relleno por completo ya que, si simplemente cambia el color de relleno a blanco, las líneas de división permanecerán ocultas. Para conservar el color de relleno y Poder ver las líneas que separan las celdas, puede usar bordes en lugar de líneas de división. Para obtener más información, vea el tema sobre cómo aplicar o quitar bordes de celda en una hoja de cálculo. Las líneas de división se aplican siempre a la hoja de cálculo o libro completo, pero no se pueden aplicar a determinadas celdas o rangos de celdas. Si desea aplicar líneas de manera selectiva a determinadas celdas o rango de celdas, debe usar bordes en lugar de líneas de división, o como complemento a ellas. Para obtener más información, vea el tema sobre cómo aplicar o quitar bordes de celda en una hoja de cálculo. OCULTAR LAS LÍNEAS DE DIVISIÓN EN UNA HOJA DE CÁLCULO Si el diseño de su libro lo requiere, puede ocultar las líneas de división: Seleccione una o varias hojas de cálculo. ¿Cómo Seleccionar Hojas De Cálculo? Para Seleccionar Haga Lo Siguiente
- 16. Ms. Oficce Excel 2010 14 Una hoja individual Haga clic en la etiqueta de la hoja. Si no ve la etiqueta que desea, haga clic en los botones de desplazamiento de etiquetas para que se muestre la etiqueta y, a continuación, haga clic en ella. Dos o más hojas adyacentes Haga clic en la etiqueta de la primera hoja. Después, mantenga presionada la tecla MAYÚS mientras hace clic en la etiqueta de la última hoja que desea seleccionar. Dos o más hojas no adyacentes Haga clic en la etiqueta de la primera hoja. Después, mantenga presionada la tecla CTRL mientras hace clic en las etiquetas de las otras hojas que desea seleccionar. Todas las hojas de un libro Haga clic con el botón secundario en una etiqueta y, a continuación, haga clic en el comando Seleccionar todas las hojas del menú contextual. En la pestaña Ver del grupo Mostrar, desmarque la casilla de verificación Líneas de división.
- 17. Ms. Oficce Excel 2010 15 Mostrar las líneas de división en una hoja de cálculo Si las líneas de división de su hoja de cálculo están ocultas, puede realizar estas acciones para que se muestren nuevamente. MOVER O COPIAR UNA HOJA DE CÁLCULO En este artículo se describe cómo mover o copiar hojas de cálculo y datos de hojas de cálculo a otras ubicaciones. 1. Mover O Copiar Hojas De Cálculo A Otra Ubicación En El Mismo Libro Es fácil mover o copiar una hoja de cálculo (u hoja) completa a otra ubicación en un libro. Sin embargo, tenga en cuenta que los cálculos o gráficos basados en los datos de una hoja de cálculo podrían resultar incorrectos si mueve la hoja de cálculo. De forma similar, si una hoja de cálculo movida o copiada se inserta entre hojas a las que se hace referencia por una referencia de fórmula 3D, los datos en esa hoja de cálculo podrían incluirse en el cálculo de forma inesperada. Seleccione las hojas de cálculo que desea mover o copiar: Deslice el cursorsobre la hoja. Haga en el botón derechodel mouse. Seleccione laopción movero copiar. Seleccione el libroque desee copiaro mover
- 18. Ms. Oficce Excel 2010 16 1. Todas las hojas de un libro Haga clic con el botón secundario en una etiqueta y, a continuación, haga clic en el comando Seleccionar todas las hojas del menú contextual. Método abreviado de teclado Para desplazarse a la ficha de hoja anterior o siguiente, también puede presionar CTRL+RE PÁG o CTRL+AV PÁG. En el grupo Celdas de la ficha Inicio, haga clic en Formato y, en la sección Organizar hojas, haga clic en Mover o copiar hoja. Sugerencia: También puede hacer clic con el botón secundario en una ficha de hoja seleccionada y, a continuación, hacer clic en Mover o copiar. En el cuadro de diálogo Mover o copiar, en la lista Antes de la hoja, siga uno de estos procedimientos: Haga clic en la hoja delante de la cual desea insertar directamente las hojas movidas o copiadas. Seleccione lahojadonde va insertarel libro
- 19. Ms. Oficce Excel 2010 17 Haga clic en (mover al final) para insertar las hojas movidas o copiadas después de la última hoja del libro y antes de la ficha Insertar hoja de cálculo. Para copiar las hojas en lugar de moverlas, en el cuadro de diálogo Mover o copiar, active la casilla de verificación Crear una copia. Nota: Al crear una copia de la hoja de cálculo, la hoja de cálculo se duplica en el libro y el nombre de la hoja indica que es una copia. Por ejemplo, la primera copia que se hace de Hoja1 se denomina Hoja1 (2). Sugerencias: Para mover las hojas del libro actual, puede arrastrar las hojas seleccionadas por la fila de fichas de hojas. Para copiar las hojas, mantenga presionada la tecla CTRL y, a continuación, arrastre las hojas; suelte el botón del mouse antes de soltar la tecla CTRL. 2. Mover o copiar datos a otra hoja de cálculo o libro Aunque mover o copiar la propia hoja de cálculo es una forma rápida y eficaz para transferir datos a otra ubicación, también puede mover o copiar todos los datos o una parte de éstos a otra hoja de cálculo. Este método se puede usar para transferir datos a una hoja de cálculo en un libro que está abierto en una sesión diferente de Excel. En la hoja de cálculo, seleccione los datos que desea mover o copiar. Nota: Si la selección incluye filas o columnas ocultas, Excel también copia los datos en éstas. Tal vez tenga que mostrar temporalmente las filas o columnas que no desea incluir y después seleccionar cada rango de datos que sí desea mover o copiar en operaciones independientes. Para obtener más información, vea el artículo sobre cómo ocultar o mostrar filas y columnas. En la ficha Inicio, en el grupo Portapapeles, realice una de las siguientes acciones:
- 20. Ms. Oficce Excel 2010 18 Para mover los datos seleccionados, haga clic en Cortar . Método abreviado de teclado También puede presionar CTRL+X. Para copiar los datos seleccionados, haga clic en Copiar . Método abreviado de teclado También puede presionar CTRL+C. Siga uno de estos pasos: Haga clic en la hoja de cálculo donde desee pegar los datos. Cambie a un libro que esté abierto en otra sesión de Excel y, a continuación, haga clic en la hoja de cálculo donde desee pegar los datos. Seleccione la celda superior izquierda del área de pegado. Nota: Se sobrescribirán los datos en el área de pegado. Además, si el área de pegado contiene filas o columnas ocultas, tal vez tenga que mostrarla para ver todas las celdas copiadas. En la ficha Inicio, en el grupo Portapapeles, realice una de las siguientes acciones: Haga clic en Pegar . Método abreviado de teclado También puede presionar CTRL+V. Sugerencia: Para conservar el ancho de columna que se especificó originalmente para los datos, haga clic en la flecha situada debajo de Pegar , haga clic en Pegado especial y, a continuación, en la sección Pegar, haga clic en Ancho de columnas. Para aplicar diferentes opciones de pegado, haga clic en la flecha situada debajo del botón Pegar y, a continuación, haga clic en la opción que desee.
- 21. Ms. Oficce Excel 2010 19 Sugerencia: Mueva el puntero sobre las distintas opciones de pegado para ver cómo aparecerán los datos copiados en la hoja de cálculo. Notas: De forma predeterminada, Excel muestra el botón Opciones de pegado de la hoja de cálculo para proporcionar opciones especiales cuando se pegan celdas, por ejemplo Mantener formato de origen y Coincidir con formato de Destino. Si no desea que Excel muestre este botón cada vez que pegue celdas, puede desactivar esta opción. Haga clic en la pestaña Archivo. En Excel, haga clic en Opciones. En la categoría Avanzadas, en Cortar, copiar y pegar, desactive la casilla de verificación Mostrar botón Opciones de pegado al pegar contenido. Haga clic en cualquier otra pestaña para volver a su archivo. Cuando se copian celdas, las referencias de celda se ajustan automáticamente. Sin embargo, cuando se mueven celdas, las referencias no se ajustan y el contenido de las mismas y de otras celdas que apunten a ellas puede mostrarse como errores de referencia. En este caso, tendrá que ajustar manualmente las referencias. 3. Arrastrar datos entre ventanas de libro abiertas en Excel Si abre más de un libro en la misma sesión de Excel, puede arrastrar datos de hoja de cálculo entre las ventanas del libro. En Excel, abra los libros entre los que desea transferir datos de hoja de cálculo. En la ficha Ver, en el grupo Ventana, haga clic en Organizar todo.
- 22. Ms. Oficce Excel 2010 20 En el cuadro de diálogo Organizar ventanas, en Organizar, haga clic en las opciones que desee y, a continuación, haga clic en Aceptar. En una de las ventanas, seleccione los datos que desea mover o copiar a otra ventana. Siga uno de estos pasos: Para mover los datos seleccionados, sitúe el puntero en el borde de la selección. Cuando el puntero se convierta en un puntero de movimiento , arrastre los datos seleccionados a otra ventana. Para copiar los datos seleccionados, mantenga presionada la tecla CTRL mientras sitúa el puntero en el borde de la selección. Cuando el puntero se convierta en un puntero de copia , arrastre los datos seleccionados a otra ventana. 4. Arrastrar datos a otro libro que está abierto en una sesión diferente de Excel Si un libro está abierto en otra sesión de Excel, puede arrastrar datos de hoja de cálculo a éste si está visible en la barra de tareas. Inicie una sesión de Excel y, a continuación, abra el libro al que desea arrastrar los datos de hoja de cálculo o cree un nuevo libro. En otra sesión de Excel, abra el libro que contiene los datos de hoja de cálculo que desea transferir al arrastrarlos y, a continuación, seleccione esos datos.
- 23. Ms. Oficce Excel 2010 21 Siga uno de estos pasos: Para mover los datos seleccionados, sitúe el puntero en el borde de la selección. Cuando el puntero se convierta en un puntero de movimiento , arrastre los datos seleccionados al libro en la barra de tareas y, cuando el libro se abra, arrastre el puntero a la ubicación del libro donde desee insertar los datos. Para copiar los datos seleccionados, mantenga presionada la tecla CTRL mientras sitúa el puntero en el borde de la selección. Cuando el puntero se convierta en un puntero de copia , arrastre los datos Seleccionados al libro en la barra de tareas, y cuando el libro se abra, arrastre el puntero a la ubicación del libro donde desee insertar los datos. CREAR O ELIMINAR UNA FÓRMULA Las fórmulas son ecuaciones que efectúan cálculos con los valores de la hoja de cálculo. Una fórmula comienza con un signo igual (=).
- 24. Ms. Oficce Excel 2010 22 Puede crear una fórmula sencilla usando constantes y operadores de cálculo. Por ejemplo, la fórmula =5+2*3 multiplica dos números y, a continuación, suma un número al resultado obtenido. Microsoft Office Excel sigue el orden convencional de las operaciones matemáticas. En el ejemplo anterior, primero se realiza la operación de multiplicación (2*3) y, a continuación, se suma 5 al resultado obtenido. También puede crear una fórmula usando una función. Por ejemplo, las fórmulas =SUMA (A1:A2) y SUMA (A1; A2) usan la función SUMA para sumar los valores de las celdas A1 y A2. Según el tipo de fórmula que cree, ésta podrá contener una o más de las partes que se enumeran a continuación. 1. Funciones Una función, por ejemplo PI (), comienza con un signo igual (=). Con muchas funciones, como SUMA (), se pueden escribir argumentos dentro de los paréntesis. Cada función tiene una sintaxis de argumento específica. Algunas funciones necesitan exactamente un argumento, otras necesitan o admiten varios argumentos (es decir, algunos argumentos pueden ser opcionales) y hay todavía otras funciones que no permiten argumentos: por ejemplo, PI (). 2. Referencias de celda Puede referirse a los datos de otras celdas de la hoja de cálculo incluyendo referencias de celda en la fórmula. Por ejemplo, la referencia de celda A2 devuelve el valor de dicha celda o usa dicho valor en el cálculo. 3. Constantes También puede agregar constantes, como valores numéricos (por ejemplo, 2) o de texto, directamente en una fórmula.
- 25. Ms. Oficce Excel 2010 23 4. Operadores Los operadores son los símbolos que se usan para especificar el tipo de cálculo que desea que realice la fórmula. Por ejemplo, el operador ^ (acento circunflejo) eleva un número a una potencia y el operador * (asterisco) multiplica. Para obtener el resultado del cálculo que desea, puede usar una sola función, funciones anidadas o matrices que permiten calcular uno o varios resultados. Crear una fórmula sencilla usando constantes y operadores de cálculo Haga clic en la celda en la que desee escribir la fórmula. Escriba = (signo igual). Para escribir la fórmula, siga uno de estos procedimientos: Escriba las constantes y los operadores que desea usar en el cálculo. FÓRMULA DE EJEMPLO ACCIÓN =5+2 Suma 5 y 2 =5-2 Resta 2 a 5 =5/2 Divide 5 por 2 5*2 Multiplica 5 por 2 =5^2 Eleva 5 a la 2ª potencia Haga clic en la celda que contiene el valor que desea usar en la fórmula, escriba el operador que desea usar y, a continuación, haga clic en otra celda que contenga un valor. FÓRMULA DE EJEMPLO ACCIÓN =A1+A2 Suma los valores de las celdas A1 y A2 =A1-A2 Resta el valor de la celda A2 al valor de la celda A1 =A1/A2 Divide el valor de la celda A1 por el valor de la celda A2
- 26. Ms. Oficce Excel 2010 24 =A1*A2 Multiplica el valor de la celda A1 por el valor de la celda A2 =A1^A2 Eleva el valor de la celda A1 al valor exponencial especificado en la celda A2 Sugerencia: Puede escribir la cantidad de constantes y operadores que necesite para obtener el resultado de cálculo que desea. Presione ENTRAR. CREAR UNA FÓRMULA USANDO REFERENCIAS Y NOMBRES Las fórmulas de ejemplo que se encuentran al final de esta sección contienen referencias relativas y nombres de otras celdas. La celda que contiene la fórmula se denomina celda dependiente cuando su valor depende de los valores de otras celdas. Por ejemplo, la celda B2 es una celda dependiente si contiene la fórmula =C2. Haga clic en la celda en la que desee escribir la fórmula. En la barra de fórmulas , escriba = (signo igual). Siga uno de los procedimientos siguientes: Para crear una referencia, seleccione una celda, un rango de celdas, una ubicación de otra hoja de cálculo o una ubicación de otro libro. Este Comportamiento se denomina semiselección. Puede arrastrar el borde de la selección de celdas para mover la selección, o bien arrastrar la esquina del borde para ampliar la selección.
- 27. Ms. Oficce Excel 2010 25 La primera referencia de celda es B3, el color azul y el rango de celda tiene un borde azul con esquinas cuadradas. La segunda referencia de celda es C3, el color verde y el rango de celda tiene un borde verde con esquinas cuadradas. NOTA Si un borde coloreado no tiene esquinas cuadradas, la referencia remite a un rango con nombre. Para escribir una referencia a un rango con nombre, presione F3, seleccione el nombre en el cuadro Pegar nombre y haga clic en Aceptar. FÓRMULA DE EJEMPLO ACCIÓN =C2 Utiliza el valor de la celda C2 =Hoja2!B2 Utiliza el valor de la celda B2 de Hoja2 =Activo-Pasivo Resta el valor de la celda llamada Pasivo de la celda llamada Activo Presione ENTRAR. Para obtener más información, vea Crear o modificar una referencia de celda. Crear una fórmula usando una función Haga clic en la celda en la que desee escribir la fórmula. Para iniciar la fórmula con la función, haga clic en Insertar función en la barra de fórmulas . Excel se encarga de insertar el signo igual (=). Seleccione la función que desea usar. Si no está seguro de la función que desea usar, puede escribir una pregunta que describa lo que desea hacer en el cuadro Buscar una función (por ejemplo,
- 28. Ms. Oficce Excel 2010 26 "sumar números" devuelve la función SUMA) o elegir de entre las categorías del cuadro O seleccionar una categoría. Sugerencia: Para obtener una lista de las funciones disponibles, vea el tema de la lista de funciones de hoja de cálculo (por categoría). Escriba los argumentos. Sugerencia: Para escribir referencias de celda como argumentos, haga clic en Contraer diálogo (lo que oculta temporalmente el cuadro de diálogo), seleccione las celdas de la hoja de cálculo y, a continuación, presione Expandir diálogo . FÓRMULA DE EJEMPLO ACCIÓN =SUMA(A:A) Suma todos los números de la columna A =PROMEDIO(A1:B4) Halla el promedio de todos los números del rango Después de completar la fórmula, presione ENTRAR. SUGERENCIA Para resumir valores rápidamente, también puede usar Autosuma. En la ficha Inicio, en el grupo Edición, haga clic en Autosuma y, a continuación, en la función que desea usar. Crear una fórmula usando funciones anidadasLas funciones anidadas usan una función como uno de los argumentos de otra. Puede anidar hasta 64 niveles de funciones. La siguiente fórmula suma un Conjunto de números (G2:G5) sólo si el promedio de otro conjunto de números (F2:F5) es mayor que 50. De lo contrario, devuelve 0.
- 29. Ms. Oficce Excel 2010 27 La función PROMEDIO y la función SUMA se anidan dentro de la función SI. Haga clic en la celda en la que desee escribir la fórmula. Para iniciar la fórmula con la función, haga clic en Insertar función en la barra de fórmulas . Excel se encarga de insertar el signo igual (=). Seleccione la función que desea usar. Si no está seguro de la función que desea usar, puede escribir una pregunta que describa lo que desea hacer en el cuadro Buscar una función (por ejemplo, "sumar números" devuelve la función SUMA) o elegir de entre las categorías del cuadro O seleccionar una categoría. Sugerencia: Para obtener una lista de las funciones disponibles, vea el tema de la lista de funciones de hoja de cálculo (por categoría). Para escribir los argumentos, siga uno o varios de estos procedimientos: Para especificar referencias de celda como argumento, haga clic en Contraer diálogo junto al argumento que desea (lo que oculta temporalmente el cuadro de diálogo), seleccione las celdas de la hoja de cálculo y, a continuación, presione Expandir diálogo .Para escribir otra función como argumento, escriba la función en el cuadro de argumento que desee. Por ejemplo, puede agregar SUMA (G2:G5) en el cuadro de edición valor_si_verdadero de la función SI. Las partes de la fórmula mostradas en el cuadro de diálogo Argumentos de función reflejan la función seleccionada en el paso anterior. Por ejemplo, si hace clic en SI, en el cuadro de diálogo Argumentos de función se muestran los argumentos de la función SI. CREAR UNA FÓRMULA DE MATRIZ QUE CALCULA UN RESULTADO ÚNICO
- 30. Ms. Oficce Excel 2010 28 Puede usar una fórmula de matriz para realizar varios cálculos que generen un único resultado. Este tipo de fórmula de matriz permite simplificar un modelo de hoja de cálculo, ya que se sustituyen varias fórmulas distintas por una sola fórmula de matriz. Haga clic en la celda en que desee especificar la fórmula de matriz. Escriba la fórmula que desea usar. Sugerencia: Las fórmulas de matriz usan la sintaxis de fórmula convencional. También comienzan con un signo igual y se puede usar cualquiera de las funciones integradas de Excel. Por ejemplo, la siguiente fórmula calcula el valor total de una matriz de cotizaciones y números de acciones sin usar una fila de celdas para calcular y mostrar los valores totales de cada acción. Fórmula de matriz que genera un único resultado Cuando escribe la fórmula {=SUMA(B2:C2*B3:C3)} como fórmula de matriz, Excel multiplica el número de acciones por el precio correspondiente a cada acción (500*10 y 300*15) y, a continuación, suma los resultados de dichos cálculos para obtener un valor total de 9500. Presione CTRL+MAYÚS+ENTRAR. Excel inserta la fórmula automáticamente entre { } (llaves). Nota: Escribir manualmente unas llaves que envuelvan a una fórmula no la convierten en una fórmula de matriz: debe presionar CTRL+MAYÚS+ENTRAR para crear una fórmula de matriz.
- 31. Ms. Oficce Excel 2010 29 Importante: Cuando edita la fórmula de matriz, las llaves ({ }) no aparecen en la fórmula de matriz y debe presionar CTRL+MAYÚS+ENTRAR de nuevo para incorporar los cambios en una fórmula de matriz y agregar las llaves. 1. Crear Una Fórmula De Matriz Que Calcula Varios Resultados Algunas funciones de hoja de cálculo devuelven matrices de valores o requieren una matriz de valores como argumento. Para calcular varios resultados usando Una fórmula de matriz, deberá especificarse la matriz en un rango de celdas que tenga el mismo número de filas y columnas que los argumentos matriciales. Seleccione el rango de celdas en que desee especificar la fórmula de matriz. Escriba la fórmula que desea usar. Sugerencia: Las fórmulas de matriz usan la sintaxis de fórmula convencional. También comienzan con un signo igual y se puede usar cualquiera de las funciones integradas de Excel. Por ejemplo, dada una serie de tres cifras de ventas (columna B) para una serie de tres meses (columna A), la función TENDENCIA determinará los valores de la línea recta para las cifras de ventas. Para mostrar todos los resultados de la fórmula, se escribe en tres celdas de la columna C (C1:C3). 2. Fórmula de matriz que genera varios resultados Al especificar la fórmula =TENDENCIA (B1:B3; A1:A3) como fórmula de matriz, generará tres resultados separados (22196, 17079 y 11962) basados en las tres cifras de ventas y en los tres meses. Presione CTRL+MAYÚS+ENTRAR.
- 32. Ms. Oficce Excel 2010 30 Excel inserta la fórmula automáticamente entre { } (llaves). Nota: Escribir manualmente unas llaves que envuelvan a una fórmula no la convierten en una fórmula de matriz: debe presionar CTRL+MAYÚS+ENTRAR para crear una fórmula de matriz. Importante: Cuando edita la fórmula de matriz, las llaves ({ }) no aparecen en la fórmula de matriz y debe presionar CTRL+MAYÚS+ENTRAR para incorporar los cambios en una fórmula de matriz y agregar las llaves. ELIMINAR UNA FÓRMULA Cuando elimina una fórmula, los valores resultantes también se eliminan. No obstante, si lo desea, puede eliminar la fórmula solamente y dejar el valor resultante en la celda. Para eliminar la fórmula junto con los resultados, proceda como se indica a continuación: Seleccione la celda o rango de celdas que contiene la fórmula. Presione SUPR. Para eliminar fórmulas sin eliminar los resultados, proceda como se indica a continuación: Seleccione la celda o rango de celdas que contiene la fórmula. Si la fórmula es una fórmula de matriz, seleccione el rango de celdas que la contiene. ¿Cómo Seleccionar Un Rango De Celdas Que Contiene La Fórmula De Matriz? Haga clic en una celda de la fórmula de matriz.
- 33. Ms. Oficce Excel 2010 31 En el grupo Modificar la ficha Inicio, haga clic en Buscar y seleccionar y, a continuación, en Ir a. Haga clic en Especial. Haga clic en Matriz actual. En la ficha Inicio, en el grupo Portapapeles, haga clic en Copiar . Método abreviado de teclado También puede presionar CTRL+C. En la ficha Inicio, en el grupo Portapapeles, haga clic en la flecha situada bajo Pegar y, a continuación, haga clic en Pegar valores. Más información acerca de sugerencias y trucos sobre crear fórmulas Cambiar fácilmente el tipo de referencia Para alternar entre referencias relativas, absolutas y mixtas Seleccione la celda que contenga la fórmula. En la barra de fórmulas , seleccione la referencia que desea cambiar. Presione F4 para alternar los tipos de referencia. Copiar fórmulas rápidamente Puede escribir rápidamente la misma fórmula en un rango de celdas. Seleccione el rango que desea calcular, escriba la fórmula y, A continuación, presione CTRL+ENTRAR. Por ejemplo, si escribe =SUMA(A1:B1) en el rango C1:C5 y, a continuación, presiona CTRL+ENTRAR, Excel escribe la fórmula en cada celda del rango, empleando A1 como referencia relativa. 1. Utilizar Fórmula Autocompletar Para facilitar la creación y edición de fórmulas, y minimizar los errores de escritura y sintaxis, utilice Fórmula Autocompletar. Después de escribir = (signo igual) y las primeras letras (que actúan como desencadenador de visualización), Excel muestra una
- 34. Ms. Oficce Excel 2010 32 lista dinámica de funciones y nombres válidos debajo de la celda. Después de insertar la función o nombre en la fórmula usando un desencadenador de inserción (presionando la tecla Tabulador o haciendo doble clic en el elemento de la lista), Excel muestra los argumentos correspondientes. Al escribir la fórmula, una coma también puede actuar como desencadenador de visualización: Excel puede mostrar más argumentos. Puede insertar más funciones o nombres en su fórmula y, a medida que escribe las primeras letras, Excel vuelve a mostrar una lista dinámica en la que puede elegir. 2. Usar información en pantalla de funciones Si está familiarizado con los argumentos de una función, puede usar la información en pantalla de funciones que aparece después de escribir el nombre de la función y el paréntesis de apertura. Haga clic en el nombre de la función para ver el tema de la Ayuda correspondiente a la función o haga clic en un nombre de argumento para seleccionar el argumento correspondiente de la fórmula. 3. Evitar errores comunes al escribir fórmulas En la siguiente tabla se resumen algunos de los errores más habituales en los que puede ser incurrir cuando se escribe una fórmula y el modo de corregirlos: ASEGÚRESE DE QUE… MÁS INFORMACIÓN Hace coincidir todos los paréntesis de apertura y de cierre Asegúrese de que hay el mismo número de paréntesis de apertura que de cierre. Cuando crea una fórmula, Excel muestra paréntesis en color a medida que se escriben. Utiliza dos puntos para indicar un rango Para hacer referencia a un rango de celdas, utilice dos puntos (:) para separar la referencia a la primera celda del rango de la referencia a la última celda. Por ejemplo, A1:A5.
- 35. Ms. Oficce Excel 2010 33 Escribe todos los argumentos necesarios Algunas funciones tienen argumentos necesarios. Compruebe asimismo que no se han especificado demasiados argumentos. Anida como máximo 64 funciones Puede escribir o anidar hasta un máximo de 64 niveles de funciones dentro de una función. Escribe los nombres de otras hojas entre comillas simples Si la fórmula hace referencia a valores o celdas de otras hojas de cálculo u otros libros y el nombre del otro libro o de la otra hoja de cálculo contiene un carácter no alfabético, se deberá escribir su nombre entre comillas simples ( '). Incluye la ruta de acceso a los libros externos Asegúrese de que cada referencia externa contiene un nombre de libro y la ruta de acceso al libro. Escribe los números sin formato No dé formato a los números a medida que los escribe en las fórmulas. Por ejemplo, aunque el valor que desee especificar sea 1.000 $, escriba 1000 en la fórmula. INSERTAR UNA FECHA U HORA ESTÁTICAS En una hoja de cálculo, seleccione la celda en la que desea insertar la fecha u hora actual. Siga uno de estos pasos: Para insertar la fecha actual, presione CTRL+; (punto y coma). Para insertar la hora actual, presione CTRL+MAYÚS+; (punto y coma). Para insertar la fecha y hora actuales, presione CTRL+; (punto y coma), después ESPACIO y, finalmente, CTRL+MAYÚS+; (punto y coma). Insertar una fecha u hora cuyo valor se actualice
- 36. Ms. Oficce Excel 2010 34 Para realizar esta tarea, use las funciones HOY y AHORA, como se muestra en el ejemplo siguiente. EJEMPLO El ejemplo será más fácil de entender si lo copia a una hoja de cálculo en blanco. ¿Cómo Se Copia Un Ejemplo? Seleccione el ejemplo de este artículo. Presione CTRL+C. En Excel, cree una hoja de cálculo o un libro en blanco. En la hoja de cálculo, seleccione la celda A1 y presione CTRL+V. Para cambiar entre ver los resultados y ver las fórmulas que devuelven los resultados, presione Alt+º, o en la ficha Fórmulas, en el grupo Auditoría de fórmulas, haga clic en el botón Mostrar fórmulas. 1 2 3 A B Fórmula Descripción (resultado) =HOY() Fecha actual (varía) =AHORA() Fecha y hora actuales (varían) Nota: Los resultados de las funciones HOY y AHORA solo cambian cuando se actualiza la hoja de cálculo o cuando se ejecuta una macro que contiene estas funciones. Las celdas con dichas funciones no se actualizan continuamente. La fecha y hora utilizadas se toman del reloj del sistema del equipo.
- 37. Ms. Oficce Excel 2010 35 Para obtener más información sobre el uso de estas funciones, vea los temas sobre las funciones HOY y AHORA. INSERTAR UNA IMAGEN O UNA IMAGEN PREDISEÑADA Puede insertar o copiar imágenes e imágenes prediseñadas en una hoja de cálculo de Excel o en una presentación de PowerPoint desde muchos orígenes diferentes, incluyendo la descarga de un proveedor de páginas web de imágenes prediseñadas, copiar desde una página web o insertar desde una carpeta donde guarda las imágenes. También puede utilizar las imágenes y las imágenes prediseñadas como fondos de las diapositivas en PowerPoint. En este artículo se describe cómo insertar imágenes o imágenes prediseñadas en Excel o PowerPoint. Para obtener información acerca de cómo insertar imágenes o imágenes prediseñadas en Word, vea Insertar una imagen o imágenes prediseñadas. Para obtener información acerca de cómo insertar una captura de pantalla, vea Insertar una captura de pantalla. Abra la hoja de cálculo a la que desea agregar imágenes prediseñadas. En el grupo Ilustraciones de la ficha Insertar, haga clic en Imágenes prediseñadas. En el panel de tareas de la Galería de imágenes, en el cuadro de texto Buscar, escriba una palabra o frase que describa la imagen prediseñada que desea usar o escriba todo el nombre o parte del nombre de archivo de la imagen prediseñada. Para limitar la búsqueda, en la lista Los resultados deben ser, seleccione las casillas de verificación junto a Ilustraciones, Fotografías, Videos y Audio para buscar esos tipos de medios.
- 38. Ms. Oficce Excel 2010 36 Haga clic en Ir. En la lista de resultados, haga clic en la imagen prediseñada para insertarla. Insertar celdas en blanco en una hoja de cálculo Seleccione la celda o el rango de celdas en las que desee insertar las nuevas celdas en blanco. Seleccione el mismo número de celdas que desea insertar. Por ejemplo, para insertar cinco celdas en blanco, debe seleccionar cinco celdas. Cómo Seleccionar Celdas, Rangos, Filas O Columnas PARA SELECCIONAR HAGA LO SIGUIENTE Una única celda Haga clic en la celda o presione las teclas de flecha para moverse hasta ella. Un rango de celdas Haga clic en la primera celda del rango y, a continuación, arrastre hasta la última celda, o mantenga presionada la tecla MAYÚS mientras presiona las teclas de flecha para extender la selección. También puede seleccionar la primera celda del rango y presionar después F8 para extender la selección utilizando las teclas de flecha. Vuelva a presionar F8 para detener la extensión de la selección. Un rango amplio de celdas Haga clic en la primera celda del rango y, a continuación, mantenga presionada la tecla MAYÚS mientras hace clic en la última celda del rango. Puede desplazarse para hacer que la última celda sea visible. Todas las celdas de una Haga clic en el botón Seleccionar todo.
- 39. Ms. Oficce Excel 2010 37 hoja de cálculo También puede presionar CTRL+A para seleccionar toda la hoja de cálculo. NOTA Si la hoja contiene datos, al presionar CTRL+A se selecciona el área actual. Si presiona CTRL+A una segunda vez se selecciona toda la hoja de cálculo. Celdas no adyacentes o rangos de celdas Seleccione la primera celda o rango de celdas y, a continuación, mantenga presionada la tecla MAYÚS mientras selecciona otras celdas o rangos. También puede seleccionar la primera celda o rango de celdas, y presionar a continuación MAYÚS+F8 para agregar a la selección otra celda o rango de celdas no adyacentes. Para dejar de agregar a la selección celdas o rangos, presione MAYÚS+F8 otra vez. NOTA No puede cancelar la selección de una celda o rango de celdas en una selección no adyacente sin cancelar toda la selección. Una fila o una columna Haga clic en el encabezado de fila o de columna.
- 40. Ms. Oficce Excel 2010 38 Encabezado de fila Encabezado de columna. También puede seleccionar celdas de una fila o columna seleccionando la primera celda y presionando después CTRL+MAYÚS+tecla de FLECHA (FLECHA DERECHA o FLECHA IZQUIERDA para las filas, y FLECHA ARRIBA o FLECHA ABAJO para las columnas). NOTA Si la fila o columna contiene datos, al presionar CTRL+MAYÚS+tecla de FLECHA se selecciona la fila o la columna hasta la última celda usada. Si vuelve a presionar otra vez esta misma combinación de teclas, se selecciona toda la fila o columna. Filas o columnas adyacentes Arrastre los encabezados de fila o columna, o bien, seleccione la primera fila o columna y, a continuación, mantenga presionada la tecla MAYÚS mientras selecciona la última fila o columna. Filas o columnas no adyacentes Haga clic en el encabezado de columna o de fila de la primera fila o columna de la selección. Después, mantenga presionada la tecla MAYÚS mientras hace clic en los encabezados de columna o de fila de las otras filas o columnas que desea agregar a la
- 41. Ms. Oficce Excel 2010 39 selección. La primera o la última celda de una fila o columna Seleccione una celda en la fila o columna y, a continuación, presione CTRL+tecla de FLECHA (FLECHA DERECHA o FLECHA IZQUIERDA para las filas, y FLECHA ARRIBA o FLECHA ABAJO para las columnas). La primera o la última fila de una hoja de cálculo o de una tabla de Microsoft Office Excel Presione CTRL+INICIO para seleccionar la primera celda de una hoja de cálculo o de una lista de Excel. Presione CTRL+FIN para seleccionar la última celda de una hoja de cálculo o de una lista de Excel que contenga datos o formato. Las celdas hasta la última celda utilizada de una hoja de cálculo (esquina inferior derecha) Seleccione la primera celda y después presione CTRL+MAYÚS+FIN para extender la selección de celdas hasta la última celda utilizada de la hoja de cálculo (esquina inferior derecha). Las celdas hasta el principio de la hoja de cálculo Seleccione la primera celda y, a continuación, presione CTRL+MAYÚS+INICIO para extender la selección hasta el principio de la hoja de cálculo. Más o menos celdas que la selección activa Mantenga presionada la tecla MAYÚS mientras hace clic en la última celda que desea incluir en la nueva selección. El rango rectangular comprendido entre la celda activa y la celda en la que hace clic se convierte en la nueva selección.
- 42. Ms. Oficce Excel 2010 40 En el grupo Celdas de la ficha Inicio, haga clic en la flecha situada junto a Insertar y, a continuación, en Insertar celdas. Sugerencia: También puede hacer clic con el botón secundario del mouse en las celdas seleccionadas y, a continuación, hacer clic en Insertar. En el cuadro de diálogo Insertar, haga clic en la dirección en la que desea desplazar las celdas circundantes. Notas: Cuando se insertan celdas en una hoja de cálculo, todas las referencias afectadas por la inserción se ajustan como consecuencia, ya sean referencias de celda relativas o absolutas. Lo mismo ocurre con la eliminación de celdas, excepto cuando una fórmula hace referencia directamente a una celda eliminada. Si desea que las referencias se ajusten automáticamente, es conveniente usar referencias de rango en las fórmulas siempre que sea apropiado, en lugar de especificar celdas individuales. Para insertar celdas que contengan datos y fórmulas, también puede copiarlas o cortarlas y luego pegarlas en el lugar que desee haciendo clic con el botón secundario del mouse y luego seleccionar Insertar celdas copiadas o Insertar celdas cortadas. Sugerencias: Para repetir rápidamente la acción de insertar una celda, haga clic en la ubicación donde desea insertar la celda y, a continuación, presione CTRL+Y. Si las celdas que ha copiado tienen aplicado algún formato, puede usar Insertar opciones para elegir el formato de las celdas insertadas. INSERTAR FILAS EN UNA HOJA DE CÁLCULO Siga uno de los procedimientos siguientes:
- 43. Ms. Oficce Excel 2010 41 Para insertar una sola fila, seleccione toda la fila o una celda de la fila encima de la cual desea insertar la nueva fila. Por ejemplo, para insertar una nueva fila encima de la fila 5, haga clic en una celda de la fila 5. Para insertar varias filas, seleccione las filas encima de las cuales desea insertar las nuevas filas. Seleccione el mismo número de filas que desea insertar. Por ejemplo, para insertar tres nuevas filas, debe seleccionar tres filas. Para insertar filas no adyacentes, mantenga presionada tecla CTRL mientras selecciona las filas no adyacentes. ¿Cómo Seleccionar Celdas, Rangos, Filas O Columnas? Para Seleccionar Haga Lo Siguiente Una única celda Haga clic en la celda o presione las teclas de flecha para moverse hasta ella. Un rango de celdas Haga clic en la primera celda del rango y, a continuación, arrastre hasta la última celda, o mantenga presionada la tecla MAYÚS mientras presiona las teclas de flecha para extender la selección. También puede seleccionar la primera celda del rango y presionar después F8 para extender la selección utilizando las teclas de flecha. Vuelva a presionar F8 para detener la extensión de la selección. 1. Un rango amplio de celdas Haga clic en la primera celda del rango y, a continuación, mantenga presionada la tecla MAYÚS mientras hace clic en la última celda del rango. Puede desplazarse para hacer que la última celda sea visible. Todas las celdas de una hoja de cálculo Haga clic en el botón Seleccionar todo.
- 44. Ms. Oficce Excel 2010 42 También puede presionar CTRL+A para seleccionar toda la hoja de cálculo. Nota: Si la hoja contiene datos, al presionar CTRL+A se selecciona el área actual. Si presiona CTRL+A una segunda vez se selecciona toda la hoja de cálculo. 2. Celdas no adyacentes o rangos de celdas Seleccione la primera celda o rango de celdas y, a continuación, mantenga presionada la tecla MAYÚS mientras selecciona otras celdas o rangos. También puede seleccionar la primera celda o rango de celdas, y presionar a continuación MAYÚS+F8 para agregar a la selección otra celda o rango de celdas No adyacentes. Para dejar de agregar a la selección celdas o rangos, presione MAYÚS+F8 otra vez. Nota: No puede cancelar la selección de una celda o rango de celdas en una selección no adyacente sin cancelar toda la selección. Una fila o una columna Haga clic en el encabezado de fila o de columna. Encabezado de fila Encabezado de columna. También puede seleccionar celdas de una fila o columna seleccionando la primera celda y presionando después CTRL+MAYÚS+tecla de FLECHA (FLECHA
- 45. Ms. Oficce Excel 2010 43 DERECHA o FLECHA IZQUIERDA para las filas, y FLECHA ARRIBA o FLECHA ABAJO para las columnas). Nota: Si la fila o columna contiene datos, al presionar CTRL+MAYÚS+tecla de FLECHA se selecciona la fila o la columna hasta la última celda usada. Si vuelve a presionar otra vez esta misma combinación de teclas, se selecciona toda la fila o columna. Filas o columnas adyacentes Arrastre los encabezados de fila o columna, o bien, seleccione la primera fila o columna y, a continuación, mantenga presionada la tecla MAYÚS mientras selecciona la última fila o columna. Filas o columnas no adyacentes Haga clic en el encabezado de columna o de fila de la primera fila o columna de la selección. Después, mantenga presionada la tecla MAYÚS mientras hace clic en los encabezados de columna o de fila de las otras filas o columnas que desea agregar a la selección. La primera o la última celda de una fila o columna Seleccione una celda en la fila o columna y, a continuación, presione CTRL+tecla de FLECHA (FLECHA DERECHA o FLECHA IZQUIERDA para las filas, y FLECHA ARRIBA o FLECHA ABAJO para las columnas). La primera o la última fila de una hoja de cálculo o de una tabla de Microsoft Office Excel Presione CTRL+INICIO para seleccionar la primera celda de una hoja de cálculo o de una lista de Excel. Presione CTRL+FIN para seleccionar la última celda de una hoja de cálculo o de una lista de Excel que contenga datos o formato. Las celdas hasta la última celda utilizada de una hoja de cálculo (esquina inferior derecha) Seleccione la primera celda y después presione
- 46. Ms. Oficce Excel 2010 44 CTRL+MAYÚS+FIN para extender la selección de celdas hasta la última celda utilizada de la hoja de cálculo (esquina inferior derecha). Las celdas hasta el principio de la hoja de cálculo Seleccione la primera celda y, a continuación, presione CTRL+MAYÚS+INICIO para extender la selección hasta el principio de la hoja de cálculo. Más o menos celdas que la selección activa Mantenga presionada la tecla MAYÚS mientras hace clic en la última celda que desea incluir en la nueva selección. El rango rectangular comprendido entre la celda activa y la celda en la que hace clic se convierte en la nueva selección. En el grupo Celdas de la ficha Inicio, haga clic en la flecha situada junto a Insertar y, a continuación, en Insertar filas de hoja Sugerencia: También puede hacer clic con el botón secundario del mouse en las filas seleccionadas y, a continuación, hacer clic en el comando Insertar. Nota: Cuando se insertan filas en la hoja de cálculo, todas las referencias afectadas por la inserción se ajustan en consecuencia, ya sean referencias de celda absoluta o relativa. Lo mismo ocurre con la eliminación de filas, excepto cuando una fórmula hace referencia directamente a una celda eliminada. Si desea que las referencias se ajusten automáticamente, es conveniente usar referencias de rango en las fórmulas siempre que sea apropiado en lugar de especificar celdas individuales. Sugerencias: Para repetir rápidamente la acción de insertar una fila, haga clic en el lugar donde desea insertar la fila y, a continuación, presione CTRL+Y.
- 47. Ms. Oficce Excel 2010 45 Si las filas tienen aplicado un formato, puede utilizar las Opciones de inserción para elegir el formato de las filas insertadas. Insertar columnas en una hoja de cálculo Siga uno de los procedimientos siguientes: Para insertar una única columna, seleccione la columna o una celda de la columna situada inmediatamente a la derecha de la posición en la que desea insertar la Nueva columna. Por ejemplo, para insertar una nueva columna a la izquierda de la columna B, haga clic en una celda de la columna B. Para insertar varias columnas, seleccione las columnas situadas inmediatamente a la derecha de la posición en la que desea insertar las nuevas columnas. Seleccione el mismo número de columnas que desea insertar. Por ejemplo, para insertar tres columnas nuevas, deberá seleccionar tres columnas. Para insertar columnas no adyacentes, mantenga presionada tecla CTRL mientras selecciona columnas no adyacentes. ¿Cómo Seleccionar Celdas, Rangos, Filas O Columnas? Para Seleccionar,Haga Lo Siguiente Una única celda Haga clic en la celda o presione las teclas de flecha para moverse hasta ella. Un rango de celdas Haga clic en la primera celda del rango y, a continuación, arrastre hasta la última celda, o mantenga presionada la tecla MAYÚS mientras presiona las teclas de flecha para extender la selección. También puede seleccionar la primera celda del rango y presionar después F8 para extender la selección utilizando las teclas de flecha. Vuelva a presionar F8 para detener la extensión de la selección.
- 48. Ms. Oficce Excel 2010 46 Un rango amplio de celdas Haga clic en la primera celda del rango y, a continuación, mantenga presionada la tecla MAYÚS mientras hace clic en la última celda del rango. Puede desplazarse para hacer que la última celda sea visible. Todas las celdas de una hoja de cálculo Haga clic en el botón Seleccionar todo. También puede presionar CTRL+A para seleccionar toda la hoja de cálculo. Nota: Si la hoja contiene datos, al presionar CTRL+A se selecciona el área actual. Si presiona CTRL+A una segunda vez se selecciona toda la hoja de cálculo. Celdas no adyacentes o rangos de celdas Seleccione la primera celda o rango de celdas y, a continuación, mantenga presionada la tecla MAYÚS mientras selecciona otras celdas o rangos. También puede seleccionar la primera celda o rango de celdas, y presionar a continuación MAYÚS+F8 para agregar a la selección otra celda o rango de celdas no adyacentes. Para dejar de agregar a la selección celdas o rangos, presione MAYÚS+F8 otra vez. Nota: No puede cancelar la selección de una celda o rango de celdas en una selección no adyacente sin cancelar toda la selección. Una fila o una columna Haga clic en el encabezado de fila o de columna.
- 49. Ms. Oficce Excel 2010 47 Encabezado de fila Encabezado de columna. También puede seleccionar celdas de una fila o columna seleccionando la primera celda y presionando después CTRL+MAYÚS+tecla de FLECHA (FLECHA DERECHA o FLECHA IZQUIERDA para las filas, y FLECHA ARRIBA o FLECHA ABAJO para las columnas). Nota: Si la fila o columna contiene datos, al presionar CTRL+MAYÚS+tecla de FLECHA se selecciona la fila o la columna hasta la última celda usada. Si vuelve a presionar otra vez esta misma combinación de teclas, se selecciona toda la fila o columna. Filas o columnas adyacentes Arrastre los encabezados de fila o columna, o bien, seleccione la primera fila o columna y, a continuación, mantenga presionada la tecla MAYÚS mientras selecciona la última fila o columna. Filas o columnas no adyacentes Haga clic en el encabezado de columna o de fila de la primera fila o columna de la selección. Después, mantenga presionada la Tecla MAYÚS mientras hace clic en los encabezados de columna o de fila de las otras filas o columnas que desea agregar a la selección. La primera o la última celda de una fila o columna Seleccione una celda en la fila o columna y, a continuación, presione CTRL+tecla de FLECHA (FLECHA DERECHA o FLECHA IZQUIERDA para las filas, y FLECHA ARRIBA o FLECHA ABAJO para las columnas). La primera o la última fila de una hoja de cálculo o de una tabla de Microsoft Office ExcelPresione CTRL+INICIO para seleccionar la primera celda de una hoja de cálculo o de una lista de Excel. Presione CTRL+FIN para seleccionar la última celda de una hoja de cálculo o de una lista de Excel que contenga datos o formato.
- 50. Ms. Oficce Excel 2010 48 Las celdas hasta la última celda utilizada de una hoja de cálculo (esquina inferior derecha) Seleccione la primera celda y después presione CTRL+MAYÚS+FIN para extender la selección de celdas hasta la última celda utilizada de la hoja de cálculo (esquina inferior derecha). Las celdas hasta el principio de la hoja de cálculo Seleccione la primera celda y, a continuación, presione CTRL+MAYÚS+INICIO para extender la selección hasta el principio de la hoja de cálculo. Más o menos celdas que la selección activa Mantenga presionada la tecla MAYÚS mientras hace clic en la última celda que desea incluir en la nueva selección. El rango rectangular comprendido entre la celda activa y la celda en la que hace clic se convierte en la nueva selección. En el grupo Celdas de la ficha Inicio, haga clic en la flecha situada junto a Insertar y, a continuación, en Insertar columnas de hoja. Sugerencia: También puede hacer clic con el botón secundario del mouse en las celdas seleccionadas y, a continuación, hacer clic en Insertar. Nota: Cuando se insertan columnas en la hoja de cálculo, todas las referencias afectadas por la inserción se ajustan en consecuencia, ya sean referencias de celda absoluta o relativa. Lo mismo ocurre con la eliminación de columnas, excepto cuando una fórmula hace referencia directamente a una celda eliminada. Si desea que las referencias se ajusten automáticamente, es conveniente usar referencias de rango en las fórmulas siempre que sea apropiado en lugar de especificar celdas individuales. Sugerencias: Para repetir rápidamente la acción de insertar una columna, haga clic en el lugar donde desea insertar la columna y, a continuación, presione
- 51. Ms. Oficce Excel 2010 49 CTRL+Y.Si las columnas tienen aplicado algún formato, puede utilizar las Opciones de inserción para establecer el formato de las columnas insertadas. ELIMINAR CELDAS, FILAS O COLUMNAS Seleccione las celdas, filas o columnas que desea eliminar. ¿Cómo Seleccionar Celdas, Rangos, Filas O Columnas? Para Seleccionar, Haga Lo Siguiente Una única celda, Haga clic en la celda o presione las teclas de flecha para moverse hasta ella. Un rango de celdas Haga clic en la primera celda del rango y, a continuación, arrastre hasta la última celda, o mantenga presionada la tecla MAYÚS mientras presiona las teclas de flecha para extender la selección. También puede seleccionar la primera celda del rango y presionar después F8 para extender la selección utilizando las teclas de flecha. Vuelva a presionar F8 para detener la extensión de la selección. Un rango amplio de celdas Haga clic en la primera celda del rango y, a continuación, mantenga presionada la tecla MAYÚS mientras hace clic en la última celda del rango. Puede desplazarse para hacer que la última celda sea visible. Todas las celdas de una hoja de cálculo Haga clic en el botón Seleccionar todo. También puede presionar CTRL+A para seleccionar toda la hoja de cálculo.
- 52. Ms. Oficce Excel 2010 50 Nota: Si la hoja contiene datos, al presionar CTRL+A se selecciona el área actual. Si presiona CTRL+A una segunda vez se selecciona toda la hoja de cálculo. Celdas no adyacentes o rangos de celdas Seleccione la primera celda o rango de celdas y, a continuación, mantenga presionada la tecla MAYÚS mientras selecciona otras celdas o rangos. También puede seleccionar la primera celda o rango de celdas, y presionar a continuación MAYÚS+F8 para agregar a la selección otra celda o rango de celdas no adyacentes. Para dejar de agregar a la selección celdas o rangos, presione MAYÚS+F8 otra vez. Nota: No puede cancelar la selección de una celda o rango de celdas en una selección no adyacente sin cancelar toda la selección. Una fila o una columna Haga clic en el encabezado de fila o de columna. Encabezado de fila Encabezado de columna. También puede seleccionar celdas de una fila o columna seleccionando la primera celda y presionando después CTRL+MAYÚS+tecla de FLECHA (FLECHA DERECHA o FLECHA IZQUIERDA para las filas, y FLECHA ARRIBA o FLECHA ABAJO para las columnas). Nota: Si la fila o columna contiene datos, al presionar CTRL+MAYÚS+tecla de FLECHA se selecciona la fila o la columna hasta la última celda usada. Si vuelve a
- 53. Ms. Oficce Excel 2010 51 presionar otra vez esta misma combinación de teclas, se selecciona toda la fila o columna. FILAS O COLUMNAS ADYACENTES Arrastre los encabezados de fila o columna, o bien, seleccione la primera fila o columna y, a continuación, mantenga presionada la tecla MAYÚS mientras selecciona la última fila o columna. FILAS O COLUMNAS NO ADYACENTES Haga clic en el encabezado de columna o de fila de la primera fila o columna de la selección. Después, mantenga presionada la tecla MAYÚS mientras hace clic en los encabezados de columna o de fila de las otras filas o columnas que desea agregar a la selección. La primera o la última celda de una fila o columna, Seleccione una celda en la fila o columna y, a continuación, presione CTRL+tecla de FLECHA (FLECHA DERECHA o FLECHA IZQUIERDA para las filas, y FLECHA ARRIBA o FLECHA ABAJO para las columnas). La primera o la última fila de una hoja de cálculo o de una tabla de Microsoft Office ExcelPresione CTRL+INICIO para seleccionar la primera celda de una hoja de cálculo o de una lista de Excel. Presione CTRL+FIN para seleccionar la última celda de una hoja de cálculo o de una lista de Excel que contenga datos o formato. Las celdas hasta la última celda utilizada de una hoja de cálculo (esquina inferior derecha) Seleccione la primera celda y después presione
- 54. Ms. Oficce Excel 2010 52 CTRL+MAYÚS+FIN para extender la selección de celdas hasta la última celda utilizada de la hoja de cálculo (esquina inferior derecha). Las celdas hasta el principio de la hoja de cálculo Seleccione la primera celda y, a continuación, presione CTRL+MAYÚS+INICIO para extender la selección hasta el principio de la hoja de cálculo. Más o menos celdas que la selección activa Mantenga presionada la tecla MAYÚS mientras hace clic en la última celda que desea incluir en la nueva Selección. El rango rectangular comprendido entre la celda activa y la celda en la que hace clic se convierte en la nueva selección. En la pestaña Inicio, en el grupo Celdas, haga clic en la flecha junto a Eliminar y luego realice una de las siguientes acciones: Para eliminar celdas seleccionadas, haga clic en Eliminar celdas. Para eliminar filas seleccionadas, haga clic en Eliminar filas de hoja. Para eliminar columnas seleccionadas, haga clic en Eliminar columnas de hoja. Sugerencia: Puede hacer clic con el botón secundario del mouse en una selección de celdas, hacer clic en Eliminar y luego seleccionar la opción que desea. También puede hacer clic con el botón secundario en una selección de filas o columnas y luego hacer clic en Eliminar.
- 55. Ms. Oficce Excel 2010 53 Si va a eliminar una celda o un rango de celdas, haga clic en Desplazar las celdas hacia la izquierda, Desplazar las celdas hacia arriba, Toda la fila o Toda la columna en el cuadro de diálogo Eliminar. Si va a eliminar filas o columnas, otras filas o columnas se desplazarán automáticamente hacia a arriba o hacia la izquierda. Sugerencias: Para repetir rápidamente celdas, filas o columnas, seleccione las celdas, filas o columnas siguientes y, a continuación, presione CTRL+Y. Si es necesario, puede restaurar inmediatamente los datos eliminados. En la Barra de herramientas de acceso rápido, haga clic en Deshacer Eliminar o presione CTRL+Z. Nota: Presionando SUPR sólo se elimina el contenido de las celdas seleccionadas, no las propias celdas. Excel mantiene actualizadas las fórmulas ajustando las referencias a las celdas desplazadas para que reflejen sus nuevas ubicaciones. Sin embargo, una fórmula que haga referencia a una celda eliminada mostrará el valor de error #¡REF!. INSERTAR NÚMEROS DE PÁGINA EN UNA ÚNICA HOJA DE CÁLCULO Puede insertar números de página para una única hoja de cálculo usando la vista Diseño de página. Los números de página resultan útiles si la hoja de cálculo contiene muchas filas y se imprime como varias páginas. Haga clic en la hoja de cálculo en la que desea insertar números de página. En el grupo Texto de la ficha Insertar, haga clic en Encabezado y pie de página.
- 56. Ms. Oficce Excel 2010 54 Nota: Microsoft Excel mostrará la hoja de cálculo en la vista Diseño de página. También puede hacer clic en Diseño de página en la barra de estado para que aparezca esta vista. En la hoja de cálculo, haga clic en Haga clic para agregar encabezado o en Haga clic para agregar pie de página. Se mostrarán las Herramientas para encabezado y pie de página con la pestaña Diseño. Para especificar el lugar donde desea que aparezca el número en el encabezado o pie de página, haga clic en los cuadros Sección izquierda, Sección central o Sección derecha del encabezado o pie de página. En la pestaña Diseño, en el grupo Elementos del encabezado y pie de página, haga clic en Número de página. El marcador de posición & [Página] aparecerá en la sección seleccionada. Para agregar el número total de páginas, escriba un espacio después de & [Página], escriba la palabra de seguida de un espacio y, a continuación, en el grupo Elementos del encabezado y pie de página, haga clic en Número de páginas. El marcador de posición & [Página] de & [Páginas] aparecerá en la sección seleccionada. Haga clic en cualquier lugar fuera del área de encabezado o pie de página para mostrar los números de página reales en la vista Diseño de página. Una vez que haya finalizado el trabajo en la vista Diseño de página, en la pestaña Vista, en el grupo Vistas de libro, haga clic en Normal.
- 57. Ms. Oficce Excel 2010 55 Sugerencia: También puede hacer clic en Normal en la barra de estado. Insertar números de página en varias hojas de cálculo Puede insertar números de página en varias hojas de cálculo en el libro usando el cuadro de diálogo Configurar página. Esto le permite agregar números de página a varias hojas de cálculo en un libro, pero cada hoja de cálculo contiene su propio conjunto de números de página. Por ejemplo, si el libro contiene dos hojas de Cálculo ambas con dos páginas, la primera hoja de cálculo tendrá dos páginas numeradas 1 y 2. La segunda hoja de cálculo también tendrá dos páginas numeradas 1 y 2. Sugerencia: Para agregar números de página a todas las hojas de cálculo de un libro de forma secuencial, debe cambiar el número con el que comienza cada hoja de cálculo. Para obtener más información, vea Comenzar la numeración de páginas con un número diferente. Haga clic en las hojas de cálculo o las hojas de gráficos a las que desea agregar los números de página. 1. Seleccionar varias hojas de cálculo Para Seleccionar, Haga Lo Siguiente Una hoja individual Haga clic en la etiqueta de la hoja.
- 58. Ms. Oficce Excel 2010 56 Si no ve la etiqueta que desea, haga clic en los botones de desplazamiento de etiquetas para que se muestre la etiqueta y, a continuación, haga clic en ella. 2. Dos o más hojas adyacentes Haga clic en la etiqueta de la primera hoja. Después, mantenga presionada la tecla MAYÚS mientras hace clic en la etiqueta de la última hoja que desea seleccionar. Dos o más hojas no adyacentes Haga clic en la etiqueta de la primera hoja. Después, mantenga presionada la tecla CTRL mientras hace clic en las etiquetas de las otras hojas que desea seleccionar. Todas las hojas de un libro Haga clic con el botón secundario en una etiqueta y, a continuación, haga clic en el comando Seleccionar todas las hojas del menú contextual. En la pestaña Diseño de página, en el grupo Configurar página, haga clic en el selector de cuadro de diálogo situado junto a Configurar página.
- 59. Ms. Oficce Excel 2010 57 En el cuadro de diálogo Configurar página, en la pestaña Encabezado y pie de página, haga clic en Personalizar encabezado o Personalizar pie de página. Para especificar el lugar donde desea que aparezca el número en el encabezado o pie de página, haga clic en los cuadros Sección izquierda, Sección central o Sección derecha. Para insertar números, haga clic en el botón Insertar número de página . El marcador de posición &[Página] aparecerá en la sección seleccionada. Para agregar el número total de páginas, escriba un espacio después de &[Página], escriba la palabra de seguida de un espacio y, a continuación, haga clic en el botón Insertar número de páginas . El marcador de posición & [Página] de &[Páginas] aparecerá en la sección seleccionada. Establecer un número diferente para la página inicial Sugerencia : Para numerar todas las páginas de la hoja de cálculo de forma secuencial, primero agregue números de página a todas las hojas de cálculo en un libro y, a continuación, use el siguiente procedimiento para que el número de Página de cada hoja de cálculo comience con el número adecuado. Por ejemplo, si el libro contiene dos hojas de cálculo que se imprimirán ambas como dos páginas, se usará este procedimiento para que la numeración de página de la segunda hoja de cálculo comience con el número 3. En la pestaña Diseño de página, en el grupo Configurar página, haga clic en el selector de cuadro de diálogo situado junto a Configurar página.
- 60. Ms. Oficce Excel 2010 58 En la pestaña Página, en el cuadro Primer número de página, escriba el número que desea usar para la primera página. SUGERENCIA Para usar el sistema de numeración predeterminado, escriba Automático en el cuadro Primer número de página. CAMBIAR EL ORDEN EN QUE SE NUMERAN LAS PÁGINAS De forma predeterminada, Excel numera e imprime las páginas desde arriba hacia abajo y, luego, de izquierda a derecha en la hoja de cálculo, pero puede cambiar la dirección para numerar e imprimir páginas de izquierda a derecha y, luego, desde arriba hacia abajo. Haga clic en la hoja de cálculo para la que desee cambiar el orden de numeración. En la pestaña Diseño de página, en el grupo Configurar página, haga clic en el selector de cuadro de diálogo situado junto a Configurar página. En la pestaña Hoja, en Orden de las páginas, haga clic en Hacia abajo, luego hacia la derecha o en Hacia la derecha, luego hacia abajo. Sugerencia: La dirección de cada opción se muestra en el cuadro de vista previa. Quitar números de página Haga clic en las hojas de cálculo o las hojas de gráficos de las que desea quitar los números de página. Seleccionar varias hojas de cálculo
- 61. Ms. Oficce Excel 2010 59 Para seleccionar Haga lo siguiente Una hoja individual Haga clic en la etiqueta de la hoja. Si no ve la etiqueta que desea, haga clic en los botones de desplazamiento de etiquetas para que se muestre la etiqueta y, a continuación, haga clic en ella. Dos o más hojas adyacentes Haga clic en la etiqueta de la primera hoja. Después, mantenga presionada la tecla MAYÚS mientras hace clic en la etiqueta de la última hoja que desea seleccionar. Dos o más hojas no adyacentes Haga clic en la etiqueta de la primera hoja. Después, mantenga presionada la tecla CTRL mientras hace clic en las etiquetas de las otras hojas que desea seleccionar. Todas las hojas de un libro Haga clic con el botón secundario en una etiqueta y, a continuación, haga clic en el comando Seleccionar todas las hojas del menú contextual. En la pestaña Diseño de página, en el grupo Configurar página, haga clic en el selector de cuadro de diálogo situado junto a Configurar página.
- 62. Ms. Oficce Excel 2010 60 En la pestaña Encabezado o pie de página, en el cuadro desplegable Encabezado o Pie de página, haga clic en (ninguno). Nota: Es posible que tenga que desplazarse hasta el principio de la lista para hacer clic en (ninguno). REVISAR LA ORTOGRAFÍA Y LA GRAMÁTICA A LA VEZ Revisar la ortografía y la gramática en un archivo al mismo tiempo es útil si desea corregir su texto. Puede buscar posibles errores y, a continuación, confirmar cada corrección. Puede solucionar cada error que el programa detecta de diferentes maneras. Deseo corregir el error usando una de las palabras sugeridas. Seleccione la palabra en la lista Sugerencias y, a continuación, haga clic en Cambiar. 1. Deseo Corregir El Error Cambiando Yo Mismo La Palabra. Seleccione la casilla No está en el diccionario. Modifique la palabra. Haga clic en Cambiar. La palabra mal escrita es la palabra real que utilizo. Deseo que todos los programas de Microsoft Office la reconozcan y no la traten como un error de ortografía. Haga clic en Agregar o Agregar al diccionario. 2. Deseo Omitir Esta Palabra Mal Escrita Y Pasar A La Siguiente.
- 63. Ms. Oficce Excel 2010 61 Haga clic en Omitir una vez. Deseo omitir todas las apariciones de la palabra mal escrita y pasar a la siguiente palabra. Haga clic en Omitir todas. Tengo tendencia a cometer este error repetidamente, por lo que deseo que el programa lo corrija de forma automática. Seleccione la palabra correcta de la lista Sugerencias y, a continuación, haga clic en Autocorrección. INSERTAR SUBTOTALES EN UNA LISTA DE DATOS DE UNA HOJA DE CÁLCULO Puede calcular subtotales y totales generales en una lista de una columna de forma automática mediante en comando Subtotal. Importante: El comando Subtotal aparecerá atenuado si está trabajando con una tabla de Microsoft Excel. Para agregar subtotales en una tabla, debe convertir primero la tabla a un rango normal de datos y, a continuación, agregar el subtotal. Tenga en cuenta que al hacerlo se quitará de los datos toda la funcionalidad de la tabla, excepto el formato de tabla. 1. Al Insertar Subtotales: Subtotales se calculan con una función de resumen, por ejemplo, Suma o Promedio, mediante la función SUBTOTALES. Puede mostrar más de un tipo de función de resumen para cada columna. Totales generales se obtienen a partir de los datos de detalle y no de los valores de los subtotales. Por ejemplo, si se usa la función de resumen Promedio, la fila de total general mostrará el promedio de todas las filas de detalle de la lista, y no el promedio de los valores de las filas de subtotales.
- 64. Ms. Oficce Excel 2010 62 Si el libro se establece para calcular fórmulas automáticamente, el comando Subtotal vuelve a calcular los valores del subtotal y del total general a medida que modifica los datos. El comando Subtotal también esquematiza la lista de modo que pueda mostrar u ocultar las filas de detalle de cada subtotal Asegúrese de que todas las columnas de un rango de datos para el que desea calcular los subtotales tienen una etiqueta en la primera fila, contienen hechos similares y, asimismo, que el rango no incluye filas o columnas en blanco. 2. Seleccione Una Celda Del Rango. Siga uno de los procedimientos siguientes: 2.1 Insertar un nivel de subtotales: Para ordenar la columna que contiene los datos que desea agrupar, seleccione dicha columna y, en la ficha Datos, en el grupo Ordenar y filtrar, haga clic en Ordenar de A a Z o en Ordenar de Z a A. En el grupo Esquema de la ficha Datos, haga clic en Subtotal. En el cuadro Para cada cambio en, haga clic en la columna cuyos subtotales desee calcular. Por ejemplo, en el ejemplo anterior seleccionaría Deporte.
- 65. Ms. Oficce Excel 2010 63 En el cuadro Usar función, haga clic en la función de resumen que desee usar para calcular los subtotales. Por ejemplo, en el ejemplo anterior seleccionaría Suma. En el cuadro Agregar subtotal a, active la casilla correspondiente a cada columna que contenga valores cuyos subtotales desee calcular. Por ejemplo, en el ejemplo anterior seleccionaría Ventas. Si desea un salto de página automático después de cada subtotal, active la casilla de verificación Salto de página entre grupos. Para especificar una fila de resumen encima de la fila de detalles, desactive la casilla Resumen debajo de los datos. Para especificar una fila de resumen debajo de la fila de detalles, active la casilla Resumen debajo de los datos. Por ejemplo, en el ejemplo anterior esta casilla se desactivaría. O bien, puede utilizar de nuevo el comando Subtotales repitiendo los pasos del uno al siete para agregar más subtotales con diferentes funciones de resumen. Para evitar que se sobrescriban los subtotales existentes, desactive la casilla de verificación Reemplazar subtotales actuales. 2.2 Insertar Niveles Anidados De Subtotales: Para ordenar la columna que contiene los datos que desea agrupar, seleccione dicha columna y, en la ficha Datos, en el grupo Ordenar y filtrar, haga clic en Ordenar de A a Z o en Ordenar de Z a A. 2.3 Inserte Los Subtotales Externos. En el grupo Esquema de la ficha Datos, haga clic en Subtotal. En el cuadro Para cada cambio en, haga clic en la columna de los subtotales externos. En el ejemplo anterior, haría clic en Región.
- 66. Ms. Oficce Excel 2010 64 En el cuadro Usar función, haga clic en la función de resumen que desea usar para calcular los subtotales. Por ejemplo, en el ejemplo anterior seleccionaría Suma. En el cuadro Agregar subtotal a, active la casilla de verificación correspondiente a cada columna que contenga valores cuyos subtotales desee calcular. En el ejemplo anterior, seleccionaría Ventas. Si desea un salto de página automático después de cada subtotal, active la casilla de verificación Salto de página entre grupos. Para especificar una fila de resumen encima de la fila de detalles, desactive la casilla Resumen debajo de los datos. Para especificar una fila de resumen Debajo de la fila de detalles, active la casilla Resumen debajo de los datos. Por ejemplo, en el ejemplo anterior esta casilla se desactivaría. O bien, puede utilizar de nuevo el comando Subtotales repitiendo los pasos del uno al seis para agregar más subtotales con diferentes funciones de resumen. Para evitar que se sobrescriban los subtotales existentes, desactive la casilla de verificación Reemplazar subtotales actuales. 2.4 Inserte Los Subtotales Anidados. En el grupo Esquema de la ficha Datos, haga clic en Subtotal. En el cuadro Para cada cambio en, haga clic en la columna del subtotal anidado. En el ejemplo anterior, seleccionaría Deporte. En el cuadro Usar función, haga clic en la función de resumen que desea usar para calcular los subtotales. Por ejemplo, en el ejemplo anterior seleccionaría Suma. Desactive la casilla de verificación Reemplazar subtotales actuales. Repita el paso anterior para más subtotales anidados, empezando desde los más externos.
- 67. Ms. Oficce Excel 2010 65 Sugerencia Para mostrar un resumen solamente de los subtotales y de los totales generales, haga clic en los símbolos de esquema que aparecen junto a los números de fila. Utilice los símbolos y para mostrar u ocultar las filas de detalle de los subtotales individuales. ELIMINAR SUBTOTALES Seleccione una celda del rango que contiene los subtotales. En el grupo Esquema de la ficha Datos, haga clic en Subtotal. En el cuadro de diálogo Subtotal, haga clic en Quitar todos.
- 68. Ms. Oficce Excel 2010 66 MÉTODOS ABREVIADOS DE TECLADO EXCEL ACCESO A LA CINTA MEDIANTE EL TECLADO Si es la primera vez que usa la cinta, la información de esta sección puede ayudarlo a entender el modelo de método abreviado de teclado de la cinta. La cinta incluye métodos abreviados nuevos, llamados Sugerencias de teclas. Para ver las sugerencias de teclas, presione ALT. Para ver una ficha de la cinta, presione la tecla de la ficha (por ejemplo, presione la letra N para la ficha Insertar o la letra M para la ficha Fórmulas). Esto hace que todos los identificadores de las sugerencias de teclas para los botones de esa ficha aparezcan. A continuación, presione la tecla para el botón que desea usar. TECLAS DE MÉTODO ABREVIADO COMBINADAS CON CTRL TECLA DESCRIPCIÓN ALT+º Cambia entre mostrar valores de celda y mostrar fórmulas de la hoja de cálculo. CTRL+ALT+K Muestra el cuadro de diálogo Insertar hipervínculo para hipervínculos nuevos o el cuadro de diálogo Modificar hipervínculo para hipervínculos existentes
- 69. Ms. Oficce Excel 2010 67 seleccionados. CTRL+MAYÚS+( Muestra las filas ocultas de la selección. CTRL+MAYÚS+& Aplica el contorno a las celdas seleccionadas. CTRL+MAYÚS_ Quita el contorno de las celdas seleccionadas. CTRL+MAYÚS+$ Aplica el formato Moneda con dos decimales (los números negativos aparecen entre paréntesis). CTRL+MAYÚS+% Aplica el formato Porcentaje sin decimales. CTRL+MAYÚS+^ Aplica el formato numérico Científico con dos decimales. CTRL+MAYÚS+# Aplica el formato Fecha con el día, mes y año. CTRL+MAYÚS+@ Aplica el formato Hora con la hora y los minutos e indica a.m. o p.m. CTRL+MAYÚS+! Aplica el formato Número con dos decimales, separador de miles y signo menos (-) para los valores negativos. CTRL+MAYÚS+* Selecciona el área actual alrededor de la celda activa (el área de datos delimitada por filas en blanco y columnas en blanco). En una tabla dinámica, selecciona todo el informe de tabla dinámica. CTRL+MAYÚS+: Inserta la hora actual. CTRL+MAYÚS+" Copia el valor de la celda situada sobre la celda activa
- 70. Ms. Oficce Excel 2010 68 en la celda o en la barra de fórmulas. CTRL+MAYÚS+Signo más( +) Muestra el cuadro de diálogo Insertar para insertar celdas en blanco. CTRL+Signo menos (-) Muestra el cuadro de diálogo Eliminar para eliminar las celdas seleccionadas. CTRL+; Inserta la fecha actual. CTRL+' Copia en la celda o en la barra de fórmulas una fórmula de la celda situada sobre la celda activa. CTRL+1 Muestra el cuadro de diálogo Formato de celdas. CTRL+2 Aplica o quita el formato de negrita. CTRL+3 Aplica o quita el formato de cursiva. CTRL+4 Aplica o quita el formato de subrayado. CTRL+5 Aplica o quita el formato de tachado. CTRL+6 Cambia entre ocultar y mostrar objetos. CTRL+8 Muestra u oculta símbolos de esquema. CTRL+9 Oculta filas seleccionadas. CTRL+0 Oculta columnas seleccionadas. CTRL+A Muestra el cuadro de diálogo Abrir para abrir o buscar un archivo.
- 71. Ms. Oficce Excel 2010 69 CTRL+MAYÚS+O selecciona todas las celdas que contienen comentarios. CTRL+B Muestra el cuadro de diálogo Buscar y reemplazar con la ficha Buscar seleccionada. MAYÚS+F5 también muestra esta ficha, mientras que MAYÚS+F4 repite la última acción de Buscar. CTRL+MAYÚS+F abre el cuadro de diálogo Formato de celdas con la ficha Fuente seleccionada. CTRL+B Muestra el cuadro de diálogo Buscar y reemplazar con la ficha Reemplazar seleccionada. CTRL+C Copia las celdas seleccionadas. CTRL+D Utiliza el comando Rellenar hacia la derecha para copiar el contenido y el formato de la celda situada más a la izquierda de un rango seleccionado a las celdas de la derecha. CTRL+E Aplica el formato de número General. CTRL+E Selecciona toda la hoja de cálculo. Si la hoja contiene datos, al presionar CTRL+E se selecciona el área actual. Si presiona CTRL+E una segunda vez, se selecciona toda la hoja de cálculo. Cuando el punto de inserción está a la derecha de un nombre de función en una fórmula, muestra el cuadro de diálogo Argumentos de función. CTRL+MAYÚS+A inserta los paréntesis y nombres de
- 72. Ms. Oficce Excel 2010 70 argumento cuando el punto de inserción está a la derecha de un nombre de función en una fórmula. CTRL+F Muestra el cuadro de diálogo Crear tabla. CTRL+G Guarda el archivo activo con el nombre de archivo, la ubicación y el formato de archivo actuales. CTRL+I Muestra el cuadro de diálogo Ir a. F5 también muestra este cuadro de diálogo. CTRL+J Utiliza el comando Rellenar hacia abajo para copiar el contenido y el formato de la celda situada más arriba de un rango seleccionado a las celdas de abajo. CTRL+K Aplica o quita el formato de cursiva. CTRL+L Muestra el cuadro de diálogo Crear tabla. CTRL+N Aplica o quita el formato de negrita. CTRL+P Muestra la ficha Imprimir de Vista Backstage de Microsoft Office. CTRL+MAYÚS+F abre el cuadro de diálogo Formato de celdas con la ficha Fuente seleccionada. CTRL+R Cierra la ventana del libro seleccionado. CTRL+S Aplica o quita el formato de subrayado. CTRL+MAYÚS+U cambia entre expandir y contraer de la barra de fórmulas.
- 73. Ms. Oficce Excel 2010 71 CTRL+U Crea un nuevo libro en blanco. CTRL+V Inserta el contenido del Portapapeles en el punto de inserción y reemplaza cualquier selección. Disponible solamente después de haber cortado o copiado un objeto, texto o el contenido de una celda. CTRL+ALT+V muestra el cuadro de diálogo Pegado especial. Disponible solamente después de haber cortado o copiado un objeto, texto o el contenido de una celda en una hoja de cálculo o en otro programa. CTRL+X Corta las celdas seleccionadas. CTRL+Y Repite el último comando o acción, si es posible. CTRL+Z Utiliza el comando Deshacer para invertir el último comando o eliminar la última entrada que escribió. Sugerencia: Actualmente, las combinaciones con CTRL como CTRL+E, CTRL+J, CTRL+M y CTRL+Q son métodos abreviados no asignados. TECLAS DE FUNCIÓN TECLA DESCRIPCIÓN F1 Muestra el panel de tareas Ayuda de Excel. CTRL+F1 muestra u oculta la cinta. ALT+F1 crea un gráfico incrustado a partir de los datos del rango actual. ALT+MAYÚS+F1 inserta una hoja de cálculo nueva. F2 Modifica la celda activa y coloca el punto de inserción al final del
- 74. Ms. Oficce Excel 2010 72 contenido de la celda. También mueve el punto de inserción a la barra de fórmulas cuando la edición en una celda está desactivada. MAYÚS+F2 agrega o modifica un comentario de celda. CTRL+F2 muestra el área de la vista previa de impresión de la ficha Imprimir en la Vista Backstage. F3 Muestra el cuadro de diálogo Pegar nombre. Esta opción solo está disponible si el libro contiene nombres. MAYÚS+F3 muestra el cuadro de diálogo Insertar función. F4 Repite el último comando o acción, si es posible. CTRL+F4 cierra la ventana del libro seleccionado. ALT+F4 cierra Excel. F5 Muestra el cuadro de diálogo Ir a. CTRL+F5 restaura el tamaño de ventana de la ventana del libro seleccionado. F6 Cambia entre la hoja de cálculo, la cinta, el panel de tareas y los controles de zoom. En una hoja de cálculo que se ha dividido (menú Ver, Administrar esta ventana, Inmovilizar paneles, comando Dividir ventana), F6 incluye los paneles divididos cuando se alterna entre los paneles y el área de la cinta. MAYÚS+F6 cambia entre la hoja de cálculo, los controles de zoom, el panel de tareas y la cinta. CTRL+F6 cambia a la ventana del libro siguiente cuando hay más de una ventana del libro abierta.
- 75. Ms. Oficce Excel 2010 73 F7 Muestra el cuadro de diálogo Ortografía para revisar la ortografía de la hoja de cálculo activa o del rango seleccionado. CTRL+F7 ejecuta el comando Mover en la ventana del libro cuando no está maximizada. Utilice las teclas de dirección para mover la ventana y, cuando haya acabado, presione ENTRAR o ESC para cancelar. F8 Activa o desactiva el modo extendido. En el modo extendido aparece Selección extendida en la línea de estado y las teclas de dirección extienden la selección. MAYÚS+F8 le permite agregar una celda o rango de celdas no adyacentes a una selección de celdas utilizando las teclas de dirección. CTRL+F8 ejecuta el comando Tamaño (en el menú Control de la ventana del libro) cuando una ventana del libro no está maximizada. ALT+F8 muestra el cuadro de diálogo Macro para crear, ejecutar, modificar o eliminar una macro. F9 Calcula todas las hojas de cálculo de todos los libros abiertos. MAYÚS+F9 calcula la hoja de cálculo activa. CTRL+ALT+F9 calcula todas las hojas de cálculo de todos los libros abiertos, independientemente de si han cambiado desde el último cálculo. CTRL+ALT+MAYÚS+F9 vuelve a comprobar fórmulas dependientes y calcula todas las celdas de todos los libros abiertos, incluidas las celdas que no tienen marcado que sea necesario calcularlas. CTRL+F9 minimiza la ventana del libro hasta convertirla en un icono. F10 Activa o desactiva las sugerencias de teclas (se obtiene el mismo
- 76. Ms. Oficce Excel 2010 74 resultado al presionar ALT). MAYÚS+F10 muestra el menú contextual de un elemento seleccionado. ALT+MAYÚS+F10 muestra el menú o el mensaje de un botón de comprobación de errores. CTRL+F10 maximiza o restaura la ventana de libro seleccionada. F11 Crea un gráfico a partir de los datos del rango actual en una hoja de gráfico separada. MAYÚS+F11 inserta una hoja de cálculo nueva. ALT+F11 abre el Editor de Microsoft Visual Basic para Aplicaciones, donde puede crear una macro mediante la herramienta Visual Basic para Aplicaciones (VBA). F12 Muestra el cuadro de diálogo Guardar como. Otras teclas de método abreviado útiles TECLA DESCRIPCIÓN AV PÁG Baja una pantalla en una hoja de cálculo. ALT+AV PÁG desplaza una pantalla a la derecha en una hoja de cálculo. CTRL+AV PÁG va a la hoja siguiente de un libro. CTRL+MAYÚS+AV PÁG selecciona la hoja actual y la siguiente de un libro. BARRA ESPACIADORA En un cuadro de diálogo, ejecuta la acción del botón seleccionado, o activa o desactiva una casilla de verificación.
- 77. Ms. Oficce Excel 2010 75 CTRL+BARRA ESPACIADORA selecciona una columna completa de una hoja de cálculo. MAYÚS+BARRA ESPACIADORA selecciona una fila completa de una hoja de cálculo. CTRL+MAYÚS+BARRA ESPACIADORA selecciona toda la hoja de cálculo. Si la hoja de cálculo contiene datos, CTRL+MAYÚS+BARRA ESPACIADORA selecciona la región actual. Si presiona CTRL+MAYÚS+BARRA ESPACIADORA una segunda vez se selecciona la región actual y sus filas de resumen. Presionando CTRL+MAYÚS+BARRA ESPACIADORA por tercera vez, se selecciona toda la hoja de cálculo. Cuando hay un objeto seleccionado, CTRL+MAYÚS+BARRA ESPACIADORA selecciona todos los objetos de una hoja de cálculo. ALT+BARRA ESPACIADORA muestra el menú Control de la ventana de Excel. ENTRAR Completa una entrada de celda desde la celda o desde la barra de fórmulas, y selecciona la celda situada debajo (de forma predeterminada). En un formulario de datos, va al primer campo del registro siguiente. Abre un menú seleccionado (presione F10 para activar la barra de menús) o realiza la acción de un comando seleccionado. En un cuadro de diálogo, ejecuta la acción asignada al botón de comando predeterminado del cuadro de diálogo (el botón
- 78. Ms. Oficce Excel 2010 76 en negrita que suele ser el botón Aceptar). ALT+ENTRAR comienza una nueva línea en la misma celda. CTRL+ENTRAR rellena el rango de celdas seleccionado con la entrada actual. MAYÚS+ENTRAR completa una entrada de celda y selecciona la celda situada por encima. ESC Cancela una entrada en la celda o en la barra de fórmulas. Cierra un menú o submenú, un cuadro de diálogo o una ventana de mensaje abiertos. También cierra el modo de pantalla completa cuando se ha aplicado este modo y vuelve al modo de pantalla normal para mostrar de nuevo la cinta y la barra de estado. FIN FIN activa el Modo final. En el Modo final, puede presionar una tecla de dirección para desplazarse a la siguiente celda que no está en blanco dentro de la misma columna o fila que la celda activa. Si las celdas están en blanco, al presionar la tecla FIN seguida de una tecla de dirección puede desplazarse a la última celda de la fila o columna. FIN también permite seleccionar el último comando del menú cuando un menú o un submenú están visibles. CTRL+FIN permite desplazarse hasta la última celda de una hoja de cálculo, hasta la última fila utilizada de la columna en el extremo derecho. Si el cursor se encuentra en la barra de fórmulas, CTRL+FIN mueve el cursor hasta el final del texto. CTRL+MAYÚS+FIN extiende la selección de celdas hasta la
