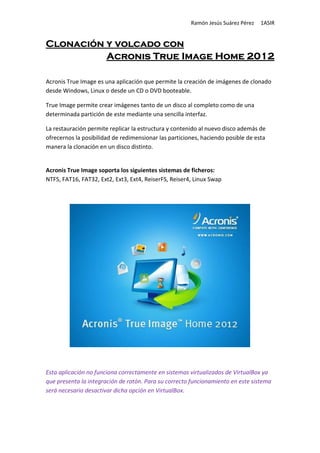
Manual básico Acronis True Image Home 2012 (Clonacion y volcado de imagenes de discos y particiones)
- 1. Ramón Jesús Suárez Pérez 1ASIR Clonación y volcado con Acronis True Image Home 2012 Acronis True Image es una aplicación que permite la creación de imágenes de clonado desde Windows, Linux o desde un CD o DVD booteable. True Image permite crear imágenes tanto de un disco al completo como de una determinada partición de este mediante una sencilla interfaz. La restauración permite replicar la estructura y contenido al nuevo disco además de ofrecernos la posibilidad de redimensionar las particiones, haciendo posible de esta manera la clonación en un disco distinto. Acronis True Image soporta los siguientes sistemas de ficheros: NTFS, FAT16, FAT32, Ext2, Ext3, Ext4, ReiserFS, Reiser4, Linux Swap Esta aplicación no funciona correctamente en sistemas virtualizados de VirtualBox ya que presenta la integración de ratón. Para su correcto funcionamiento en este sistema será necesario desactivar dicha opción en VirtualBox.
- 2. Ramón Jesús Suárez Pérez 1ASIR Para la creación o restauración con Acronis en CD o DVD booteable, necesitaremos una copia del DVD o CD con la aplicación. Dicha aplicación será ejecutada directamente al iniciar el equipo, siempre y cuando el boot de arranque de la BIOS esté configurado previamente para que el arranque se produzca desde dicha unidad antes de cargar el sistema operativo residente en el disco duro. Una vez cargada la aplicación se nos mostrará el siguiente menú: En esta pantalla se nos ofrece la posibilidad de: - Acronis True Image Home (Full version) Seleccionaremos esta opción. Inicia la aplicación de clonación y volcado de imagines. - Acronis System Report Lleva a cabo un análisis sobre los dispositivos de almacenamiento conectados y un reporte de errores que se almacenará en una memoria USB. - Windows Continúa con la carga del sistema operativo (En nuestro caso Windows). Si no llevamos a cabo ninguna acción en esta pantalla en los próximos 15 segundos continuará la carga del sistema operativo.
- 3. Ramón Jesús Suárez Pérez 1ASIR Una vez seleccionada la opción “Acronis True Image Home (Full versión)” en la pantalla anterior dará comienzo la carga de la aplicación. Esta carga puede tardar algo de tiempo dependiendo de las prestaciones del equipo. Una vez finalizada la carga se mostrará un menú asistente para la creación y restauración de imágenes de disco y particiones. La pestaña “Home” o menú principal, presenta accesos directos a las funciones de “Backup” y “Recovery” disponibles en las pestañas correspondientes.
- 4. Ramón Jesús Suárez Pérez 1ASIR Backup (Creación de imágenes de disco) En esta pestaña se incluyen las funcionalidades de elaboración de imágenes de disco o particiones así como la posibilidad de crear imágenes a partir de ficheros o carpetas específicas de nuestro sistema. Este menú ofrece dos posibilidades: - Creación de imágenes a partir de discos o particiones completas. En este menú indicaremos los discos o particiones que deseamos salvar en forma de imagen para su futura restauración.
- 5. Ramón Jesús Suárez Pérez 1ASIR Existe la posibilidad de activar la opción de copia “Sector por sector”, de esta manera la copia no se realizará a nivel de datos, sino a nivel de contenido por sectores. Esta utilidad es muy útil a la hora de copiar una partición con un sistema de ficheros no compatible con Acronis, aunque presenta el inconveniente de que necesita el mismo espacio que el disco ya que no existe compresión de archivos. Si marcamos la opción “Back up unallocated space” creará una copia de seguridad del espacio no asignado a particiones en un disco. Una vez indicados los discos o particiones que queremos salvar haremos clic en “Next >” - Creación de copias de seguridad a partir de carpetas específicas. En esta ventana, indicaremos los directorios y archivos que queremos salvar en la imagen para futuros volcados. Una vez indicados los archivos y directorios haremos clic en “Next >”
- 6. Ramón Jesús Suárez Pérez 1ASIR Tanto en la clonación de discos o particiones como en la clonación de archivos y directorios, más tarde tendremos que especificar donde almacenaremos la imagen. Este menú nos proporcionará dos posibilidades: - Crear un nuevo archivo de imagen. - Añadir a un archivo de imagen existente (modificando este). De igual manera, será necesario indicar la ruta donde almacenaremos la imagen de recuperación. Esta ruta ha de encontrarse en una partición o disco diferente a donde se encuentran los archivos que queremos salvar, así que por motivos de seguridad, Acronis no permitirá salvar imágenes de clonado en la misma partición en la que salvamos los datos. Una vez determinada la nueva ruta, haremos clic en “Next >” para continuar con el asistente.
- 7. Ramón Jesús Suárez Pérez 1ASIR Una vez más se nos abrirá una ventana-resumen indicando las acciones que se llevarán a cabo, pidiéndonos confirmación para iniciar el proceso de creación de imágenes. A la hora de realizar una clonación o copia de seguridad con Acronis, debemos tener muy presente el boto izquierdo “Backup method” ya que permite especificar el método de copia de seguridad que llevaremos a cabo. Pudiendo elegir entre: - Copia de seguridad completa – Realiza una copia total de los archivos. - Copia de seguridad incremental – Realiza una copia de seguridad de los archivos modificados desde la última copia de seguridad realizada. - Copia de seguridad diferencial – Realiza una copia de seguridad de los archivos modificados desde la última copia de seguridad completa realizada.
- 8. Ramón Jesús Suárez Pérez 1ASIR Tras revisar este último informe, haremos clic en “Proceed” para iniciar el proceso de creación de imagen. Las casillas inferiores de esta ventana nos permitirán reiniciar o apagar el equipo cuando haya concluido la clonación. El proceso de creación de imagen puede llevar algún tiempo, en cualquier caso cuando finalice nos mostrará el siguiente mensaje:
- 9. Ramón Jesús Suárez Pérez 1ASIR Recovery (Volcado de imágenes en disco) En esta pestaña se llevarán a cabo las tareas de restauración de imágenes. La interfaz agrupa las imágenes existentes en dos tipos: - Disk backups – En esta pestaña se agrupan las imágenes totales de particiones y discos. - File backups – En esta categoría se indican las imágenes de copia de seguridad de archivos. Si una imagen no aparece en la lista, podemos seleccionar la opción “refresh backups”. También podemos indicar la localización de una imagen desde el botón “Browse for backup…”. Una vez tengamos visible la imagen en el menú “images” bastará con hacer clic derecho sobre ella y seleccionar “Recover”. Hecho esto, dará comienzo el asistente de volcado de imagen.
- 10. Ramón Jesús Suárez Pérez 1ASIR En el asistente de restauración podremos elegir entre dos opciones: - Recuperar disco y particiones. Si marcamos la casilla “Use Acronis Universal Restore”, el sistema restaurará el disco o partición sin importar si el hardware anterior es distinto al actual. (Este método es muy útil a la hora de clonar datos de un equipo a otro). Al elegir esta opción y seleccionar “Next >” se nos dará la opción de elegir los discos o particiones que deseamos restaurar.
- 11. Ramón Jesús Suárez Pérez 1ASIR Tras pulsar nuevamente en “Next >” se nos ofrecerá la opción de cambiar ciertos parámetros de las particiones haciendo clic en los enlaces a la derecha del menú. Dichos parámetros pueden ser: Localización de la partición – Permite clonar partición en un disco diferentes. Tipo de partición – Permite modificar el tipo de la partición (primaria o lógica) según sea necesario o indicar si dicha partición será la partición activa. Redimensión de la partición – Permite redimensionar la partición para aumentar así su tamaño y capacidad. Una vez especificados dichos parámetros haremos clic en “Next >” para acceder al resumen de acción de restauración.
- 12. Ramón Jesús Suárez Pérez 1ASIR - Recuperar eligiendo archivos y directorios de la copia de seguridad. En esta opción se nos ofrece la posibilidad de elegir los archivos y directorios de la imagen que se desean restaurar en el equipo. En principio debemos elegir el lugar donde queremos volcar los archivos, pudiendo elegir entre: Clonar en la localización original. Clonar en una nueva localización. Si marcamos la casilla “Recover absolute path” restauraremos los archivos según su ruta absoluta. Una vez hagamos clic sobre “Next >” pasaremos a especificar el nuevo destino (si hemos especificado en la pantalla anterior que los datos se vuelquen en una nueva localización).
- 13. Ramón Jesús Suárez Pérez 1ASIR Podemos indicar el destino de volcado mediante el explorador o mediante la ruta absoluta especificada en la parte inferior de este apartado del asistente. Una vez hayamos especificado la nueva localización de los objetos haremos clic en “Next >” para acceder a la pantalla de selección de objetos.
- 14. Ramón Jesús Suárez Pérez 1ASIR En dicha pantalla especificaremos los objetos que queremos restaurar en nuestro sistema. Es conveniente revisar las opciones de sobrescritura (Overwrite options) para tener un control más avanzado sobre la acción que se llevará a cabo. Una vez determinados los objetos a volcar haremos clic en “Next >” para acceder al resumen de acción y restauración. Tanto en el volcado de particiones y discos como en el volcado de archivos, una vez especificados los diferentes parámetros de restauración se nos proporcionará un resumen donde podemos visualizar las acciones que se llevarán a cabo. De la misma manera que en el asistente de creación de imagen, daremos clic en “Proceed” para comenzar con el volcado.
- 15. Ramón Jesús Suárez Pérez 1ASIR De la misma manera que en el proceso de creación de imagen, las dos casillas en la parte inferior de la ventana permiten reiniciar el equipo o apagarlo tras finalizar la restauración. Una vez finalice el asistente, se nos mostrará el siguiente mensaje:
- 16. Ramón Jesús Suárez Pérez 1ASIR Logs (Registros) En esta pestaña se mostrarán los registros sobre las diferentes acciones que se lleven a cabo con Acronis, no obstante al tratarse de un CD booteable, estos logs permanecen en la memoria principal y se borran tras reiniciar. Esta herramienta es muy útil para determinar si las acciones llevadas a cabo han trascurrido satisfactoriamente o han presenciado errores (estos logs pueden indicar dichos errores).
- 17. Ramón Jesús Suárez Pérez 1ASIR Otras utilidades En esta pestaña podemos elegir entre diferentes acciones que se escapan al ámbito de este manual. No obstante, se procederá a indicar de forma sencilla su utilidad: - Acronis Startup Recovery Manager – Instala un módulo autoejecutable de inicio mediante el cual pulsando el botón F11 al iniciar el equipo accederemos al menú de Backup y Restauración de Acronis. - Manage Acronis Secure Zone – Permite crear una partición especial oculta en un disco para salvar ahí las diferentes imágenes de copia de seguridad. - Clone Disk – Permite Clonar la información de un disco a otro. - Add New Disk – Permite dar formato y establecer diferentes particiones en un disco. - Acronis Driver Cleanser – Permite borrar completamente el contenido de un disco de forma irrecuperable.
