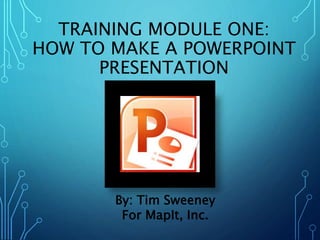
TSweeney training end users presentation
- 1. TRAINING MODULE ONE: HOW TO MAKE A POWERPOINT PRESENTATION By: Tim Sweeney For MapIt, Inc.
- 2. OBJECTIVES FOR TRAINING INCLUDE: • Creating a new Power Point presentation • Changing the theme of a presentation • Adding text to slides • Adding slides to a presentation • Adding images to a presentation • Animating the transition between slides • Creating a slide show for presentation (.pps)
- 3. FINDING MICROSOFT POWERPOINT Click Start Button Click All Programs Click Microsoft Office Click Microsoft PowerPoint Alternate Method: Click start then Search MICROSOFT POWERPOINT
- 4. MICROSOFT POWERPOINT The Main Screen Will Look Like This
- 5. CREATING A NEW PRESENTATION • To create a new PowerPoint presentation from a blank template, go to the top left corner of the window and click File. When the backstage view appears, click New, and then choose Blank
- 6. NAMING YOUR POWERPOINT PRESENTATION Project Name Your Name RTC Evacuation Procedures By: Tim Sweeney
- 7. NAMING YOUR POWERPOINT PRESENTATION • Create a title slide by choosing new slide. • Then click the Layout arrow and choose Title Slide from the table. • Create a Title that accurately depicts the material presented, in this instance you are presenting Evacuation Procedures in the Regional Technology Center at the Mott Community College Main Campus.
- 8. ADDING MORE SLIDES TO PRESENTATION Go to Home on Top Menu Bar Go to New Slide 1 . 2 . 3Pick A Slide Of Your Choosing .
- 9. ADDING MORE SLIDES TO PRESENTATION • By clicking New Slide in the Home tab of the Ribbon toolbar, a table of different styles of slides drops down. • Each varies in layout, with some having options allowing for easier integration of tables, clip art, pictures, and other additional graphical aids.
- 10. ADDING TEXT & CLIPART (PICTURES) TO YOUR PRESENTATION TEXT CLIPART & PICTURES First Click Second Click Third Click First Click Second Click
- 11. ADDING TEXT & CLIPART (PICTURES) TO YOUR PRESENTATION TEXT • Text may be added to slides in various ways. After opening a slide, there is an option to “Click to add text”. • In addition, text boxes may be added anywhere on the slide using the Insert tab, and clicking Text Box. CLIPART & PICTURES • Adding images is much like adding text. You can either choose one of the icons to add an image, or choose the Insert tab (right of Home) to access the images. • Once selected, images can be re-sized by clicking and dragging the boxes that surround the image. The green circle rotates the image clockwise. • Images can be quickly cut, copied, and pasted by right
- 12. DESIGNING YOUR PRESENTATION Click Design You can add Colors, Fonts, Effects, Background Styles
- 13. DESIGNING YOUR PRESENTATION • An assortment of themes are available in the design tab of the ribbon toolbar. Themes offer various templates for color schemes and layouts that will work to compliment your presentation when used correctly. Make sure text is easy to read, and that slides are concise and include objective points.
- 14. TRANSITIONS & ANIMATIONS Click Transitions Click Animations
- 15. TRANSITIONS & ANIMATIONS • The Animations tab, has options for customizing the way each slide transitions to the next. Advanced options are available for further customization, including timing, effects, and sounds. • Transitions can be added to add effects to entire slides. • Click the slide or image you wish to animate, and choose the animation style you desire.
- 16. CREATE A SLIDE SHOW FOR YOUR PRESENTATION Click Slide Show
- 17. CREATE A SLIDE SHOW FOR YOUR PRESENTATION • The Slide Show tab has tools that allow you to view and change the settings of the automated slide show. • You can rehearse individual slide timings or record the entire slide show. • The animation pane contains the layout of animations in the slide. • Make sure images and text appear in a logical order. • Allow yourself and the viewer enough time to absorb the information, but do not allow too much time to pass between animations to keep the viewer engaged.
- 18. EVACUATION PROCEDURES FOR RTC BUILDING
- 19. FIRST FLOOR RTC EAST EVACUATION o Follow The Designated Exit Signs Posted Around Building o If Your Classroom Has Emergency Exits Please Use Them (Ask Instructor If Needed) o Public Safety Recommends to stay at least 500 feet away from the building. o WAIT OUTSIDE until all clear is given before entering building
- 20. FIRST FLOOR RTC WEST EVACUATION • Follow The (5) Designated Exit Points • If Your Classroom Has Emergency Exits Please Use Them (Ask Instructor If Needed) • Public Safety Recommends to stay at least 500 feet away from the building. • WAIT OUTSIDE until all clear is given before entering building
- 21. SECOND FLOOR RTC EVACUATION • Follow The (4) Designated Exit Points • Please Exit By Walking Down The Stairwells DON’T RUN • Exit The Building Quickly • If Your Classroom Has Emergency Exits Please Use Them (Ask Instructor If Needed) • Public Safety Recommends to stay at least 500 feet away from the building • WAIT OUTSIDE until all clear is given before entering building
- 22. THIRD FLOOR RTC EVACUATION • Follow The (2) Designated Exit Points • Please Exit By Walking Down The Stairwells on the North & South Sides DON’T RUN • If Your Classroom Has Emergency Exits Please Use Them • (Ask Instructor If Needed) • Exit Building Quickly • Public Safety Recommends to stay at least 500 feet away from the building • WAIT OUTSIDE until all clear is given before entering building
- 23. CLOSING THE PRESENTATION • THANK YOU FOR YOUR TIME • ANY SUGGESTIONS OR COMMENTS ? • ANY QUESTIONS ?
Notas do Editor
- Click the Start Button on the lower left hand of the screen. Click the All Programs Tab Scroll Until You See The Program Microsoft Office When You Find Microsoft Office Open Program Microsoft Powerpoint
- When on Microsoft Office you should see a top ribbon with all these tabs: File Menus, Home, Insert, Design, Transitions, Animations, Slide Show, Review, View , Format
