Create A Drop Down List In Excel
•Transferir como PPT, PDF•
1 gostou•898 visualizações
Drop down lists are a great addition to a worksheet making data more efficient and also restricting what values can be entered into a cell.
Denunciar
Compartilhar
Denunciar
Compartilhar
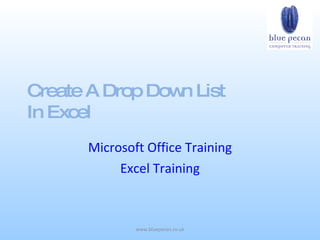
Recomendados
Mais conteúdo relacionado
Mais procurados
Mais procurados (20)
Microsoft Office Excel 2013 Tutorials 24- Working with Dropdown lists

Microsoft Office Excel 2013 Tutorials 24- Working with Dropdown lists
Excel Tutorials - Finding & Removing the Duplicate Values

Excel Tutorials - Finding & Removing the Duplicate Values
Destaque (11)
Creating A User‑Defined Function In Excel Using Vba

Creating A User‑Defined Function In Excel Using Vba
Semelhante a Create A Drop Down List In Excel
Semelhante a Create A Drop Down List In Excel (20)
MS Excel Learning for PPC Google AdWords Training Course

MS Excel Learning for PPC Google AdWords Training Course
Último
Enterprise Knowledge’s Urmi Majumder, Principal Data Architecture Consultant, and Fernando Aguilar Islas, Senior Data Science Consultant, presented "Driving Behavioral Change for Information Management through Data-Driven Green Strategy" on March 27, 2024 at Enterprise Data World (EDW) in Orlando, Florida.
In this presentation, Urmi and Fernando discussed a case study describing how the information management division in a large supply chain organization drove user behavior change through awareness of the carbon footprint of their duplicated and near-duplicated content, identified via advanced data analytics. Check out their presentation to gain valuable perspectives on utilizing data-driven strategies to influence positive behavioral shifts and support sustainability initiatives within your organization.
In this session, participants gained answers to the following questions:
- What is a Green Information Management (IM) Strategy, and why should you have one?
- How can Artificial Intelligence (AI) and Machine Learning (ML) support your Green IM Strategy through content deduplication?
- How can an organization use insights into their data to influence employee behavior for IM?
- How can you reap additional benefits from content reduction that go beyond Green IM?
Driving Behavioral Change for Information Management through Data-Driven Gree...

Driving Behavioral Change for Information Management through Data-Driven Gree...Enterprise Knowledge
Último (20)
Mastering MySQL Database Architecture: Deep Dive into MySQL Shell and MySQL R...

Mastering MySQL Database Architecture: Deep Dive into MySQL Shell and MySQL R...
Workshop - Best of Both Worlds_ Combine KG and Vector search for enhanced R...

Workshop - Best of Both Worlds_ Combine KG and Vector search for enhanced R...
08448380779 Call Girls In Friends Colony Women Seeking Men

08448380779 Call Girls In Friends Colony Women Seeking Men
What Are The Drone Anti-jamming Systems Technology?

What Are The Drone Anti-jamming Systems Technology?
Raspberry Pi 5: Challenges and Solutions in Bringing up an OpenGL/Vulkan Driv...

Raspberry Pi 5: Challenges and Solutions in Bringing up an OpenGL/Vulkan Driv...
08448380779 Call Girls In Greater Kailash - I Women Seeking Men

08448380779 Call Girls In Greater Kailash - I Women Seeking Men
Automating Google Workspace (GWS) & more with Apps Script

Automating Google Workspace (GWS) & more with Apps Script
How to Troubleshoot Apps for the Modern Connected Worker

How to Troubleshoot Apps for the Modern Connected Worker
Driving Behavioral Change for Information Management through Data-Driven Gree...

Driving Behavioral Change for Information Management through Data-Driven Gree...
How to Troubleshoot Apps for the Modern Connected Worker

How to Troubleshoot Apps for the Modern Connected Worker
Apidays Singapore 2024 - Building Digital Trust in a Digital Economy by Veron...

Apidays Singapore 2024 - Building Digital Trust in a Digital Economy by Veron...
TrustArc Webinar - Stay Ahead of US State Data Privacy Law Developments

TrustArc Webinar - Stay Ahead of US State Data Privacy Law Developments
Create A Drop Down List In Excel
- 1. Create A Drop Dow List n In Excel Microsoft Office Training Excel Training www.bluepecan.co.uk
- 2. • Drop down lists are a great addition to a worksheet making data more efficient and also restricting what values can be entered into a cell. • The procedure for creating a drop down list is fairly simple to follow. www.bluepecan.co.uk
- 3. There are 3 stages involved: • Creating a list of values you want to appear in the list – normally on a separate sheet in the same workbook • Naming the list • Using Data Validation to create the drop down list www.bluepecan.co.uk
- 4. • Start with a new workbook which has at least two worksheets. • Switch to Sheet2, this is where you will create your list of values. You may want to consider the order you enter the values as this will be the order they will appear in the drop down. www.bluepecan.co.uk
- 5. Enter your values, one value in each cell, working down a column. I’m going to list some UK cities, you might think of another list that relates more closely to what you do. London Sheffield Manchester Leeds Brighton Edinburgh Cardiff www.bluepecan.co.uk
- 6. • Now you are going to name your list. If you have not named cells or ranges previously I’ll give some explanation as to why we want to do this. • Currently my list is in the range Sheet2!A1:A7. It’s going to be a lot easier to refer to this list later on if we give it a meaningful name as a substitute for this current range description. www.bluepecan.co.uk
- 7. • How do we name this range? First thing to do is to select the list – I’ll assume you know how to do this: make sure each cell that contains a list value is selected. • Now find the Name Box which is to the left of the formula bar. The Name Box will show the cell address of the first cell you selected in the range. In my example this would be A1. Click into the Name Box and the cell address gets highlighted; now you are ready to type the name you want to give your list. • I am going to call my list cities. Once you have typed your name you must use the Enter key on your keyboard to confirm, otherwise the name will not be stored. www.bluepecan.co.uk
- 8. Names are not case sensitive but they do need to follow some basic rules: • Names must start with a letter or an underscore but can contain a number • Names cannot contain spaces but can contain underscores to separate words • Names cannot contain any other characters other than underscores, letters or numbers www.bluepecan.co.uk
- 9. • Switch to Sheet1 and click into the cell that you want the drop list to appear in. If you want the list to be available in more than one cell, select those cells as well. • Now click Data > Validation. This opens the Data Validation dialogue box. For Allow: select List. Now click into the Source: box and press the F3 key on your keyboard. F3 shows the Paste Name box. Select the name you created from this box and click OK. • The source box now reads =cities for my example. Click on OK in the Data Validation box and you are done: your cell will have a drop down list. www.bluepecan.co.uk
- 10. • If you want to prevent users or even yourself entering any value other than a value from your list, select the cell and go back to Data > Validation. Then click on the Error Alert tab. The default Stop style error alert prevents the entry of values that are not in the list but also displays an error message if an invalid value is attempted. • The Title and the Error Message appear in a box when a user enters such a value. In my example the Title might be City and the Error Message Sorry you must select a city from the list, your entry is not valid. • Click on OK and test you error message. www.bluepecan.co.uk
- 11. • As a last thought you might want to think about hiding the sheet that holds the named list – Sheet2. That way things look a bit tidier and the list is likely to be inadvertently changed or deleted. • Select the the Sheet2 tab and then click Format > Sheet > Hide. • For future reference to Unhide the sheet click Format > Sheet > Unhide. www.bluepecan.co.uk
- 12. • See this Excel training tutorial on the Blue Pecan website www.bluepecan.co.uk