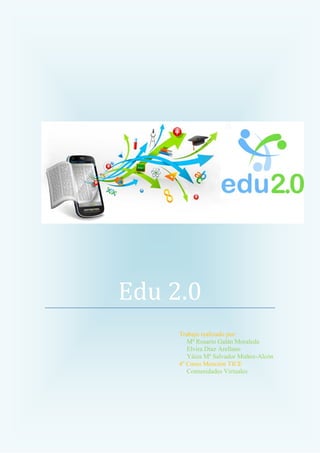
Trabajo monografico edu_2.0_pdf
- 1. Edu 2.0 Trabajo realizado por: Mª Rosario Galán Moraleda Elvira Díaz Arellano Yáiza Mª Salvador Muñoz-Alcón 4º Curso Mención TICE Comunidades Virtuales
- 2. Índice 1. INTRODUCCIÓN ......................................................................................................... 2 2. MAPA EDU 2.0. .......................................................................................................... 3 3. PROGRAMA EDU 2.0. ................................................................................................ 4 3.1. INICIO ........................................................................................................................ 4 3.2. CLASES ....................................................................................................................... 5 3.3. GENTE ...................................................................................................................... 14 3.4. GRUPO ..................................................................................................................... 15 3.4.1.¿Cómo crear un grupo? ......................................................................................... 15 3.4.2.¿Cómo ingresar en un grupo? ............................................................................... 17 3.4.3.¿Qué hacer en el grupo? ....................................................................................... 17 3.5. RECURSOS ............................................................................................................... 18 3.6. ADMINISTRACIÓN. .................................................................................................. 19 4. CONCLUSIÓN. .......................................................................................................... 24
- 3. 1. INTRODUCCIÓN En el presente trabajos vamos a mostrar un breve tutorial elaborado a partir del aprendizaje y manejo personal llevado a cabo por todos los componentes de este equipo de trabajo. Edu 2.0 es un sistema gratuito de gestión docente muy completo, dirigido principalmente a la educación semipresencial, que incluye los usuarios más importantes de una escuela: profesores, alumnos y padres. Está ideado, por tanto, para ser usado por los profesores que trabajan habitualmente de forma presencial y que desean incluir elementos digitales online. Realizaremos una breve descripción de los diferentes elementos que conforman la plataforma Edu 2.0, su organización en los diferentes menús, etc así como el uso de las herramientas y opciones más útiles que nos ofrece dicha plataforma. Por último realizaremos una breve conclusión exponiendo los aspectos más destacados tras la experiencia en el manejo de Edu 2.0..
- 5. 3. PROGRAMA EDU 2.0. 3.1. INICIO Podemos observar una columna en la parte derecha con un apartado con anuncios pendientes, acontecimientos que suceden cada día según la planificación que hemos diseñado en el calendario y por último una barra de herramientas con los siguientes apartados: Noticias: Disponemos de una opción donde podemos escribir una entrada y otra opción donde podemos escribir anuncios importantes. Panel de Control: Dentro de panel de control, nos permite con una opción ver las noticias que tenemos pendientes, nos aparecen las clases, gente, grupos, recursos, inscripciones, correo electrónico y plan que disponemos, en este caso gratuito. En el apartado de impartiendo aparecen las clases que tenemos creadas y un catálogo donde nos permite ir directamente a las clases creadas. Bienvenido/a: Nos aparece la opción de configuración y dentro de esta, aparecen las siguientes herramientas: el Portal y dentro de aquí nos permite diseñar la página de bienvenida con fuentes, diseños, pestañas, espacios, logotipos… Mensajes: Disponemos de la bandeja de entrada y los correos Calendario: Podemos mostrar toda la planificación, por clases, por días, semanas. Podemos compartir el calendario utilizando el enlace que nos aparece y añadir eventos. Las clases, centro y espacio personal se diferencia por colores. Informes: Nos permite crear estadísticas, matriculación, estados de clase y finalización de la clase. Escuelas: Nos aparece el distrito y escuela que hemos creado.
- 6. 3.2. CLASES Una clase proporciona un amplio conjunto de funciones en línea para la enseñanza y evaluación de los estudiantes, incluyendo un canal, lecciones, recursos, lista de estudiantes, foros, calendario, tareas, notas, pericias, asistencia, notas, chat, wikis, blogs, grupos, etc.
- 7. Resumen Para ver todas las clases que la escuela ofrece, se hace clic en clases/catálogo. Para ver las clases que se están enseñando actualmente, debemos hacer clic en clases de enseñanza. Para ver una clase determinada, debemos hacer clic en su nombre. Los enlaces a las clases que estamos enseñando también aparecen en la sección "Mis clases" de la barra lateral. Si nos colocamos sobre una clase en la barra lateral aparecerá una lista de accesos directos a las lecciones de la clase. Agregar una clase Para agregar una nueva clase, se debe hacer clic en clases de enseñanza: clic en , y clic en 'Nuevo', a continuación, se debe rellenar los campos para la clase y hacer clic en Guardar.
- 8. Para agregar una copia de una clase existente, se hace clic en clases de enseñanza, y clíc en “Existente”, se selecciona la clase que deseamos copiar, se hace clic en enviar, modificar los campos, y se puede Guardar. Una vez que hayamos agregado una clase, se accede a la página principal, la zona de "Noticias". Aparecerá una ventana emergente con una lista de consejos. Códigos de acceso Un código de acceso es un código único de todo el sitio generado automáticamente. Si seleccionamos la opción "código de acceso" al crear una clase, el código de acceso se muestra en la página principal de la clase en el área de "Admin". Para cambiar el actual código de acceso, debemos hacer clic en la opción "reset" junto al código de acceso. Si una clase tiene un código de acceso, los estudiantes pueden inscribirse en la clase haciendo clic en clases/matriculados/Enroll y, a continuación, introducir el código de acceso. También pueden inscribir por clic en clases/catálogo, selección de clase en el catálogo, entonces introducir el código de acceso y hacer clic en inscribirse.
- 9. Configuración de una clase Para configurar los parámetros de la clase, incluyendo su foto, la descripción y las características que están habilitadas, haga clic en la ficha Configurar. De forma predeterminada, sólo las características más comunes están habilitadas y características menos comunes tales como wikis y salas de chat están deshabilitadas. Estilo de clase Cuando se crea una clase, puede ser uno de los siguientes estilos: • Instructor: El aprendizaje tiene lugar en un ambiente de aula tradicional. Esta es la opción más común para las escuelas que utilizan el aprendizaje en línea en combinación con su programación regular a la escuela. • Híbrido: El aprendizaje tiene lugar en un ambiente de aula, pero algunas de las lecciones son su ritmo, a menudo con las asignaciones de gateway que sólo permiten un estudiante proceder una vez que han alcanzado una cierta calificación. • A su propio ritmo: Todas las lecciones tienen un ritmo y los estudiantes pueden tomar la clase en cualquier momento y en cualquier lugar. No hay ningún horario de clases, no hay fechas para clases particulares, "dar" o "fecha de vencimiento" de asignaciones y no hay períodos de calificación. El sistema se ajusta automáticamente según el estilo que se seleccione. Por ejemplo, si se crea una clase con un estilo de "instructor" y, a continuación, se cambia el estilo de "autoaprendizaje", el sistema ignora automáticamente el horario de clases, iniciar/finalizar, asignaciones y los períodos de calificación. Si se cambia al estilo de "instructor", esta configuración quedará visible nuevamente.
- 10. Finalización de la clase Se considera que un estudiante ha finalizado la clase cuando o ha completado una clase cuando se han completado todas sus lecciones, y se considera que ha completado una lección cuando haya visitado y pasado todas las asignaciones de su puerta de enlace. Puede configurar si las lecciones deben completarse en orden o no. Cuando un estudiante termina una clase, recibe sus certificados de finalización, así como un mensaje que le informa de que ha completado la clase y proporciona vínculos a los certificados. La finalización de la clase actualmente sólo se aplica a las clases de autoaprendizaje, pero en un futuro se aplicará a todos los estilos de clase. Desactivación de las clases Se pueden desactivar las clases que ya no están activas. No se muestra en la lista de clases de activas, pero aún puede acceder a sus lecciones, tareas y notas. Para desactivar las clases, se seleccionan y, se hace clic en Para ver una lista de las clases desactivadas, se hace clic 'Anterior clases' en clases de enseñanza. Para reactivar las clases, se seleccionan y se hace clic en Los estudiantes pueden ver una lista de sus clases desactivadas por clases/matriculadas y pulsando 'Anterior clases'. Se puede configurar una clase para evitar que los estudiantes accedan después de la desactivación. Eliminar una clase Para eliminar una clase, se hace clic en la pestaña superior y, a continuación, se hace clic en en el cuadro de Admin. Se pedirá la contraseña por razones de seguridad.
- 11. LECCIONES Para ver las lecciones para una clase, se hace clic en "lecciones". Se pueden utilizar las "secciones" Mostrar / Ocultar opciones de "secciones" para controlar si las secciones de cada lección también se muestran. Si las secciones se muestran, las asignaciones de puerta de enlace se indican con un . Si las secciones están ocultas, las lecciones que contienen por lo menos una asignación de puerta de enlace se indican con un Para ver una lección, se hace clic sobre su enlace. Además, si se pasa sobre una clase en la barra de la izquierda, una lista seleccionable de las lecciones aparece. Para añadir una lección, se hace clic en . Después, o se hace clic en Nuevo para agregar una nueva lección, o Existente para agregar una copia de uno o más de las clases existentes. Si se agrega una nueva lección, se escribe escribe su título, una breve descripción, la fecha programada opcional y se hace clic en Guardar. Si se introduce una fecha programada, la lección aparecerá en el calendario de clase con un enlace directo a la lección. Una vez que se haya agregado una lección, se puede utilizar para cambiar sus campos y para cambiar su imagen. También se puede añadir competencias, secciones y notas del profesor.
- 12. Para cambiar el orden de las lecciones, se pueden arrastrar y soltar. Para cambiar el orden de las secciones en una lección, se pueden arrastrar y soltar. Analítica Este es el sistema de seguimiento de la primera y última vez un estudiante visita una lección en particular, así como el número total de veces que ha visitado la lección en un día determinado y la cantidad de tiempo que han pasado allí. Para ver un gráfico de esta información, se hace clic en el "Progreso del Estudiante opción en la parte superior derecha. El gráfico muestra el número de estudiantes que ha visitado cada clase, así como la cantidad de tiempo que he pasado allí. Para ver una cronología detallada de la actividad del estudiante, incluyendo un registro de cuando visitaron cada lección, se hace clic en la categoría "estudiantes" y luego se hace clic en el icono del estudiante Actividad. Corriente Si una clase no es a su propio ritmo, puede activar / desactivar una lección a la "corriente" lección haciendo clic en el botón de opción correspondiente. Para establecer las opciones de lección, se hace clic en Configurar y en "lecciones". Una opción que le permite evitar que los estudiantes vean las lecciones más allá de la lección actual, el cual es útil si se desea preparar lecciones por adelantado, pero no permitir el acceso a ellos. Otra opción permite anunciar automáticamente una lección para la alimentación de las noticias cuando se convierte en actual (activado por defecto).
- 13. Secciones Los contenidos educativos de una lección son una o más secciones. Hay tres tipos de sección: Páginas, asignaciones y SCORM. Para agregar una sección para una lección, se consulta la lección y se hace clic en "Añadir sección. A continuación, se selecciona el tipo de sección que añadir. Existen varios tipos de sección: Cada sección de nivel superior tiene su propia página en la lección. Las subsecciones de una sección se muestran en la misma página que la sección. El único caso especial es las asignaciones, que siempre aparecen en su propia página. Páginas Para agregar una sección de página, se hace clic en , y en Página. Se escribe el título y el contenido de la página utilizando el editor HTML y, a continuación, se hace clic en Guardar. Para editar una página, se hace clic en . Para añadir / borrar / organizar sus recursos, se hace clic en . Asignaciones Para agregar una asignación de sección, se hace clic en , y en Asignación, a continuación, se selecciona el tipo de tarea de añadir y se introduce sus detalles básicos. Si deseamos que la tarea sea una puerta de entrada, se hace clic en la casilla de puerta de enlace al crear la tarea y se escribe el porcentaje del umbral mínimo que se requiere para aprobar la cesión. Un estudiante sólo puede completar una lección cuando hayan pasado todas las asignaciones de puerta de enlace en la lección. Una asignación de puerta de enlace se indica . Cuando un alumno aprueba una asignación de puerta de enlace, que ven el cambio a .
- 14. Para completar el proceso, se hace clic en Guardar. La sección de asignación aparecerá en la lección y también se mostrará en la lista de clase asignaciones. Scorm Para agregar una sección SCORM, se hace clic en , y en SCORM, a continuación, se selecciona si se desea cargar un paquete SCORM nuevo o volver a usar una ya existente de una biblioteca.
- 15. 3.3. GENTE Este apartado nos permite tener una visión ordenada de los diferentes miembros que conforman nuestra red de aprendizaje: Alumnos, estudiantes, amigos, profesores, padres y administradores. Para ver un resumen de todas las personas en la red, se hace clic en Personas. A continuación, se puede navegar desde allí para ver una lista de sus amigos, profesores, estudiantes, etc, dependiendo de su función.
- 16. 3.4. GRUPO Un grupo es un lugar para que los usuarios se reúnan y colaboren. Los grupos pueden clasificarse como grupos de estudio, interés, escolares y de clase. 3.4.1. ¿Cómo crear un grupo? En la pestaña Grupos pulsamos en el botón añadir, nos aparecerá la siguiente ventana: Rellenaremos el campo de nombre y descripción del grupo. Luego si lo deseamos podemos dejar marcada la casilla de verificación para activar el código acceso al grupo, de manera que nuestro grupo es privado para las personas a las que les facilitemos el código, si por el contrario desactivamos esta casilla haremos que nuestro grupo sea público y pueda acceder cualquier usuario que lo desee.
- 17. El siguiente paso es elegir el tipo de grupo que vamos a crear, seleccionaremos entre: El siguiente paso es opcional, en él vamos a determinar la materia que se va a tratar en el grupo: Ahora seleccionaremos el alcance que va a tener nuestro grupo, esto quiere decir que si seleccionamos Centro podrán acceder a este grupo sólo las personas del centro, mientras que si seleccionamos Comunidad accederán las personas de la comunidad, tanto en un caso como el otro el acceso quedará restringido si hemos habilitado la casilla de activación de código de acceso.
- 18. 3.4.2. ¿Cómo ingresar en un grupo? Primero pulsaremos en la pestaña grupos y pulsamos en el botón Catálogo, aquí nos aparecerán los grupos que están disponibles en nuestro centro. Seleccionaremos el que nos interesa y pinchamos sobre Inscribirse. A continuación nos pedirán que introduzcamos el código del grupo que nos habrá facilitado con anterioridad el administrador del mismo. 3.4.3. ¿Qué hacer en el grupo? Podemos crear entradas y colgarlas en un muro para que todos los participantes del grupo las lean. Para ello sólo debemos pulsar en entradas y escribir nuestro comentario en la caja de texto que aparece, luego pulsamos enviar y nuestro comentario se envía. Se pueden enviar avisos para el grupo, el procedimiento es el mismo que para crear entradas. A la hora de enviar podemos además enviar un mensaje. Añadir fuentes RSS, para ello debemos pulsar en la pestaña, nos aparecerá un listado, elegiremos los feeds que más nos interesen y los guardaremos. A partir de este momento aparecerán en la página.
- 19. 3.5. RECURSOS Se pueden compartir archivos, documentos, videos y enlaces con la clase La pestaña añadir folder nos permite hacer carpetas y en éstas meter todos los recursos que necesitemos. La pestaña agregar recursos nos da la opción de transferir un documento desde Word, una página con texto, recursos desde la red o directamente desde la biblioteca donde tenemos almacenados más recursos incluso de favoritos. Biblioteca: La pestaña agregar recursos nos permite desde diferentes sitios transferir archivos para trabajar; desde un archivo Word, banco de preguntas, baremo, certificado, paquete SCORM, plan de estudios, plantilla de clase, página y recursos Web Casillero: Podemos crear carpetas con la opción de añadir folder y dentro de las carpetas podemos agregar los recursos con las opciones desde Word, página con texto, desde la red o desde la biblioteca que hemos creado. Favorito: Una vez que creamos carpetas o tareas las podemos seleccionar como favoritos. Contribuciones: Nos aparecen los recursos que hemos agregado en la biblioteca según los apartados que hemos elegido como por ejemplo por materia. Archivos Transferidos: Son todos los archivos que hemos utilizado para hacer nuestra biblioteca o casillero. Centro y Distrito: Podemos utilizar todos los recursos que ha tenemos almacenados en la biblioteca o casillero para ponerlos en común con la clase.
- 20. 3.6. ADMINISTRACIÓN. Si pulsamos en el menú de Administración nos aparecerán las siguientes opciones: Acerca de Nos mostrará la información relativa al centro, además nos permitirá su modificación.
- 21. Calendario Nos mostrará el calendario, en el que podemos añadir eventos, compartirlos y ver los que ya tenemos creados. Administrar Cuentas Al pulsar en esta opción nos aparecerá la siguiente ventana: Esta ventana nos permite crear cuentas de forma masiva, para nuestro centro. • Añadir cuentas utilizando un formulario. Con esta opción debemos rellenar un formulario con todos los datos del usuario, ya sea, estudiante, profesor, padre o administrador. Es útil para introducir los datos de los maestros y estudiantes.
- 22. • Enviar invitaciones. Debemos elegir al tipo de usuario que queremos invitar y rellenar el siguiente formulario con el correo electrónico, el nombre y los apellidos. Es más rápido y sencillo pero los datos que obtenemos de las personas que están en nuestra red son muy escasos. • Configurar auto‐registro. Permite a los usuarios registrarse en el centro y sus servicios. • Configurar los campos de las cuentas. Podemos especificar qué campos se incluirán en el registro de los usuarios. • Importar cuentas a partir de un archivo. Podemos introducir los datos de los usuarios a través de una cuenta CSV. • Exportar cuentas a partir de un archivo. Podemos extraer los datos de los usuarios de nuestro centro en esta opción, se generará un archivo CVS, visible en Excel.
- 23. Portal Esta opción nos permite modificar la apariencia y contenido del portal del centro. Catálogo Aquí podemos configurar el catálogo de las clases.
- 24. Normas Nos permite modificar las normas de funcionamiento del centro, a nivel general, administración, profesores, estudiantes y padres. Moderar Desde aquí podemos moderar los contenidos que fluyen en el centro, tanto comentarios de usuarios como imágenes. Mapa de calificaciones Aquí podemos asignar los valores a las calificaciones que queramos dar según el sistema educativo vigente.
- 25. Planes Nos muestra los distintos planes que podemos contratar para nuestro centro. 4. CONCLUSIÓN. Es un conjunto de herramientas muy útil en la organización escolar, que acerca el uso de las TIC´s tanto al alumnado como al profesorado. Su aprendizaje es intuitivo y sencillo, además consta de una ayuda específica en cada uno de sus servicios.