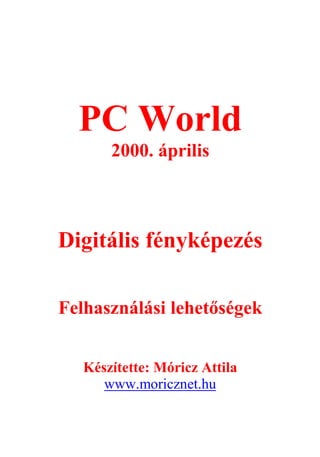
Digitális fényképezés1
- 1. PC World 2000. április Digitális fényképezés Felhasználási lehetőségek Készítette: Móricz Attila www.moricznet.hu
- 2. Digitális fényképezés 2 Előszó A digitális fényképezőgépek egyre inkább kezdenek elterjedni, mert a képeket is mind többször használjuk fel számítógépben. Így teljesen értelmetlen ha- gyományos fényképezőgéppel elkészíteni a képet, a filmet és a képet előhívat- ni, majd egy szkennerrel beszkennelni azt. Minden egyes lépésnél romlik a mi- nőség, így a képfeldolgozó programban nem győzzük javítgatni a hibákat. Mennyivel egyszerűbb, ha a fénykép elkészülte után azt azonnal a számító- gépbe töltjük be, és némi igazítás után azonnal fel is használhatjuk. Természe- tesen elsősorban az újságírás területén gazdaságos ez a módszer, de egyre több otthonban található számítógép, amely kihasználtsága is egyre fokozódik. És valljuk be őszintén, hányszor vesszük le életünk során a fotóalbumot a polcról? Megéri ezért papírra készíteni a képeket? Ugyanennyiszer nem tud- nánk a számítógépen is bemutatni a képeinket CD-lemezről? Mindkét technikának vannak kiegészítő kellékei, egyéb járulékos költségei, így egyiket sem nevezném olcsóbbnak a másiknál. Ugyanígy veszélyei is van- nak a számítógépes képtárolásnak, hiszen nincs garancia arra, hogy 50 év múl- va is meg tudjuk majd nyitni a képfájljainkat, illetve, hogy a CD-lemez is ol- vasható lesz-e akkor. Bár az idők során a jelentős technológiai váltások során a CD-k tartalmát átírhatjuk az újabb adathordozóra, így a képeinket később is el- érhetjük, a fájltípusok állandóságában pedig csak bízni tudunk. Azonban az üzleti, a rövidtávú és a hirdetési célú felhasználás esetén a digi- tális fényképezés egyértelműen előnyösebb. Már kisebb példányszám esetén is gazdaságosabb a hagyományos módszernél. Mivel nagyon sok vállalkozásnak jelenthet ez a hirdetési technika egy lehetőséget, ezért megnézzük, milyen szolgáltatásokat nyújt egy digitális fényképezőgép. Természetesen az olcsóbb típusoknál kevesebb funkció található meg, és az ár emelkedésével növekszik a hasznos szolgáltatások száma. Így a feladatok megismerésével mindenki eldöntheti, hogy mi az a szolgáltatási szint, amelyre még szüksége van, és mi az, ami az ő számára már luxus. Szót ejtünk még az elkészült képek feldolgozásáról is, de azt egy másik alkalommal tárgyaljuk meg részletesen. Móricz Attila www.moricznet.hu
- 3. Felhasználási lehetőségek 3 Tartalomjegyzék Technikai háttér...........................................................................................3 A fényképezőgépek használatba vétele .............................................................4 A csomag tartalma.......................................................................................4 Speciális tartozékok.....................................................................................7 Kiegészítő kellékek .....................................................................................8 A fényképezőgépek szolgáltatásai.....................................................................9 A menü használata ......................................................................................9 Képméret és tömörítés választása..............................................................11 Optikai zoom.............................................................................................12 Digitális zoom ...........................................................................................13 Beépített fénymérő ....................................................................................13 Sorozatfelvételek.......................................................................................13 Blende és zársebesség állítása ...................................................................14 Küldés infraporton keresztül .....................................................................14 Képfeldolgozás................................................................................................16 Képfeldolgozási feladatok.........................................................................16 Képfeldolgozó programok.........................................................................23 Ötletes megoldások PC-re............................................................................. 25 Önök kérdeznek - mi válaszolunk Technikai háttér Az Olympus Camedia C-2000 Z típusú fényképezőjét az Axico Kft. biztosí- totta számunkra a tesztelés idejére. A Nokia Kft. egy Casio QV-770-es fényképezőgéppel és egy Nokia 9110-es kommunikátorral segítette, hogy további hasznos felhasználásra példákat mu- tathassunk be. A győri Kulcs Kft. Intel alaplapos 500 MHz-es számítógépe biztosította, hogy a Microsoft PhotoDraw 2000 futásához a szükséges erőforrások rendelkezésre álljanak. (Tel.: 96 512-680)
- 4. PC World 31/4 A fényképezőgépek használatba vétele Egy digitális fényképezőgép megvásárlásakor fontos, hogy tisztában legyünk a megvásárolt csomag tartalmával, hiszen ha egyes, számunkra fontos eszközt még kiegészítőként kell megvásárolnunk, akkor az további költségeket jelent. Fényképezőnk felhasználási lehetőségei több feladat megoldására is képessé tesznek bennünket, így olyan munkákat is el tudunk végezni vele, amelyet előtte nem. A csomag tartalma Az alábbiakban felsorolt tartozékok egyes típusoknál megtalálhatók, míg má- sokhoz talán még kiegészítőként sem kapható. Csupán a lehetséges eszközök bemutatása a célunk, nem egy adott típus bemutatása. Így eldönthetjük, hogy az egyes tartozékok mennyire fontosak a számunkra. Memóriakártya vagy beépített memória Inkább a régebbi típusok jellemzője volt a beépített memória, viszont átlagos felhasználás esetén a memóriakártyát sem vesszük ki soha a gépből, így az is olyan, mintha fix lenne. A kártyás memóriának elsősorban akkor látjuk hasznát, ha sok képet kell ké- szítenünk egy adott külső helyszínen. Ilyenkor a megtelt memóriakártyát kive- hetjük a gépből, betehetjük a következőt, és folytathatjuk a fényképezést. Eh- hez azonban tudnunk kell azt, hogy a fényképezőgép áramfogyasztása elég je- lentős is lehet, így a probléma csak összetett módon kezelhető. A szükséges memória mennyiségét az elkészítendő képek mérete és tömörí- tési minősége határozza meg. Átlagos felhasználás esetén nagyon sok képet el tudunk menteni egy memóriakártyára vagy a beépített memóriába, de ha profi felhasználásra készül a kép, nagy méretben és jó minőségben kell azt elmente- nünk, akkor a jobb gépek is csak egy darab képet tudnak elmenteni (TIFF). Átlagos esetben 8 MB memória esetén 15 darab 1600x1200-as felbontású közepes JPEG-tömörítésű képet tudunk eltárolni. Ha kisebb felbontást válasz- tunk, akkor ugyanilyen tömörítés mellett több képet tudunk elmenteni, illetve jobb minőségben kevesebbet. Egyszerű matematika az egész. Szélsőséges eset- ben VGA méretben (640x480 képponton) akár 122 darab kép is elfér a 8 MB- os memóriában, ami már szép mennyiség. Fontos tudnunk, hogy a memóriakártya alakja, típusa szinte minden esetben eltér, így a különböző eszközök kártyáit nem tudjuk cserélgetni. Az Olympus www.moricznet.hu
- 5. A csomag tartalma 5 gép esetén pedig a leírás külön felhívja a figyelmet arra, hogy a memóriakártya még ha illeszkedne is más számítógépes eszközbe, akkor se használjuk más célra, mert utána a fényképezésnél nem fogjuk tudni használni. Vannak ugyan kártyaolvasó eszközök, de csak a fényképezőhöz engedélyezett típusok hasz- nálhatók. 1. ábra. A fényképezőgép és tartozékai Elemek és az elemtöltő A digitális fényképezőgépek áramfogyasztása mindig az adott típustól függ, de soha nem kevés. A legegyszerűbb gépek elemei is legfeljebb egy sorozatnyi kép elkészítésére elegendő áramot biztosítanak szolid használat mellett. Ha új- ratölthető elemeket használunk, akkor azok általában 100-szor tölthetők újra, és csak utána kell új elemeket vennünk. Hagyományos elemeket nem érdemes használni, mert azok nagyon hamar lemerülnek. Az alábbi funkciók használatát, ha lehetőségünk van rá, akkor ke- rüljük, de mindenképpen legyünk tudatában annak, hogy a szokásosnál gyor- sabban le fog merülni az elemünk. Csak akkor használjunk vakut, ha feltétlenül szükséges. Nagy az áramfo- gyasztása, és más megvilágítási módokkal vagy a zársebesség csökkenté- sével (ha rendelkezésre áll) is orvosolható a probléma. Csak akkor kapcsoljuk be, amikor már az adott témát szeretnénk lefény- képezni. Tehát ne mászkáljunk bekapcsolt géppel, mert olyankor állandó- an és feleslegesen fókuszál a gép. Ha műtermi vagy tárgyfelvételeket készítünk, akkor lehetőség szerint használjunk állványt, hogy ne mozduljon el a gép. Ha ugyanis elmozdul, akkor meg kell ismételni a felvételt, ami felesleges áramfogyasztással jár. PC World január
- 6. 6 A fényképezőgépek használatba vétele Ne nézzük vissza a képet a kijelzőn minden egyes kép után, mert a kijel- ző felesleges üzemeltetése szintén sok áramot fogyaszt. Ha végeztünk, akkor kapcsoljuk ki a kijelzőt vagy a fényképezőgépet, attól függően, hogy melyik áll a rendelkezésünkre. Ahol motoros zoom is van, ott se liftezzünk vele állandóan, mert szintén sokat fogyaszt. Ha van a gépen digitális zoom is, akkor gondoljuk meg annak használatát. (Ezzel kapcsolatban lásd a „Digitális zoom” című fe- jezetet is.) Programok CD-lemezen Általában a fényképezőhöz mellékelnek egy olyan programot, amelyikkel le- tölthetjük a képeket a gépből. Ezzel megtekinthetjük a fényképező memóriájá- ban lévő képeket, általában egy ablakban a sok kicsinyített felvételt. A kivá- lasztott képeket eredeti méretükben is megnézhetjük, illetve lekérhetjük azok tulajdonságait. Ugyanitt törölni is tudjuk a gép memóriájából a képeket. Jó esetben kapunk hozzá egy olyan programot is, amelyikkel a képeket fel is tudjuk dolgozni. Ezzel általában az alapvető vágási műveletek végezhetők el, de állíthatjuk a fényviszonyokat, az élességet és más képjellemzőket. Egyes tí- pusokhoz például a Microsoft PictureIt! programot mellékelik, amellyel szá- mos különleges képszerkesztési feladat végezhető el. Hálózati csatlakozókábel Ha műtermi felvételeket készítünk, akkor használjunk 220 V-os csatlakozást, ha a rendelkezésünkre áll. Sok esetben ezt külön kell megvenni, de érdemes megfontolni, mert a kezdeti próbálkozásainkat úgyis otthon vagy az irodában tesszük meg. Mivel a kezdeti próbálkozásokban sok lesz a hiba, ezért azokat gyakran megismételjük, így szinte alig töltődnek fel a tartalékelemeink, máris cserélhetjük azokat. Ha nem műteremben, otthon vagy az irodánkban fényképezünk, de van elér- hető közelségben hálózati csatlakozás, és ez nem akadályoz bennünket a fény- képezésben, akkor használjuk. Ezzel is az elemeink élettartamát hosszabbítjuk meg, ami csökkentheti a fenntartás költségeit. Csatlakozókábel a PC-hez Általában a digitális fényképezőgépekhez tartozik egy olyan csatlakozókábel, amelyik egyik vége általában jack-dugós, ez csatlakozik a fényképezőhöz, a másik pedig a PC COM1-es portjához illeszthető dugó. Ez a kábel arra szolgál, hogy az elkészült képeket a fényképezőből a számítógépbe juttassuk. www.moricznet.hu
- 7. Speciális tartozékok 7 2. ábra. Csatlakozási lehetőségek egy Olympus és egy Casio fényképezőnél Az átvitel ezen a kábelen keresztül nem túl gyors, kb. 10 kB/mp, így eltart egy ideig, míg felmásoljuk az elkészült képeinket. A másolást követően viszont töröljük a fényképező memóriájának tartalmát. Minden további műveletet a számítógépünkön végezzünk el, mert ott sokkal gyorsabban meg tudjuk jelení- teni a képeket, és eldönthetjük, melyiket töröljük, melyiket tartjuk meg. Egyes fényképezőknél van infrás csatlakozás is, így azoknál azt is használ- hatjuk, ha az kényelmesebb, vagy olyan eszközre küldjük a képeket, amelyik- hez nem tudunk kábellel csatlakozni. Speciális tartozékok Ebbe a csoportba azokat a kellékeket soroljuk, amelyek nem a fényképezőgép tartozékai, vagy csak egyes drágább típusoknál találhatók meg. Egyes típusok- hoz a kiegészítők nem is vásárolhatók meg, mert nem illeszthetők a géphez. Távirányító Inkább csak drágább típusok kiegészítő tartozéka az a távirányító, amelyikkel a kioldást és esetleg a zoom állítását végezhetjük el. Ha ilyen tartozék is van, ak- kor nem fogunk többet lemaradni a családi felvételekről. Tévé- és videocsatlakozó Egyes típusok rendelkeznek videokimenettel, amelyet tévéhez vagy videomag- nóhoz csatlakoztathatunk, és a fényképező képét ott jelentősen kinagyítva lát- hatjuk. A csatlakozóvezeték fényképező felöli oldala lehet például jack-dugós, míg a másik fele mindig RCA-dugós, amit a tévé vagy a videomagnó Video in feliratú aljzatához csatlakoztathatunk. PC World január
- 8. 8 A fényképezőgépek használatba vétele Speciális előtétlencsék A kompakt fényképezőknél ilyen lehetőség nincs, inkább csak a profibb változatok- hoz igényelhetők különféle speciális előtétlencsék. Ezek általában az alapértelme- zésben el nem érhető tartományokat teszik elérhetővé. Így például a néhány centi- méterre lévő apró pici tárgyak és a nagyon távol lévők fényképezése is elvégezhető ugyanazzal a géppel. Az Olympus C-2000 Z típushoz például olyan előtétlencse is kapható, amelyikkel diaképek fényképezésére is lehetőség nyílik. Nyomtatócsatlakozó Szintén a profi típusok kiegészítője lehet olyan nyomtatócsatlakozó kábel, amellyel a fényképezőt közvetlenül a nyomtatóhoz csatlakoztathatjuk. Így le- hetőségünk nyílik arra, hogy az adott fényképnyomtatóra azonnal kinyomtas- suk az elkészült képet. Kiegészítő kellékek A további kellékek már nem a fényképezők részei, nem is tartoznak szorosan az általános fényképezéshez. Ha azonban műtermi felvételeket akarunk készí- teni, akkor szükségünk van olyan kiegészítőkre, amelyek segítik ezt a munkát. Ha például egy kisebb tárgyat akarunk lefényképezni, akkor egyrészt elmoz- dulhat a gép a kezünkben, másrészt a fényviszonyok sem lesznek jók. Állványok Kisebb tárgyak fényképezésekor válik szükségessé, hogy a fényképezőgép ne mozduljon el az exponálás pillanatában. Ilyenkor még arra is ügyelnünk kell, hogy az exponáló gomb megnyomásakor se lökjük meg a gépet. Ha van távirá- nyítónk, akkor azt ilyen helyzetben jól hasznosíthatjuk. A hagyományos fényképezőállványokat használhatjuk továbbra is. Ha még nincs, akkor a feladatnak megfelelő állványt szerezzünk be. Vannak hordozható változatok is, amelyek lábait teleszkópszerűen betolhatjuk, de ezek kevésbé stabilak. Egy erős állvány viszont nem hordozható, de kevésbé mozdulhat el. Műtermi körülmények Már az első tárgyfelvételek elkészítésénél észre fogjuk venni, hogy a fények mindig rossz helyről jönnek. Ha erősen besüt a nap az ablakon, akkor az a baj, ha elhúzzuk a sötétítő függönyt, akkor kevés a fény, ha felkapcsolunk egy lám- pát, akkor pedig árnyékos lesz a tárgy. Bizony tudomásul kell vennünk, hogy a fényképezés is egy komoly szakma, és attól, hogy van egy fényképezőnk, még nem leszünk fényképészek. www.moricznet.hu
- 9. A menü használata 9 A fényképezőgépek szolgáltatásai Az egyszerűbb kompakt fényképezőknél a bekapcsolást követően azonnal tu- dunk fényképezni, míg az Olympus C-2000 Z típusnál el kellett olvasnom a használati útmutatót, mert ott ez nem volt olyan egyértelmű. Nem volt nehéz megtanulni a kezelését, de a kis Casio kompakt gépet könnyebb volt használat- ba venni. A továbbiakban azokat a főbb szolgáltatásokat tekintjük át, amelyek való- színűleg minden fényképezőben megtalálhatók. A menü használata Minden digitális fényképezőgépen van egy menü, amelyben a fel- és leléptető vagy plusz és mínusz gombokkal tudunk lépkedni. Ebben a menüben találunk néhány alapvető funkciót, amelyek kiválasztása esetén egy almenü pontjai kö- zül választhatunk. Itt tudjuk a képeket megnézni, törölni, levédeni, és gépen- ként eltérően más funkciók is innen érhetők el. Információk megjelenítése (Display) Fényképezőktől függően különböző információk jeleníthetők meg a kijelző fel- ső részén. Ilyenek lehetnek például a vaku állapota (letiltott, bekapcsolt, auto- mata), a kép méretjelzője és a hátralévő darabszám, az elem állapota. Komo- lyabb típusoknál a zársebesség és a blendenyílás értéke is innen olvasható le. Első alkalommal a kis jelek talán nem sokat mondanak, viszont próbáljuk tudatosan figyelni a jelzéseket, azokat jelenítsük meg a fényképezés során is a kezdeti időkben. Egyes típusoknál erre a célra külön kis kijelző szolgál, így a kép megjelenítőjén tényleg csak a kép elkészítéséhez szükséges legfontosabb információk jelennek meg. Képek visszanézése Nem győzöm eleget hangsúlyozni, hogy ne mozizzunk a fényképezővel. Ha állandóan visszanézzük az elkészült képeket, akkor hamar lemerülnek az ele- meink. Ez nem hagyományos fényképező. Itt az exponálás pillanatában el- mentett képet látjuk a kijelzőn, így semmi új információt nem tartalmaz az el- mentett kép, ha figyelmesek voltunk. Hasznos viszont ez a lehetőség, így ha szeretnénk még néhány képet készí- teni, de már nincs hely, akkor megnézhetjük, hogy melyik képre nincs szüksé- günk, így azokat törölhetjük. Ezzel helyet szabadítunk fel. PC World január
- 10. 10 A fényképezőgépek szolgáltatásai A képeket nemcsak egyesével lehet megjeleníteni, hanem úgy is, hogy a ki- jelzőn 2x2=4 vagy 3x3=9 (nagyobb kijelző esetén 4x4=16) kép jelenjen meg. Ezzel a módszerrel sokkal gyorsabb áttekintést kaphatunk az elkészült képek- ről, és eldönthetjük helyszűke esetén, hogy egy-egy témáról nem készítettünk-e túl sok képet. Képek törlése, védelme Amennyiben a képek kijelzőn történő megtekintése esetén úgy döntünk, hogy valamelyik képet le akarjuk törölni, akkor azt a megfelelő menüpont kiválasz- tásával megtehetjük. Ha felmásoltuk a számítógépre az összes képet, akkor on- nan is törölhetjük a képeket, de a fényképező helyi menüjéből is. Amennyiben lehetőségünk van rá, ne tároljuk feleslegesen a képeket a fény- képező memóriájában, mert akkor nem tudjuk az összes képet törölni. Ilyen esetben egyesével vissza kell néznünk a képeket, és egyesével kell kiválogat- nunk, hogy melyiket töröljük és melyiket tartjuk meg. Ez pedig az elemek gyors lemerülését vonja maga után. Ha egyes képeket mégis el akarunk tárolni, akkor annál bekapcsolhatjuk a törlés elleni védelmet, így azok az összes kép törlésekor sem fognak törlődni. A védelem ugyanott fel is oldható, majd a kép törölhető. Egyéb szolgáltatások a menüben Gépenként eltérően az egyes funkciók vagy külön gombbal választhatók ki, vagy a menüből. Az egyes szolgáltatások a gép fejlettségétől és árától függő elemek, így mindenki igényei szerint eldöntheti, hogy szüksége van-e az adott szolgáltatásra vagy sem. • A kép minőségi jelzése: Néhány előre rögzített méret és tömörítési szint jelzései közül választhatunk. Ezzel a továbbiakban készíthető képek szá- mát is meghatározzuk. : (Lásd külön fejezetben.) • Választás tájkép vagy tárgykép fényképezése között. A fénybeállítások miatt nem mindegy, hogy több pontból gyűjtsön információkat a gép, vagy csak a kép közepén lévő tárgyról. • Vaku állapota: Állandóan kikapcsolt vagy bekapcsolt, vagy automatikus. • Vaku elővillantása: Ha az exponálás előtt fényt ad a vaku, akkor a fény- képezett személy (élőlény) pupillája összehúzódik, így nem lesz piros a szeme a fényképen. www.moricznet.hu
- 11. Képméret és tömörítés választása 11 • Távirányító bekapcsolása: Amennyiben van távirányítónk is, akkor azt a fényképező menüjében be kell előbb kapcsolni, különben nem figyeli an- nak jelzéseit. • Sorozatfelvétel készítése: Csak akkor tudunk sorozatfelvételt készíteni, ha ezt külön kiválasztjuk. Ha ilyenkor az exponáló gombot nem engedjük fel, akkor a gép képességeitől függően másodpercenként 1-2 felvételt tud készíteni. Szóló kép készítésénél viszont nem gond, ha az exponáló gom- bot nem engedjük fel, mert akkor is csak egy felvételt fog készíteni. • Digitális zoom: Egy adott kép bizonyos részletének felnagyítása a képmé- ret csökkentésével együtt. (Lásd külön fejezetben.) • Fényviszonyok kiválasztása: napos, felhős, lámpafényes, neonfényes vagy automatikus. Ha úgy ítéljük meg, hogy az automata nem a legjobb fényviszonyt választja ki, akkor ezt felülbírálhatjuk, de különleges fény- hatások elérésére is használható. • Fényérzékenység: A filmek fényérzékenységét szimuláló beállítás. Az egyes szolgáltatások egyre inkább alapértelmezetté válnak a fényképezők- ben. A további funkciók viszont a képek készítése szempontjából nézve fonto- sak, így kiemelten foglalkozunk velük. Képméret és tömörítés választása A képek méretét általában a hagyományos fényképezésnél használatos képmé- retekhez viszonyítjuk, viszont nekünk a fényképezőgépen a képernyőméretek közül kell választanunk. A kettőt úgy lehet összehozni, ha számolunk egy ki- csit. A képeknél a 100-150 dpi minőség már jónak mondható, az már nyomta- tásban jól jelenik meg. Ha 1 inch = 2,54 cm, akkor a 150 dpi = 150 képpont / 2,54 cm, így 59 képpont esik centiméterenként. Ha ezt beállítjuk a Photo Editorban a kép tulajdonságainál, akkor azt a mé- retet kapjuk nyomtatásban, ami már éppen ideális. Ha ezt a képet beszúrjuk egy Word dokumentumba, akkor is előre tudjuk, hogy annak mekkora lesz a mére- te. Így a 640x480-as kép mérete 10,8x8,2 cm, ami a 9x13-as fényképnek felel meg. (Az oldalarányok eltérőek.) Az A4-es lapot pedig egy 1600x1200-as kép- pel teljesen meg lehet tölteni, amire már egy átlagos digitális fényképezőgép képes. Egyes típusoknál a méret kötött, és a minőségek között válogathatunk. Itt azt kell tudnunk, hogy a képeknél JPEG-tömörítést alkalmaz a gép. A tömörítésnél pedig az választható meg, hogy mennyi információt veszítsen a kép. Minél többet, annál kisebb lesz a kép, de a megjelenése nem lesz olyan szép. PC World január
- 12. 12 A fényképezőgépek szolgáltatásai Optikai zoom Általános esetben a fényképezőgépeknél a fókusztávolság állandó, és olyan értékre van beállítva, amely az átlagos fényképezési feladatokhoz megfelel. Már a márkásabb fényképezőgépeknél megjelent a kézi vagy motoros zoom. Ez azt jelenti, hogy a fényképezőn nem kellett az objektívet kicserélni, ha cso- portképet vagy tájképet akartunk fényképezni, hanem egy csavaró mozdulattal átállíthattuk a fókusztávolságot. Természetesen a motoros zoom esetén mindez csak egy gombnyomás. A digitális fényképezőgépeknél is ilyen módon állítható a fókusztávolság. A motoros zoom esetén viszont vigyázzunk, mert hamar lemerülhetnek az ele- meink. Hatásában a zoom azt jelenti, hogy vagy nagy területet tud befogni, vagy egy távolabbi részletre tudunk ráközelíteni anélkül, hogy közelebb kelle- ne mennünk. 3. ábra. Balról jobbra: Teljes kép, optikai zoom, digitális zoom Az ábrán bal oldalon látható egy teljes kép nagy látószögű beállításnál. Utána ráközelítettem a kép közepén látható toronyra a 3-szoros optikai zoommal, leg- végül a 2,5-szeres digitális zoommal, amely már csak kiemelt egy részletet. www.moricznet.hu
- 13. Sorozatfelvételek 13 Digitális zoom Minden esetben a felbontás kárára megy, így nem lehet a három fő paraméter előnyeit mind kihasználni. Tehát az optikai zoommal ráközelítünk egy tárgyra, és a maximális felbontást használjuk (például 1600x1200-ast), akkor a digitális zoom hiába közelít rá a tárgyra, azzal csak a nagy kép egy részletét nagyítja ki nekünk a kijelzőre. Ilyenkor ugyanis azonnal lekapcsol a legkisebb felbontásra, a 640x480-ra, és az 1600x1200-as kép egy részletét emeli ki. Ezzel valójában helyet takarítunk meg, mert eltárolhatnánk a képet nagy felbontásban is, és utólag mi vágjuk ki a lényeges részt, de akkor minek lefoglalni vele a fényképező memóriáját. Ha az adott részletet szeretnénk teljes nagyításban és felesleges keret nélkül, akkor közelebb kell mennünk az adott tárgyhoz. Az előző ábrán látható volt, hogy erre nem lett volna lehetőségem, hiszen a templomtoronyhoz nem lehet eléggé közel menni ilyen magasságban, így itt csak a technika előnyeit tudtam kihasználni. Beépített fénymérő Beépített fénymérővel minden fényképező rendelkezik, a legtöbb automatiku- san állítja a blendenyílást egy kötött (közepes) zársebességhez. A komolyabb típusoknál mi határozhatjuk meg a zársebességet az adott témától függően. A fénymérő a blendenyílás állításához az egész képterületről vesz fénymin- tát. Ha azonban átállítjuk a gépet tárgyfényképezésre (általában virágjel jelzi), akkor csak a megcélzott tárgy fényviszonyait veszi figyelembe, mert a környe- zet fényviszonyai minket akkor nem érdekelnek. A fénymérő értékeit egyes tí- pusoknál felül is tudjuk bírálni, és egy tartományon belül eltérhetünk tőle. Sorozatfelvételek A sorozatfelvétel azt jelenti, hogy lenyomjuk az exponáló gombot, és lenyom- va is tartjuk, amíg gondoljuk, vagy amíg meg nem telik a memóriánk. Általá- ban olyankor alkalmazzuk ezt a módszert, ha rövid idő áll a rendelkezésünkre a kép elkészítésére. (Például elsuhan előttünk egy autó, és igyekszünk az adott idő alatt a lehető legtöbb felvételt készíteni.) Ilyenkor utólag válogatjuk ki a sok felvétel közül azt az egy-két jól sikerült képet, amelyiket meg is tartjuk. A kompakt gépeknél ilyen lehetőségünk nin- csen, ott csak a gombot nyomogathatjuk abban az ütemben, ahogyan elkészül- nek a képfájlok. PC World január
- 14. 14 A fényképezőgépek szolgáltatásai Blende és zársebesség állítása Természetes, hogy egy gyorsan suhanó autónál igyekszünk a legkisebb zárse- bességet alkalmazni (pl.: 1/800), de kézből történő tárgyfényképezésnél sem tanácsos hosszú időt választani, mert a kezünk mozgása miatt elmosódott lesz a kép. A fényviszonyok is meghatározzák mi a használható legkisebb zársebes- ség, mert az a blendenyílással szorosan összefüggő érték. Ha 1/10-es zársebességet használunk és 5-ös blendenyílást, akkor például 1/20-os zársebességnél fele annyi ideig érkezik a fény a gépbe, tehát nagyobb (számszakilag kisebb!) blendenyílást (3,6) kell használnunk, hogy a rövidebb idő alatt több fény jusson a gépbe. Ha tovább csökkentjük a zársebességet, ak- kor néhány lépés után eljutunk a legnagyobb (2,2-es) blendenyíláshoz, tehát nem tudunk már több fényt engedni a gépbe. Ha a zársebességet tovább csök- kentjük, akkor a fényképezőnk ki is írja, vagy pirossal kiírva villogtatja az ér- tékeket, ami azt jelenti, hogy elkészíti ugyan a képet a kívánságunkra, de a ke- vés fény miatt sötét lesz a kép. Küldés infraporton keresztül A fényképezőből a képeket általában adatkábelen keresztül töltjük le, de egyes esetekben hasznosabb az infraportot használni, ha a rendelkezésünkre áll. Itt van például a Nokia 9110 kommunikátor, amelyre egy Casio QV 770-es típusú fényképezőről infrán keresztül (IrTran-P-protokollal) át tudjuk tölteni a fény- képeket. Gondoljunk csak bele! Éppen a mobilkommunikáció gyorsaságáról tartunk egy termékbemutató előadást, de a nézők kicsit hitetlenkednek. Ekkor elővesz- szük a digitális fényképezőnket, és készítünk róluk egy csoportképet. Ezután a képet áttöltjük a fényképezőből a kommunikátorba, majd egy konvertálás után azt az Internet csoportban lévő FTP-alkalmazással és egy adatkapcsolattal fel- tölthetjük a webhelyünkre. Ha van egy almappánk egy előre elkészített weblappal, amely megjeleníti az IMAGE.JPG képet, akkor a kép feltöltése után egy webböngészőt futtató szá- mítógépen azonnal meg is mutathatjuk az illető weblapot a hitetlenkedőknek, mert ott lesz a képük az interneten. Ezután senki nem fogja azt mondani, hogy a mobil kommunikáció nem gyors. Az előbbi kis példa nem egy vízió volt, hanem egy könnyedén megvalósít- ható feladat. Természetesen a szituáció más is lehet, a lényeg az, hogy egy-két kép elkészítése és annak elküldése például e-mailben nem tart tovább pár perc- www.moricznet.hu
- 15. Küldés infraporton keresztül 15 nél. A Nokia kommunikátor kezelése egyszerű, és a kép letöltése semmilyen beállítást nem igényel. Ki kell választanunk a System csoportban a „Digital camera connectivity” elemet, és itt az „Image list” majd a „Receive” gombot. A Casio fényképezőn is található egy Tran-P feliratú gomb, amely megnyomá- sa után az exponáló gombbal kezdhetjük meg a küldést. A 112 kB-os minőségi 640x480-as UPF-fájl átvitele 35 másodpercig tart, majd annak JPG-vé konvertálása újabb 10 másodperc. Az Internet csoportban az FTP alkalmazás indítása után a Pannon GSM-hez a belépés 14400-as sebes- séggel csak 15 másodperc, és a fájl felmásolásának ideje már a fájl méretéből és az átviteli sebességből számítható (kb. 1 perc). Ha megelégszünk a kisebb tömörítésű JPG-képpel is, akkor annak mérete csak 35 kB, így mindegyik időt kb. a harmadára csökkenthetjük! 4. ábra. A fényképek áttöltése a Nokia 9110 kommunikátorba infrán Ha a képet faxon vagy e-mailben szeretnénk elküldeni, akkor arra is lehetősé- günk van. Ezekhez természetesen a szolgáltatónknál érvényes adatátviteli elő- fizetés szükséges, amely már a Pannon GSM-nél (PannonWap) és a Westel 900-nál is ingyenes, csak igényelni kell. PC World január
- 16. 16 Képfeldolgozás Képfeldolgozás A fényképeket nemcsak elkészíteni kell, hanem azokat fel is kell dolgoznunk. Ilyenkor válnak láthatóvá a fényképezési hibák, a fényviszonyok helytelen megválasztása és a többi hiba. Lehetőség szerint ezeket el kell tüntetnünk, vagy legalább is törekednünk kell a hibák tompítására. Az egyszerűbb feladatokhoz egyszerűbb programokat is használhatunk, mint például a Microsoft Office 97 részeként kapott Photo Editor. A legáltalánosabb javítási és darabolási feladatok elvégzésére alkalmas, és számos különleges hatást is ismer. Azonban már komolyabb retusálási feladathoz jobb programra van szükségünk. A megfelelő program kiválasztásához ismernünk kell az elvégzendő felada- tokat is. Először azokkal fogunk megismerkedni, hogy megfelelően tudjunk választani a programok közül is. Végezetül a képeket el kell helyeznünk valahol. Egyszerűbb esetben ki is nyomtathatjuk azokat egy ma átlagos áron kapható színes nyomtatóval. Ha jobb minőségűt választunk, akkor a fényképek minőségéhez hasonló valósághű képeket készíthetünk. Ha pedig meg is akarjuk őrizni a képfájlokat, akkor ér- demes azokat CD-re írni, hogy az utókornak is megmaradjanak a képek. Képfeldolgozási feladatok A fényképek elkészítése utáni feladat szinte minden esetben a képek feldolgo- zása. Ritkán fordul az elő, hogy az elkészített kép változtatás nélkül hagyható, mert az úgy tökéletes, ahogy van. A feladatok két csoportra oszthatók. Az egyikbe tartoznak a legfontosabbak, amelyek a kép minőségét javítják, a má- sikba pedig azok, amelyek „rontják”, vagyis azok a különleges hatások, ame- lyekkel különleges megjelenésűvé tehetünk egy képet vagy netán viccessé. A fényviszonyok állítása Különösen zárt helyiségben készített képeknél válik szükségessé, hogy „fel- kapcsoljuk a villanyt”, vagyis emeljünk a kép fényerején, mert egy kicsit sötét a kép. Egyszerű lámpás megvilágítás esetén a kép kicsit sárgás lesz, amelyet a kép piros összetevőjének csökkentésével tudunk tompítani. Ehhez az egyszerű feladathoz használjuk most a Microsoft Photo Editor programot, amely az Office 97/2000 része, de a szokásos összetevők között nem szerepel, így telepítését az összetevők hozzáadásával el kell végeznünk. A program egyszerű, könnyen kezelhető, érdemes megismerkedni vele. www.moricznet.hu
- 17. Képfeldolgozási feladatok 17 Indítsuk el a programot, és nyissuk meg a vizsgált képet. Ha az egy tárgyfel- vétel, mint esetünkben is látható, akkor bizonyára ráfér a képre egy kis világo- sítás, élességállítás. Ehhez kattintsunk az eszköztáron az Image Balance gombra, mire megjelenik egy beállító párbeszédablak. 5. ábra. Általános utómunka a kép fényviszonyainak javítása A párbeszédablakban három összetevőt állíthatunk. A beállítás hatással lehet az összes színre (All colors), vagy a listából kiválasztott színösszetevőre (RGB). Először az összes színre alkalmazzuk a beállításainkat, majd ha úgy érezzük, hogy egyes színek kicsit túlsúlyban vannak a rossz megvilágítás miatt, akkor próbálkozhatunk azokkal is. Lássuk a beállításokat! Brightness (fényerő): Az egyes színösszetevőkben lévő fehér szín arányát változtatja meg. Az érték növelésével a kép részletei kezdenek eltűnni, és a kép kontrasztja is eltolódik. A csökkenő értékkel a képet, illetve a kiválasz- tott színt sötétíteni tudjuk. Contrast (kontraszt): Megváltoztatja a különbséget a szomszédos színek vagy a szürkeárnyalatok között. Az érték csökkentésével elmosódottabb, szürké- sebb lesz a kép, míg a növelésével élesebbé válhat. (Ha a gép elmozdult a kezünkben, akkor ezt az életlenséget nem javítja ki, csak azt, ami a fényvi- szonyok miatt alakult ki!) PC World január
- 18. 18 Képfeldolgozás Gamma (gradiáció): A kép sötét területeinek kontrasztját változtatja meg. Sokkal jobb eredményt érünk el, ha a kép fényerejét ezzel az összetevővel növeljük meg, mert a színösszetevők fényerejét nem azonos arányban vál- toztatja meg. Ennek használatával a fényviszonyok jobban javíthatók, és a kép részletei sem tűnnek el, még jelentősebb értéknövelés esetén sem. Az összes színre vonatkozó beállítások után érdemes kilépni a párbeszédablak- ból, majd ismét belépni, és megpróbálkozni az egyes színösszetevőkre vonat- kozó beállítások megváltoztatásával. Amennyiben úgy gondoljuk, hogy a képünk javult, mentsük el, hogy utána nyugodtan próbálkozhassunk újabb beállításokkal. (Ha az Effects menü hatá- sait próbálgatjuk, akkor azok visszavonására a Ctrl+Z-t használjuk.) Az előbbi beállítások közül egyszerre többet is használhatunk. Így például a fényerő vagy a gamma növelése világosít a képen, így lehetőségünk van egy kicsit növelni a kontrasztot is. Ekkor a sötétebb részek kicsit sötétebbé válnak, de ezt az elfogadható határokon belül tudjuk tartani. Mindig csak keveset vál- toztassunk egy képen, az adott jellemzőknél csak keveset módosítsunk. Csökkenthetjük például a fényerőt, és vele együtt növelhetjük a gamma ér- tékét. Sokkal jobb eredményt érünk el vele, mintha csak a fényerőt növelnénk. Ez utóbbi esetben például egy megcsillanó fényes rész egyre nagyobb területen kifehéredik, míg az előbbi összetett esetben a fényes terület megmarad ugya- nolyannak, de a kép többi része világosabb lesz. A színek állítása Ha például a piros (red) szín fényerejét csökkentjük, akkor a sárgás lámpafény- nyel megvilágított tárgy képének színein tudunk egy kicsit javítani. Ilyenkor ugyanis a másik két színösszetevő aránya növekszik meg, vagyis a kéké és a zöldé, ami kicsit természetesebbé teszi a képet. Akár azt a hatást is elérhetjük, hogy egy esti felvételt olyanná változtatunk, mintha az nappali fénynél készült volna. Mindezt a színösszetevők arányának megváltoztatásával érhetjük el. Ha nem sikerülne a színállítás, és csak rontottunk a képen, akkor egyszerűen az Esc billentyűvel lépjünk ki, majd ismét lépjünk be a párbeszédablakba, és próbálkozzunk más beállításokkal. Ezért kell a sikeres beállításokat érvényesí- teni az OK gombbal. Természetesen nem kötelező, mert egy menetben módo- síthatjuk az összes szín beállításait. Érdekes hatásokat érhetünk el akkor is, ha egy fekete-fehér képet nyitunk meg, vagy egy meglévőt konvertálunk szürkeárnyalatossá, majd visszaállítjuk 256 színűvé, és egy kiválasztott szín jellemzőit megváltoztatjuk. www.moricznet.hu
- 19. Képfeldolgozási feladatok 19 A kép vágása A fényképek egyik hibája szokott lenni, hogy a lefényképezett személy, tárgy nem a kép közepén helyezkedik el, hanem kicsit elcsúszva az egyik oldalra. Jó esetben nem marad le egyetlen része sem a képről, így lehetőségünk van arra, hogy levágjuk a felesleges részeket. Ha a méretet megközelítőleg szeretnénk megőrizni, akkor kb. 10%-nyit na- gyíthatunk is a képen. Többet nem, mert akkor a kép „szétesik”. Ez azt jelenti, hogy a képpontok apró négyzetekként jelennek meg, amitől a kép csúnya lesz. 6. ábra. Kép vágása egyszerű egérművelettel A Photo Editor programban a vágást kétféle módon végezhetjük el. A gyorsabb módszernél kattintsunk az eszköztár Select gombjára, és készítsünk egy kije- lölés az egérrel arra a területre, amelyiket meg szeretnénk tartani. Utána kat- tintsunk a kijelölésen belül az egér jobb gombjával, és válasszuk ki a Crop (vá- gás) parancsot. Ekkor a kép kijelölésen kívüli részét elhagyja, és csak a belső részt tartja meg. A kijelölés és a kép méreteiről a kijelölés alatt is az állapotsorban változó számok tájékoztatnak. PC World január
- 20. 20 Képfeldolgozás A vágás másik módja az Image menü Crop parancsával végezhető el. Itt ké- szíthetünk fehér keretet is a képnek a felső négy számmezőbe beírt értékekkel. A középső területen adhatjuk meg a vágási értékeket és a vágási formát. Az ovális formával régies kinézetű képeket kapunk. A Corners területen választ- hatjuk meg a sarkok levágásainak stílusát és méretét. Az előző ábra erre mutat négy különböző példát is. Ezzel kapcsolatban fontos tudnunk, hogy a beállítá- sokat később is használja a program, olyankor is, ha egérrel végezzük el a vá- gást. Ha ilyen fordul elő, de nem akartuk ezt a vágási stílust alkalmazni, akkor nyomjuk meg először is a Ctrl+Z-t, majd a menüből válasszuk ki a vágást, és töröljük a sarkok és a margó stílusbeállításait. 7. ábra. A kép vágása párbeszédablakból sok kiegészítő szolgáltatással A kép vágása alatt érhetjük azt a műveletet is, amikor annak egy részletére van szükségünk. Ilyenkor nem kell kivágnunk az adott részletet a képből. Nyissuk meg a képet, jelöljük ki a kívánt részt, például egy személy fejét, majd a kije- lölésen a jobb gombbal kattintva válasszuk ki a másolás (Copy) parancsot. A vágólapra lemásolt képrészlettel két dolgot tehetünk. Beillesztjük egy má- sik program dokumentumába, vagy itt helyben kiválasztjuk az Edit menüből a ’Paste as New Image’ parancsot. Ekkor ezt, mint új képet illeszti be, amelyet utána elmenthetünk más néven, más formátumban. Ilyenkor az eredeti képből csak kimásoljuk a szükséges részeket, de azt nem módosítjuk. www.moricznet.hu
- 21. Képfeldolgozási feladatok 21 Retusálás A retusálás azt jelenti, hogy a képen apró hibák láthatók, amelyeket szeretnénk eltüntetni. Ilyen lehet egy pattanás az arcon, egy piros szemű ember, de egy lencsére tapadt hajszál is elronthatja a legjobb képet is. Ezeket több-kevesebb munkával el lehet tüntetni, illetve ki lehet javítani. A javításhoz természetesen megfelelő program is kell. A Photo Editor is rendelkezik ugyan kezdetleges eszközökkel, de a Microsoft PhotoDraw 2000 messze túltesz rajta. Megtalálhatók benne a legfontosabb retusáló eszközök, ráadásul számtalan különleges hatást is tartalmaz. 8. ábra. Retusálás: Melyik gombokat tüntettem el a billentyűzetről? Az előző képen például úgy eltüntettem néhány billentyűt, mintha azok nem is lettek volna ott. A törlés egyszerű maszatolással (Smudge) elvégezhető, és olyan jól sikerült, hogy nekem is meg kellett néznem, melyik billentyűket tö- röltem le a kommunikátor képéről. Ugyanilyen egyszerűen elbánik a pattaná- sokkal, szeplőkkel és a hölgyek ráncaival is. A különféle programok sokféle egyéb retusálási eszközt nyújtanak még. PC World január
- 22. 22 Képfeldolgozás Speciális hatások alkalmazása A képeket nemcsak javítani lehet, hanem fel is használhatjuk azokat más célra. Évekkel ezelőtt egy akkor megjelent program újdonsága az volt, hogy fény- képből festményt tudott varázsolni, és még a festési stílust is meghatározhattuk, persze csak bizonyos korlátokon belül. 9. ábra. Egy torziós hatásnak kitett felvétel A PhotoDraw 2000-ben például több tucat primitív festői hatásnak tehetjük ki a képünket. Némelyik annyira elvont, hogy csak a képünk alakját használja fel, de a belső részen teljesen saját hatáskörben alakítja a megjelenést. A következő viszont kifejezetten hasznos, ha könyveket szeretnénk illusztrálni. Mivel a kép majdnem fekete-fehér, így jól tömöríthető, akár webes illusztrációnak is jó. 10. ábra. Ehhez hasonló hatással készítik sok műszaki leírás illusztrációját www.moricznet.hu
- 23. Képfeldolgozó programok 23 Képfeldolgozó programok A képfeldolgozási feladatok során már bepillantást nyerhettünk néhány alkal- mazásba, amelyikkel könnyedén elvégezhetjük a szükséges feladatokat. Nem kívánok egyetlen programot sem kiemelni, mert mindenki arra esküszik, amit ő használ, hiszen azt ismeri alaposabban. Egyes programok kezelése egyszerűbb, míg mások esetleg pontosabban, és kevesebb hibával hajtják végre ugyanazt a feladatot. Mindenki eldöntheti, hogy neki melyik a fontosabb. Microsoft Photo Editor (Office 97) Kezdőknek mindenképpen a Microsoft Office 97-ben megtalálható PhotoDraw program a leghasznosabb, mert ott viszonylag kevés szolgáltatás van, éppen csak a legfontosabb feladatok végezhetők el. Ez azért jó, mert a kezdő felhasználónak nem kell a funkciók tengerében ke- resgélni azt az egy-két eszközt, amire éppen szüksége van. Hamar el tudja sa- játítani, és a megszerzett ismeretekkel könnyebben tud majd továbblépni a kö- vetkező programra. Microsoft PhotoDraw 2000 A kezdetben ingyenesen letölthető Image Composer programból nőtte ki magát ez a professzionális képszerkesztő program, amelyhez bizony elkél egy erős számítógép, különben állandóan csak várakozni fogunk mellette. Nagyon sokféle hatást ismer, ráadásul több képből álló kompozíciót is ké- szíthetünk, amelyben az egyes elemek mindvégig különálló objektumok ma- radnak. Így az egyes képeket tetszőlegesen cserélhetjük, a kompozíciót átren- dezhetjük. A program kezelése nem bonyolult, de rendkívül számolásigényes, ezért kapkodni nem lehet vele. Microsoft PictureIt! A Windows 98 CD-n megtalálható a 30 napos próbaváltozat, amely inkább gyerekeknek való képszerkesztő program. Kezelése nagyon egyszerű, és szá- mos komoly képszerkesztési feladat elvégzése mellett vicces képek, montázsok is készíthetők vele. A PhotoDraw programhoz hasonlóan MIX-kiterjesztésű fájlokat készít, de a legfontosabb grafikai képformátumokat is ismeri. Egyes fényképezőgépekhez képkezelő programként a teljes változatot adják. Ezek a vásárlók jól járnak, mert fényképzőjük mellé élvezetes szolgáltatásokat nyújtó programot kapnak, így gépüket jól ki tudják használni. PC World január
- 24. 24 Önök kérdeznek - mi válaszolunk Ötletes megoldások PC-re Önök kérdeznek - mi válaszolunk Ha valamilyen problémájuk adódik a számítógépük használata során, ak- kor nyugodtan írjanak egy e-mailt a pcworldtippek@idg.hu címre, és mi hamarosan válaszolunk. Mielőtt nekilátnánk néhány olvasói levél közreadásához és megválaszolásához, néhány dolgot én is kérnék Önöktől. Az érkező levelek mennyiségétől és egyéb teendőimtől függően igyekszem gyorsan megválaszolni a leveleket. Azonban egyes olvasóknak ez nem elég gyors, és 2-3 példányban is elküldik levelüket pár órán belül. Kérem ezt ne tegyék, mert csak a postaládámat tömik vele, rá- adásul az ilyen leveleket szoktam a végére hagyni. A levél tárgysorába írják be néhány szóval a kérdésük témáját. Például: No- kia 5110, VRML, Basic, Windows 95 kilépés, Windows 98 fax stb. Így sokkal könnyebb rendszerezni a leveleket, és más hasonló témájú kérdésére is gyor- sabban tudok válaszolni, ha gyorsan vissza tudom keresni a másnak adott vála- szomat. Ne írják a tárgysorba azt, hogy „kérdés”, mert mindenki a kérdését írja meg, így ez nem mond semmit. Sokszor olyan kevés információt adnak programjukat érintő kérdésük mellé, hogy még az sem derül ki belőle, hogy milyen operációs rendszert használ. Ezért kérem, hogy a kérdéssel összefüggésben lévő legfontosabb információkat is írják meg. Ha a tipp alapján sikerült megoldani a problémájukat, akkor azt is írják meg utána, hogy tudjam, „meggyógyult-e a beteg”. Néhányan SMS-ben küldik el a kérdésüket, ami nem lenne baj, de elfelejtik beírni a saját e-mail-címüket, ahová a választ küldhetem. Végezetül pedig lás- sunk néhány e-mail-címet, ahová a leveleiket küldhetik. terjesztes@idg.hu: Ha szeretné megrendelni valamelyik előző PC Worldöt, ak- kor ide írja meg a kért lapok számait és a postacímét. A Tippek füzet külön nem rendelhető meg. pcworld@idg.hu: Hardveres és a lapban megjelent hirdetésekkel kapcsolatos kérdéseit írja meg ide. Ha a CD-mellékleten lévő programokkal vagy a CD- vel van gondja, akkor is innen kap választ. linuxworld@idg.hu: A Linux rendszerrel kapcsolatos kérdését írja erre a címre. Ha pedig a Microsoftnál regisztrált szoftverrel rendelkezik, akkor írhatnak a Microsoft Ügyfélszolgálatnak is az mssugo@microsoft.hu címre. www.moricznet.hu
- 25. Képfeldolgozó programok 25 "Nagyon örültem, mikor megláttam a füzetmellékletben, hogy a weblapok ké- szítésével foglalkoznak. Azonnal összeütöttem egy nagyon egyszerű oldalt, azonban elakadtam, amint a felrakáshoz kerültem. Sikeresen regisztráltattam magam a Nexusnál. Telepítettem a WS_FTP programot, de a kapcsolatot nem tudta létrehozni, így nem jutottam tovább. A Profile Name mezőt kitöltöttem, a Host Name-hez beírtam, hogy ftp.nexus.hu, a User ID-be és a Passwordhöz a Nexusnál megadottakat írtam. Ennek ellenére a következő üzenetet kaptam minden esetben: „Can't get ftp.nexus.hu host entry. Connection failed. Azt sze- retném kérdezni, hogy mit csináltam rosszul?" Csak azt, hogy nem olvasta el figyelmesen a Nexusnál leírtakat, ugyanis ott nem lehet FTP-vel feltölteni a fájlokat. Ott a feltöltés módja más, bonyolultabb, de biztonsági okokból az ottani rendszer tulajdonosai így találták jónak. A fel- töltés módját és a további legfrissebb információkat lásd a Nexus weblapjain. „A merevlemezemet le kellet formázni. Most újra akarom telepíteni a Windowst, viszont nem működik a CD. Már nincs meg az illesztőprogram. Azt szeretnem tudni, hogy honnan tudok ilyet szerezni, és hogy ezt hogyan lehet használni?” A CD-meghajtóhoz valahol azért külön flopin biztosan van illesztőprogram. Ha nincs, akkor tanuljon a hibából, és legközelebb legyen. Ha viszont már így esett az eset, akkor készítsen valahol máshol egy Windows 98-as indítólemezt, mert az nagyon jó. A legtöbb CD-meghajtót felismeri, és tudja is használni, persze régi külön vezérlősök között lehet kivétel. Erről indítson utána rendszert az illető üres gépen, és elérhető lesz a CD-meghajtója, így el tudja indítani a CD-ről a telepítést. A lemezt jól őrizze meg! A másik tippem az lenne, hogy nézze meg a Windows 98 dobozát, ugyanis abban nemcsak egy CD-lemez volt, hanem egy flopilemez is. Én általában az- zal kezdem, hogy az ilyen flopilemezekről készítek egy biztonsági másolatot, és arról indítom a telepítést. Ha esetleg megsérülne, akkor ne az eredeti sérül- jön meg, hanem a másolat. Ezt javaslom önnek is, így ha az egyik flopi elkal- lódik, akkor sincs gond, mert a másik csak előkerül valahonnan. A következő sorokat pedig a C: meghajtón lévő megfelelő fájlba írja be. Ha nincs ilyen fájl, akkor hozza létre azokat például a parancssorból. Ehhez írja be „copy con config.sys”, és a beírás végén nyomja meg az F6-ot és az Enter-t. Természetesen használhat valamilyen egyszerű szövegszerkesztőt is, de ez az ősi módszer mindig kéznél van. PC World január
- 26. 26 Önök kérdeznek - mi válaszolunk CONFIG.SYS: Device=C:DOSHimem.sys /Testmem:off Device=C:DOSEmm386.exe NoEms DOS=High, UMB DEVICEHigh=C:cdromSSCDROM.SYS /D:SSCD000 /v DEVICE=C:cdromSSCDROM.SYS /D:SSCD000 /v AUTOEXEC.BAT: @echo off LH C:cdromMSCDEX /D:SSCD000 Az SSCDROM.SYS helyére a saját eszközvezérlője nevét írja be. A Himem.sys és az Emme386.exe a DOS vagy a Windows része, attól függően, honnan kezdi a telepítést. Ügyeljen arra, hogy a beírt elérési út helyes legyen, tehát módosít- sa az itt leírtakat a saját mappái nevére. Ezekre azért van szükség, mert külön- ben még a Windows Setup.exe programját sem tudja elindítani, mert nem lesz elegendő helye az alsó memóriában. Éppen ezért érdemes használni az LH (loadhigh) parancsot az AUTOEXEC.BAT fájlban, hogy minél kevesebb he- lyet foglaljunk. „Windows 98-at használok, és van egy modemem, amire ez van ráírva: External 56K Technology Data/Fax/Modem. Szerintem ez azt jelenti, hogy a maximális sebessége: 56K/másodperc. Az a problémám, hogy internetezés köz- ben mindig figyelem a sebességét, és a Netscape-ben a sebessége sosem ha- ladja meg az 5K/mp határt.” Ha viccesre vesszük a figurát, akkor az tényleg baj, hogy internetezés közben figyeli a sebességet…:-) Én már rá sem merek nézni. A Budapestiek kivételé- vel biztos kevés olyan hely van az országban, ahol elfogadható módon lehet internetezni. Ebbe az ISDN is beletartozik. Előbb oszlassunk el egy félreértést. Az 56K az 56,6 kBit/másodperc sebes- séget jelent, ahol 8 bit = 1 bájt. Az átvitel során nemcsak „hasznos” adatok közlekednek, hanem ellenőrző bájtok és bitek, így az átvitel mennyisége 56600/8 bájt alatt lesz. Ha azonban ezt kiszámoljuk, akkor is 6,9 kilobájtnál kevesebb adat jöhet le másodpercenként. Így az ön által említett 5 kB/mp jó eredmény lenne, hiszen ez óránként kb. 17 MB-ot jelentene. Azonban az 5 kilobit/mp étéket viszont nagyon kevésnek találom, mert az alig több, mint 2 MB letöltést jelentene óránként. Ha valóban ilyen keveset tölt le, akkor ott az ön szolgáltatójával finoman szólva is gondok lehetnek. www.moricznet.hu
- 27. Képfeldolgozó programok 27 Az a fő probléma, hogy a szolgáltatóknak vidékre van néhány bérelt vona- luk, és azok végére sokkal több modemet csatlakoztatnak, mint amennyit ren- desen ki is tudnának szolgálni. Egyszerű matematikai úton kiszámítható, hogy például, ha a szolgáltatónak van egy 128 kBit/mp-es bérelt vonala, akkor azon nem fog egy tucatnyi ember 56,6 kilobit/mp-es sebességgel modemezni, mert ez legfeljebb 3-5 felhasználónak lenne elég. Természetesen ez lenne az elvárható, hiszen ön erre szerződött a szolgáltatójá- val, és nem az előbb kiszámított csigatempóra. Azonban jelenleg több helyről begyűjtött információim és a saját tapasztalataim alapján azt mondhatom, ha a csatlakozás ablakban egy óra után megnézi a letöltött és az elküldött bájtok mennyiségét, akkor az legfeljebb 6-8 MB lesz. Ez már manapság elfogadható, bár ez nem több, mint 14400 bps átviteli sebesség. Így ezek után meggondolandó, hogy a mobiltelefonon keresztül elérhető 14400 bps sebesség (Pannon GSM-nél) lassú-e? Ott legalább nem mondják azt, hogy 56,6-tal lehet csatlakozni, mint a vezetékes telefonon elérhető internetszolgáltatók. „Olyan, - talán buta - kérdéssel fordulok hozzátok, ami némi kezdői vénát mu- tat...” Higgye el Kedves Olvasó, önhöz hasonlóan nagyon sok kezdő számítógépes felhasználó olvassa a PC Worldöt, és szívesen válaszolunk mindenkinek. Ezért nem kell ilyen önmarcangoló szavakkal kezdenie levelét. Ha profi felhasználó lenne, akkor talán már nem kérdezne, netán ön küldene nekünk egy jó tippet. „Szeretnék megtanulni weboldalt készíteni, méghozzá a FrontPage Express magyar nyelvű változatával. Az angol nyelvtudásom enyhén szólva gyenge. Ed- dig megvolt a FP Express az első kiadású Windows 98-on, de most már a Win- dows 98 SE változatot használom, és sehol sem találom.” Sajnos nem, mert kivették a Windowsból, illetve az Internet Explorer 5-ből, és jelenleg úgy néz ki, hogy a további Windows változatokban sem lesz már ben- ne. Kár érte, mert kisebb hibái ellenére nagyon jó, egyszerű és működőképes változat volt. PC World január
- 28. 28 Önök kérdeznek - mi válaszolunk Nem maradt más hátra, mint keresni egy hasznos kis Shareware programot, vagy megvenni a FrontPage egyik változatát (97, 98, 2000), bár annak sincs magyar változata. Szerintem barátkozzon meg egy kicsit az angol nyelvvel, mert a számítás- technikában gyakran előfordul, hogy egy adott program nem jelenik meg ma- gyar változatban. Ha azonban a magyar nyelvhez ragaszkodik, akkor mentse el a weblapjait Wordből a Fájl / Mentés HTML formátumban parancsával, így a weblapokról sem kell sokat tanulnia, hiszen azok is csak dokumentumok. „Van egy inkább bosszantó, mintsem komoly problémám. Az audió CD-im két oldala felcserélődik, pedig a meghajtó előlapján lévő kimenetén a fejhallgató- val még minden rendben van. Önök szerint mivel lehet a baj, a hangkártyám- mal?” A CD-meghajtótól vezet egy hangkábel a hangkártyához, bizonyára azt kötötte be fordítva, már ha a két oldal felcserélése alatt azt érti, hogy a bal és a jobb csatorna cserélődött fel. Vannak feliratok a CD-meghajtón és a hangkártyán is, nézze meg: LGRG vagy GLRG vagy hasonló, ahol a betűk jelentése: L-Left (bal), R-Right (jobb), G-Ground (föld). A vezetékek színe is eltérő, így nyomon tudja követni, hogy melyik vezeték melyik ponthoz csatlakozik a hangkártyán. „Az a rövid kérdésem lenne, hogy nem lehet-e valahol (a Registry-ben vagy bárhol) átírni, hogy mi legyen a Win98 által használt TEMP könyvtár. Azért kellene, mert sok telepítő oda pakol ideiglenesen, és a C: meghajtón, amin a rendszer van, már kevés a hely.” Írja be az AUTOEXEC.BAT fájlba: Set TEMP=D:Temp vagy bármilyen más elérési utat. Előbb hozzon létre egy mappát tetszőleges névvel bárhol, majd írja be ezt a sort, és indítsa újra a rendszerét. Érdemes el- indítani egy tetszőleges Shareware telepítőprogramot például a PC World CD- ről, mert azok mindig oda dolgoznak a Temp mappába. Így azonnal tudja elle- nőrzi a működés helyességét. Utána persze kiléphet telepítés nélkül abból a programból, és az törölni fogja a saját fájljait innen. Ha nem, akkor egy okkal több, hogy gyakran törölje a Temp mappa tartalmát. www.moricznet.hu
- 29. Képfeldolgozó programok 29 Ha egyébként helyhiánnyal küzd és több meghajtója is van, akkor érdemes a Vezérlőpult / Rendszer párbeszédablakban a Teljesítmény lapon a Virtuális memória ablakban megadni egyéni beállításként a másik meghajtót. Ezután in- dítsa újra a rendszert, és nyissa meg újra a párbeszédablakot. Windows 95-nél kapcsolja vissza a rádiógombot, hogy a Windows kezelje a virtuális memóriát, míg a Windows 98 ezt automatikusan megteszi. Azonban mindkét esetben a Windows már az új meghajtóra fogja tenni a Win386.swp fájlt. 11. ábra. A virtuális memória állítása (win386.swp fájl új helye) „Nagyon örültem amikor észrevettem, hogy a Decemberi PC World mellé a Windows 2000 béta is jár. Miután az újságban elolvastam a róla szóló cikket és a telepítési útmutatót, úgy döntöttem, hogy kipróbálom. A merevlemezem tar- talmát archiváltam, elkészítettem a boot-lemezeket, és nekiálltam a telepítés- nek. A harmadik lemeznél viszont ért egy váratlan meglepetés: Atapicd.sys error! Setup failed! És megszakította a telepítést! A kérdésem a következő: Ezt a problémát, hogy nem tetszik neki a CD driver, mi okozza? Egyik ismerősöm is ugyanígy járt!” Az ilyen hibaüzenetekben az a legrosszabb, hogy soha nem arról szólnak, ami a valódi hiba. A leírtak alapján én is arra gondoltam, hogy az olvasó gépében van a hiba, hiszen ilyen gond nálam egyszer sem fordult elő, de mástól sem hallot- tam még. PC World január
- 30. 30 Önök kérdeznek - mi válaszolunk Azonban pár napja nálam is előfordult ez a hiba, de egy egészen más fájlnál. Készítettem újabb 4 db indítólemezt, ott pedig már az első lemeznél leállt a te- lepítés. Ekkor kiemeltem a két flopi-kvartettből a hibás lemezeket, és a telepí- tést újraindítottam. Semmi probléma nem jelentkezett. Mivel a lemezeim elégé régiek voltak, így természetesnek vettem, hogy valamelyik hibás lehet, ezért cseréltem ki azonnal. Valószínűleg önnél is hasonló baj lehetett. Készítsen ön is újabb 4 db telepítő lemezt, és arról valószínűleg sikeresen tudja majd telepíteni a rendszert. „Ha egy Windowsos programban (Word, Jegyzettömb stb.) mentésnél a név helyére írok kiterjesztést is, akkor a program elmenti, de amikor megnézem, vagy két kiterjesztése lesz (az általam írt és a programé), vagy csak a sajátom, ez géptől függ. Mivel két különböző gépen ugyanaz a fájl másként van, ezért gondolom ezt valahol be lehet állítani. Hol?” Válassza ki az Intézőben vagy egy tetszőleges mappában a Nézet menü Mappa beállításai parancsát, és ott kattintson a Fájltípusok fülre. Ezen keresse ki az il- lető kiterjesztést, illetve a fájltípust: Szöveges dokumentum TXT. Itt kattintson a Szerkesztés gombra, és a „Mindig jelenjen meg a kiterjesztés” kapcsolómezőt jelölje be. Ezután, ha beír egy kiterjesztést a mentésnél, akkor az lesz az érvényes, és nem az alapértelmezett. 12. ábra. A kiterjesztés megjelenítésének kérése www.moricznet.hu
- 31. Képfeldolgozó programok 31 Azonban ha átnevez egy ilyen fájlt, és nem ír be kiterjesztést, akkor az is érvé- nyes lesz, tehát akkor azt adja meg éppen, hogy a fájl kiterjesztés nélküli le- gyen. Erre vigyázzon! A Windows figyelmeztetni is fogja erre, ezért mindig fi- gyelmesen olvassa el a rendszer üzeneteit! „Sikerült egy zenei programot beszereznem, de MIDI-s elérést igényel. Szeret- ném megkérdezni, hogy milyen hardvert kell beszereznem ahhoz, hogy a szoft- ver szolgáltatásait használni tudjam. Kottaíró programról van szó, amely MI- DI-n keresztül hangszer-klaviatúrával vezérelhető.” Egy olyan 16 bites hangkártya kell hozzá, amelyik MPU-401 kompatíbilis, ilyen eszközt telepít is (Vezérlőpult / Rendszer / Eszközkezelő lapon). Nem talál ilyen bejegyzést, de működik a hangkártya MIDI-portjára csatlakoztatott MIDI-billentyűzet az újabb PCI-os hangkártyáknál. Ha van megfelelő hangkártyája, akkor MIDI-billentyűzetet kaphat már kb. 8-9’000 forintért (37 billentyűs), amellyel elkezdhet komponálni. Az ilyen bil- lentyűzetekhez egyébként mindig jár egy program is, amelyhez ön most éppen hardvert keres. „Olyan problémám adódott a Word 97-ben, hogy eltűnt a nyomdai idézőjel, és helyette csak a hagyományos idézőjeleket tudom használni. Azt szeretném megtudni, mi lehet a probléma oka, és hogyan lehet visszaállítani a nyomdai idézőjeleket?” Nézze meg az Eszközök / Automatikus javítás 2. lapját (AutoFormázás beírás- kor), „Írógép-idézőjelet nyomdaira” nevű kapcsolómezőjét. Ha ez ki van kap- csolva, akkor nem cseréli ki az írógép-idézőjelet nyomdaira. Ha viszont már itt van, akkor nézze meg a többi beállítást is, hogy azokkal is egyetért-e. Nem volt-e az utóbbi időben valami hiányérzete, esetleg valami zavaró au- tomatikus formázás beíráskor, mert akkor azokat a gondjait is itt orvosolhatja. Ne keverjük össze ezt az oldalt az AutoFormázással. Az ottani beállítások ha- sonlóak, de azok hatása csak akkor érvényesül, ha kiválasztjuk a Formátum menüből az Automatikus formázás parancsot. PC World január