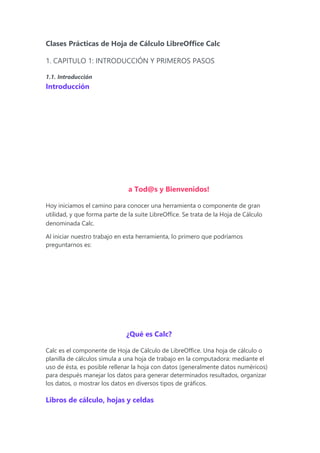
Clases practicas - Excel.docx
- 1. Clases Prácticas de Hoja de Cálculo LibreOffice Calc 1. CAPITULO 1: INTRODUCCIÓN Y PRIMEROS PASOS 1.1. Introducción Introducción a Tod@s y Bienvenidos! Hoy iniciamos el camino para conocer una herramienta o componente de gran utilidad, y que forma parte de la suite LibreOffice. Se trata de la Hoja de Cálculo denominada Calc. Al iniciar nuestro trabajo en esta herramienta, lo primero que podríamos preguntarnos es: ¿Qué es Calc? Calc es el componente de Hoja de Cálculo de LibreOffice. Una hoja de cálculo o planilla de cálculos simula a una hoja de trabajo en la computadora: mediante el uso de ésta, es posible rellenar la hoja con datos (generalmente datos numéricos) para después manejar los datos para generar determinados resultados, organizar los datos, o mostrar los datos en diversos tipos de gráficos. Libros de cálculo, hojas y celdas
- 2. Calc trabaja con documentos llamados Libros de Cálculo. Los libros de cálculo están constituidos por varias hojas de cálculo individuales, cada una de las hojas contiene celdas organizadas en filas y columnas. Una celda individual se identifica por su número de fila y su letra de columna. Las celdas contienen los elementos individuales (texto, números, fórmulas, fechas, etcétera), que constituyen los datos que se quieren mostrar y manipular. 1. CAPITULO 1: INTRODUCCIÓN Y PRIMEROS PASOS 1.2. Ventana de Calc Partes de la ventana principal de Calc Como primer paso, antes de comenzar a interactuar con este componente, es fundamental conocer como está cosntituida la ventana o entorno de trabajo del mismo. Cuando iniciamos el trabajo en Calc, se abre la ventana principal de esta herramienta que se encuentra conformada por las partes o elemnetos que vamos a definir a continuación: Barra de títulos La Barra de títulos, que se encuentra en la parte superior de la ventana, muestra el nombre del libro de cálculo actual. Al abrir un libro de cálculo nuevo, este se
- 3. llama Sin título X, siendo X un número. Al guardar un libro de cálculo por primera vez se solicitará que se asigne un nombre al mismo. Barra de menús Por debajo de la Barra de títulos se encuentra la Barra de menús. Esta barra contiene los diversos menús que nos brinda este componente para poder llevar a cabo las diversas acciones. Si se selecciona uno de los menús, aparece un submenú con más opciones. Los menús de esta barra son: Archivo – contiene órdenes que se aplican al documento completo, como Abrir, Guardar, Exportar, Imprimir, entre otras. Editar – contiene órdenes para editar el documento, como Deshacer, Copiar, Buscar y reemplazar, entre otras. Ver – contiene órdenes para modificar la apariencia de la interfaz de usuario de Calc, como Barras de herramientas, Títulos de filas/columnas, entre otras. Insertar – contiene órdenes para insertar elementos en una hoja de cálculo, como Imagen, Cuadro de texto o Cabeceras y pies. Formato – contiene órdenes para modificar el formato de una hoja de cálculo, como Celdas, Página, Alinear, entre otras. Hoja – contiene órdenes para insertar, eliminar elementos y modificar la hoja completa, como Eliminar filas, Insertar hoja, Cambiar nombre de hoja, entre otras. Datos – contiene órdenes para manipular datos en sus hojas de cálculo, como Definir Ordenar, Filtro automático, entre otras. Herramientas – contiene funciones que ayudan a revisar y personalizar una hoja de cálculo, por ejemplo Ortografía, Compartir libro, Opciones. Ventana – contiene dos órdenes: Ventana nueva y Cerrar ventana. También muestra todas las ventanas abiertas en todas las aplicaciones de LibreOffice. Ayuda – contiene enlaces a la Ayuda de LibreOffice (incluida con el software). Barra de Herramientas Bajo la Barra de menús, por defecto, se encuentran tres barras de herramientas: Barra de herramientas Estandar, Barra de Herramientas de Formato y Barra de Fórmulas. Los iconos de estas barras proporcionan una amplia gama de comandos y funciones habituales. Barra de herramientas estándar
- 4. Esta barra posee los comandos de uso mas habitual y que también es posible encontrarlos en los otros componentes de LibreOffice. Barra de herramientas de formato Esta barra posee los diversos botones mediante los cuales es posible seleccionar las diversas caracteristicas de formato que se quieren aplicar. Barra de fórmulas Mediante esta barra es posible saber en qué celda se está posicionado, e insertar en la misma una fórmula determinada. A la izquierda de la Barra de fórmulas hay un pequeño cuadro de texto llamado cuadro de nombre que contiene una combinación de letras y números, por ejemplo D7. Esta combinación se llama referencia de celda, y se corresponde con la letra de columna y el número de fila de la celda actual. A la derecha del cuadro de nombre están los botones Asistente: Funciones, Suma y Función. Al hacer clic sobre el botón Asistente: Funciones se abre un cuadro de diálogo en el que se puede buscar una función de una lista de funciones disponibles, visualizar qué variables implica cada función y ver el resultado de la función según las entradas introducidas. El botón Suma inserta en la celda actual una fórmula que suma los valores de las celdas por encima de ella, o de las de la izquierda si no hay valores numéricos encima. El botón Función inserta un signo igual en la celda seleccionada y en la Línea de entrada, configurando así la celda para aceptar una fórmula. Al introducir nuevos datos en una celda, los botones Suma y Función se transforman en los botones Cancelar y Aplicar. El contenido de la celda actual (datos, fórmulas o funciones) se muestra en la Línea de entrada, que ocupa el resto
- 5. de la Barra de fórmulas. Se puede editar el contenido de la celda allí, o bien es posible hacerlo en la celda actual. Para editar el contenido en la Línea de entrada, se debe hacer clic en el lugar adecuado del área de la Línea de entrada e introducir los datos con el teclado. Para editar dentro de la celda actual, hacer doble clic en la celda. Celdas individuales La sección principal de la pantalla de Calc muestra las celdas individuales en forma de cuadrícula, encontrándose cada celda en la intersección de una columna y una fila concretas. Fichas de hoja En la parte inferior de la cuadrícula de celdas se encuentran las fichas o pestañas de hoja. Estas fichas permiten tener acceso a cada hoja individual. La ficha de la hoja actual, o activa, se marca en blanco. Al hacer clic sobre otra ficha de hoja, se muestra esa hoja y la ficha se vuelve blanca. Barra de estado La Barra de estado se encuentra en el extremo inferior de la ventana de Calc y proporciona información rápida sobre la hoja de cálculo actual.
- 6. De izquierda a derecha, la barra de estado muestra: La hoja actual y el número total de hojas del libro de cálculo. El estilo de hoja utilizado en la hoja actual. El nivel de zoom o escala. Indicación de modificación. Cuando se ha modificado un documento, en este campo de la Barra de estado aparece un asterisco. Firma digital. Si ha añadido una firma digital a la hoja de cálculo, en este campo aparece un icono en forma de candado. Funciones de las celdas seleccionadas. De forma predeterminada, esta área muestra la suma de los valores contenidos en las celdas seleccionadas. No obstante, se puede cambiar la función en uso haciendo clic con el botón secundario sobre esta área. Las funciones disponibles son: Promedio (media de los valores de la selección) Cantidad2 (cuenta las celdas no vacías de la selección) Cantidad (cuenta las celdas con valores numéricos de la selección) Máximo (muestra el valor máximo de la selección) Mínimo (muestra el valor mínimo de la selección) Suma (la suma de los valores de la selección) Ninguno Barra lateral La Barra lateral de Calc es una mezcla de barra de herramientas y cuadro de diálogo. Cuando está abierta aparece en el lado derecho de la ventana y consiste en cinco secciones: Propiedades, Estilos, Galería, Navegador y Funciones. A cada sección le corresponde un icono en el panel de pestañas que se encuentra a la derecha de la Barra lateral y que permite cambiar de una pestaña a otra. Las secciones mas importantes se describen a continuación.
- 7. Propiedades Esta sección contiene cinco paneles. Estos paneles, a excepción del panel Estilo, tienen un botón de Más opciones, que abre un cuadro de diálogo con opciones adicionales. Abrir estos cuadros de diálogo impide la edición del libro hasta que se cierran. Panel Estilo: Opciones para aplicar, actualizar o crear estilos de celda y página. Panel Carácter: Opciones para dar formato al texto, como tipo de letra, tamaño y color. Panel Formato numérico: Opciones para dar formato a los números, entre ellas, números decimales, formato de moneda, fechas, o tratar los números como texto. Panel Alineación: Opciones para mostrar el texto de diferentes maneras, incluyendo alineación horizontal y vertical, ajustar el texto a la celda, la sangría, combinar celdas, orientación del texto y apilar en vertical.
- 8. Panel Apariencia de celdas: Opciones para modificar el aspecto de la celda, entre ellos color de fondo, formato del borde incluyendo tipo de línea, color y estilo, y líneas de cuadrícula. Galería Esta sección es igual al cuadro de diálogo que se abre al seleccionar Ver > Galería de la barra de menú. Funciones Esta sección contiene una lista de funciones organizadas por categorías. Es una versión simplificada del asistente para funciones que se abre seleccionando Insertar > Función en la barra de menú. Para ocultar la Barra lateral o hacer que se muestre si está oculta, se debe hacer clic en el botón de Mostrar/Ocultar del borde. Formato de la hoja de cálculo Celdas individuales La sección principal del área de trabajo muestra las celdas formando una cuadrícula, donde cada celda es la intersección de una columna y una fila. En el encabezado de las columnas y en el lateral izquierdo de las filas, hay unos cuadros de cabecera que contienen letras o números. Las cabeceras de columna utilizan caracteres alfabéticos, que comienzan por la letra A y se van incrementando al avanzar hacia la derecha. Las cabeceras de fila utilizan números, comenzando por el número 1 e incrementándose al descender. Estas cabeceras de filas y columnas forman las referencias de celda que aparecen en el Cuadro de nombres de la Barra de fórmulas Pestañas de hoja Un libro puede contener muchas hojas individuales. En la parte inferior de la cuadrícula de celdas de la hoja se encuentran las pestañas de hoja. Cada pestaña representa una hoja del libro. Para crear una hoja nueva, se debe hacer clic en el signo más (+), a la izquierda de las pestañas de hoja. Hacer clic en una pestaña nos permite acceder a cada hoja individual. Cuando una hoja está activa, la pestaña aparece resaltada.
- 9. A las hojas de un libro se les puede modificar el nombre que por defecto tienen asignado. Para modificar el nombre por defecto para una hoja (Hoja1, Hoja2, etcétera), se pueden realizar las siguientes acciones: 1) Hacer clic derecho en la pestaña de la hoja y seleccione Cambiar nombre de hoja… del menú contextual. Se abrirá un cuadro de diálogo que le permitirá ingresar un nuevo nombre para la hoja. 2) Hacer clic en Aceptar cuando se ha finalizado para cerrar el cuadro de diálogo. También es posible cambiar el color de cada una de las pestañas de hoja, para lo cual se debe: 1) Hacer clic derecho en la pestaña de la hoja y seleccionar Color de pestaña del menú Contextual, de esta manera se abre el cuadro de diálogo Color de la pestaña. 2) Seleccionar un color y hacer clic en Aceptar cuando se ha terminado para cerrar el cuadro de diálogo. 1. CAPITULO 1: INTRODUCCIÓN Y PRIMEROS PASOS 1.4. Acciones básicas Abrir un Libro de cálculo nuevo Para abrir un nuevo Libro de Cálculo pueden realizarse diversas acciones: Desde la barra de menús: hacer clic en Archivo, y luego seleccionar Nuevo > Hoja de cálculo. Desde la barra de herramientas: Usar el botón Nuevo de la barra de herramientas Estándar (Este botón siempre representa el icono del componente LibreOffice actual con una flecha negra a la derecha.) Hacer clic sobre la flecha de menú desplegable para seleccionar el tipo de documento que desea abrir (documento de texto, hoja de cálculo, etc.). Hacer clic sobre el propio botón para crear un documento nuevo del componente actualmente abierto (si se ha abierto una hoja de cálculo, hacer clic sobre el botón abrirá una hoja de cálculo nueva). Abrir un Libro de cálculo existente También se puede abrir un Libro de cálculo ya existente d diversas:
- 10. Desde la barra de menú: Hacer clic en Archivo, y luego seleccionar Abrir. Desde la barra de herramientas: hacer clic sobre el botón Abrir de la barra de herramientas Estándar. Cada una de estas opciones muestra el cuadro de diálogo Abrir, en el que podrá localizar y seleccionar el libro de cálculo que se desea abrir. Guardar un Libro de cálculo Los libros de cálculo pueden guardarse de tres formas: Desde la barra de menús: Hacer clic en Archivo y luego seleccionar Guardar. Desde la barra de herramientas: Hacer clic en el botón Guardar de la barra de herramientas Estándar. Si ya se ha guardado el archivo y no se han realizado modificaciones posteriores, este botón permanece gris y no se puede seleccionar. Desde el teclado: Usar la combinación de teclas Control+S. Si el libro de cálculo no se ha guardado con anterioridad, al pulsar el botón Guardar se abrirá el cuadro de diálogo Guardar como. En él podrá especificar el nombre del libro de cálculo y la ubicación en la que se desea guardarlo. A tener en cuenta!! Si el libro de cálculo se había guardado con anterioridad, la acción guardar sobrescribirá la copia existente sin abrir el cuadro de diálogo Guardar como. Si se desea guardar el libro de cálculo en una ubicación distinta o con un nombre distinto, se debe seleccionar Archivo > Guardar como. 1. CAPITULO 1: INTRODUCCIÓN Y PRIMEROS PASOS 1.5. Navegación Navegación en las hojas de cálculo Calc proporciona varias maneras de navegar dentro de una hoja de cálculo, de celda a celda y de hoja a hoja. Navegar por las celdas Cuando una celda está seleccionada o enfocada, los bordes de la celda están resaltados. Esta celda seleccionada se denomina celda Activa. Cuando un grupo de celdas está seleccionado, el área seleccionada se muestra coloreada. En este punto vamos a marcar un concepto muy importante, el de Rango. Un Rango es un grupo seleccionado de celdas.
- 11. Para navegar por las celdas de una hoja de cálculo es posible realizarlo de diversas maneras: Utilizando el ratón – situar el puntero del ratón sobre la celda y hacer clic con el botón izquierdo. Para cambiar el enfoque a otra celda, mover el puntero del ratón a la celda deseada y hacer clic con el botón izquierdo. Usando una referencia de celda – Seleccionar o borrar la referencia de celda que se encuentre en el cuadro de nombres de la Barra de fórmulas. Introducir la nueva referencia de la celda a la que se quiere desplazar y presionar la tecla Inter. De esta manera, por ejemplo escribiendo a3 o A3 se moverá el foco a la celda A3. Usando la tecla Inter – Al presionar Inter, el cursor de la celda se desplaza una celda hacia abajo. Si se presiona Mayús+Inter, el cursor se desplaza una celda hacia arriba. Usando la tecla tabulación – Presionando la tecla Tab, el cursor se desplaza una celda hacia la derecha. Al presionar Mayús+Tab, el cursor se desplaza una celda hacia la izquierda. Utilizando las teclas de dirección – Al presionar las teclas de dirección en el teclado, el cursor se desplaza en la dirección que marca la tecla pulsada. Utilizando las teclas Inicio, Fin, RePág y AvPág: Inicio desplaza el cursor a la celda que está al inicio de la misma fila. Ctrl+Inicio desplaza el cursor a la primera celda de la hoja, la celda A1. Fin desplaza el cursor a la última celda de la misma fila que contenga datos. Ctrl+Fin desplaza el cursor a la última celda de la hoja que contenga datos. AvPág desplaza el cursor una pantalla completa hacia abajo. RePág desplaza el cursor una pantalla completa hacia arriba. Navegar por las hojas Cada hoja de un libro es independiente del resto de hojas, aunque se pueden utilizar referencias de una hoja en otra. Hay diferentes maneras de navegar entre las hojas de un libro: Utilizando el teclado– La combinación de teclas Ctrl+AvPág permite desplazarse una hoja hacia la derecha y la combinación Ctrl+RePág permite desplazarse una hoja hacia la izquierda. Utilizando el ratón – Haciendo clic en una de las pestañas de hoja, en la parte inferior de la ventana de Calc, se desplazará a dicha hoja. Si hay varias hojas en un libro, algunas de ellas pueden estar ocultas. En este caso, se puede utilizar los cuatro botones que se encuentran a la izquierda de las pestañas de hoja para desplazar el conjunto de pestañas mostrado.
- 12. 1. CAPITULO 1: INTRODUCCIÓN Y PRIMEROS PASOS 1.6. Seleccionar Objetos Seleccionar objetos en una hoja de cálculo Seleccionar celdas Una sola celda Hacer clic con el botón izquierdo en la celda. Se puede verificar que se haya seleccionado la celda deseada comprobando la referencia que aparece en el cuadro de nombres de la Barra de fórmulas Un intervalo de celdas contiguas Se puede seleccionar un intervalo de celdas, utilizando el teclado o el ratón. Para seleccionar un intervalo de celdas usando el ratón se debe: 1) Hacer clic en una celda. 2) Presionar y mantener presionado el botón izquierdo del ratón. 3) Mover el ratón por la pantalla. 4) Cuando el intervalo de celdas deseado esté resaltado, soltare el botón izquierdo del ratón. Seleccionar columnas y filas Seleccionar una sola columna o fila Para seleccionar una única columna, se debe hacer clic en la cabecera de la columna. Para seleccionar una única fila, hacer clic en la cabecera de la fila. Seleccionar varias columnas o filas Para seleccionar varias columnas o filas contiguas:
- 13. 1) Hacer clic en la cabecera de la primera columna o fila del grupo. 2) Mantener pulsada la tecla Mayús. 3) Hacer clic en la cabecera de la última columna o fila del grupo. Para seleccionar varias filas o columnas que no son contiguas: 1) Hacer clic en la cabecera de la primera columna o fila del grupo. 2) Mantener pulsada la tecla Ctrl. 3) Hacer clic en la cabecera de las columnas/filas restantes sin soltar la tecla Ctrl. Seleccionar una hoja completa Para seleccionar una hoja completa, se debe hacer clic en el pequeño cuadro que se encuentra entre las cabeceras de columna y las cabeceras de fila. Seleccionar hojas Es posible seleccionar una o varias hojas en un libro de Calc. Seleccionar múltiples hojas puede ser una ventaja, especialmente cuando se desea realizar cambios en varias hojas a la vez. Seleccionar una hoja Hacer clic en la pestaña de la hoja que se desea seleccionar. La pestaña de la hoja seleccionada se destaca en blanco o se resalta de otra manera. Varias hojas consecutivas Para seleccionar varias hojas consecutivas se debe: Hacer clic en la pestaña de la primera hoja que se desea seleccionar. Mientras se mantiene pulsada la tecla Mayús, hacer clic en la pestaña de la última de las hojas deseadas. Todas las pestañas entre las dos hojas seleccionadas se mostrarán en color blanco. Cualquier acción que se ejecute se realizará sobre todas las hojas seleccionadas.
- 14. Varias hojas no consecutivas Para seleccionar varias hojas no consecutivas se debe: Hacer clic en la pestaña de la primera de las hojas deseadas. Mientras se mantiene pulsada la tecla Ctrl, hacer clic en las pestañas de las restantes hojas que se quiere seleccionar. Las pestañas de las hojas seleccionadas se mostrarán en color blanco. Cualquier acción que ejecute tendrá efecto sobre todas las hojas seleccionadas. 1. CAPITULO 1: INTRODUCCIÓN Y PRIMEROS PASOS 1.7. Trabajar con filas y columnas Trabajar con columnas y filas Insertar columnas y filas Cuando se insertan columnas o filas, las nuevas celdas insertadas toman el mismo formato de la celda correspondiente de la columna a la izquierda, o de la fila superior. Una sola columna o fila Utilizando el menú Hoja: Seleccionar una columna o una fila donde desee que se inserte la nueva columna o fila. Seleccionar el menú Hoja en la barra de menú. Para insertar columnas, seleccionar Hoja > Insertar columnas y después seleccione Columnas a la izquierda o Columnas a la derecha. Para filas, seleccione Hoja > Insertar filas y a continuación Filas encima o Filas debajo. Usando el menú contextual: Seleccionar una columna o una fila donde quiera insertar una nueva. Hacer clic derecho sobre la cabecera de la fila o la columna. Seleccionar Insertar columnas a la izquierda o Insertar columnas a la derecha; o seleccione Insertar filas encima o Insertar filas debajo en el menú contextual. Eliminar columnas y filas Una sola columna o fila
- 15. Para eliminar una sola columna o fila: Seleccionar una celda en la columna o fila que desee eliminar. Seleccionar Hoja en la barra de menú y luego Eliminar columnas o Eliminar filas, según corresponda. También se puede dar clic derecho en la celda y elegir Eliminar en el menú contextual. Seleccione la opción que desee en el cuadro de diálogo Eliminar celdas 1. CAPITULO 1: INTRODUCCIÓN Y PRIMEROS PASOS 1.8. Trabajar con las hojas Trabajar con las hojas Insertar nuevas hojas Para incorporar nuevas hojas en un libro de cálculo se debe hacer clic en el icono Insertar hoja que se encuentra justo antes de las pestañas de hoja. De esta manera se insertar una hoja al final del libro, sin abrir el cuadro de diálogo Insertar hoja. Los siguientes métodos abren el cuadro de diálogo Insertar hoja mediante el cual se puede escoger la posición de la nueva hoja, crear más de una, darle nombre, o seleccionar una hoja de un archivo. Seleccionar la pestaña en la posición donde se quiere insertar una nueva hoja, después, seleccionar Hoja > Insertar hoja en la barra de menú. Hacer clic derecho en la pestaña donde quiere insertar una nueva hoja y seleccionar Insertar hoja del menú contextual. Hacer clic en el espacio vacío al final de las pestañas de hoja. Hacer clic derecho en el espacio en blanco tras las pestañas de hoja y seleccionar Insertar hoja en el menú contextual.
- 16. Mover y copiar hojas Es posible mover o copiar hojas dentro del mismo libro de cálculo, simplemente arrastrando la pestaña de la hoja y soltando en la posición deseada, o utilizando el cuadro de diálogo de Mover/copiar hoja. Para mover o copiar una hoja en un libro diferente, se debe utilizar el cuadro de diálogo Mover/copiar hoja. Arrastrar y soltar Para desplazar una hoja a una posición diferente dentro del mismo libro, se debe hacer clic en la pestaña de la hoja y arrastrar la misma a su nueva posición antes de soltar el botón del ratón. Para copiar una hoja dentro del mismo libro, se debe seleccionar la hoja deseada, mantener pulsada la tecla Ctrl, a continuación hacer clic y arrastrar la pestaña de la hoja sin soltar el botón del ratón, hasta la posición deseada. Usar el cuadro de diálogo Mover/copiar hoja El cuadro de diálogo Mover/copiar hoja permite especificar exactamente si, al mover o copiar una hoja, se desea situarla en el mismo libro o en uno distinto, su posición dentro del libro y el nombre que tendrá una vez movida o copiada.
- 17. En el documento activo, se debe: 1) Hacer clic derecho en la pestaña de la hoja que se desea mover o copiar y en el menú contextual seleccionar Mover o copiar hoja; también se puede seleccionar en la barra de menú Hoja > Mover o copiar hoja. 2) Seleccionar Mover o Copiar, según se desee, en el cuadro de diálogo. 3) Seleccionar en la lista desplegable denominado Al documento, el libro donde se quiere situar la hoja. Puede ser el mismo libro de origen, otro libro que esté abierto en Calc, o puede crear uno nuevo. 4) Seleccionar en el cuadro Insertar antes, la hoja delante de la que se desea insertar la hoja a mover o copiar. 5) Si se desea dar un nuevo nombre a la hoja una vez copiada o movida, el nuevo nombre puede ser colocado en el cuadro de texto Nombre nuevo. Si el cuadro queda en blanco, Calc le asignará un nombre automático (Hoja 1, Hoja 2, etcétera). 6) Hacer clic en Aceptar para confirmar la acción de mover o copiar y cerrar el diálogo. Eliminar hojas
- 18. Cuando se desea eliminar una sola hoja de un libro, se debe hacer clic derecho en la pestaña de la hoja que se desee borrar y seleccionar Eliminar hoja en el menú contextual; o bien, en la barra de menú seleccionar Hoja >Eliminar hoja para borrar la hoja activa. Hacer clic en Sí para confirmar el borrado. Si lo que se desea hacer es eliminar varias hojas, se debe seleccionar el conjunto de hojas a borrar y a continuación hacer clic derecho en una de las pestañas seleccionadas y elegir Eliminar hoja en el menú contextual o bien, en la barra de menú, seleccionar Hoja >Eliminar hoja. Hacer clic en Sí para confirmar el borrado. Cambiar el nombre de las hojas Por defecto, el nombre de las hojas nuevas que se incorporan en un libro de cálculo es HojaX, donde X es el número de la siguiente hoja a añadir. Si bien esto no genera demasisdas dificultades cuando se está trabajando con un libro que posee pocas hojas, puede resultar difícil identificar las hojas en un libro que contenga muchas. Para poder identificar de forma adecuada las hojas de un libro, es posible asignar un nuevo nombre a las hojas siguiendo cualquiera de estos métodos: Al crear una hoja, usando el cuadro de diálogo Insertar hoja, es posible colocar el nombre deseado en el cuadro de texto Nombre. Otra alternativa es hacer clic derecho en la pestaña de hoja y seleccione Cambiar nombre de hoja en el menú contextual, para cambiar el nombre por uno diferente. Otra opción es hacer doble clic en la pestaña de la hoja para abrir el diálogo Cambiar nombre de hoja. 2. CAPITULO 2: INGRESO, EDICIÓN Y FORMATEO DE DATOS 2.1. Introducción Introducción En el capítulo anterior hicimos una introducción al trabajo con una hoja de cálculo, vimos como está constituida la ventana de Calc, como abrir y guardar un libro, como navegar y realizar la selección de objetos en una hoja de cálculo, y finalmente aprendimos como realizar diferentes acciones con filas, columnas y hojas. En este capítulo comenzaremos a trabajar con el ingreso, edición y formato de datos en una hoja de cálculo. Avancemos! 2. CAPITULO 2: INGRESO, EDICIÓN Y FORMATEO DE DATOS
- 19. 2.2. Ingreso de datos Ingreso de datos La incorporación de datos en una hoja de cálculo puede hacerse de diversas maneras: mediante el uso del teclado, arrastrando y soltando, por medio del uso de la herramienta de relleno y las listas de selección. Por otra parte, Calc además brinda la posibilidad de ingresar datos en múltiples hojas del libro de cálculo al mismo tiempo. Una vez que los datos han sido ingresados, es posible darles el formato deseado a los mismos. En una hoja de cálculo es posible incorporar diferentes tipos de datos: números, texto, fechas, caracteres especiales. Veremos a continuación el ingreso de estos datos. Números Para incorporar en una hoja de cálculo números se debe seleccionar una celda y escribir el número deseado mediante las teclas de número del teclado principal o bien del teclado numérico. Números negativos Para ingresar un número negativo, se puede escribir un signo menos (–) antes del número o encerrar el número entre paréntesis (), por ejemplo (1520). El resultado de ambos métodos de ingreso es el mismo; por ejemplo –1520. Ceros a la izquierda Si se ingresa un número con ceros a la izquierda, por ejemplo: 01481, por defecto Calc omitirá todos los ceros por delante. Para mantener un número mínimo de caracteres al escribir números y conservar su formato, por ejemplo 0012 (ceros a la izquierda), es posible realizar los siguientes pasos: 1) Seleccionar la celda que posee los datos de interés. Hacer clic derecho en la celda y elegir Formato de celdas… en el menú contextual o bien ir a Formato > Celdas… en la barra de menú para abrir el diálogo Formato de celdas.
- 20. 2) Seleccionar la pestaña Números, luego seleccionar Número en la lista de categorías. 3) En Opciones > Ceros a la izquierda, ingresar el mínimo de caracteres necesarios. Por ejemplo, para cuatro caracteres, escribir 4. Esto hará que a cualquier número de menos de cuatro dígitos se le agreguen ceros a la izquierda. Por ejemplo si se ingresa el número 24, este se convierte en 0024. 4) Hacer clic en Aceptar. El número ingresado conserva su formato de número y cualquier fórmula usada en el libro de cálculo tratará este dato como un número en las funciones de fórmula. Números como texto Los números también se pueden convertir en texto de la siguiente forma: 1) Se debe tener la celda seleccionada, y abrir el diálogo Formato de celdas. 2) Seleccionar la pestaña Números, luego seleccionar Texto en la lista de categorías. 3) Hacer clic en Aceptar. El número se convierte en texto y, por defecto, se alinea a la izquierda. Es posible cambiar el formato y la alineación de cualquier texto numérico como se haría con un texto normal. Texto Para incorporar texto en una hoja de cálculo, se debe hacer clic en una celda y escribir el texto deseado. El texto se alinea a la izquierda por defecto. Las celdas pueden contener varias líneas de texto. Si se desea usar párrafos, se debe presionar la combinación de teclas Ctrl+Intro para crear otro párrafo.
- 21. En la barra de fórmulas, se puede ampliar la línea de entrada si se está ingresando varias líneas de texto. Para esto se debe hacer clic en el icono Expandir la barra de fórmulas ubicado a la derecha de la barra de fórmulas y la línea de entrada mostrará múltiples líneas. Se debe hacer clic nuevamente en el icono Expandir la barra de fórmulas para volver a ver una sola línea de texto. Otra opción es arrastrar el borde inferior de la barra de fórmulas para ampliar la línea de entrada. Para esta alternativa, se debe posicionar el puntero del ratón en el borde inferior de la barra de fórmulas. El puntero cambiará de forma a una flecha de doble punta. Arrastrar sin dejar de hacer clic hasta que el texto sea visible por completo. Soltar el botón del ratón para finalizar. Fecha y hora Para incorporar este tipo de dato en una hoja de cálculo, se debe seleccionar una celda y escribir en ella una fecha u hora. Se puede separar los elementos de la fecha con una diagonal (/) o un guion (–) o usar texto, por ejemplo 10 Sep 2020. Cuando se ingresa una hora, se debe separar los elementos de la hora con dos puntos, por ejemplo 09:43:20. Para cambiar el formato de fecha u hora se debe: 1) Tener la celda seleccionada, abrir el diálogo Formato de celdas. 2) Seleccionar la pestaña Números, luego elegir Fecha u Hora en la lista de categorías. 3) Seleccionar el formato de fecha u hora que se desee usar de la lista Formato. 4) Hacer clic en Aceptar para guardar los cambios y cerrar el diálogo. Caracteres especiales Un carácter especial es aquel que normalmente no aparece en un teclado estándar; por ejemplo: © ¾ æ ç ñ ö ø ¢. Para insertar un carácter especial en una hoja de cálculo se deben realizar los siguientes pasos:
- 22. 1) Ubicar el cursor donde se desea que aparezca el carácter especial. 2) Ir a Insertar > Carácter especial… en la barra de menú para abrir el diálogo Caracteres especiales 3) En la cuadrícula de caracteres, seleccionar el carácter deseado haciendo clic sobre él. El último carácter seleccionado se muestra al lado derecho con su correspondiente código numérico. 4) Los caracteres recientemente insertados se muestran debajo de la cuadrícula y pueden seleccionarse del mismo modo que cualquier otro carácter en el diálogo. 5) Al final del diálogo se encuentra el espacio para un listado de caracteres favoritos. Para agregar un nuevo carácter a la lista, seleccionar el carácter deseado y hacer clic en el botón Añadir a favoritos. Para retirar un carácter existente de esta lista, seleccionar el carácter y hacer clic en el botón Quitar de favoritos. 6) Hacer clic en Insertar para cerrar el diálogo e insertar el carácter en la celda seleccionada. 2. CAPITULO 2: INGRESO, EDICIÓN Y FORMATEO DE DATOS 2.3. Herramientas para acelerar el ingreso de datos Acelerar el ingreso de datos El ingreso de datos en un libro de cálculo puede resultar una tarea intensiva y repetitiva. Para dar respuesta a esto, Calc brinda una serie de herramientas que permiten simplificar esta tarea. Estas herramientas incluyen arrastrar y soltar para mover o copiar el contenido de una celda a otra por medio del uso del ratón, la
- 23. herramienta de entrada automática, la herramienta de relleno y las listas de selección. La herramienta de relleno y las listas de selección automatizan el ingreso de datos repetitivos en las celdas. Calc además brinda la posibilidad de permitir el ingreso de datos en múltiples hojas del libro de cálculo al mismo tiempo. Herramienta de entrada automática La función de entrada automática en Calc permite completar automáticamente lo ingresado en base a valores incorporados anteriormente en la misma columna. Esta función revisa hasta un máximo de 2000 celdas o 200 cadenas de texto distintas. Cuando el texto está resaltado en una celda, la entrada automática se puede usar pulsando la tecla Enter para aceptar el término propuesto. La entrada automática ignora el uso de mayúsculas o minúsculas mientras escribe. Por defecto, la entrada automática está activada en Calc. Para desactivarla, se debe ir a Herramientas en la barra de menú y quitar la selección Entrada automática. Herramienta de relleno Esta herramienta es de gran utilidad, y puede ser usada para duplicar el contenido existente en una celda, o bien crear una serie en un intervalo de celdas del libro de cálculo como se muestra en el ejemplo a continuación: Para llevar a cabo esto, se debe: 1) Seleccionar la celda que contiene el dato que se desea duplicar o con el cual se quiere iniciar una serie. 2) Arrastrar el cursor en cualquier dirección o mantener presionada la tecla Mayúscula y hacer clic en la última celda en la que se desea el relleno. 3) Ir a Hoja > Rellenar celdas en la barra de menú y seleccionar la dirección en la que se desea que se copien o generen los datos
- 24. (Abajo, Derecha, Arriba, Izquierda, Hojas, Series o Números aleatorios). Se mostrará en gris toda opción de menú que no esté disponible. Alternativamente, se puede usar un atajo para rellenar celdas: 1) Seleccionar la celda que contiene el dato que se desea duplicar o con el cual se desea iniciar una serie. 2) Situar el cursor encima del pequeño control de selección en la esquina inferior derecha de la celda seleccionada. El puntero del cursor cambiará de forma a una cruz con líneas muy delgadas. 3) Hacer clic y arrastrar en la dirección que se desee que se rellenen celdas (en vertical u horizontal). Si la celda de origen contiene texto, el texto automáticamente será copiado. Si la celda de origen contiene un número, se creará una serie ascendente iniciando con el número de la celda de origen. Usar un relleno de serie Cuando se selecciona un relleno de serie mediante Hoja > Rellenar celdas > Series… en la barra de menú, se abre el diálogo Rellenar serie. Por medio de este cuadro de dialogo es posible elegir el tipo de serie que se desea aplicar, o bien crear una serie propia. Rellenar con una serie Al momento de usar la herramienta de Relleno, es posible utilizar series definidas previamente. Existen listas predeterminadas con los días de la semana y los meses del año tanto abreviados como completos, pero también se pueden crear sus propias listas. Para rellenar con una serie, se debe seleccionar las celdas a rellenar, elegir Hoja >Rellenar > Series. En el cuadro de diálogo Rellenar series, seleccionar Rellenar automáticamente en Tipo, y escribir como Valor inicial un elemento de cualquiera de las series definidas. Las celdas seleccionadas se rellenarán con los elementos de la lista, por orden, repitiéndose desde el principio cuando la lista llega a su fin. También se puede usar Hoja > Rellenar > Series para crear una serie numérica de un único uso introduciendo los valores inicial y final, así como el incremento. Por ejemplo, si se introduce 1 y 9 como valores inicial y final, y se establece un incremento de 2, se obtendrá la secuencia 1, 3, 5, 7, 9. En todos los casos, la herramienta Rellenar crea una conexión momentánea entre las celdas. Una vez rellenadas, las celdas dejan de tener conexión unas con otras.
- 25. Definir listas de relleno Para definir sus propias listas de relleno se debe: 1) Ir a Herramientas > Opciones > LibreOffice Calc > Listas de ordenamiento para abrir el diálogo Listas de ordenamiento. Esta ventana muestra las series previamente definidas en el recuadro Listas, a la izquierda; el contenido de cada lista seleccionada aparecerá en el recuadro Entradas. 2) Hacer clic en Nuevo y se limpiará el recuadro Entradas. 3) Escribir los elementos de la serie para la nueva lista en el recuadro Entradas (un ingreso por línea). 4) Hacer clic en Añadir y la nueva lista aparecerá en el recuadro Listas. 5) Hacer clic en Aceptar para guardar la nueva lista y cerrar el diálogo. Listas de selección
- 26. Las listas de selección están disponibles solo para texto y están limitadas al texto que ha sido escrito previamente en la misma columna. Para visualizar una lista de selección se debe: 1) Seleccionar una celda en blanco en una columna que contenga celdas con texto. 2) Hacer clic derecho y elegir Lista de selección en el menú contextual o bien usar el atajo de teclado Alt+flecha abajo. De esta manera aparecerá una lista desplegable mostrando cualquier celda de la misma columna que contenga al menos un carácter de texto o que tenga formato de texto. 3) Hacer clic en la entrada de texto que se desee, y la misma se escribirá en la celda seleccionada. Compartir contenido entre hojas En alguna oportunidad es posible que se desee introducir la misma información en la misma celda de distintas hojas de un mismo libro. En lugar de incorporar la misma información en cada hoja por separado, es posible introducirla en todas las hojas a la vez. Para ello, se debe seleccionar aquellas hojas en las que se desea incorporar la información, luego introducir dicha información en la hoja actual. Para seleccionar más de una hoja se debe mantener presionada la tecla Ctrl a medida que se van eligiendo las hojas deseadas. A tener en cuenta! Este método automáticamente sobrescribe, sin ninguna advertencia, toda información que ya se encuentre en las hojas seleccionadas. Cuando se haya terminado de ingresar la información a repetir, es fundamental desactivar la selección de las demás hojas antes de continuar ingresando datos en el libro de cálculo. 2. CAPITULO 2: INGRESO, EDICIÓN Y FORMATEO DE DATOS
- 27. 2.4. Combinar y dividir celdas Combinar y dividir celdas Combinar celdas En una hoja de cálculo es posible realizar diversas acciones con las celdas que forman parte de la misma. Se pueden seleccionar celdas contiguas y combinarlas en una sola de la siguiente manera: 1) Seleccionar el intervalo de celdas que se desea combinar. 2) Hacer clic derecho sobre el intervalo seleccionado y elegir Combinar celdas en el menú contextual o ir a Formato > Combinar celdas > Combinar celdas, o Combinar y centrar celdas en la barra de menú, o hacer clic en el icono Combinar y centrar celdas en la barra de herramientas de formato. Al usar Combinar y centrar celdas, el contenido de la celda resultante se alineará al centro. 3) Si las celdas contienen algún dato, se abrirá un pequeño diálogo mostrando opciones para mover u ocultar datos de las celdas que quedarán ocultas. 4) Después de seleccionar la opción deseada, pulsar el botón Aceptar. A tener en cuenta! Combinar celdas puede llevar a errores de cálculo en las fórmulas utilizadas en el libro de cálculo. Dividir celdas Solo se puede dividir una celda que haya sido creada mediante la combinación de otras celdas. Para llevar adelante es proceso de dividir celdas se debe:
- 28. 1) Seleccionar una celda combinada. 2) Ir a Formato > Combinar celdas > Dividir celdas en la barra de menú, o hacer clic derecho y seleccione Dividir celdas en el menú contextual, o hacer clic en el icono Combinar y centrar celdas en la barra de herramientas de formato. Cualquier dato en la celda combinada pasará a la primera celda, si se eligió la primera opción en el diálogo Combinar celdas. Si las celdas ocultas contenían algún dato antes de ser combinadas, se deberá mover manualmente el contenido a la celda correcta cuando se decida dividir nuevamente la celda combinada. 2. CAPITULO 2: INGRESO, EDICIÓN Y FORMATEO DE DATOS 2.5. Edición de datos Edición de datos Eliminar datos Eliminar solo los datos de la celda Se pueden borrar los datos de una celda sin perder su formato. Para esto es necesario seleccionar una celda o un intervalo de celdas y presionar la tecla Supr. Eliminar celdas Esta opción borra y remueve por completo las celdas, columnas o filas seleccionadas. Las celdas debajo o a la derecha de las celdas borradas ocuparán el espacio liberado. Para realizar esta acción se debe: 1) Seleccionar una celda o un intervalo de celdas. 2) Elegir Hoja > Eliminar celdas en la barra de menú, o hacer clic derecho dentro de las celdas seleccionadas y elegir Eliminar en el menú contextual. 3) El diálogo Eliminar celdas ofrece cuatro opciones para especificar el comportamiento de la hoja después de eliminar las celdas.
- 29. Desplazar celdas hacia arriba: Llena el espacio producido al eliminar las celdas con las celdas que hay bajo estas. Desplazar celdas a la izquierda: Llena el espacio resultante con las celdas a la derecha de las celdas eliminadas. Eliminar filas completas: Después de seleccionar al menos una celda, borra la fila entera de la hoja. Eliminar columnas completas: Después de seleccionar al menos una celda, borra la columna entera de la hoja. 4) Para confirmar le selección hacer clic en Aceptar. Eliminar los datos y el formato Los datos y el formato de una celda pueden ser eliminados al mismo tiempo. Para lo cual se necesita realizar los siguientes pasos: 1) Seleccionar una celda o un intervalo de celdas. 2) Presionar la tecla Borrar (Ret o Retroceso), o hacer clic derecho dentro de las celdas seleccionadas y elegir Vaciar en el menú contextual, o bien, seleccionar Hoja > Vaciar celdas en la barra de menú. 3) En el diálogo Eliminar contenidos, elegir una de las opciones disponibles o bien tildar la opción Eliminar todo. Finalmente hacer clic en Aceptar.
- 30. Reemplazar datos Para reemplazar por completo los datos almacenados en una celda e insertar nuevos, es necesario seleccionar la celda que contiene los datos a reemplazar, y escribir los nuevos datos. Los nuevos datos remplazarán los datos ya contenidos en la celda y se conservará el formato original usado en la misma. Otra posibilidad de llevar a cabo esta acción es haciendo doble clic sobre los datos para seleccionarlos por completo y proceder a escribir la nueva información. Para finalizar debe pulsar a tecla Enter. Editar datos Muchas veces resulta necesario editar el contenido de una celda sin remover todos los datos de la misma. Para hacer esto se debe: 1) Hacer doble clic en la celda para seleccionarla y mostrar el cursor para su edición. 2) Ubicar el cursor en la posición donde se desea comenzar a editar los datos de la celda. 3) Cuando se haya terminado de editar los datos, hacer clic fuera de la celda para dejar de seleccionarla y aceptar los cambios realizados. Función de pegado especial Esta función es de gran utilidad, ya que permite pegar, dentro de otra celda o un intervalo de ellas, las partes seleccionadas de los datos que están en la celda original, su formato o el resultado de una fórmula. Para ello se debe: 1) Seleccione una celda o un intervalo de celdas. 2) Ir a Editar > Copiar en la barra de menú, o hacer clic derecho y elegir Copiar en el menú contextual.
- 31. 3) Seleccionar la celda o intervalo de celdas donde se desea aplicar el copiado. 4) Ir a Editar > Pegado especial…en la barra de menú, o hacer clic derecho y elegir Pegado especial…en el menú contextual para abrir el diálogo Pegado especial. 5) Elegir las características deseadas en las secciones Selección, Operaciones, Opciones y Desplazar celdas. 6) Hacer clic en Aceptar para pegar los valores o características deseadas en la celda o intervalo de celdas seleccionado y aplicar los cambios. 2. CAPITULO 2: INGRESO, EDICIÓN Y FORMATEO DE DATOS 2.6. Aplicar formato Aplicar formato Es posible aplicar formato a los datos en Calc de diversas formas, ya sea por medio de un estilo de celda definido previamente y que se aplicará automáticamente, o bien aplicando el formato deseado directamente en la celda correspondiente. Para poder tener un mayor control y opciones adicionales, lo más aconsejable es seleccionar una celda o intervalo de celdas y utilizar el diálogo Formato de celdas para aplicar el formato deseado. A continuación, vamos a analizar las diversas opciones de formato.
- 32. Múltiples líneas de texto Calc brinda la posibilidad de ingresar múltiples líneas de texto en una sola celda usando el ajuste automático o los saltos de línea manuales. Ajuste automático Para ajustar automáticamente múltiples líneas de texto en una celda es necesario llevar adelante los siguientes pasos: 1) Seleccionar una celda o intervalo de celdas. 2) Hacer clic derecho y seleccionar Formato de celdas… en el menú contextual, o bien ir a Formato > Celdas… en la barra de menú. 3) Hacer clic en la pestaña Alineación. 4) En el apartado Propiedades, seleccionar Ajustar texto automáticamente y hacer clic en Aceptar Saltos de línea manuales Para insertar un salto de línea manual mientras se escribe en una celda, usar el atajo del teclado Ctrl+Intro. Cuando se inserta un salto de línea manual, el ancho de la celda no cambia y el texto aún puede solaparse al final de la celda. Es necesario cambiar el ancho de celda manualmente o volver a insertar el salto de línea de manera que el texto no se superponga al final de la celda. Reducir texto para ajustarse a la celda
- 33. El tamaño de letra de los datos en una celda puede ser ajustado automáticamente para caber dentro de los bordes de la celda. Para realizar esto se debe: 1) Seleccionar una celda o un intervalo de celdas. 2) Hacer clic derecho sobre la selección y elegir Formato de Celdas… en el menú contextual, o vaya a Formato > Celdas… en la barra de menú para abrir el diálogo Formato de celdas. 3) Hacer clic en la pestaña Alineación 4) En el apartado Propiedades, seleccionar Reducir para ajustar al tamaño de celda y pulse el botón Aceptar. Aplicar formato a los números Calc brinda la posibilidad de aplicar diferentes formatos de número a las celdas mediante los iconos que se encuentran disponibles en la barra de herramientas Formato. Para esto será necesario seleccionar la celda y luego hacer clic en el icono correspondiente para cambiar el formato de número. Para tener un mayor control o para seleccionar otros formatos de número, se debe usar la pestaña Números del diálogo Formato de celdas en donde se podrán realizar las siguientes acciones: • Aplicar a los datos cualquiera de los tipos de datos en la lista de Categorías. • Controlar el número de posiciones decimales y los ceros a la izquierda en Opciones. • Ingresar un código de formato personalizado. • Controlar los ajustes regionales para los diferentes formatos, tales como el formato de fecha y el símbolo de moneda, mediante la configuración de Idioma. Aplicar formato al tipo de letra Cuando se trabaja contexto, generalmente se necesita seleccionar un tipo de letra y aplicarle formato a la misma para su uso en una celda. Para llevar a cabo esto se debe: 1) Seleccionar una celda o intervalo de celdas.
- 34. 2) Hacer clic en el pequeño triángulo que se encuentra a la derecha del recuadro Nombre del tipo de letra en la barra de herramientas Formato, y seleccionar un tipo de letra de la lista desplegable. El tipo de letra también se puede cambiar mediante la pestaña Tipo de letra en el diálogo Formato de celdas. 3) Hacer clic en el pequeño triángulo a la derecha del recuadro Tamaño de letra en la barra de herramientas Formato y seleccionar el tamaño de letra de la lista desplegable. El tamaño de letra también se puede cambiar mediante la pestaña Tipo de letra en el diálogo Formato de celdas. 4) Para cambiar el formato del carácter, se debe hacer clic en los iconos Negrita, Itálica o Subrayar según lo que se desea aplicar al texto seleccionado. 5) Para cambiar la alineación de párrafo, hacer clic en uno de los cuatro iconos de alineación (Izquierda, Centro, Derecha, Justificado). Efectos tipográficos Cuando se trabaja con texto, muchas veces es necesario aplicar efectos tipográficos al mismo, para lo cual se debe: 1) Seleccionar una celda o un intervalo de celdas. 2) Hacer clic derecho y seleccionar Formato de celdas en el menú contextual o bien seleccionar Formato > Celdas en la barra de menú para abrir el diálogo Formato de celdas. 3) Hacer clic en la pestaña Efectos tipográficos. 4) Elegir el efecto tipográfico que se desea usar de las opciones disponibles. 5) Hacer clic en Aceptar para aplicar los efectos tipográficos y cerrar el diálogo.
- 35. Cualquier cambio realizado en los efectos tipográficos será aplicados a la selección actual, a la palabra completa que contiene al cursor o a cualquier texto nuevo que escriba en la celda donde se aplicaron los cambios. Dirección del texto Para cambiar la dirección del texto en una celda, se tiene que utilizar la pestaña Alineación del diálogo Formato de celdas. Para esto, es necesario seguir los pasos: 1) Seleccionar el Borde de referencia desde el cual rotar el texto: – Expansión del texto a partir del borde inferior de la celda – escribe el texto rotado desde el borde inferior de la celda hacia afuera. – Expansión del texto a partir del borde superior de la celda – escribe el texto rotado desde el borde superior de la celda hacia afuera. – Expansión del texto solo dentro de la celda – escribe el texto rotado solo en el interior de la celda. 2) Hacer clic en el pequeño indicador en el borde de la rueda de Orientación del texto y girarla hasta alcanzar los grados deseados. Alternativamente, se puede escribir el número de grados a rotar el texto en el recuadro Grados. 3) Pulsar en Aceptar para aplicar los cambios. La diferencia entre los efectos resultantes con cada giro del texto, según el borde de referencia, se pueden apreciar en la figura que se encuentra a continuación:
- 36. En los tres casos se usó un ángulo de 45 grados para la orientación del texto, con bordes en cada celda, alineación horizontal predeterminada y alineación vertical en el medio. Solo cambia el borde de referencia elegido para el giro. Aplicar formato a los bordes de celda Para aplicar el formato en el borde de una celda o un grupo de celdas seleccionadas, pueden usarse los iconos de bordes en la barra de herramientas Formato, o se puede usar el diálogo Formato de celdas para un mayor control sobre las opciones de borde a aplicar. Seguir los pasos listados a continuación: 1) Seleccionar una celda o un intervalo de celdas. 2) Hacer clic derecho y seleccionar Formato de celdas en el menú contextual, o ir a Formato > celdas en la barra de menú para abrir el diálogo Formato de celdas. 3) En la pestaña Bordes seleccionar las opciones que se necesiten. 4) Hacer clic en Aceptar para cerrar el cuadro de diálogo y aplicar los cambios.
- 37. Aplicar formato al fondo de la celda Para aplicar un color de fondo a una celda o un intervalo de celdas se deberá: 1) Seleccionar una celda o un intervalo de celdas. 2) Hacer clic derecho y seleccionar Formato de celdas en el menú contextual, o ir a Formato > Celdas en la barra de menú para abrir el diálogo Formato de celdas. 3) En la pestaña Fondo, seleccionar un color de la paleta de colores. 4) Hacer clic en Aceptar para aplicar los cambios y cerrar el diálogo. Como una forma alternativa, se puede hacer clic en el icono Color de fondo que se encuentra en la barra de herramientas Formato y seleccionar un color de la paleta de colores de fondo. 2. CAPITULO 2: INGRESO, EDICIÓN Y FORMATEO DE DATOS 2.7. Formato automático de celdas y hojas Formato automático de celdas y hojas Usar formato automático Cuando no se desea invertir demasiado tiempo en otorgar formato a un grupo de celdas, es posible usar la herramienta de Formato automático para aplicar rápidamente formato a las mismas. Para esto de debe: 1) Seleccionar un intervalo de celdas de al menos tres columnas y tres filas, incluyendo los encabezados de fila y columna, a los que se desee aplicar un formato. 2) Ir a Formato > Estilos de formato automático… en la barra de menú para abrir el diálogo Formato automático. 3) Elegir un tipo y color de formato predeterminado de la lista Formato. 4) Seleccionar las propiedades de formato que se desea incluir al aplicar el formato automático 5) Hacer clic en Aceptar para aplicar los cambios y cerrar el diálogo.
- 38. 2. CAPITULO 2: INGRESO, EDICIÓN Y FORMATEO DE DATOS 2.8. Buscar y reemplazar Buscar y reemplazar Calc tiene dos formas de encontrar texto en un libro de cálculo: la barra de herramientas Buscar y el diálogo Buscar y reemplazar. La barra de herramientas es rápida y fácil de usar, pero sus funciones son más limitadas que las del cuadro de diálogo. Diálogo Buscar y reemplazar Para abrir el diálogo Buscar y reemplazar, se debe seleccionar Editar > Buscar y reemplazar… en la barra de menú, o haga clic en el icono Buscar y reemplazar que se muestra tanto en la barra de búsqueda como en la barra de herramientas estándar.
- 39. Buscar Para realizar una búsqueda dentro de una hoja de cálculo se debe: 1) En el diálogo Buscar y reemplazar ingresar el criterio de búsqueda en el recuadro Buscar. 2) Si es necesario, hacer clic en Otras opciones para incrementar el número de filtros de búsqueda. 3) Hacer clic en Buscar siguiente para localizar la primera coincidencia del criterio de búsqueda. 4) Hacer clic en Buscar siguiente de nuevo para localizar la siguiente coincidencia del criterio de búsqueda. Repetir este paso tantas veces de acuerdo a lo que se necesite, o también se puede hacer clic en Buscar todo para localizar todas las celdas que contengan el criterio de búsqueda. Reemplazar Si lo que se desea realizar dentro de la hoja de cálculo es reemplazar un dato, se debe: 1) En el diálogo Buscar y reemplazar ingresar el criterio en el recuadro Buscar. 2) Escribir el contenido de reemplazo en el recuadro Reemplazar. 3) Si es necesario, hacer clic en Otras opciones para incrementar el número de filtros de búsqueda.
- 40. 4) Para pasar entre celdas y escoger si se reemplazan los contenidos: a) Hacer clic en Buscar siguiente para localizar la primera coincidencia del criterio de búsqueda. b) Hacer clic en Reemplazar para reemplazar el criterio de búsqueda con el contenido del recuadro Reemplazar y pasar a la siguiente coincidencia del criterio de búsqueda. 5) Para localizar y reemplazar la primera coincidencia del criterio de búsqueda: a) Hacer clic en Reemplazar. No se avanza a la siguiente coincidencia. b) Se puede usar Buscar siguiente o Reemplazar para pasar a la siguiente coincidencia. 6) Para localizar y reemplazar todas las coincidencias del criterio de búsqueda sin detenerse en cada una de ellas, se debe hacer clic en Reemplazar todo. 3. CAPITULO 3 - CALCULOS, FORMULAS Y FUNCIONES 3.1. Introducción Introducción En los capítulos previos se trabajó con los tipos básicos de datos que pueden almacenarse en las celdas: números y textos. Pero con el uso de Calc, es muy frecuente que el contenido de una celda dependa del contenido de otras celdas. Surge de esta manera un tercer tipo de datos: la fórmula. Formulas Las fórmulas son ecuaciones o expresiones matemáticas, en donde además de usar números o valores constantes, pueden utilizarse variables para obtener un resultado. En una hoja de cálculo, las variables son las referencias a las celdas que contienen los datos necesarios para completar la ecuación. En el momento de calcular el resultado, la referencia de la celda se reemplaza por el valor que almacene en ese momento dicha celda. En caso de modificarse el valor de la celda, se modifica también el resultado de la fórmula. Para introducir una fórmula en una celda se debe: · Activar la celda · Introducir el signo igual · Ingresar la formula correspondiente
- 41. · Pulsar la tecla enter Ejemplo de fórmula con valores numéricos Ejemplo de fórmula con referencias a celdas Funciones Una función es un cálculo preestablecido introducido en una celda con el fin de analizar o manipular datos. Una función se define por aceptar valores en un orden determinado, realizar con ellos algún cálculo, y entregar un resultado que se mostrará en una celda. Las funciones se parecen a las fórmulas en que pueden aceptar valores constantes, tales como números o textos, pero también aceptan referencias a celdas o referencias a rangos enteros Sintaxis de las funciones Todas las funciones comparten una estructura básica en común. Los elementos esenciales que intervienen en su conformación son: el nombre y los argumentos. El nombre de la función indica el tipo de cálculo realizado, y diferencia a una función de otra, y de las fórmulas, que no poseen nombre. Los argumentos son los elementos sobre los que se llevará a cabo el cálculo. Los argumentos son información que se le entrega a la función para que ésta los procese y calcule un valor en base a ellos. Un argumento puede ser de varios tipos:
- 42. · Valor constante, como por ejemplo el número 3. · Una referencia de celda individual, como por ejemplo la celda A5. · Una referencia a un rango entero, como por ejemplo A1:F20 · Una fórmula, como por ejemplo A1*B1 A modo de ejemplo de sintaxis de una función, veremos una muestra de cómo puede llegar a ser la estructura de la función SUMA. =SUMA(B4:B6;B9;10;B12) En este ejemplo la función Suma tiene como argumentos: · Una referencia a un rango entero, B4:B6 · La referencia a la celda B9 · El valor numérico constante 10 · La referencia a la celda B12 Además son parte de la sintaxis de una función los siguientes elementos: · El signo igual, se utiliza para indicar que se está introduciendo una función. · Paréntesis, se utilizan para separar la lista de argumentos del nombre de la función. Es obligatorio el ingreso del primer paréntesis. Si el segundo paréntesis es omitido, el mismo será introducido automáticamente. El punto y coma, se utiliza para separar los argumentos consecutivos dentro de una función. 3. CAPITULO 3 - CALCULOS, FORMULAS Y FUNCIONES 3.2. Escribir fórmulas Escribir fórmulas Las fórmulas en una hoja de cálculo pueden escribirse de dos formas: utilizando el Asistente de funciones, o escribiendo directamente en la celda o en la línea de entrada. Una fórmula debe comenzar con el símbolo igual (=). Sin embargo, en el caso de escribir directamente, también se puede comenzar la fórmula con uno de los siguientes símbolos: más (+) o menos (-). Calc agregará automáticamente el símbolo de igual (=). Comenzar con cualquier otro carácter hace que la celda sea tratada como una celda normal, de texto o numérica.
- 43. Operadores en las fórmulas Cada celda de la hoja puede contener datos o instrucciones para el cálculo de datos. Para introducir datos, simplemente se debe escribir en la celda y desplazarse a la siguiente celda o presionar la tecla Intro. En el caso de las fórmulas, el signo igual (=) al comienzo de la celda indica que esta se usará para un cálculo. A continuación veremos un ejemplo de un cálculo matemático. Mientras que para el cálculo de la izquierda se utilizó solo una celda y valores constantes, a la derecha los datos fueron colocados en las celdas y el cálculo se realizó usando referencias a las celdas. En este caso, las celdas B3 y B4 fueron las portadoras de datos, siendo B5 la celda donde se realizó el cálculo. La fórmula se muestra como =b3+b4. El signo más (+) indica que los contenidos de las celdas B3 y B4 deben sumarse y luego se obtendrá el resultado en la celda que contiene la fórmula (B5). Todas las fórmulas se basan en este concepto. Las referencias de celda permiten que las fórmulas utilicen datos desde cualquier lugar de la hoja en la que se está trabajando o desde cualquier otra hoja en el libro de cálculo que se encuentra abierto.
- 44. 3. CAPITULO 3 - CALCULOS, FORMULAS Y FUNCIONES 3.3. Tipos de operadores Tipos de operadores Puede usar los siguientes tipos de operadores en Calc: aritmético, comparativo, de texto y de referencia. Operadores aritméticos Los operadores de suma, resta, multiplicación y división devuelven resultados numéricos. Los operadores de negación y porcentaje identifican una característica del número referenciado por la celda, por ejemplo -37. Operadores comparativos Se puede obtener una respuesta directa de VERDADERO o FALSO si se ingresa una fórmula como =B6>B12. Si los números que se encuentran en las celdas referenciadas están representados con precisión, se devuelve la respuesta VERDADERO; de lo contrario, se devuelve FALSO.
- 45. Operadores de texto Es común que se coloque texto en hojas de cálculo. Para proporcionar variabilidad en qué y cómo se muestra este tipo de datos, el texto se puede unir en piezas procedentes de diferentes lugares de la hoja de cálculo. A continuación se verá un ejemplo de cómo pueden ser utilizados este tipo de operadores. En este ejemplo, se encontraron partes específicas del texto en tres celdas diferentes. Para unir estos segmentos, la fórmula también agrega los espacios requeridos y la puntuación entre comillas, lo que da como resultado una fórmula de =B2 & " " & C2 & "," & D2. El resultado es la concatenación en una fecha formateada en una secuencia particular. Calc también tiene la función CONCATENAR que realiza la misma operación. Operadores de referencia
- 46. Una celda individual se identifica por el identificador de columna (letra) ubicado en la parte superior de las columnas y un identificador de fila (número) que se encuentra a lo largo del lado izquierdo de la hoja de cálculo. En las hojas de cálculo leídas de izquierda a derecha, la referencia para la celda superior izquierda es A1. Así, en su forma más simple, una referencia se refiere a una sola celda. Pero las referencias también pueden referirse a un rectángulo o a un intervalo cuboide de celdas. Para construir tales referencias, necesita operadores de referencia. De estos veremos el más utilizado, el operador de intervalo de celdas. Operador de intervalo de celdas El operador de intervalo de celdas se escribe con el símbolo dos puntos (:). Una expresión que utiliza el operador de intervalo de celdas (:) tiene la siguiente sintaxis: referencia-superior-izquierda:referencia-inferior-derecha El operador de intervalo de celdas (:) crea una referencia al intervalo más pequeño que incluye tanto las celdas referenciadas con la referencia izquierda como las celdas referenciadas con la referencia derecha. Orden de cálculo El orden de cálculo se refiere a la secuencia en la que se realizan las operaciones numéricas. La división y la multiplicación se realizan antes que la suma o la resta. Existe una tendencia común a esperar que los cálculos se realicen de izquierda a derecha. Calc evalúa la fórmula completa; luego, basándose en la precedencia de programación, descompone la fórmula ejecutando las operaciones de multiplicación y división antes que las otras operaciones. Por lo tanto, al crear fórmulas, se debe probar la fórmula para asegurarse de que se obtiene el resultado correcto.
- 47. A continuación se muestra un ejemplo del orden de cálculo en funcionamiento. Si se desea que el resultado sea una de las dos posibles soluciones de la izquierda, se debe ordenar la fórmula de la siguiente manera: ((1+3) * 2)+3 = 11 (1+3) * (2+3) = 20 3. CAPITULO 3 - CALCULOS, FORMULAS Y FUNCIONES 3.4. Ingreso de Funciones Ingreso de Funciones Uso del Asistente de funciones El método de entrada más utilizado para ingresar funciones es el Asistente de funciones. Para abrirlo se puede: Ir a Insertar > Función o hacer clic en el botón Asistente de funciones en la barra de fórmulas. El Asistente de funciones incluye una breve descripción de cada función y sus argumentos, y agrega campos en los que se puede ver el resultado de la función ya completada. Para insertar una función haciendo uso del asistente se debe: 1) Seleccionar una categoría de funciones para acortar la lista, y seleccionar la requerida haciendo doble clic en ella. Cuando se selecciona una función, su descripción aparece en el lado derecho del diálogo. El asistente muestra un área a la derecha donde se puede ingresar datos manualmente en cuadros de texto (uno por cada argumento de la función), o se puede hacer clic en el botón Reducir, situado a la derecha de cualquiera de los argumentos, para minimizar el tamaño del asistente y poder seleccionar las celdas de la hoja de trabajo.
- 48. 2) Para seleccionar celdas, hacer clic en el campo directamente en la celda o mantener presionado el botón izquierdo del ratón y arrastrar para seleccionar el área requerida. Al soltar el botón del ratón, aparecerá la referencia del intervalo seleccionado. Se puede mover la ventana Asistente de funciones a una posición donde no moleste. 3) Después de haber seleccionado el área, hacer clic en el botón Reducir para volver al asistente. 4) Si se necesitan ingresar varios argumentos, hacer clic en el siguiente cuadro de texto y repetir el proceso de selección para la siguiente celda o intervalo de celdas. Se debe repita este proceso tantas veces como sea necesario. 5) Finalmente, pulsar el botón Aceptar para aceptar la función y agregarla a la celda y obtener el resultado.
- 49. Dentro del Asistente de funciones también puede seleccionar la pestaña Estructura para ver una vista de árbol de las partes de la fórmula. La vista de estructura del asistente es importante para depurar y corregir fórmulas muy largas, anidadas y complejas. En esta vista, la fórmula se analiza y cada componente de la fórmula se calcula mediante una llamada de función más simple u operación aritmética y luego se combina siguiendo las reglas de cálculo. Es posible visualizar cada elemento analizado de la fórmula y comprobar si los resultados intermedios son correctos, hasta encontrar el error. Las funciones también se pueden ingresar directamente en la Línea de entrada. Después de ingresar una función, se debe presionar la tecla Intro o hacer clic en el botón Aplicar ✔ situado en la barra de fórmulas, para agregar la función a la celda y obtener su resultado. 3. CAPITULO 3 - CALCULOS, FORMULAS Y FUNCIONES 3.5. Funciones mas utilizadas Funciones más utilizadas Aritméticas básicas Las funciones aritméticas simples son suma, resta, multiplicación y división. A excepción de la resta, cada una de estas operaciones tiene su propia función: Función SUMA (número1, número2,…, número255) Devuelve la suma de todos los argumentos. Los argumentos número1, número2 , ..., número255 corresponden a una serie de hasta 255 números o intervalos de celda. Los argumentos número2, ..., número255 son opcionales. Función PRODUCTO (número1,número2,…, número30) Multiplica todos los números dados como argumentos y devuelve el producto. La serie número1, número2, …,número30 puede incluir hasta 30 argumentos cuyo producto debe calcularse.
- 50. Función COCIENTE (numerador,denominador) Devuelve el resultado entero de una operación de división. Numerador es el número que se dividirá. Denominador es el número por el que se dividirá el numerador. Tradicionalmente, la resta no tiene función. SUMA, PRODUCTO y COCIENTE son útiles para ingresar intervalos de celdas de la misma manera que cualquier otra función, con argumentos entre paréntesis después del nombre de la función. Para las ecuaciones básicas, muchos usuarios prefieren los símbolos informáticos tradicionales para estas operaciones, utilizando el signo más (+) para la suma, el guion (-) para la resta, el asterisco (*) para la multiplicación y diagonal (/) para la división. Estos símbolos son de entrada rápida. Los símbolos informáticos tienen la ventaja de que es posible ingresar fórmulas con ellos en un orden que se aproxima un poco más al formato legible por humanos, en comparación con el formato legible por la hoja de cálculo utilizado con la función equivalente. Por ejemplo, en lugar de ingresar =SUMA(A1:A2), ingresar =A1+A2. Este formato, legible e intuitivo para los humanos, es especialmente útil para operaciones compuestas, donde escribir =A1*(A2+A3) es más breve y más fácil de leer que =PRODUCTO(A1; SUMA(A2:A3)). La principal desventaja de usar operadores aritméticos es que no se puede usar directamente un intervalo de celdas. En otras palabras, para ingresar el equivalente de =SUMA(A1:A3), se deberá escribir =A1+A2+A3. Estadísticas simples Otro uso común de las funciones de la hoja de cálculo es extraer información útil de una lista, como por ejemplo una serie de puntajes de pruebas en una clase o un resumen de las ganancias por trimestre de una empresa. Cuanto más larga es la lista sobre la cual se desea obtener alguna información de relevancia, más tiempo se requiere para analizar la misma. Para esto, es más rápido y eficiente ingresar una función. Para esto existen funciones como: Función CONTAR (valor1, valor2, …,valor255), Cuenta cuántos números hay en la lista de argumentos. Los argumentos valor1, valor2 , ..., valor255 son valores o intervalos de celdas que pueden contener tipos de datos distintos, pero solo se contarán los de tipo numérico. Función CONTAR.SI (intervalo, criterios) Cuenta los argumentos que cumplen con las condiciones dadas. Intervalo es el área o matriz de celdas al que se aplicarán los criterios. Los criterios indican las condiciones que
- 51. debe cumplir cada elemento para ser contado; es decir, determinan qué celdas se cuentan. Los criterios se expresan en forma de un número, una expresión o una cadena de caracteres. Función MAX (número1, número2, …,número255) Devuelve el valor máximo de los valores en una lista de argumentos. Los número1 , número2 , … número255 son valores numéricos o intervalos de datos. Función MIN (número1, número2, …,número255) Devuelve el valor mínimo en una lista de argumentos. Los argumentos valor1, valor2 , …, valor255 pueden ser valores numéricos o intervalos de datos. Función PROMEDIO (número1,número2, …, número255) permite encontrar la media aritmética (es decir, el resultado de sumar todas las entradas en una lista y luego dividir el total entre el número de entradas) cuando se ingresa un intervalo de números. Función SUMAR.SI (intervalo,criterios, intervalo de suma) Agrega las celdas especificadas por los criterios dados. La búsqueda admite expresiones regulares. Intervalo es el área al que se aplicarán los criterios. Criterios es la celda en la que se muestra el criterio de búsqueda, o el criterio de búsqueda en sí (entre comillas dobles). Intervalo de suma (opcional) es el intervalo desde el cual se suman los valores; Si no se ha introducido, se suman los valores encontrados en el intervalo. Si se proporciona intervalo de suma, este debe tener el mismo tamaño y forma que intervalo. Funciones lógicas Utilice las funciones lógicas para probar valores y producir resultados basados en el resultado de la prueba. Estas funciones no brindan como resultado un valor numérico o de texto, sino un valor lógico, es decir verdadero o falso. Función O (valor lógico 1, valor lógico 2, …, valor lógico 255) Devuelve VERDADERO si al menos un argumento es VERDADERO, o devuelve FALSO si todos los argumentos tienen el valor lógico FALSO. Valor lógico 1, valor lógico 2, ..., valor lógico 255 son expresiones lógicas que devuelven valores lógicos, o matrices que contienen valores lógicos. Si se ingresa un intervalo como argumento, la función usa todos los valores del intervalo. Función Y (valor lógico 1, valor lógico 2, …, valor lógico 255) Devuelve VERDADERO si todos los argumentos son verdaderos y, si algún elemento es falso, devuelve FALSO. Valor lógico 1, valor lógico 2, ..., valor lógico 255 son expresiones lógicas que devuelven valores lógicos, o matrices que contienen valores lógicos. Si se ingresa un intervalo como argumento, la función usa todos los valores del intervalo. Función SI (prueba, valor «Entonces», valor «De lo contrario») Especifica una prueba lógica que se realizará. Prueba es cualquier valor o expresión que puede ser VERDADERO o FALSO. Valor «Entonces» (opcional) es el valor que se devuelve si la prueba lógica es VERDADERO. Valor «De lo contrario», el valor (opcional) es el valor que se devuelve si la prueba lógica resulta FALSO.
- 52. 3. CAPITULO 3 - CALCULOS, FORMULAS Y FUNCIONES 3.6. Mensajes de error Mensajes de error Los mensajes de error se muestran en la celda de una fórmula o en el Asistente para funciones en lugar del resultado. Un mensaje de error para una fórmula suele ser un número de tres dígitos del 501 al 527 o, a veces, un fragmento de texto inútil como #NOMBRE?, #REF o #VALOR. El número de error aparece en la celda y una breve explicación del error en el lado derecho de la barra de estado. La mayoría de los mensajes de error indican un problema con la forma en que se ingresó la fórmula. 4. CAPITULO 4: MANIPULAR DATOS 4.1. Aplicar Filtros Filtrar Calc nos brinda una herramienta muy importante al momento de establecer una selección de los datos que se desean visualizar. Un filtro es una lista de condiciones con las que cada ingreso de datos debe coincidir para ser mostrado. Un filtro es una herramienta que oculta o muestra registros dentro de una hoja de cálculo, basándose en una serie de criterios de filtrado. De manera similar a la ordenación, los filtros son útiles para reducir grandes listas de datos, con el objetivo de encontrar datos concretos. Calc ofrece tres tipos de filtros: Filtro estándar – es necesario especificar las condiciones lógicas para filtrar los datos. Filtro automático – filtra los datos de acuerdo a un valor o texto en específico que se elegirá de una lista de ítems o valores únicos, tomados del intervalo de celdas seleccionado. Filtro avanzado – usa los criterios o condiciones lógicas de filtro que han sido definidos en las celdas especificadas. En la presente clase solo vamos a explicar cómo aplicar un filtro automático. Aplicar un filtro automático Un filtro automático agrega una lista desplegable en la fila superior de una o más columnas de datos lo cual permite seleccionar las filas que serán mostradas. La lista
- 53. incluye cada entrada única en las celdas seleccionadas colocadas en orden alfabético. Para aplicar un filtro automático en una hoja de cálculo se debe: 1) Seleccionar un intervalo de celdas en una hoja de cálculo. 2) Ir a Datos > Filtro automático en la barra de menú. Un botón con icono de flecha se agregará al encabezado de cada columna en el intervalo de datos. 3) Hacer clic en la flecha o triángulo pequeño en la columna que contiene los valores o textos que se desee establecer como el criterio de filtro. 4) Seleccionar el valor o texto que se desee usar como criterio de filtro. A continuación, solo se mostrarán los registros que coincidan con el criterio de filtro que se hubiera seleccionado. Cada cuadro combinado de filtro automático tiene los siguientes parámetros de configuración: Se puede aplicar una ordenación básica utilizando las opciones Ordenar ascendentemente u Ordenar descendentemente. La opción Filtro estándar abre el cuadro de diálogo Filtro estándar, y establece automáticamente el campo actual como campo para la primera condición en el cuadro de diálogo. Al seleccionar Vacío, se ocultan todas las filas no vacías que contienen un valor en la columna actual. Del mismo modo, al seleccionar No vacío se
- 54. ocultan todas las filas vacías que carezcan de un valor en la columna actual. Aquellas filas enteramente vacías, serán ignoradas. La selección del filtro Los 10 primeros, se mostrarán las diez filas con el mayor valor. Se pueden mostrar más de diez filas, si hay más de diez casos del valor más grande en cada columna. Por ejemplo, si hay once estudiantes con la puntuación perfecta de 100, entonces el filtro mostrará esos once casos. Marcar la caja Todo para mostrar u ocultar todos los valores de la columna actual. El filtro automático genera entradas para cada valor único en la columna actual. Estos valores pueden ser filtrados, simplemente marcando cualquiera de las casillas de verificación próximas a cada entrada. 4. CAPITULO 4: MANIPULAR DATOS 4.2. Ordenar registros Ordenar registros La función Ordenar en Calc organiza las celdas en una hoja usando el criterio de ordenamiento que se especifique. Se pueden utilizar varios criterios y un ordenamiento aplica cada criterio consecutivamente. Los ordenamientos son muy útiles cuando se está buscando un ítem en particular y resulta de gran utilidad después que ha filtrado los datos. La función de ordenar también es útil cuando se agrega nueva información en una hoja de cálculo. Cuando se está trabajando en una hoja de cálculo grande, generalmente la información nueva se agrega al final de la hoja, en lugar de incorporar las filas en el lugar correcto. Por este motivo, una vez que se ha incorporado la información, es posible ordenar los registros para actualizar la hoja de cálculo. Diálogo Ordenación Una de las formas de ordenar las celdas en una hoja de cálculo es por medio del diálogo Ordenación, para esto se deberá: 1) Seleccionar las celdas, filas o columnas a ordenar. 2) Ir a Datos > Ordenar… en la barra de menú para abrir el diálogo Ordenación. 3) En la pestaña Opciones elegir las opciones a incluir, tanto si se ordenan filas como columnas.
- 55. 4) En la pestaña Criterios de ordenación se deben seleccionar los criterios de las listas desplegables. Las listas de selección se conforman a partir de las celdas seleccionadas. 5) Seleccionar el orden Ascendente (A-Z, 1-9) o Descendente (Z-A, 9-1). 6) Hacer clic en Aceptar y el ordenamiento se aplicará en el intervalo. Ordenación rápida
- 56. Si las columnas en la hoja de cálculo tienen un encabezado con un formato de texto, se puede usar un ordenamiento rápido sin necesidad de abrir el diálogo Ordenación. 1) Seleccionar una celda o intervalo de celdas para su ordenamiento. 2) Hacer clic en el icono Orden ascendente u Orden descendente en la barra de herramientas estándar, o seleccionar las respectivas órdenes en el menú Datos.