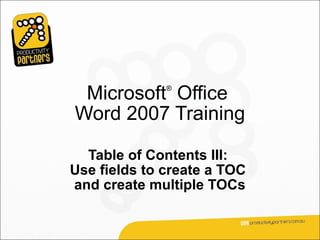
Table of contents_3_without_questions
- 1. Microsoft Office ® Word 2007 Training Table of Contents III: Use fields to create a TOC and create multiple TOCs
- 2. Course contents • Overview: Advanced TOC ins and outs • Lesson 1: Create a TOC by using fields • Lesson 2: Use multiple TOCs in a document Each lesson includes a list of suggested tasks and a set of test questions.
- 3. Overview: Advanced TOC ins and outs Imagine you want to exclude page numbers from just one level in your table of content. Or, say you’ve inherited a poorly formatted document that needs a TOC. In each of these cases, using an advanced feature called fields can make the task possible, and fast. This course will also show you how to create separate TOCs for each chapter of a book.
- 4. Course goals • Understand and use the fields that make up a TOC. • Add two (or more) TOCs to a document.
- 5. Lesson 1 Create a TOC by using fields
- 6. Create a TOC by using fields Beyond the three basic methods of building a TOC (using heading styles, custom styles, and outline levels), there is an advanced way: TOC fields. In fact, behind the scenes in every automatic TOC in Word is a field. If you’re familiar with fields, you already know how powerful they can be. If fields are new to you, use this lesson to find out what they are, how to directly create a table of contents by using them, and why they’re essential if you want total control of your table of contents.
- 7. What is a field? A field is a set of codes that instructs Word to insert information or perform an action in a document automatically. Fields have many varied uses in Word, and some things you can accomplish only by using fields, such as excluding page numbers from just a couple of levels of the TOC.
- 8. What is a field? TOC fields are the building blocks of a table of contents. All automatic tables of contents, no matter how they were created, rely on TOC fields behind the scenes to collect the entries for the table of contents. When the TOC field result is displayed, you see the table of contents. You can see all the fields in a document by pressing ALT+F9.
- 9. Field switches Say you want to exclude page numbers for some levels in your TOC. One option would be to delete the page numbers manually and remember not to update the TOC. But that’s hardly a reliable solution. The better way is to use field switches.
- 10. Field switches Field switches are commands inside the field that determine what the code does— they are the real power behind fields. Switches are added to the end of a field code and within the curly brackets; they always start with a backslash (). An automatic TOC puts the switches in for you, but you can add, remove, or change the switches later.
- 11. Field switches A TOC field can have more than one switch, as this illustration shows. This one includes the o “1-3” switch, which builds the TOC based on text marked with heading styles Heading 1, Heading 2, and Heading 3. The h switch turns the TOC entries into hyperlinks.
- 12. Field switches To add a switch, you type a backslash () and the switch letter inside the curly brackets. For example, to remove all page numbers in the TOC, use the n switch, as follows: { TOC o “1-3” h n }
- 13. Field switches To add a switch, you type a backslash () and the switch letter inside the curly brackets. While you can also remove all the page numbers by using the Table of Contents dialog box, if you want to remove the page numbers from just levels 2 and 3, you’ll need to use the n switch and type the levels, such as: { TOC o “1-3” h n “2-3”}
- 14. TC fields Besides the TOC field, there is another field that can be used in an automatic TOC: the TC field. The TC field is another way, along with heading styles, custom styles, or outline levels, that you can mark the text you want to include in the TOC.
- 15. TC fields So when would you use a TC field? Use it when you don’t want to format the TOC entry by using a heading style, custom style, or outline level, but you still want to include the text in the TOC. Or use it when you want to include text from the middle of a sentence or paragraph, such as a long title or heading that would be awkward in the TOC.
- 16. Set up TC field entries for your TOC To use TC fields, you need to set up the TC entries and then add them to your TOC field so that it collects the TC entries. Animation: Right-click, and click Play. The animation shows an example of setting up TC field entries for your TOC.
- 17. Set up TC field entries for your TOC To use TC fields, you need to set up the TC entries and then add them to your TOC field so that it collects the TC entries. Before you start, determine the text and the level you want that text to appear in the TOC. Also, if you have multiple TOCs, you’ll need to choose the letter designation, or Table identifier, of the TOC. For now, we’ll use the default table, “C,” which places the entry in the main TOC.
- 18. Set up TC field entries for your TOC To set up a TC field, first select the document that you want to include in the TOC. Then press ALT+SHIFT+O to open the Mark Table of Contents Entry dialog box, as shown. Edit the text in the Entry text box if you need to. If there’s more than one TOC in a document, each has a different letter to identify it; click the Table identifier text box arrow and then the letter of the table where you want this entry to be displayed. Select the TOC level for this entry in the Level box.
- 19. Add the TC field entries to your TOC field To get the TC field entries to appear in the TOC you must add the f field switch to your existing TOC. The f switch tells the TOC to include the TC field entries. You could open the Table of Contents Options dialog box and select the Table entry fields when you create or replace your TOC; but it’s easier to create an automatic TOC and modify it. Simply press ALT+F9 after you create the TOC and type f at the end of the field.
- 20. Add the TC field entries to your TOC field To get the TC field entries to appear in the TOC you must add the f field switch to your existing TOC. The f switch tells the TOC to include the TC field entries. It will look as follows: { TOC o “1-3” h f } Then update your TOC by placing your cursor in the TOC field and pressing F9. Press ALT+F9 to see the results. The TOC will now include all the TC field entries.
- 21. Suggestions for practice 1. View a TOC field. 2. Insert a TC field. 3. Use field switches. 4. Delete page numbers by using a TC field switch.
- 22. Lesson 2 Use multiple TOCs in a document
- 23. Use multiple TOCs in a document Many long documents, such as complex reports and business proposals, require multiple TOCs—for example, a summary TOC plus several detailed TOCs inside the document. We’ll show you three ways to build multiple TOCs. There’s a basic option, which is quick and uses Word’s built-in heading styles, and then two other options that you can use in special cases.
- 24. Multiple TOCs: A basic option Let’s say that you want two TOCs at the start of your cookbook: a short, abbreviated TOC with just the main sections of the book, and then right after it a full, comprehensive TOC. The first TOC would include just the chapter titles: Appetizers, Entrees, Sauces, and so on, and the other TOC immediately after it would show each chapter and all the individual recipes within it.
- 25. Multiple TOCs: A basic option If your document uses Word’s built-in heading styles, the solution to this scenario is simple: Create two automatic TOCs at the start of your document. Then, in the first TOC, change the o switch from “1-3” to “1-1” to shorten it to just the Heading 1 styles. For example: {TOC o “1-1” h} There’s your short, abbreviated TOC. Because the second TOC includes all Heading 1, Heading 2, and Heading 3 entries by default, it is your full, comprehensive TOC.
- 26. Two more options In addition to using heading levels and using the o switch as described in the basic option, there are two other ways to create multiple TOCs in a document. You can: • Use table identifiers to identify each TOC with its own unique letter. • Bookmark sequential areas, such as all the breakfast recipes, or all the lunch recipes and then create a TOC for each bookmarked area.
- 27. Table identifiers To build two or more TOCs in your document, with each TOC showing a different type of entry, you can use table identifiers. First you’ll need to determine a letter for each TOC, such as “A” for all the sauce recipes and “B” for all the breakfast recipes. Then mark the text you want in each TOC using a TC field. The Table identifier text box in the Mark Table of Contents Entry dialog box is where you enter the TOC letter.
- 28. Table identifiers When you create the TOC you’ll use only the f switch with the table identifier letter to build the TOC, for example: {TOC f B} With the “B” table identifier used to build the TOC, it will include only the TC fields marked with that letter. If the “A” table identifier is used, then only the “A” text will be included in the TOC. In this way you can include text in several different TOCs by marking it with one or more TC field.
- 29. Bookmarks If your document requires TOCs for sequential text or blocks of text and you’ve used built-in heading styles or outline levels, you can use bookmarks to create a TOC. Animation: Right-click, and click Play. Bookmarks in Word aren’t used just for TOCs; they identify a location or selection of text that you name for future reference. The animation shows how to bookmark text and create a TOC of the bookmarked area.
- 30. Bookmarks If your document requires TOCs for sequential text or blocks of text and you’ve used built-in heading styles or outline levels, you can use bookmarks to create a TOC. First you need to bookmark the text. To do that, select all the text for the entire area and then click the Insert tab and Bookmark in the Links group. Type a name for the bookmark (such as “Breakfast”) and click Add.
- 31. Bookmarks Now create a TOC and use the b switch along with the bookmark name. For example, the TOC field for the breakfast recipes will be: { TOC b “Breakfast” } The TOC field then collects all the text marked with heading styles or outline levels from the entire bookmarked area named “Breakfast.”
- 32. Suggestions for practice 1.Use table identifiers. 2.Mark the text. 3.Create a second TOC. 4.Create bookmark TOCs.
Notas do Editor
- [ Notes to trainer : If students don’t already know how to set up and create a TOC, start with the basic course, titled, “Table of Contents I: Create an automatic TOC.” They can learn how to change the appearance of a TOC in “Table of Contents II: Customize your TOC.” For detailed help in customizing this template, see the very last slide. Also, look for additional lesson text in the notes pane of some slides. Adobe Flash animations : This template contains Flash animations. These will play in PowerPoint 2000 and later. However: If you want to save this template in PowerPoint 2007, save it in the earlier PowerPoint file format: PowerPoint 97-2003 Presentation (*.ppt) or PowerPoint 97-2003 Template (*.pot) . (You’ll see the file types in the Save As dialog box, next to Save as type .) Warning: If you save it in a PowerPoint 2007 file format, such as PowerPoint Presentation (*.pptx) or PowerPoint Template (*.potx) , the animations won’t be retained in the saved file. Also : Because this presentation contains Flash animations, saving the template may cause a warning message to appear regarding personal information. Unless you add information to the properties of the Flash file itself, this warning does not apply to this presentation. Click OK on the message.]
- You might already be using fields without knowing they’re there; for example, page numbers are controlled by fields. And when you create an automatic TOC, you’re actually inserting a TOC field that instructs Word to collect the entries and build the TOC.
- Fields have brackets around them; the first part of the field identifies what kind of a field it is. The examples in the illustration are TOC fields. To return to the usual view, hiding the fields and seeing their results, you press ALT+F9 again. Note : The fields you see in your document may look slightly different from the ones displayed in this lesson. They may use uppercase or lowercase, boldface, italic, or regular text; they may or may not have quotation marks; and there may even be extra spacing, but they will all work in the same way.
- Note : The levels to be excluded with the \\n switch must always be represented by a range, so if you want to remove page numbers for just level 3 entries, you would use “3-3” in the switch. For an explanation of all the switches for TOC fields, click Quick Parts in the Text group on the Insert tab, and then click Field . Select the Index and Tables category and the TOC field name. Then click Field Codes and then Options . The Field Options dialog box lists all the switches with a description of each.
- In that second example, you can use the TC field to capture a portion of the title or heading and then only that portion will be included in the TOC. Another great time to use TC fields is when you’ve inherited a poorly formatted document that needs a TOC; it will be quicker to add TC fields than to reformat the document with heading styles. As with TOC fields, you can see all the TC switches by clicking Quick Parts in the Text group on the Insert tab, and then clicking Field . Select the Index and Tables category and the TC field name. Then click Field Codes and then Options to open the Field Options dialog box.
- Note: Before you start, determine the text and the level you want that text to appear in the TOC. Also, if you have multiple TOCs, you’ll need to choose the letter designation, or Table identifier , of the TOC. For now, we’ll use the default table, “C,” which places the entry in the main TOC. You’ll learn more about table identifiers in the next lesson, which deals with multiple TOCs. Here are the steps for setting up a TC field, spelled out: Select the document text that you want to include in the TOC; press ALT+SHIFT+O to open the Mark Table of Contents Entry dialog box; in the dialog box, edit the text in the Entry text box if you need to; if there’s more than one TOC in a document, each has a different letter to identify it; click the Table identifier text box arrow and then the letter of the table where you want this entry to be displayed. If there’s only one TOC, leave this unchanged; select the TOC level for this entry in the Level box. [ Note to trainer: To play the animation when viewing the slide show, right-click the animation, then click Play . After playing the file once, you may have to click Rewind (after right-clicking) and then click Play . If you’re clicking the slide to make text enter or to advance to the next slide but nothing’s happening, click away from the animation. Sometimes you have to click twice. If you have problems viewing the animation, see the notes for the last slide in this presentation about playing an Adobe Flash animation. If you still have problems viewing the animation, the two slides that follow this one are substitute slides with static art. Delete either the current slide or the next two slides before showing the presentation.]
- You’ll learn more about table identifiers in the next lesson, which deals with multiple TOCs. [ Note to trainer: This slide and the next are equivalent to the preceding slide except that they have static art instead of an animation. Use these two slides if you have problems viewing the animation. Delete either the current and next slides, or the preceding slide, before showing the presentation.]
- If there’s only one TOC, leave the Table identifier letter unchanged.
- [ Note to trainer : With Word 2007 installed on your computer, you can click the link in the slide to go to an online practice. In the practice, you can work through each of these tasks in Word, with instructions to guide you. Important : If you don’t have Word 2007, you won’t be able to access the practice instructions.]
- Examples: Instructional and reference books, such as a textbook or a cookbook, might include a basic table of contents for the whole book showing just chapter titles and then a more detailed table of contents for each separate chapter. Or, you might want two TOCs in your document, each showing a different type of entry—for example, a cookbook with different TOCs for vegetarian and meat-containing recipes.
- There are two other options for creating multiple TOCs: TC fields and bookmarks, which you’ll learn about next.
- Use the first method if you want to pick out headings throughout the document and put them in different TOCs. An example might be to include a sauce, such as hollandaise or au jus, in several different TOCs in a cookbook. If the document is split into sequential chapters or blocks of text, use the second method to create a separate TOC.
- Remember, to mark an entry for a specific TOC, press ALT+SHIFT+O to open the Mark Table of Contents Entry dialog box and fill in the text boxes. Also remember that you learned how to mark text using a TC field in the first lesson.
- A chapter in a book is a good example of sequential text; using this method, you won’t need to mark each heading individually. Here are the steps in detail, also shown in the animation: To bookmark the text, select all the text for the entire area and then click the Insert tab and Bookmark in the Links group. Type a name for the bookmark (such as “Breakfast”) and click Add . Now create a TOC and use the \\b switch along with the bookmark name. For example, the TOC field for the breakfast recipes will be: { TOC \\b “Breakfast” } The TOC field then collects all the text marked with heading styles or outline levels from the entire bookmarked area named “Breakfast.” [ Note to trainer: To play the animation when viewing the slide show, right-click the animation, then click Play . After playing the file once, you may have to click Rewind (after right-clicking) and then click Play . If you’re clicking the slide to make text enter or to advance to the next slide but nothing’s happening, click away from the animation. Sometimes you have to click twice. If you have problems viewing the animation, see the notes for the last slide in this presentation about playing an Adobe Flash animation. If you still have problems viewing the animation, the slide that follows this one is a duplicate slide with static art. Delete either the current slide or the next slide before showing the presentation.]
- Bookmarks in Word are not used just for TOCs; they identify a location or selection of text that you name for future reference. [ Note to trainer: This slide and the next are equivalent to the preceding slide except that they have static art instead of an animation. Use these two slides if you have problems viewing the animation. Delete either the current and next slides, or the preceding slide, before showing the presentation.]
- [ Note to trainer : With Word 2007 installed on your computer, you can click the link in the slide to go to an online practice. In the practice, you can work through each of these tasks in Word, with instructions to guide you. Important : If you don’t have Word 2007, you won’t be able to access the practice instructions.]