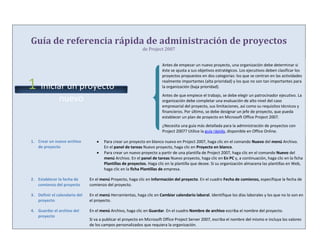
Project management quick reference guide for project 2007
- 1. Guía de referencia rápida de administración de proyectos de Project 2007 Antes de empezar un nuevo proyecto, una organización debe determinar si éste se ajusta a sus objetivos estratégicos. Los ejecutivos deben clasificar los proyectos propuestos en dos categorías: los que se centran en las actividades 1 Iniciar un proyecto realmente importantes (alta prioridad) y los que no son tan importantes para la organización (baja prioridad). Antes de que empiece el trabajo, se debe elegir un patrocinador ejecutivo. La nuevo organización debe completar una evaluación de alto nivel del caso empresarial del proyecto, sus limitaciones, así como su requisitos técnicos y financieros. Por último, se debe designar un jefe de proyecto, que pueda establecer un plan de proyecto en Microsoft Office Project 2007. ¿Necesita una guía más detallada para la administración de proyectos con Project 2007? Utilice la guía rápida, disponible en Office Online. 1. Crear un nuevo archivo Para crear un proyecto en blanco nuevo en Project 2007, haga clic en el comando Nuevo del menú Archivo. de proyecto En el panel de tareas Nuevo proyecto, haga clic en Proyecto en blanco. Para crear un nuevo proyecto a partir de una plantilla de Project 2007, haga clic en el comando Nuevo del menú Archivo. En el panel de tareas Nuevo proyecto, haga clic en En PC y, a continuación, haga clic en la ficha Plantillas de proyectos. Haga clic en la plantilla que desee. Si su organización almacena las plantillas en Web, haga clic en la ficha Plantillas de empresa. 2. Establecer la fecha de En el menú Proyecto, haga clic en Información del proyecto. En el cuadro Fecha de comienzo, especifique la fecha de comienzo del proyecto comienzo del proyecto. 3. Definir el calendario del En el menú Herramientas, haga clic en Cambiar calendario laboral. Identifique los días laborales y los que no lo son en proyecto el proyecto. 4. Guardar el archivo del En el menú Archivo, haga clic en Guardar. En el cuadro Nombre de archivo escriba el nombre del proyecto. proyecto Si va a publicar el proyecto en Microsoft Office Project Server 2007, escriba el nombre del mismo e incluya los valores de los campos personalizados que requiera la organización.
- 2. En la fase de planeación, cree un esquema de trabajo para la consecución de los objetivos del proyecto. Para ello, identifique los hitos, los resultados y las 2 Planear las tareas tareas del proyecto. Este plan puede ser la estructura de descomposición del trabajo (EDT). Desarrolle y ajuste la programación, e identifique los recursos necesarios para implementar el proyecto. 1. Especificar las tareas En el menú Ver , haga clic en Diagrama de Gantt. En el campo Nombre de tarea escriba las tareas. Las tareas también pueden incluir tareas de resumen, los hitos y los elementos EDT. 2. Tareas del esquema Cree la jerarquía de tareas, incluidos los hitos de las tareas de resumen, que pueden representar las fases u otras divisiones del trabajo. Haga clic en una tarea (o en varias) y, a continuación, en el botón Aplicar sangría o Anular sangría de la barra de herramientas. 3. Especificar las Haga clic en el campo Duración de una tarea y escriba una duración; por ejemplo, escriba 4 d para indicar 4 días. Para duraciones especificar un hito sin duración, escriba 0 d. Para indicar que una duración es una estimación, agregue un signo de interrogación; por ejemplo, escriba 6 d?. Nota Evite especificar fechas de comienzo y de fin para las tareas. En su lugar, escriba una duración y deje que Project 2007 establezca automáticamente estas fechas, que pueden cambiar, en cualquier caso, a medida que se les asignen recursos. 4. Vincular las tareas para Seleccione las tareas que desee vincular y, a continuación, haga clic en el botón Vincular tareas de la barra de mostrar relaciones herramientas. Para cambiar el tipo de dependencia "fin a comienzo" predeterminada, haga doble clic en la línea situada entre las tareas que desee cambiar y, a continuación, seleccione un vínculo de tarea en la lista Tipo. 5. Crear resultados Cuando el proyecto esté en marcha, quizá se dé cuenta de que otros proyectos dependen del suyo como resultado. En el menú Colaborar, haga clic en Administrar resultados. Para ello necesita Microsoft Office Project Professional 2007.
- 3. Las asignaciones son las asociaciones que se realizan entre tareas específicas y los recursos necesarios para completarlas. Puede asignar varios recursos a una 3 Asignar recursos tarea. Además de los recursos del trabajo (las personas), puede asignar recursos de material (como cemento) y recursos de cotos (como viaje) a las tareas. 1. Definir el fondo de En el menú Ver, haga clic en Hoja de recursos. En el campo Nombre del recurso , escriba los nombres de los recursos recursos que utilizará para este proyecto. Si usa Project Professional, haga clic en Crear equipo desde la empresa en el menú Herramientas para agregar los recursos del fondo de recursos de la empresa. 2. Asignar los recursos a las En el menú Ver, haga clic en Diagrama de Gantt. Seleccione una tarea a la que desee asignar un recurso. Haga clic en tareas el botón Asignar recursos . En el cuadro de diálogo Asignar recursos , haga clic en el nombre de los recursos y, a continuación, en Asignar. También puede asignar recursos a las tareas mediante el formulario de tareas. En la vista Diagrama de Gantt, haga clic en el comando Dividir del menú Ventanas. 3. Especificar la cantidad de Al programar las tareas, a veces los jefes de proyectos prefieren especificar la cantidad de trabajo (o la mano de obra) trabajo que realizarán necesaria para completar una tarea, en vez de su duración. Si especifica el trabajo, se refleja la programación real. los recursos en las tareas Para especificar las horas laborables de los recursos asignados a las tareas, agregue la columna Trabajo a la vista Diagrama de Gantt. En el menú Insertar , haga clic en Columna.
- 4. 4. Conocer el tipo de tarea En cuanto asigne los recursos, Project 2007 determina cómo programar la tarea en función de su tipo. Quizá pueda ver realmente los cambios de duración a medida que signe los recursos a las tareas. Funcionamiento de los tipos de tareas El trabajo, la duración y las unidades (% de asignación) se determinan mediante la fórmula: Trabajo = duración * unidades. En una... Si revisa el trabajo... Si revisa la duración... Si revisa las unidades... Tarea de unidades Cambios de duración Cambios de trabajo Cambios de duración fijas Tarea de trabajo fijo Cambios de duración Cambio de unidades Cambios de duración Tarea de duración fija Cambio de unidades Cambios de trabajo Cambios de trabajo Para establecer un tipo de tarea predeterminada para todo el proyecto, haga clic en el comando Opciones del menú Herramientas y, a continuación, en la ficha Programación, en el cuadro Tipo de tarea predeterminado , seleccione Unidades fijas (el valor predeterminado), Duración fija o Trabajo fijo. Para cambiar el tipo de tarea de una tarea individual, selecciónela a y, a continuación, haga clic en el botón Información de la tarea . Haga clic en la ficha Avanzada y, en el cuadro Tipo de tarea , haga clic en el tipo de tarea que desee crear. 5. Identificar los factores Puede usar Project 2007 para entender la forma en la que los cambios en una tarea pueden influir en el resto del que influyen en las proyecto y en la que se realiza el seguimiento de los cambios de programación de tareas. En el menú Ver, haga clic en programaciones de Mostrar Cambiar resaltado. tareas Puede ver información detallada sobre programación y cambio de tareas mediante los controladores de tareas. Seleccione una tarea y, a continuación, haga clic en Controladores de tareas .
- 5. 4 Establecer la línea de Cree un plan de previsión o un plan provisional para que, más adelante, pueda comparar la programación actualizada con la previsión. Guardar un plan de previsión de referencia le permite identificar y resolver las discrepancias, así base del proyecto como planear con más precisión proyectos similares futuros. 1. Guardar el plan de Cuando el plan de previsión esté correctamente definido respecto a la fecha de fin, el presupuesto y el ámbito, puede previsión enviarlo para su aprobación. Una vez aprobado, guarde el plan de previsión. En el menú Herramientas, elija Seguimiento y, a continuación, haga clic en Establecer línea de base. 2. Ver los datos de la línea En el menú Ver, haga clic en Gantt de seguimiento. En el área del diagrama, la información de la línea de base se de base en una vista muestra como la barra inferior de las dos barras de Gantt de cada tarea. Diagrama de Gantt 3. Ver los datos de la línea En el menú Ver, elija Tablay, a continuación, seleccione Variación. Esta tabla incluye campos para el comienzo y el de base en una tabla final de la línea de base y la variación. La actualización del progreso del proyecto es la única forma de asegurarse de que se cumplen las previsiones a medida que se realiza el trabajo. En este momento lo importante es la administración de cambios, la actualización de la 5 Actualizar el programación, el seguimiento del progreso y la comunicación de la información del proyecto. progreso Nota Project 2007 realiza el seguimiento de tres conjuntos de fechas: actual, de línea de base y real. Al establecer por primera vez la línea de base, actual = línea de base. Cuando una tarea se ha completado al 100%, actual = real. Losvalores de la línea de base, actual y real existen para la fecha de comienzo, fecha de fin, duración, costo y trabajo. 1. Administrar los cambios La administración de cambios implica modificar las duraciones, las fechas, las dependencias, las asignaciones de recursos o las tareas en función de los cambios solicitados o de nueva información. Mantenga actualizados los campos actuales y compárelos con la línea de base.
- 6. 2. Seguimiento de las Es mejor elegir un solo método para el seguimiento del progreso. Puede especificar el porcentaje completado, las fechas y las duraciones fechas de comienzo y fin reales, las duraciones real y restante o el trabajo real o restante. reales Seleccione la tarea para la que desee especificar el progreso real. En el menú Herramientas, elija Seguimientoy, a continuación, haga clic en Actualizar tareas. En el cuadro de diálogo Actualizar tareas , especifique la información de progreso en los campos que coincidan con el método de seguimiento. 3. Seguimiento de las horas Si desea especificar las horas de trabajo y los costos reales y restantes, utilice la tabla de seguimiento. En el menú Ver, y los costos reales elija Tablay, a continuación, haga clic en Seguimiento. Especifique la información de progreso en los campos Trabajo real o Costo real de la tarea. Asimismo puede usar la tabla de seguimiento para especificar el porcentaje completado, las fechas de comienzo y fin reales, así como la duración real y restante. 6 Presentar la información Mantenga informados a los participantes e integrantes del grupo proporcionándoles acceso a las vistas y los informes impresos o en pantalla. del proyecto Project 2007 le proporciona muchas formas de imprimir y distribuir información detallada y resumida del proyecto rápida y eficazmente. 1. Aplicar formato a una En el menú Formato, haga clic en Estilos de texto o Estilos de barra para configurar los estilos que se aplicarán a vista para imprimirla varias tareas. O bien, en el menú Formato, haga clic en Fuente o Barra para aplicar el formato a elementos individuales de una tarea específica. Haga clic en los comandos Escala de tiempo, Cuadrícula o Diseño del menú Formato para cambiar estos aspectos de la vista actual. 2. Imprimir una vista como Establezca la vista actual de la forma en la que desee verla cuando la imprima. En el menú Archivo, haga clic en Vista informe preliminar a fin de comprobar el diseño de la vista. Para imprimirla, haga clic en Imprimir. 3. Crear un informe En el menú Informe, haga clic en Informes visuales para ver los datos del proyecto en los informes de tablas dinámicas de Microsoft Office Excel 2007 y en las vistas Diagrama dinámico de Microsoft Office Visio Professional 2007. Asimismo puede ver informes básicos que no requieran Excel ni Visio. En el menú Informe, haga clic en Informes. Haga doble clic en una categoría de informes y, a continuación, en el informe predefinido. Escriba la información solicitada y aparece una vista previa del mismo. Para imprimir el informe, haga clic en Imprimir.
- 7. 4. Agregar un campo Haga clic en cualquier punto de una columna que esté situado a la izquierda del lugar donde desee insertar una nueva (columna) a una tabla columna. En el menú Insertar, haga clic en Columna. En el cuadro Nombre del campo , haga clic en el nombre del campo que desee agregar como nueva columna. 5. Personalizar vistas En el menú Ver , haga clic en Más vistas. Haga clic en Nueva o Editar. En el cuadro de diálogo Ver definición , especifique la tabla, el grupo y el filtro que desee usar para definir la vista. 6. Personalizar tablas En el menú Ver , elija Tablay, a continuación, haga clic en Más tablas. Haga clic en Nueva o Editar. En el cuadro de diálogo Definición de tabla , especifique la información que desee incluir en la tabla. 7. Personalizar grupos En el menú Proyecto , elija Agrupar pory, a continuación, haga clic en Más grupos. Haga clic en Nuevo o Editar. En el cuadro de diálogo Definición de grupo , especifique cómo desea la información del proyecto de grupo. 8. Personalizar filtros En el menú Proyecto , elija Filtro para y, a continuación, haga clic en Más filtros. Haga clic en Nuevo o Editar. En el cuadro de diálogo Definición de filtro , especifique cómo desea la información del proyecto de filtro. El hecho de que el proyecto esté casi acabado no significa que haya terminado el trabajo. Aún debe resolver los detalles finales y obtener la aceptación del 7 Cerrar el proyecto cliente de los resultados finales. Celebre una sesión de “lecciones aprendidas” y recabe información sobre las áreas y los procedimientos recomendados que se puedan mejorar. Efectúe las actualizaciones finales en el plan del proyecto y, por último, archive el plan según las directrices de la organización. 1. Crear un informe final En el menú Informe , haga clic en Informes visuales para ver los datos del proyecto en los informes de tablas dinámicas de Excel 2007 y en las vistas Diagrama dinámico de Visio Professional 2007. Asimismo puede ver informes básicos que no requieran Excel ni Visio. En Informe , haga clic en Informes. Haga doble clic en una categoría de informes y, a continuación, en el informe predefinido. Escriba la información solicitada y aparecerá una vista previa del mismo. Para imprimir el informe, haga clic en Imprimir. 2. Guardar un proyecto Después de terminar un proyecto, debe aprovechar lo aprendido con el fin de crear una plantilla para proyectos como plantilla futuros. En el menú Archivo , haga clic en Guardar comoy, en el cuadro Guardar como tipo , haga clic en Plantilla.