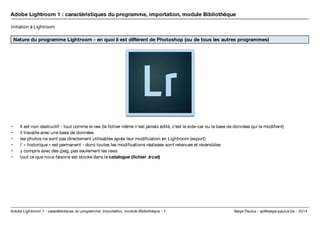
Adobe lightroom 1 caractéristiques du programme, importation, module bibliothèque
- 1. Adobe Lightroom 1 : caractéristiques du programme, importation, module Bibliothèque initiation à Lightroom Nature du programme Lightroom - en quoi il est différent de Photoshop (ou de tous les autres programmes) • Il est non destructif - tout comme le raw (le fichier même n'est jamais édité, c'est le side-car ou la base de données qui contiennent les modifications) • il travaille avec une base de données • les photos ne sont pas directement utilisables après leur modification en Lightroom (il faut faire une exportation) • l'« historique » est permanent - donc toutes les modifications réalisées sont retenues et réversibles • y compris avec des jpeg, pas seulement les raws • tout ce que nous faisons est stocké dans le catalogue (fichier .lrcat) Adobe Lightroom 1 : caractéristiques du programme, importation, module Bibliothèque - 1 www.serge-paulus.be
- 2. Qu’est-ce que le catalogue ? Comment fonctionne Lightroom ? • Lightroom ne fonctionne pas sans catalogue (ouverture au démarrage) • Un seul catalogue peut être ouvert à la fois • pas de limite à la création de catalogues • on peut exporter, importer, détruire ou créer des catalogues • les actions effectuées sur les images sont sauvegardées exclusivement dans le catalogue • ces actions « pèsent » peu car elles sont traduites en xml (texte) (cf. démo avec Camera Raw) • Dans les préférences de Lightroom (menu Lightroom > Paramètres du catalogue) il y a moyen de paramétrer ce backup • Attention : ces backups (qui vous permettent en gros de revenir en arrière si vous avez un problème, genre une suppression de fichiers etc) eux, pèsent pas mal de poids au bout du compte (30 gb sur un an) Adobe Lightroom 1 : caractéristiques du programme, importation, module Bibliothèque - 2 www.serge-paulus.be
- 3. Mais au démarrage de Lightroom vous pouvez choisir un catalogue - ou prendre celui que vous voulez Ou encore glisser-déposer un catalogue sur l'icone du programme Adobe Lightroom 1 : caractéristiques du programme, importation, module Bibliothèque - 3 www.serge-paulus.be
- 4. Et donc comment faire avec des photos si elles ne sont pas encore dans un catalogue? il faut les importer ! On ne peut pas "ouvrir" une photo en Lightroom : Adobe Lightroom 1 : caractéristiques du programme, importation, module Bibliothèque - 4 www.serge-paulus.be
- 5. Même s'il est possible d'utiliser Lightroom en direct avec un appareil photo ! Idéal pour faire des sessions de studio en direct Limitation du catalogue : le réseau ! Un catalogue ne peut pas être sur un serveur actuellement - ni backuppé en ligne sur un genre de dropbox ! Par contre VOS IMAGES peuvent être en réseau ! Dernière chose, un catalogue ne peut être backuppé que lorsqu'il est fermé. Pas de souci avec Time Machine, celui-ci attend gentiment que Adobe Lightroom 1 : caractéristiques du programme, importation, module Bibliothèque - 5 www.serge-paulus.be
- 6. ce soit le cas… Comme il s'agit d'une base de données, il faut paramétrer la sauvegarde, ce qui équivaut à… sauver vos fichiers ! Autant dire que je le demande à chaque fermeture de Lightroom, ce qui n'est pas le cas par défaut. Cela se fait dans le Menu Lightroom > Paramètres du catalogue Adobe Lightroom 1 : caractéristiques du programme, importation, module Bibliothèque - 6 www.serge-paulus.be
- 7. Dans les préférences générales j'ai des options importantes : Si l'on veut exclusivement gérer l'importation avec Lightroom, il faut également désactiver les préférences de l'ordinateur au niveau de l'application "transfert d'images" pour qu'elle cesse de vouloir prendre en charge les cartes mémoires mises dans l'ordinateur. Il faut pour cela insérer une carte, lancer Transfert d'images et décocher l'importation via ce logiciel dans la fenêtre d'importation… Quelle est l'organisation classique d'un catalogue ? A priori chronologique : Ceci fonctionne quasi naturellement... si on paramètre un peu l'importation. Adobe Lightroom 1 : caractéristiques du programme, importation, module Bibliothèque - 7 www.serge-paulus.be
- 8. Importation : L'important ici est de voir que je peux importer des photos d'une carte SD par exemple - mais également à partir d'un autre catalogue ! J'ai le choix d'importer le raw (copier) ou de copier et transformer en DNG (digital negative). Pourquoi le DNG ? Pourquoi ne pas laisser en CR2 ou NEF ou…? DNG est open source même si créé par Adobe mais comme le pdf l'est… C'est également un container. Avantages : • compression sans perte (par défaut) ou avec perte • se charge plus vite que les autres raws dans le module de développement • pas de sidecar XMP (cf. Bridge et le raw), les modifications sont dans le fichier ou dans la base de données de Lightroom • archive : pas format propriétaire, alors que CR2 l'est par exemple Adobe Lightroom 1 : caractéristiques du programme, importation, module Bibliothèque - 8 www.serge-paulus.be
- 9. Pour charger plus vite dans le cas où l'on veut travailler en DNG, il faut vérifier les préférences : Et si l'on veut convertir toutes ses photos en DNG, c'est également possible via le menu Bibliothèque > Convertir au format DNG Où l'on voit qu'il existe une possibilité de compression avec perte à la jpeg… par exemple pour des photos moins importantes, ou probablement non utilisables : on y perd 2/3 du poids en mb ! En fait si l'on compare (en zoomant) c'est tout aussi bon ; mais travaillées, ces photos compressées peuvent révéler leurs faiblesses, notamment dans les basses lumières. Adobe Lightroom 1 : caractéristiques du programme, importation, module Bibliothèque - 9 www.serge-paulus.be
- 10. Je peux appliquer des PRESETS à mes images au moment de l'importation, tout comme les renommer ou les tagguer Observez ici que le sous-dossier 2014 existe - Lightroom va automatiquement y mettre les photos. Autre chose, on peut évidemment changer le dossier de destination, il n'est pas obligé d'être Images A observer : Créer des aperçus dynamiques est coché chez moi. Adobe Lightroom 1 : caractéristiques du programme, importation, module Bibliothèque - 10 www.serge-paulus.be
- 11. Avec Lightroom 5, les aperçus dynamiques vous permettent de modifier les images qui ne sont pas physiquement connectées à votre ordinateur. Les fichiers d’aperçu dynamique constituent un format de fichier plus léger, plus petit. Vous pouvez donc imaginer que vous importez ces images depuis un disque dur externe ; si vous créez les aperçus dynamiques il vous est possible de travailler sur ces photos en mode développement sans brancher le disque dur en question ! http://helpx.adobe.com/fr/lightroom/help/lightroom-smart-previews.html Les présets sont légion : http://www.lightroompresets.com/ Au moment de l'importation il est possible également d'appliquer des mots-clés, qui se retrouveront dans les métadonnées des photos : Adobe Lightroom 1 : caractéristiques du programme, importation, module Bibliothèque - 11 www.serge-paulus.be
- 12. Ou l'on peut à postériori appliquer des mots clés séparés par des virgules à une ou des photos : 1. Les photos sont sélectionnées 2. dans le panneau des métadonnées mots clés je tape une ou plusieurs étiquettes de mots-clés 3. ou je peux également cocher dans la liste de mots-clés existants… Adobe Lightroom 1 : caractéristiques du programme, importation, module Bibliothèque - 12 www.serge-paulus.be
- 13. 4. Un crayon apparaît dans la photo pour signaler ce balisage. Pour terminer avec la logique du catalogue et de la base de données - et si je déplace ou renomme le dossier contenant les photos EN DEHORS DE LIGHTROOM… Il se passe ceci : le fichier est introuvable - donc nous ne savons plus le modifier, même si ses métadonnées et son aperçu sont présents ! Donc toute modification de l'organisation des fichiers DOIT se faire au sein de Lightroom - et l'on peut à loisir copier, déplacer, créer des dossiers… Adobe Lightroom 1 : caractéristiques du programme, importation, module Bibliothèque - 13 www.serge-paulus.be
- 14. Introduction aux aperçus dynamiques - comment dépasser ce problème. En sélectionnant les photos et en cliquant sur ce bouton montré d'une flèche je peux créer un aperçu dynamique, qui va me permettre de travailler sur ces photos malgré leur absence - ou encore, de travailler sur Lightroom mobile sur ipad. Interface - très personnalisable, adaptable aux petits écrans - déployée en 7 zones tout comme Bridge Tous les panneaux son amovibles à condition de cliquer sur le triangle pour en faire un triangle grisé/pointillé qui se rétracte s'il n'est pas utilisé Quick develop - inutilisé à priori Adobe Lightroom 1 : caractéristiques du programme, importation, module Bibliothèque - 14 www.serge-paulus.be
- 15. Tri des photos d'une session = les drapeaux qui servent à écarter les photos floues, dupliquées, inutiles P (pris) U (enlever le drapeau) X (rejeté) et CAPSLOCK donne l'avancement automatique. Entouré de rouge : des photos marquées d'un drapeau noir ou blanc ; entouré d'orange, les drapeaux blanc et noir (accepté - rejeté) Ou encore, clic droit - définir le marqueur Adobe Lightroom 1 : caractéristiques du programme, importation, module Bibliothèque - 15 www.serge-paulus.be
- 16. Justement pour comparer deux photos j'ai un moyen évident, le mode comparaison : Sélectionner deux ou plusieurs photos, enfoncer la touche C et cliquer sur le x pour évacuer la photo qu'on rejette Adobe Lightroom 1 : caractéristiques du programme, importation, module Bibliothèque - 16 www.serge-paulus.be
- 17. Ou encore, pour plus de deux photos, le mode ensemble appliqué à plusieurs photos sélectionnées en pressant la touche N Adobe Lightroom 1 : caractéristiques du programme, importation, module Bibliothèque - 17 www.serge-paulus.be
- 18. Après le tri, la cotation - parmi les photos que vous conservez, mettez des notes graduée de 1 à 5 pour permettre un choix plus facile… Ici par clic droit sur une photo, mais cliquer sur les étoiles (en bas, entourées de rouge) ou, plus facile encore, appuyer sur les touches de 1 à 5 de votre pavé numérique Adobe Lightroom 1 : caractéristiques du programme, importation, module Bibliothèque - 18 www.serge-paulus.be
- 19. Toujours dans l'optique d'une séance de travail, d'une session de photos : comment les retrouver ensuite ? C'est la notion de FILTRE Dans ce cas-ci, deux façon de faire : 1. cliquer sur Attribut dans la barre de Filtres de bibliothèque, ce qui affiche les attributs ; puis cliquer sur l'étoile pour sélectionner toutes les photos ayant au moins une étoile ; Adobe Lightroom 1 : caractéristiques du programme, importation, module Bibliothèque - 19 www.serge-paulus.be
- 20. 2. si le panneau Film fixe en bas de l'écran est présent, sur le ligne Filtre, cliquer sur une étoile pour les sélectionner Ou encore, menu Bibliothèque > Activer les filtres, puis activer les Filtres par notes. Ces notions de Filtre sont applicables aux notes, aux couleurs et aux marqueurs. Ensuite, un 3e critère de tri peut être utilisé : les libellés de couleurs. Exemple d'utilisation : les photos à imprimer ou à retoucher… Ou clic droit, Définir le Libellé de couleur sur …, ou Menu Photo > Définir le Libellé de couleur Adobe Lightroom 1 : caractéristiques du programme, importation, module Bibliothèque - 20 www.serge-paulus.be
- 21. Enfin les métadonnées : les métadonnées existantes, descriptives (EXIF), qui sont les caractéristiques techniques de l'image et les métadonnées modifiables, additionnelles (IPTC) que nous déterminons. Toujours exclusivement dans la bibliothèque. LIPTC peut contenir les copyrights, données persos etc http://www.lightroom-en-toscane.com/metadonnees.html Adobe Lightroom 1 : caractéristiques du programme, importation, module Bibliothèque - 21 www.serge-paulus.be
- 22. Voici un exemple d'EXIF Adobe Lightroom 1 : caractéristiques du programme, importation, module Bibliothèque - 22 www.serge-paulus.be
