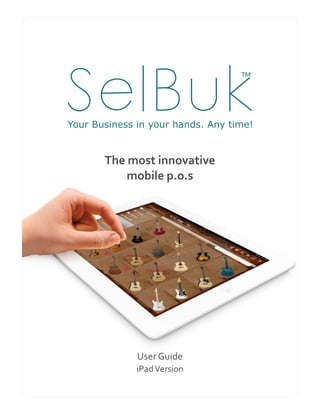
SelBuk User Guide - Ipad version
- 1. Your Business in your hands. Any time! The most innovative mobile p.o.s User Guide iPad Version
- 2. CONTENT Pag 3 Chapter 1: GETTING STARTED 5 Chapter 2: SETTINGS 5 User/company 7 Products 10 Format 11 PDF Documents 14 Sales Orders 17 Invoices 18 Purchase orders 19 Reports 19 Expenses 20 Sync 21 Restor 22 Chapter 3: Main Menu 22 DATABASE 22 Clients 25 Estimates 29 Sales/ Invoices 32 Received Payments 35 Suppliers 40 Purchases 41 Payments made 44 Products 47 Categories 48 Subcategories 49 Expenses 52 Notes 54 SALES 57 CLIENTS 60 REPORTS 63 CATALOG 66 EXPENSES 68 Chapter 4: Sync 69 Chapter 5: Wifi-disk and Notes 71 Chapter 6: New - About - Messenger 2
- 3. 1 GETTING STARTED So we would like to invite you to follow the next instructions step by step to get started! To insert all your company data and take the most of SelBuk, we have created a basic sample file to provide users the way to replace from its own data to the sample in the right format accepted by this app. We highly recommend to follow this steps to understand and setup your business properly. • Restore sample.zip and play with the app as much as you can. Add, delete, edit products or customers, create transactions, check for reports, view and print documents, etc. • After doing many transactions, restore to the original configuration from Settings > Restore. • Go to Setting and setup your business before importing files or creating any customer or making transactions. • Create a customer filling out every field asked. • Create one supplier in the same way. • Create a product in the same way. • If your business is a service company you may add each service as any product and might also create pictures representing what it does or just disable the images and inventory functionality from settings. • Once you have completed all the settings to fit your business, and at least one customer, one provider and one product you may star buying and selling which is the main purpose of SelBuk. • Create multiple transactions such quotes, purchase orders, sales orders, invoices, expense, view reports, documents and printouts if possible. • Note that products, customers, providers and many other tables can be imported from a comma separated value (CSV) file, but is also important before using that way to have all settings properly configured according to your business needs. • In this user's guide you will find a detailed description to know how to do each of the above steps, if you have any questions about any specific area please email us at support@selbuk.com SelBuk main menu has four sections: • The first group is made up of Database, Sale, Clients, Reports, Catalog and Expenses where you are able to use your database. • The second is made up of Sync and Settings where you are able to download or upload your files and setup your data. • The third one is Wi-Fi Disk and Notes where you are able to bring files to your devices and review your clients' remarks. • Last three options news, about and messenger where you will be able to keep track in the upcoming developments and things that are happening on the web. 3
- 4. Crash Reports. If you ever experience a crash, please help us to fix the bug! When an application crashes, a "crash report" is stored on the device. Crash reports describe the conditions under which the application terminated. Please help us to fix bugs by reporting your crash reports to Apple or sending them to us directly. TO SEND CRASH REPORTS TO APPLE • With your iPad connected to your computer open iTunes and wait for the iPad to be displayed on devices. • Right click on your iPad device name and select Reset Warnings. • Click on OK at the popup screen that ask to help Apple o improve its products and user support. • Finally sync again to send the crash reports from your iPad to Apple. TO SEND CRASH REPORTS TO US DIRECTLY When you synchronize your device using iTunes, crash reports are copied to a directory on your computer. To retrieve the crash report from the directory where it was copied by iTunes. Depending on the platform, the directory is: • Mac OS X: ~/Library/ Logs/ CrashReporter/ MobileDevice/ [DEVICE_NAME] • Windows XP: C:/ Documents and Settings/[USERNAME]/ Application Data/ Apple Computer/ Logs/ • CrashReporter/ MobileDevice/ [DEVICE_NAME] • Windows Vista or 7: C:/ Users/ [USERNAME]/ AppData/ Roaming/Apple Computer/ Logs/ CrashReporter/MobileDevice/ [DEVICE_NAME] [USERNAME] is the user's login name for the computer. [DEVICE_NAME] is the name of the iPod touch or iPhone, for example, "John's iPhone". We only need the .crash files. The crash report's file name begins with SelBuk o Sales Control and contains date/time information. In addition, [DEVICE_NAME] will appear at the end of the file name, before the extension. 4
- 5. 2 SETTINGS For every business there is a different configuration. So we have a wide selection of options to let you set up your requirements and customize your system. Those setup specifications go from User/Company to restore, letting you to manage your information. Understanding them will help you to manage your system much better. Now, if you tap on either one of them and then on the question mark ? you will have further information on that topic. User / Company This menu brings you to four options where you are able to set up the following: • Login • Company Info • Background Images • Messenger These options allow you to customize the information related to your company. When you tap on the options, you will see some choices to leave ON or OFF. 5
- 6. Login This menu option gives ypu two choices to setup yhe way you would like to start your application. They are Automatic login and Remember User Name. Their status is OFF or ON. Now, when you leave them ON a simple tap on the Selbuk icon will open your application, otherwise you will need to write your user and password every time you start your application. Automatic Login: When it is set ON allows you to log with just a tap on your application icon. Keep in mind that when you leave this option on anyone may login with a simple tap on the SelBuk icon. User Name: When it is set ON keeps your user in the login window. So you will need to type in your user to log into the system. We highly recommended using this choice for safety precautions. Company Info This menu option refers to your company's data. This is the information that your clients will see printed on every borrar PDF generated. Here you will see your Company Name, Contact, Business Id, Phone numbers, your company address, email, your logo and signature. Logo and signature may be modified in this view by tapping on the labels. However, the first part from Company to Email has to be changed at www.selbuk.com , login, account management and finally My Account. 6
- 7. Background Images This menu option gives you the choice to pick the image that you will see as background on your application. You have two views horizontal and vertical. Tapping on either one will bring a pop-up window with a menu to choose from Samples, Choose Existing Photo and Importing from Wi-Fi Disk. • Samples are predetermined images. • Choose Existing Photos are your company images • Import from Wi-Fi will be images uploaded from your computer through a given web address. Messenger This menu option will bring you news about the SelBuk apps and WebStore. While the alert is ON you will know there are some news when the label is highlighted borrar Products This menu has four options to setup your Products. Those choices are: • In Stock • Products • Catalog • PDF Catalog • Print Images On. 7
- 8. In Stock This menu option In Stock will give you three choices such as: • Use Inventory borrar • Coming Products • Alert when no items available Their status is ON or OFF. They are set ON. So they are quite simple to understand for they let you know how many items are coming as well as when there are not any for each one of them in your inventory. Products Products allow you to see or search for tem. • Use Image, its default is ON. That is, either you would like to show them or not on the catalog, PDF or emails. borrar • Background on Large Image, its default is Transparent though you have Black and White. • Use Code instead of ID, its default is On. That is related to the Products' Search box. 8
- 9. Catalog Catalog enables to display the view of the products as follow: • Page Grid, tapping on it brings a selection to display them borrar • Only Available Products, its default is off. That is, whenever you pick this option those items with no amount in stock, will not be displayed on the catalog. Note: If you have chosen page grid 4x4 with information, this will let you show code or price on the item. They are set ON. PDF Catalog PDF Catalog enables to customize the print out the products. Letting the labels to be shown or not the options like: • Code, its default is ON. borrar • Product Name, its defaults is ON. • Sales Price A, this is, a pop-windows to select a specific Sales Price from A to E. That is when you wish to see the items on a specific Sales Price on the PDF. • Field 1 to 5 they are not available. • In Stock, its defaults is OFF. • Coming, its default is OFF So these options will allow you to personalize yhe information you need to show to the clients on the catalog. 9
- 10. Print Images on This menu displays three options. Their default is OFF. They apply to printing features. • Price list borrar • Product Sold • In Stock So this allows your images to be printed on when you are creating a PDF file as long as they are set ON. Format This menu displays a set of options where you are able to customize the following: • Currency Symbol, this allows you to choose from a list the currency symbol • Suffix / Prefix on Currency, this allows you to manage the currency symbol either if it is at the end (suffix) or at the beginning (prefix) • Cents on Amounts, this allows you to use cents or not with the figures. The application handles four decimal figures. Its default is ON. • Symbol after amounts, it is set off as default. 10
- 11. Language, this allows you to use basically two language English and Spanish 100% supported. Other language are only focused on main screens, reports, Emails and HTML or PDF formats, other views such as alerts message, help or support will show English combined with the translated language. However, More Language gives you the options of Dutch, French Belgium, French International-France, Italian-Italy and Portuguese. PDF Documents This menu has a set of options where you are able to customize the following: • E-mail • User Information • Client information • Supplier Information • Shipping Address • Product Information • Print Images On • Change Names Those options will help to mange the information that will be seeing on the PDF Documents. Each one of them could be ON or OFF with a wide range of options on each submenu. 11
- 12. E-mail This menu has some options like: • Cc. email to User, it is set OFF • Format, tapping on it you will have two options PDF or HTML • Send a Paypal button, it is set OFF. Though, If it set ON you will see... • Paypal email account. It pops a window to write the email • Currency with a pop window to choose from the currency • Switch only this currency, it is set off So those options enable to customize the email data. User Information This menu allows setting ON or OFF the User Information on the PDF Documents. Those labels are: • Logo • User • Business ID • Address • City • Phone • Email • Signature They will enable to customize the data on the print estimates, orders and invoices or any other document on PDF. 12
- 13. Client Information This menu option enables to set ON or OFF the Client Information on the PDF Documents. Those labels are • Client • Contact • Account • Other ID • Address • City • Phone • Email • Signature They will enable to customize the data on the print estimates, orders and invoices or any other document on PDF. Supplier Information This menu enables to set ON or OFF the Supplier Information on the PDF Documents. Those labels are: • Supplier • Contact • Account • Address • City • Phone • Email They will enable to customize the data on the print out on PDF files. 13
- 14. Shipping Address This menu option enables to set ON or OFF the client's shipping address on the PDF Documents. Those labels are: • Client • Contact • Address • City • Zip Code • Country They will enable to customize the data on the print out for estimates, orders and invoices or any other document on PDF. Sales Orders This menu option enables to set ON or OFF the client's shipping address on the PDF Documents. Those labels are: • Client • Contact • Address • City • Zip Code • Country 14
- 15. Taxes This section enables to manage how taxes will be applied. Some labels are highlighted in order to have options to choose from the pop-up windows. Those options will help you to customize the preferences on taxes. Those labels are: • Apply Sales Taxes, when you tap on it you will have three options to apply like Global, Per Clients and Per Products • Calculate before discounts, its default is ON • Show Tax Amount, its default is ON • Tax Name, when you tap on it you will see a window to change the name • Preset Value, tapping on it you will set a value for the 1st tax • Shipping Tax tapping on it will set a value on the client's shipments • Tax 2 Name, this is an additional in case you have two taxes • Preset Value, tapping on it you will set a value for the 1st tax • Calculate including 1st Tax, its default is OFF • Apply on orders between, its default is ANY. Tapping on it brings a pop-window where you can give a range to apply on the Second Tax only. • Combine two Taxes, its default is off Discount Structure This menu enables to set up the Discount Structure. Those options will help to customize the discount structure. • Type, brings a pop-window to choose from Global, Specific Client (%), Specific Client ($), Based on Total Amount and Based on Units • Show Discounted Price on Search and Products details, its default is ON. 15
- 16. Orders This menu allows setting up the options as ON or OFF. Those options will help you to customize the orders. Some labels are highlighted in order to preset values for those fields.Those labels are: • Show Order Notes, allows presetting a comment on the Estimates or Orders • Shipping Date, allows to change the label for it, default is On • Shipping Address, allows to change the label for it, default is On • Shipping Fee, allows to give a default amount for it, default is On • Allow Additional Discount, default is On • Client PO, default is On • Show % Discount, default is On • Show % Tax, default is OFF • Extended Description on PDF Files, default is OFF • Sort Products by, default is On (Product, Category, Subcategory, Supplier) 16
- 17. Custom Quantities There are three choices to set up custom quantities in the client's orders. Those options will help you to customize the custom quantities. • CQ1, it is set to 100 items, on just one tap • CQ2, it set to zero • CQ3, it is set to zero Invoices This menu option enables to set up the invoices where the following may be personalized • Consecutive Number per User, its set on • Next Invoice Number, if it is necessary to change the pop-window enables a Prefix and the value for the next invoice • Next Payment Number, if it is necessary the pop-window enables a Prefix and the value for the next Payment invoice • Use CC Terminal payment, it is set off • Show Client Total Balance, this would be on Invoice and PDF 17
- 18. Purchase Orders This menu option enables to apply the taxes on the purchase orders to the following • Taxes • Purchase Orders Taxes This menu option enables the setting up of taxes • Apply Tax, the pop-window gives two choices Global or Per Suppliers, default is Global • Preset Value, as percentage on All Purchase Tax 18
- 19. Purchase Orders This menu option enables the setting up of purchase orders. • Show alert when credit pass over limit, it is set ON • Next Purchase Order, on the pop-window you are able to set a Prefix and the number that follows for it • Next Purchase Payment, on the pop-window you are able to set a Prefix and the number that follows for it Reports This menu option enables to manages the printable PDF data on • Sales Report • Inventory Report Expenses This menu option enables to set up the following: • Include Sales when paying invoice, its default is off. • Include Purchases when paying purchase orders, its default is off. Now, if you set up any ON, you will see a pop-up window with a set of options to link to a new account or an existing one. So they will be reflected on the expenses. 19
- 20. Sync This section refers to how you will backup data either as sync or local and Cloud Sever: • Local • Cloud Server • Sync now These options are able to help to manage and keep save your backups. When your plan is based on Cloud Service, you are keeping a save file in the server. Otherwise, it will be kept in the device or an external hard disc. These will be the options. When you are on Local plan • Daily Automatic backup, its default is ON • Maximum Backups, its default is 30 When you are on Cloud Service plan • Sync every, its default is off, Here you can set a time to sync by minutes • Auto sync when required, its default is OFF • Show Alert before syncing, its default is ON. It gives a warning message on such stage. You may see a message like • Restore all: The next process requires restoring all files from your Cloud Server account • Upload all: The next process will upload all files to your Cloud Server account 20
- 21. Restore This menu option allows restoring all your data in case you have issues. Therefore, you may see this menu option as Local plan or Cloud server. When it is on Local plan, you are able to do the following. • Restore as new, all databases, images and settings will be set to default values. We highly recommend creating a complete backup before proceeding with it. When you are on Cloud Service plan, you are able to choose from the following options. • Restore all. This will update all data from the Could Server to the device: • Restore data only • Restore all images only • Restore small images only • Restore large images only • Restore XL images only 21
- 22. 3 MAIN MENU DATABASE In this menu you are able to enter and save all the data through tables. They allow you to process the data quickly and securely in which you may add, delete or modify the information in an efficient and organized way. Tapping on each of the menu options and the question mark "?" will give you further details about them. Clients Paid version will allow unlimited clients however in order to not exceed the usage of memory and find clients efficiently it will only display up to 50 occurrences per page. This view has on the top bar the Back label which brings you back to database menu. The page selector (<< 1/1 >>) indicates you how many are there. The double upside down arrow sorts your Clients by Company and Contact. The search box will help you to easily find any customer by Company, Contact and Phone. Tapping on any of your clients brings you to the screen where you will be able to edit your client's data. 22
- 23. How to add a new client Clients could be added one by one from this view or many at a time by importing or restoring a file. To add a client from here: • Tap on the + sign from the top bar. • Pictures could be taken at this moment or retrieved from the photo album. • Required fields are mark with asterisk. • Every client can have unlimited contacts which can be used for billing and shipping or job done. • Financial information can be different depending on the current settings. To see the options: Settings > Orders. There are many options to configure a client's profile. Some of the options depend on the setting configuration. This view allows you to create one How to create or edit a customer profile • Tap on Database > Clients • Tap on the + sign from the top bar • Then tap on the blank spaces to fill them with the proper information. That is Company name, Account Number, Other Id, and web site. Multiple Contacts • Each customer can store unlimited contacts with own billing and shipping information, to be able to create orders to multiple locations. How to add New Contact • Fill in each blank space: Contact, Email, Phone, and so on > Save If you have Selbuk license, you can enter an unlimited number of contacts per customer. Import Existing Contact Allows you to import the contacts on your iPad's contact book. Delete contact • Select the contact you want to delete • Scroll down to the bottom of the screen • Touch the delete button and then Save on the top bar. 23
- 24. • Tap on the label Add New Contact • Tap on each label to write the proper information • When you finish on the top bar, tap on Save Financial Information If it is not allowed to make changes, follow these steps: • Settings > Sales Orders > Discount Structure > Type Discounts • There are multiple types of discounts that can be applied to each customer, to know about all types and configure your business to your needs please go to Settings > Orders > Discount - Price Structure. • To be able to set the discount manually per customer you must set any of the "Customer Specific" discounts, otherwise it will take it from the global value or the sales volume. Taxes • Each customer can be taxable or not. If it's taxable, the tax value can be set in different ways from Settings > Orders > Taxes. Credit Line When tapping on Credit Line, you will see a pop-up window. Here you may tap on the + sing on the top right to add specific credits for your client. You may have many as you need. Once you see it fill the spaces with the proper information and then done. • Title a given name for credit line • Terms Texts to be displayed on Invoices like "Postdated 30 days check" can be customized • Overdue to set a lap time • Credit Limit an amount given Credit line will alert once your customer reached the credit limit given, but you decide whether or not to process the order. 24
- 25. How to delete a client Deleting clients do not remove his transactions to maintain the accountability. Deleted clients cannot be restored even by creating new clients with the same information. • Clients > Select Client > Edit Profile > Tap on the icon "Trash". Estimates Before creating a quote or estimate you need to check settings for taxes, discounts and some other customizable information. There are also many options that you can enable or disable like shipping and handle fee, additional discounts, shipping address, shipping date, notes, among others. To configure the settings go to Settings > Orders. Therefore, this view allows you to create or edit an estimate. You will see on the top bar a Back label, a page indicator, a double arrow to sort by Date, Client and Estimate. Also there is a plus sign to add new ones. How to create a new estimate • Database > Estimates • Tap on the + sign from the top bar • Tap on New Basket > Existing Client • Select the customer 25
- 26. Notes: • If an estimate is not finished, new baskets will be saved for later use. • Creating new clients do not require the entire client's information, but only the contact or/and company name information. However in order to finish the estimate you will have to add further information. • New clients will be added to your client's list, when you finish an estimate. 26
- 27. Edit Estimate Once an estimate is created the information in it may be changed except for the client information which must be edited in the clients menu. That is Database > Clients > tap on anyone. You may know that this view on the top bar has a Back label, an Edit label, a basket, a dollar sign, a tag, an outbox, a double arrow to sort by and the trash can. All highlight labels have a pop-up window to edit that field. They allow you to do the following • To edit, that is to delete an item from the estimate when taping on the red circle on the left of the item and then on the delete box on the right • To add more articles to the estimate by tapping on the basket • To see the packing list or email it • To email, view or print the estimate • To sort the items in the estimate by default, product, quantity, price and code • To delete the estimate by tapping on the trash can How to edit an estimate From Database > Estimates and after selecting an estimate you can: • Tap on the Edit button to erase items in the estimate • Tap on the + to add more items to the estimate • Tap on any item to edit its quantity • Edit the estimate's information (addresses, discounts, dates, notes, etc. ) Tap on any of the orange text to edit its information. Notes • Finished estimates do not have associated baskets, so editing estimates will no create or modify baskets. How to print or send an estimate by Email To Print or Send an estimate by Email: • Database > Estimates • Select the estimate > Tab on the “send” sign • Send Mail or Print. 27
- 28. How to delete an estimate Deleting estimates will not remove created baskets or clients. To remove an estimate: • Database > Estimates • Select the estimate to be deleted > Tab on the “trash” sign. 28
- 29. Sales / Invoices Sales orders and invoices summarize the items that a client is going to buy and keep a detailed history of accounting. As estimates, orders should be configured on the (Settings > Orders) menu before creating them. Additionally, invoices reference numbers may be configured through the menu (Settings > Invoices). This view gives you four submenu options which are • All orders • Unpaid • Unshipped • Returns Tapping on each of the menu options and the question mark “?” will give you further details about them. Also there is a back label and a plus + sing on the top bar to add new orders. How to create an order/invoice Orders and invoices have the same creation process. • From Database > Sales / Invoices • Tap on the + sign to add a new order > Tap on New Basket > Existing Client. • Select the client > Select products to add to the basket > to check out tap on the top menu shopping cart icon. • To create only an estimate tap on the Q document icon or on the $ sign to create an order/invoice > From the Finish Order Pop Up window, complete the order with the required information. • Check your order with the Review button. • You can create just the order or both, the order and invoice at same time. Notes • The Q button will generate an estimate instead of an order. You can also generate an estimate and then an order. • Orders or invoices are allowed to receive payments. 29
- 30. 30
- 31. Edit Order: Once an invoice is created you cannot longer edit. All trhe information will remain in the invoice just as it was typed. you can only edit orders that have not become invoices. How to edit an order: From Database > Sales / Invoices and after selecting an order, you can:: • Tap on the Edit button to erase items in the order > Tap on the + to add more items. • Tap on any item to edit its quantity • Edit the order’s information (addresses, discounts, dates, notes, etc) Tap on any of the orange text to edit its information. How to void an order/invoice You will not be able to delete invoices, just void them. Orders may be deleted or voided. • Database > Sales / Invoices > All Orders • Just select the order/invoice. • Then on the top bar on the right, tap on the (circle-minus) sign to delete or void the order/invoice from the pop-window. 31
- 32. Notes: • You can distinguish invoices from orders because invoices have a number in the “invoice” column. •The only thing you can do if a invoice is wrong is, to voided it. • You can turn the order into a invoice by pressing document icon. Received Payments The purpose of this module is to register payments made by your clients • A payment can be assigned to one or more invoices or to the overall outstanding debt. • One payment can be made in different ways (i.e. A PORTION IN CASH AND A PORTION BY CREDIT CARD). Nonetheless, only one receipt will be generated. • Payments will be assigned to orders or invoices starting with the oldest outstanding until the full amount has been paid. • Payments can be automatically linked to the expenses module. Define as follows: Settings > Expenses > Include purchases when invoice has been paid. • Every time a payment is made by a client, the overall balance, line of credit, and so on, will be adjusted accordingly. Therefore, this view shows your received payments. You will see on the top bar a Back label, a page indicator, a double arrow to sort by Payment or Date, switching to Descending or Ascending. Also there is a plus sign to add payments. 32
- 33. How to add a new payment From Database > Received payments: • Tap on the + sign > Select an invoice to pay > Choose the method of payment, amount to pay and if there is an additional discount tap on Continue. • Verify that the information on this screen is correct, select PAY and then OK to confirm. Notes • When entering the amount to pay you can tap on any of the invoices listed in the bottom to automatically load the invoice amount to the field Unpaid Invoices In this view, you will have all the unpaid invoices that your clients have. You have a search box to look by Invoice or Client. You may sort by balance, client, due date and invoice number by tapping on the double arrow at the top right menu. It also lets you to switch from ascending to descending. Additionally, you have the gear icon to set on or off to include orders not billed yet. You will see the current balance for these documents at the bottom of the view. When you tap on any of them, you may do the payment process on the next view. 33
- 34. Pay Invoice This view allows you to pay an invoice. The labels on the top bar will cancel or continue with the payment process. You may identify who your client is on the top left. However, if your client has made partial payments, they will be display on the top above the client's name. Also there is a pop-up window on your Payment method to choose from a list of options. Additionally, there is a discount field. Finally you will see all the invoices that you may have on that client to be paid. When you tap on any, the Amount to pay field will be filled with the amount from the invoice you pick. Now, if your client is making a partial payment, there is a right arrow within a circle on the right side of the document in which by tapping on it will let you type a different amount afterward tap on done or cancel. That will bring you back to the previous view so once you are through tap on continue on the top left to complete the payment. Payment Confirmation Here you may review pyments information and also delete or voir them. You may also email or print it by tapping on the arrow box icon. The dollar icon allows you to see if there are payments due for that client. Payments information To see a payments information go to Database > Received payments > (Select pyment). 34
- 35. From here you can: • Tap on the arrow box icon to print or send a payments report by email. • Tap on the $ with arrows sing to make a payments to any other invoice that the clients has. • Tap on the PDF report of the payments. • Tap on (minus) sing to delete or void payment. Suppliers Here you can see a list with all the suppliers. You can use the search box on the top right to easily find one by Company, Contact or Phone. The top menu bar has a Back label, a page indicator, a double arrow to sort by Company and Contact and the plus + sing to add one. Tapping on any of them gives you a pop-up window. This window allows you to send an email, locate your supplier on the map, create an order, view the orders, make a report, pay an order, and edit your supplier's profile. 35
- 36. To add suppliers you may use one of the following options: Manually key entry one at a time • Tap on Database > Suppliers > and the "+" sign at the right top side of the window. • Import an existing contact from the address book or key entry all data manually. • Tap on the "Save" button at the top left side of the window. Using a CSV file Currently the easiest way to do it is by using a previously configured file trough a Wi-Fi connection • From a regular computer, download the Sample File. • Uncompressed, open the Providers.cvs file and replace the data (leave the column names) with your providers data. • With the providers file completed, tap on More > Sync > Connect. • Once the http://192.168… is displayed, type it on your computer's browser, look for the file and transfer the file to Selbuk. • To restore the just transferred file to the applications, tap on the file name from the Sync > Backups button located on the top menu. New Supplier This view enables to create a new supplier's profile. How to create a supplier's profile • Tap on Database > Suppliers • Tap on the + sign from the top bar • Then tap on the blank spaces to fill them with the proper information. That is Company name, Contact, Account Number, web site, and so on. How to add a supplier from address book • Tap on Database > Suppliers > and the "+" sign at the right top side of the window. • Tap on the highlight label Import Contact from Address book • Then tap on the "Save" button at the top left side of the window. Note: Company, Contact and Phone 1 are required fields. 36
- 37. All purchase orders & Unpaid: This view displays all your purchase orders by date, order and amount. You may use the search box find one by order number. The top bar has a Back label, a page counter, a double arrow to sort by Order, Date and Supplier switching on Ascending or Descending. The plus sing + is to add a new purchase. Tapping on any of the purchases will show the items on it. A highlighted documents mean that is paid already. Additional, when you tap on unpaid, you may see your unpaid purchase orders. Once you have tapped on the unpaid purchase orders. Once you have tapped on the unpaid purchase orders you will be able to see the ones that have not been paid yet. Thus you may pay one by tapping on the order. Then you would see your order and tapping on the dollar sing you could pay it. 37
- 38. Edit purchase order This view displays your purchase order by picture, name, quantity and amount. The top bar has a Back label, an Edit label, a Basket, an outbox, a PDF icon, an inbox, a dollar, a dollar sing and the trash can. They allow you to do the following: • To edit a purchase order, that is to delete an item from your order • To add more articles to your order by tapping on the basket • To email or print your purchase order by tapping on the outbox • To generate a PDF file • To add your goods to the inventory by tapping on the box • To pay your purchase order by tapping the dollar sign $ or even void it when it has been paid • To delete it by tapping on the trash can Reports: This view displays on the rigth side the summary inventory report based on the price selected. you may have it on All Products, by Supplier, By Category. On Sale and Discontinued when you are at Reports > Inventory 38
- 39. The labels on the top bar enable to sort and show the information on the PDF document. • Edit, sort the inventory report by the options given, the default is on. Tapping on sort on the pop-up window disables them . • Detail generates afile as CSV or PDF. • Rigth arrow box, emails, export or print options. • PDF, generates an inventory summary. How to display unventory by supplier • From database • Tap on supplier • Select supplier • On the pop-up window tap on reports • Tap on inventory Edit profile Your supplier information may change and it is important to keep this database updated. This section gives you the option of editing any contact information with ease. All highlighted labels will pop-up a window with options when tapping on them to allow the edition of those fields. How to edit contact’s information From Database >Suppliers • Select the contact you want to edit. • On the pop-up window, tap on edit profile. • Tap on any field to edit it. • Tap on save button when finish 39
- 40. Purchases This view allows you to keep track of purchase orders made to the respective supplier. They are grouped into two sections, all orders and orders without paying. How to Add a New Order From Database > Purchases • Tap the + sign at the top of the screen. New Purchase Order You can create an order by selecting all products, by suppliers or by category. There is a double arrow on the top bar to show the product information. Each of the mentioned options displays a menu to make easier and more specific the new order. To the right side of the screen, generates a list according to the option you have chosen. In the blank space, type in the number of items required and once it is done tap "Finish". 40
- 41. Keep in mind • Database > Purchase > + • Pick your option (All Products, By Supplier or By Category) • Pick your sort by. • Fill the blank spaces with the amount to purchase. • Once it is done, tap on Finish Payments Made This view displays all your payments made by payment number, supplier, date and amount. You may use the search box to find one by confirmation number or supplier. The top bar has a Back label, a page indicator and a double arrow to sort by Payment, Supplier and Date, switching on Ascending or Descending. The plus sing + enables you to pay a purchase order that have not been paid yet. Tapping on any of them will show your payment 41
- 42. Payment confirmation This view displays your payment confirmation based on a purchase order. You may see a Done label, an outbox, a dollar sign, a CSV icon and a circle with a minus. They allow you to do the following • To email or print your purchase order by tapping on the outbox • To know if you have an unpaid order by tapping on the dollar $ • To generate a PDF file • To delete or void it by tapping on circle with the minus Unpaid Purchase orders This view displays all your unpaid orders by order number, due date and balance. Once you tap on any of them, you will see your order and it if it is necessary 42
- 43. Pay purchase order This view allows paying the supplier's order. When tap on Continue, it will complete the purchase order payment process. When tapping on the highlighted labels, they will show a pop-up window with options to choose from like the Payment Method and Payment date option. Payment method label is on cash by default. The purchase orders section displays the order. When tap on the blue circle, the amount for the order could be different. When tapping on the highlighted date, you may change the date for the payment. 43
- 44. Products Important Notes • Full version allows unlimited products. • SelBuk displays up to 50 products per screen and uses a search box by name or code on the top bar. To find products more efficiently, it narrows the list upon the data entry. • To edit, duplicate or delete a product tap on the related product and do it on the next screen. • To make changes more efficiently, you may use the two top menu options to filter by category, supplier and on sale. Tapping on the options will pop-up a window to choose from. • To sort by many options. • To set on or off the fields to search by. • To show the products information by setting them on or off. • To add new products. This is very important to keep in mind. When is the inventory modified in SelBuk? SelBuk manages two quantities Inventory and Available • Inventory refers to what must have physically at the store, the warehouse or where you have your goods. • Available refers to what is in the inventory less what is in the orders for shipping. For example if we have 100 units of a product in store and several orders with a total of 30 units to be shipped, the users will be able to know that out of the 100 units there are 70 units available to offer. The inventory value is modified under the following conditions • When shipping an order, not when it is create or when creating the invoice • When a shipped invoice is voided or modified • When receiving products from a purchase order, not when creating the purchase order The available value changes in the following cases • When creating a sales order, not when shipping it or creating the invoice • When a sales order is voided or modified • When receiving the products from a purchase order, not when it is created How to add new product manually? • Before adding a new product for the first time, it's important to define every option from Settings > Products, as some fields may not be visible or have different options depending on the application configuration. • To create a new product manually you must be at Database > Products and tap on the "+" sign. • Required fields will be displayed with an *, the other ones may be filled out later if needed. How to add multiple products from a single file? Currently the easiest way to do it is by using a previously configured file trough a Wi-Fi connection • From a regular computer, download the sample.zip • Uncompressed the sample.zip, open the Products.cvs file and replace the data (leave the column names) with your products data. • With the products file completed (find out other details below), tap on More > Sync > Connect. • Once the http://192.168... is displayed, type it on your computer's browser, look for the file and transfer the file to SelBuk. 44
- 45. • To restore the just transferred file to the applications, tap on the file name from the Sync > Backups button located on the top menu. How to duplicate a product? • To duplicate a product you need to be at the product edition view. Database > Products > Select the original product. • Tap on Duplicate from the top bar menu. • Change the product information before saving it. • Tap on the Save button. You will see that the original product will be displayed instead of the new one, this is done to continue adding products from a based one. Consider this when creating CSV files • There are many reasons for which products may not be copied when restoring the file to the database. Please read this carefully. • Files must be CSV (comma-separated values) type except "Settings" which has xml format. • We highly recommend using the files already preconfigured in the Sample File replacing the content and leaving the column titles. • Column names cannot be changed at all. • Each record must finish with the value eol (end of line) as shown in the sample. • ID values are required and must be different. Make it auto numerical would be the best but in any case they cannot be repeated in the same file. • There is no need to fill out values with zeros. If nothing is there, SelBuk will assume a default value. • The column separator is the comma, so that do not use commas as part of the content. • Use only alphanumerical characters, symbols such us ®, †, œ, line separators, and so on, may not be recognized and generate problems. • Database and Images folders and sub folders cannot be renamed. They must have exactly the same name. • All files must be compressed at the end into only one file with any name. Do not create a folder to include both the Database and Images folders, just select both and compress them from there. 45
- 46. Edit Product Important Notes • Before adding or editing a product for the first time, it is important to define every option from Settings > Products, as some fields may not be visible or have different options. • To edit a product just do all changes from this view and tap the "Save" option to confirm it. • Changing prices does not modify estimates, orders or invoices made previously. • If you want to duplicate a product tap the button with number 10 in it, change the name, any other fields and tap the "Save" button. • If you want to delete the product, use the recycle bin from here, but make sure you are deleting the right one because there is no way to recover it. New products even with exactly the same data will have a different ID. All highlighted labels will pop-up a window with options when tapping on them to allow the edition of those fields. 46
- 47. Categories You may control anything relating to categories from this screen. You may edit their name or simply add a new category. Categories • Select Database > Categories • Select a category to modify or remove simply by touching it. • You may add a new category by selecting the + sign on the top right corner • Access the Catalog to view the products that belong to each category New category This view allows creating a new category for a set of items grouped under specific features. It will be related to specific products. So when you are creating or editing a product you will see the label Category and from the pop-up window y o u w i l l p i c k i t . H o w e v e r, y o u w i l l b e a b l e t o c r e a t e o n e o n t h e p r o d u c t s v i e w a s w e l l . That is, Database > Products > "item" > Category > + How to add a new category • Select Database > Categories • Tap on the plus + sign • Type a name for it • Once you finished, Save 47
- 48. Edit category In this view, you may rename or delete any of the categories. • Select Database > Categories • Tap on a Category Name • Rename the category, touch SAVE once finished • Or delete the category here Subcategories The subcategories added or changed when editing a product, will be reflected on this screen, entering the category. How to add a new subcategory • From Database > Products > Select Product > Tap on Subcategory • Tap on the + sign at the top of the pop-up screen • Type the name of the new Subcategory • Save • Toque guardar 48
- 49. Edit Subcategory In this view, you may see your subcategories. You will be able to edit or delete one. Follow the steps below to do so. • To edit or delete a subcategory select one and make the necessary changes. • To add a new subcategory tap the + sign on the top of the screen. Expenses In this menu, you are controlling your bank accounts. You will keep track of the funds whether you have or not. You may add more accounts such as income and expenses, check on your accounts balance and record your expenses and earnings. Thus you are able to manage your income based on your sales and your goods purchased based on expenses. In addition, you may generate a consolidated report grouped by accounts or categories generating it by current month last month or custom date range. You add accounts by tapping on the plus sing + on the top right. Your total balance appears at the bottom of this screen How to add an account • Expenses > plus + sign, on the top right corner or - Database > Expenses > plus + sign, on the top right corner • Once you have done it, assign a name to it • Then tap on Save, on the top bar on the left 49
- 50. This view allows adding a new account to your expenses. How to add an account • Database > Expenses > plus + sign, on the top right corner or - Expenses > plus + sign, on the top right corner • Once you have done it, assign a name to it • Then tap on Save, on the top bar on the left How to view an account This view allows checking on the account or adding a new expense to it. You would be able to sort by date, name or category when tapping on the double arrow on the top right or to add an expense by tapping on the plus + sign. You may tap on any of the expenses to get detail information for it. • From Database > Expenses > Choose a bank account you see or edit its information. • Once selected you may view the screen with all the transactions for this account. • Tap on any to see the detail for it. How to add a new entry to the account This view allows creating a new entry for the account. You would see a name, detail and amount labels. When tapping on the box below them, you may enter the information needed. There is a category field to assign one from a pop-up window to the entry. Also there is a date field to assign one from a pop-up window to the entry. Below, you would see two labels Income and Expenses to assign to the entry when you tap on either one. • From Expenses • Tap on the account 50
- 51. • Tap on the plus + sign • Name the entry, by tapping on the box below *Name • Then tap on next to fill the next box •Tap on category, to assign one to the entry • Tap on date, to assign a date to the entry • Tap either one Income or Expense • Once finished tap on Save The category pop-up window would allow adding with the plus + sign on the top right corner. When tapping it. The categories have an arrow circle when tap on it you would be able to edit the name or delete it. 51
- 52. Notes In this option, you may see a list of your client's reminders. In addition, you may create or modify them quickly. They let you know about your client's needs as well as your company's request for any activity whenever you need to be reminded by sending an alert. Your notes will be highlighted until are due. As matter of fact, notes are attached to the SelBuk calendar giving you the option to use the Apple notification system. In this screen you may see on the top menu bar the arrow icon which will sort by date and clients and the plus + sign to create a new one. How to create a new note This view allows you to add a note. You will be able to write a message on a specific client. The first box you see is a required field. You have to type a name for your memo. The box below it gives you enough space to write a reminder. Date and time are the following which will remind you when the event is happening. Tapping on client will give you the option to choose any from the list that will pop-up. When Send Alert is ON, it will remind you of the event that will be create as soon as you tap on Save. • From Database > Notes or Notes > “+” • Tap the + sign at the top of the screen • Type a title for your subject • Write the Note Content below • Tap on Date and time to set them • Tap on Client to choose from • Set the Send Alert ON • Once you have finished select SAVE 52
- 53. Edit Note In this view, you may edit a previously written note. • At the top of the screen, there are two options where you are able to email the note or delete it. How to edit a note • From Database > Notes > (Note Name) • Touch the Note Subject or Content to edit • Tap on Date or time to edit them • Select SAVE once you have finished. 53
- 54. SALES In this menu you are able to create the estimates, sales orders and invoices through baskets on clients as well as a quick sale. Also there is an option to create returns. Baskets hold the products that a client wants to buy. Please be aware, before you are creating an estimate or order you should have created your products. However, if you have a new product, you may tap on database > products > "+" to add it. Once it is created you may tap again on sale and add that new product to your client's basket. • The estimates and orders must be configured taping on Settings > Orders before creating them. • Additionally, the reference numbers of the bills are configured at Settings > Invoice > Next Invoice Number. Now, keep in mind that you may do all your sales transactions without accessing internet. The process when creating estimates, orders and invoices is the same as the seen before at the database sub menu (Estimates, Sales/Invoices options). Though from this main menu option, there is a direct access to the options for creating new baskets. Returnin items This view allows you to see the returns made by your clients. You will be able to sort by date, return and client as well as to create them, too. When you tap on a return, it will show the items return to the inventory. How to create a return Please follow these steps: • Tap on the plus sign + on the top right • Select a client • Select the product (you would see the quantity for them) • Select the invoice that will have that item to be returned • Select the quantity to return • Tap on the basket • Tap on the R icon 54
- 55. This way you would have created a return on a specific client. • toque el icono con la R 55
- 56. 56
- 57. CLIENTS In this view, you will see unlimited clients. However, in order to not exceed the usage of memory and find customers efficiently it will only allow up to 50 occurrences per page. Here you may get the most of your client's dashboard. You will be able to see all the records on the transactions related to them such as your client's personal data, financial information, sales charts, and their agenda after you tap on them. Also you will see the search box on the top right corner which will help you to easily find any customer. There is an arrow icon on the top menu bar to sort by Company, Contact and Basket. You may add a client with the plus + sign as well Clients Dashboard. In this view, you will get the most of your client´s dashboard. You will be able to see all the records on the transactions related to them such as your clients personal data financial information, sales charts, and their agenda after you tap on them. You may see on the top bar menu a Back label, an email, an outbox and a document icon. They would do the following: • Back to go to the previous view • Outbox to email, view or print • Basket to add items to an estimate, order or invoice • Document to add a note You may tap on the yellow labels to easily process your clients transaction. They would help you to edit your clients sales chart in a simple way. This sales chart is group by categories and products based on a wide range of date options as well as three styles, bars, lines and pie to see them. Additionally, when you have sales group on All and style on Bars, you may tap on the bar on the graph to see the Orders/Invoice related to it. 57
- 58. How to add a new client Clients could be added one by one from this view or many at a time by importing or restoring a file. To add a client from here: • Tap on the + sign from the top bar. • Pictures could be taken at this moment or retrieved from the photo album. • Required fields are mark with asterisk. • Every client can have unlimited contacts which can be used for billing and shipping or job done. • Financial information can be different depending on the current settings. To see the options: Settings > Orders. How to delete a client Deleting clients do not remove his transactions to maintain the accountability. Deleted clients cannot be restored even by creating new clientss with the same information. • Clients > Select Client > Edit Profile > Tap on the icon "Trash". How to delete a contact • Select the contact to be deleted • Scroll down to the bottom • Tap on Delete New Client There are many options to configure a client's profile. Some of the options depend on the setting configuration. This view allows you to create one How to create or edit a customer profile • Tap on Database > Clients • Tap on the + sign from the top bar • Then tap on the blank spaces to fill them with the proper information. That is Company name, Account Number, Other Id, and web site. 58
- 59. Multiple Contacts • Each customer can store unlimited contacts with own billing and shipping information, to be able to create orders to multiple locations. How to add New Contact • Tap on the label Add New Contact • Tap on each label to write the proper information • When you finish on the top bar, tap on Save Discounts • There are multiple types of discounts that can be applied to each customer, to know about all types and configure your business to your needs please go to Settings > Orders > Discount - Price Structure. • To be able to set the discount manually per customer you must set any of the "Customer Specific" discounts, otherwise it will take it from the global value or the sales volume. Taxes • Each customer can be taxable or not. If it's taxable, the tax value can be set in different ways from Settings > Orders > Taxes. Credit Line When tapping on Credit Line, you will see a pop-up window. Here you may tap on the + sing on the top right to add specific credits for your client. You may have many as you need. Once you see it fill the spaces with the proper information and then done. • Title a given name for credit line • Terms Texts to be displayed on Invoices like "Postdated 30 days check" can be customized • Overdue to set a lap time • Credit Limit an amount given Credit line will alert once your customer reached the credit limit given, but you decide whether or not to process the order. 59
- 60. REPORTS In this menu, you are able to view the reports in an organized way so you may tap on Sales, Tax Collected, Inventory, Unpaid Invoices, Received Payments and Expenses so that you may see their respective report as a PDF or even email them. However, some of them are available on a date range, allowing you to select a time range to generate your reports. Sales Reports > Sales > Sales and Profit This section displays a submenu to generate each of the reports, which will be on the right side of the screen. In Custom date range you can select in a precisely way a report. Selecting different options of the report in Sales, you are able to: • Send via Email, Export and print by tapping the arrow icon. • Generate a PDF file of the report. This PDF file can be printed or sent via email. Reports > Sales > Products Sold This section displays a submenu to generate each of the reports, which will be on the right side of the screen. Also there is an option to sort by category • Here you may send the report generated by e-mail, export or print it by tapping the arrow icon. • Generate a PDF file of the report. This PDF file can be printed or sent via Email. • You can also sort the report by displaying the menu icon of the two arrows next to PDF icon. • To generate a CVS file tap that icon. The PDF icon changes to CVS, tap on it to generate the file. Tax Collected • Allows you to generate the report for the current month, last month and by Custom date range. • These reports may send via email, print or export. • You may also generate a PDF file and send the report via email 60
- 61. Inventory It allows the user to generate reports regarding to: • All products / By supplier / By category / On Sale / Discontinued. • Based on price A > Generates a pop-up screen with the price list. Unpaid invoices You are able to: • Send the report via Email, export it or print it. • Sort the report by balance, client, due date or invoice. • Gear icon allows to include orders not billed yet • Generate a PDF or CVS file of the report Received Payments You are able to: • Send the report via Email, export it or print it. • Sort the report by payment or date. • Generate a PDF or CVS file of the report. 61
- 62. Expenses You may generate a Consolidated report, group by accounts or group by categories, generating it by current month, last month or custom date range. 62
- 63. CATALOG In this menu, you are able to show your products' catalog in a graphic way as Catalog or Price list within your preference fields or by grouped categories. You may add or edit your products with their attached images, detail descriptions and cost for each one of them. You may select which way you wish to show your goods. You may look at them by supplier and sort your products, too. Therefore, you are able to create a sales order with the option to email or print them as a PDF. Keep in mind that when you are adding or editing products you may also do it from Database > Products > +. To add a new product • From Catalog • Tap the + sign at the top of the screen • Add the information of the product. View by Price list • From Catalog > Price List • You will be able to see the products grouped according to category by -All Products -On Sale Icons on Price List screen top bar From Catalog > Price list > All products, on sale or category, you will be able to: • Select supplier, from the pop-up window to display them, tap on one • Double arrow icon, sort products by name, code, price, best seller, available and coming • Edit the search fields with the icon "magnifying glass" • Basket, creates a new basket • Arrow icon, Send via e-mail, export, view or printAdd a new product by tapping the + sign • At the top of the screen, you can edit the product by tapping on the "edit" icon • Tap on the icon next to "edit", to view or shop the product. The icon changes to "Shop" and "View" every time you tap it - View allows creating a new basket - Shop allows displaying a full image of the product and features 63
- 64. How to edit a product • Tap on Edit • Tap on any product •Do the necessary changes • Then Save and Done How to generate an order • Tap on the label next to edit • Make sure is on View 64
- 65. • Tap on any product • Then New Basket •Pick your option (New Client or Existing Clients) • Next give a quantity to the item picked 65
- 66. EXPENSES In this menu, you are controlling your bank accounts. You will keep track of the funds whether you have or not. You may add more accounts such as income and expenses, check on your accounts balance and record your expenses and earnings. Thus you are able to manage your income based on your sales and your goods purchased based on expenses. In addition, you may generate a consolidated report grouped by accounts or categories generating it by current month last month or custom date range. You add accounts by tapping on the plus sing + on the top right. Your total balance appears at the bottom of this screen. How to add an account •Expenses > plus + sign, on the top right corner or - Database > Expenses > plus + sign, on the top right corner • Once you have done it, assign a name to it • Then tap on Save, on the top bar on the left Editing Account´s name This view allows changing the name for the account when you have tap on the arrow circle on the right end of the account that have been tapped. Once you have changed the name tap on Save or Cancel to go back. How to change an account's name • From expenses • Tap on the blue arrow circle • Type in the new name • Tap on Save 66
- 67. How to view an account This view allows checking on the account or adding a new expense to it. You would be able to sort by date, name or category when tapping on the double arrow on the top right or to add an expense by tapping on the plus + sign. You may tap on any of the expenses to get detail information for it. • From Database > Expenses > Choose a bank account you see or edit its information. • Once selected you may view the screen with all the transactions for this account. • Tap on any to see the detail for it. How to add a new entry to the account This view allows creating a new entry for the account. You would see a name, detail and amount labels. When tapping on the box below them, you may enter the information needed. There is a category field to assign one from a pop-up window to the entry. Also there is a date field to assign one from a pop-up window to the entry. Below, you would see two labels Income and Expenses to assign to the entry when you tap on either one. • From Expenses • Tap on the account • Tap on the plus + sign • Name the entry, by tapping on the box below *Name • Then tap on next to fill the next box •Tap on category, to assign one to the entry • Tap on date, to assign a date to the entry • Tap either one Income or Expense • Once finished tap on Save The category pop-up window would allow adding with the plus + sign on the top right corner. When tapping it. The categories have an arrow circle when tap on it you would be able to edit the name or delete it. Review pages 45 and 46 67
- 68. 4 SYNC In this menu, you may manage how your backups will be done. You will see two options when local and one when you are on SelBuk's optional plan cloud server. Backups are necessary to help you to keep your information saved at any time. You will be able to have a complete backup everyday as local, but when you are using SelBuk's optional Cloud Service plan, you will be able to synchronize your device with your website data anytime you see it necessary. Thus, allowing you to have your data updated and saved. In addition, there is a sample database on local mode that allows you to understand and use the application. Though, you may restore it as many times as necessary. 68
- 69. 5 WIFI-DISK AND NOTES Wifi Disk In this view, you are able to wirelessly connect and save multiple files of vital importance for your business such as balance sheets, reports, products, photos, and notes among others. This way you will able to open your files from your device any time wherever you are. On the top bar there is a label with an URL address - WIFI Disk (http://192.168.1.x:xxxx,) please type it on your web browser and upload your files from your personal computer and then Submit. Even though, if you want to delete a file from the WIFI Disk, just tap on the Edit at the top of the view. Then you will see a red icon by the left side of your files. Tap on the one you wish to delete. The icon will stay upright and a delete box will appear on the right side of the file name, but if you selected a file that you did not want to delete, tap again on the red icon. When you are finished, tap done. Notes In this option, you may see a list of your client's reminders. In addition, you may create or modify them quickly. They let you know about your client's needs as well as your company's request for any activity whenever you need to be reminded by sending an alert. Your notes will be highlighted until are due. As matter of fact, notes are attached to the SelBuk calendar giving you the option to use the Apple notification system. In this screen you may see on the top menu bar the arrow icon which will sort by date and clients and the plus + sign to create a new one. 69
- 70. New Note This view allows you to add a note. You will be able to write a message on a specific client. The first box you see is a required field. You have to type a name for your memo. The box below it gives you enough space to write a reminder. Date and time are the following which will remind you when the event is happening. Tapping on client will give you the option to choose any from the list that will pop-up. When Send Alert is ON, it will remind you of the event that will be create as soon as you tap on Save. How to create a new note • From Database > Notes or Notes > “+” • Tap the + sign at the top of the screen • Type a title for your subject • Write the Note Content below • Tap on Date and time to set them • Tap on Client to choose from • Set the Send Alert ON • Once you have finished select SAVE 70
- 71. 6 NEW - ABOUT- MESSENGER New This view posts the latest innovations and solutions on your SelBuk system. This way you will know the new things that have been developed for this version. About In this section, you will be able to get all the assistance from our SelBuk support team by emailing us your issues. They are done in two ways Support and Bug report. How to get support • Tap on Support • Then on the email window tap above Send from my iPad to write your request How to send a Bug report • Tap on Bug report • Then on the email window tap above Send from my iPad to write your issue This way your request will be answer in short time. You may also write a review telling other users your point of view at App Store.Usted también puede escribir su opinión y contarle a otros usuarios su punto de vista en la App Store. 71
- 72. Messenger Here you will be constantly kept post of the upcoming developments and things that are happening in SelBuk, Web.Selbuk and WebStore. You will know that there is some news when you see it highlighted. So be sure to check out our posts. Keep in mind, tapping on Settings > User / Company > Messenger > Use Alert > ON This way allows you to know about our solutions, pointing out how to use and take advantage of all the services that we offer. NOW AVAILABLE IN APP STORE SELBUK VERSION 5.1.4 January 30, 2013 New in SelBuk WebStore January 16, 2013 Where: Administrator account > Headings > Settings option 1. Option to edit the shipping information 2. In order that the customer may edit the information according to the settings in the WebStore 3. Option to manage the search box Yes: Send to contact us if there is not any result on the search No: Shows the following text with the answer from the search: Your search - did not match any products. Where: Administrator account > menu categories pencil 1. Option to unable categories that does not show the categories or products When the category is leave on CERO, it will be not shown in the category menu and the products according to the categories will not be seen either on the web site or the search box The categories will be displayed if at the category display order is greater than cero Where: New clients 1. An e-mail will be sent to the administrator when a new customer is register in the web site Where: Administrator account > Contact Us > E-mail option 1. Option to change the e-mail where the contact us information will be sent 72
