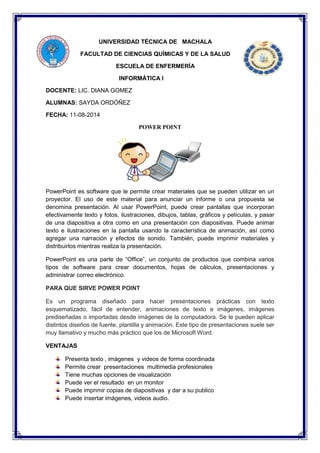
Power point
- 1. UNIVERSIDAD TÉCNICA DE MACHALA FACULTAD DE CIENCIAS QUÍMICAS Y DE LA SALUD ESCUELA DE ENFERMERÍA INFORMÁTICA I DOCENTE: LIC. DIANA GOMEZ ALUMNAS: SAYDA ORDÓÑEZ FECHA: 11-08-2014 POWER POINT PowerPoint es software que le permite crear materiales que se pueden utilizar en un proyector. El uso de este material para anunciar un informe o una propuesta se denomina presentación. Al usar PowerPoint, puede crear pantallas que incorporan efectivamente texto y fotos, ilustraciones, dibujos, tablas, gráficos y películas, y pasar de una diapositiva a otra como en una presentación con diapositivas. Puede animar texto e ilustraciones en la pantalla usando la característica de animación, así como agregar una narración y efectos de sonido. También, puede imprimir materiales y distribuirlos mientras realiza la presentación. PowerPoint es una parte de “Office”, un conjunto de productos que combina varios tipos de software para crear documentos, hojas de cálculos, presentaciones y administrar correo electrónico. PARA QUE SIRVE POWER POINT Es un programa diseñado para hacer presentaciones prácticas con texto esquematizado, fácil de entender, animaciones de texto e imágenes, imágenes prediseñadas o importadas desde imágenes de la computadora. Se le pueden aplicar distintos diseños de fuente, plantilla y animación. Este tipo de presentaciones suele ser muy llamativo y mucho más práctico que los de Microsoft Word. VENTAJAS Presenta texto , imágenes y videos de forma coordinada Permite crear presentaciones multimedia profesionales Tiene muchas opciones de visualización Puede ver el resultado en un monitor Puede imprimir copias de diapositivas y dar a su publico Puede insertar imágenes, videos audio.
- 2. DESVENTAJAS Tablas demasiado simplificadas de la información Presentación de las ideas exceptivamente gerarjicas lo que lleva a perder el hilo y secuencia por parte de la audiencia Presentaciones simplistas de ideas que se representan generalmente en listas o en puntos breves CREAR UNA PRESENTACIÓN DE DIAPOSITIVAS CON POWERPOINT PowerPoint es muy fácil de utilizar. Todos los que de una forma u otra han usado Word, se sienten como en casa al comenzar. Intuyen cómo introducir texto, agregar diapositivas, imágenes, ajustar el diseño, cambiar los colores del texto, etc. 1- Inicia Office, el tema predeterminado de la nueva presentación es: "Presentación en blanco", es decir sin fondo ni efectos. Si deseas usar otro, en la vista Diseño escoge el tema entre los disponibles. 2- La primera dispositiva es la dedicada a la introducción, introduce los datos como el título, la descripción, el autor, etc. Tienes la opción de darle un fondo personal y único, para eso en la ficha Diseño abre Estilo de fondos y selecciona: "Formato del fondo". Después de crear tu propio fondo usa el botón: "Aplicar a todo" para que todas las dispositivas siguientes lo usen. 3- Da un clic en la parte inferior del botón "Nueva diapositiva" para insertar la siguiente. Hay disponibles varios formatos, pero puede ser más fácil insertar una en blanco. Agregar una nueva diapositiva en blanco en PowerPoint En ella puedes pegar directamente texto sin que sea necesario que tenga el clásico cuadro de texto, aparecerá después de pegar. Pegar texto en una diapositiva de PowerPoint Las líneas de cuadro de texto no se muestran en la presentación. Para cambiar el formato, el estilo o el color del texto selecciónalo y usa las herramientas en la barra superior en la ficha Inicio ✓ Para copiar texto en cualquier documento, selecciónalo y usa las teclas CONTROL + C. ✓ Para pegarlo en una diapositiva usa las teclas: CONTROL + V
- 3. Para insertar cualquier imagen en una diapositiva en blanco, simplemente arrástrala desde una carpeta y suéltala encima de la diapositiva. Insertar imágenes arrastrándolas en una diapositiva de PowerPoint Dale el tamaño exacto usando los puntos de selección. También puedes insertarla (si trabajas a pantalla completa) usando el botón "Imagen" en la ficha Insertar. Al seleccionar una imagen se acciona automáticamente la barra "Herramienta de imagen", con herramientas que permiten modificarla y aplicarle efectos. En la misma ficha Insertar verás los otros objetos que se pueden insertar que son: Imágenes prediseñadas (Cliparts), capturas de pantalla de una aplicación en Windows o cualquier imagen de una página de internet que se muestre en el navegador. También se pueden insertar formas, gráficos, videos, audio, etc. 4- Después de crear todas las dispositivas que llevará la presentación, el próximo paso es configurar su funcionamiento y probarla. A partir de ahora en la medida que hagas algún cambio, debes de probar como se mostrará la presentación al reproducir. ✓ Para probar como luce la presentación usa la tecla F5. ✓ Para retornar el programa usa Escape. ✓ Para reproducir a partir de una diapositiva específica, selecciónala y en la ficha "Presentación con diapositivas" da un clic en el botón: "Desde la diapositiva actual" APLICAR UNA TRANSICIÓN A UNA DIAPOSITIVA Paso 1: Selecciona la diapositiva que deseas modificar, luego selecciona la pestaña Animaciones. Paso 2: Ubica el grupo Transición a esta Diapositiva. Por defecto, la opción Sin Transición es aplicada a cada una de las diapositivas. Paso 3: Haz clic en la flecha Más para desplegar todos los efectos de transición.
- 4. Paso 4: Haz clic en un efecto de transición para aplicarlo a la diapositiva seleccionada. Pasa el mouse por encima de los efectos de transición para tener una vista previa de los efectos en las diapositivas. APLICAR UNA TRANSICIÓN A TODAS LAS DIAPOSITIVAS Paso 1: Selecciona la diapositiva que deseas modificar y luego selecciona la pestaña de Animaciones. Paso 2: Encuentra el grupo Transición a Esta Diapositiva. Por defecto, la opción Sin Transición es aplicada a cada una de las diapositivas. Paso 3: Haz clic en la flecha Más para desplegar todos los efectos de transición. Paso 4: Haz clic en un efecto de transición para aplicarlo a la diapositiva seleccionada. Paso 5: Haz clic en Aplicarlo a Todas para aplicar la transición a todas las diapositivas de la presentación. Un icono con forma de estrella, Reproduce la Animación, aparecerá en la parte inferior de cualquier diapositiva que tenga aplicado un efecto de animación. INSERTAR UN HIPERVÍNCULO Paso 1: Selecciona la imagen o texto en la que deseas insertar un hipervínculo. Paso 2: Haz clic derecho en el texto o imagen seleccionada y luego haz clic en Hipervínculo.
- 5. Paso 3: Aparecerá el cuadro de diálogo Insertar hipervínculo. También puedes acceder a este cuadro de diálogo desde la pestaña Insertar haciendo clic en Hipervínculo. Paso 4: Si ya seleccionaste el texto, las palabras aparecerán en el campo de texo en la parte superior. Puedes cambiar este texto si lo deseas. Paso 5: Escribe la dirección que quisieras enlazar en el campo Dirección. Paso 6: Haz clic en Aceptar. El texto o imagen que seleccionaste ahora será un hipervínculo de la dirección web.
- 6. WEBGRAFÌA: http://office.microsoft.com/es-es/powerpoint-help/que-es-powerpoint-HA010265950.aspx http://www.buenastareas.com/ensayos/Para-Que-Sirve-Power-Pint/3406861.html http://es.slideshare.net/neryscap/ventajas-y-desventajas-de-power-point-y-prezi-camila http://norfipc.com/utiles/como-crear-presentacion-diapositivas-power-point.php http://www.gcfaprendelibre.org/tecnologia/curso/powerpoint_2007/usar_transiciones_en_p ower_point_2007/2.do http://www.gcfaprendelibre.org/tecnologia/curso/power_point_2010/incluir_hipervinculos_y _botones/2.do