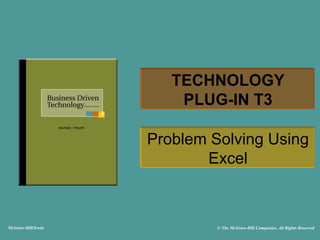
12045217.ppt
- 1. McGraw-Hill/Irwin © The McGraw-Hill Companies, All Rights Reserved TECHNOLOGY PLUG-IN T3 Problem Solving Using Excel
- 2. T3-2 LEARNING OUTCOMES 1. Describe how to create and sort a list using Excel 2. Explain why you would use conditional formatting using Excel 3. Describe the use of AutoFilter using Excel 4. Explain how to use the Subtotal command using Excel 5. Describe the use of a PivotTable using Excel
- 3. T3-3 INTRODUCTION • If you routinely track large amounts of information, such as customer mailing lists, phone lists, product inventories, sales transactions • There are five areas in this plug-in: 1. Lists 2. Conditional Formatting 3. AutoFilter 4. Subtotals 5. PivotTables
- 4. T3-4 LISTS • A list is a collection of rows and columns of consistently formatted data adhering to somewhat stricter rules than an ordinary worksheet
- 5. T3-5 LISTS • When you create a list, keep the following in mind: – Maintain a fixed number of columns (or categories) of information – Use each column to hold the same type of information – Don’t leave blank rows or columns in the list area – Make your list the only information in the worksheet so that Excel can more easily recognize the data as a list – Maintain your data’s integrity by entering identical information consistently
- 6. T3-6 LISTS • To create a list in Excel, follow these steps: 1. Open a new workbook or a new sheet in an existing workbook 2. Create a column heading for each field in the list, format the headings in bold type, and adjust their alignment 3. Format the cells below the column headings for the data that you plan to use 4. Add new records (your data) below the column headings, taking care to be consistent in your use of words and titles so that you can organize related records into groups later
- 7. T3-7 LISTS
- 8. T3-8 Sorting Rows and Columns • Once your records are organized into a list, you can sort the data for further analysis • To sort a list based on one column, follow these steps: 1. Select the SortData worksheet from the T3_ProblemSolving_Data.xls 2. Click any cell in the Sales Rep column; you want to use this column as the basis for sorting the list 3. Click the Data tab 4. Click the Ascending radio button to specify the order to sort by (A to Z, lowest to highest, earliest date to latest)
- 9. T3-9 Sorting Rows and Columns
- 10. T3-10 Sorting Rows and Columns • To sort a list based on two or three columns follow these steps: 1. Click any cell in the Sales Rep column 2. Click the Data tab, and then click the Sort button 3. Click the Column list arrow, and then select the Sales Rep in the Sort by drop-down list • Click the Order list arrow and specify A to Z order for that column 4. Click the Add Level button, then click Magazine in the Then by drop-down list • Specify A to Z order for the second sort 5. Click the Add Level button, then click Sale for the sort • Specify Smallest to Largest order for the third sort 6. Click OK to run the sort
- 11. T3-11 Sorting Rows and Columns
- 12. T3-12 Sorting Rows and Columns • To create a custom sort order, follow these steps: 1. Click the Office button, click the Excel Options button, click the Popular category, and then under Top options for working with Excel, click the Edit Custom Lists button 2. Click the line NEW LIST under Custom Lists section and the text pointer appears in the List Entries list box 3. Type West, North, South, East, and then click Add 4. Click OK
- 13. T3-13 Sorting Rows and Columns • To use a custom sort order, follow these steps: 1.Click any cell in your list 2.Click the Home tab, then under the Editing group click Sort & Filter, and then click Custom Sort 3.Under Column, in the Sort by drop-down box, select the Region field 4.Under Order, select Custom List and select West, North, South, East 5.Click OK
- 14. T3-14 Sorting Rows and Columns
- 15. T3-15 CREATING CONDITIONAL FORMATTING • Excel gives you the ability to add conditional formatting - formatting that automatically adjusts depending on the contents of cells - to your worksheet • This means you can highlight important trends in your data
- 16. T3-16 CREATING CONDITIONAL FORMATTING • To create a conditional format, complete the following steps: 1. Select the worksheet ConditionalFormatting 2. Select the column Sale 3. Click the Home tab 4. In the Styles section, click the Conditional Formatting button, and then point to Highlight Cell Rules and click Between... 5. In the first text box, type the number 1000 6. In the second text box, type the number 1200
- 17. T3-17 CREATING CONDITIONAL FORMATTING 7. In the third text box, use the drop-down arrow to select Green Fill with Dark Green Text 8. Click OK 9. Click the Conditional Formatting button, and then point to Highlight Cell Rules and click Greater Than... 10. Type 1250 in the first box and select Red Fill with Dark Red Text using the dropdown arrow from the second box 11. Click OK
- 19. T3-19 USING AUTOFILTER TO FIND RECORDS • When you want to hide all the records (rows) in your list except those that meet certain criteria, you can use the AutoFilter command on the Filter submenu of the Data menu • The AutoFilter command places a drop- down list at the top of each column in your list (in the heading row)
- 20. T3-20 USING AUTOFILTER TO FIND RECORDS • To use the AutoFilter command to find records, follow these steps: 1. Select the worksheet AutoFilter 2. Click any cell in the list 3. Click the Data tab and then click the Filter button in the Sort & Filter section • Each column head now displays a list arrow. 4. Click the list arrow next to the Region heading 5. Click East to use for this filter
- 21. T3-21 USING AUTOFILTER TO FIND RECORDS
- 22. T3-22 Creating A Custom AutoFilter • To create a custom AutoFilter, follow these steps: 1.Click any cell in the list 2.Click the Data tab and then click the Filter button 3.Click the list arrow next to the heading Sale and select Number Filters, then click on Custom Filter…
- 23. T3-23 Creating A Custom AutoFilter 4. Click the first relational operator list box and select is greater than or equal to and then click the value list box and select $500 5. Click the And radio button, then specify is less than or equal to in the second relational operator list box and select $800 in the second value list box 6. Click OK
- 24. T3-24 Creating A Custom AutoFilter
- 25. T3-25 ANALYZING A LIST WITH THE SUBTOTALS COMMAND • The Subtotals command helps organize and analyze a list by displaying records in groups and inserting summary information, such as subtotals, averages, maximum values, or minimum values • The Subtotals command can also display a grand total at the top or bottom of your list, letting you quickly add up columns of numbers
- 26. T3-26 ANALYZING A LIST WITH THE SUBTOTALS COMMAND • To add subtotals to a list, follow these steps: 1. Select the worksheet Subtotals 2. Sort the list by Region 3. Click the Data tab, then click the Subtotal button in the Outline section 4. In the At Each Change In list box, choose Sales Rep 5. In the Use Function list box, choose SUM 6. In the Add Subtotal To list box, choose Sale, which is the column to use in the subtotal calculation 7. Click OK
- 27. T3-27 ANALYZING A LIST WITH THE SUBTOTALS COMMAND
- 28. T3-28 PIVOTTABLES • A powerful built-in data-analysis feature in Excel is the PivotTable • A PivotTable analyzes, summarizes, and manipulates data in large lists, databases, worksheets, or other collections • It is called a PivotTable because fields can be moved within the table to create different types of summary lists, providing a “pivot”
- 29. T3-29 PivotTable Terminology • Some notable PivotTable terms are: – Row field - Row fields have a row orientation in a PivotTable report and are displayed as row labels – Column field - Column fields have a column orientation in a PivotTable report and are displayed as column labels – Data field - Data fields from a list or table contain summary data in a PivotTable, such as numeric data (e.g., statistics, sales amounts) – Page field - Page fields filter out the data for other items and display one page at a time in a PivotTable report
- 31. T3-31 Using the PivotTable Feature 1. Select the worksheet PivotTableData 2. Click any cell in the list 3. Click the Insert tab, then click the PivotTable button in the Tables group, and click on PivotTable 4. In the Select a table or range box, make sure you see $A$1:$E$97 5. Click OK
- 32. T3-32 Using the PivotTable Feature 6. Drag the Month button to the PAGE area 7. Drag the Region button to the COLUMN area 8. Drag the Magazine button to the ROW area 9. Drag the Sale button to the DATA area
- 33. T3-33 Using the PivotTable Feature
- 34. T3-34 Modifying A PivotTable View • Drag the buttons off the diagram and arrange the fields like this: 1. Magazine in the PAGE area 2. Month in the COLUMN area 3. Sales Rep in the ROW area 4. Sale in the DATA area
- 35. T3-35 Modifying A PivotTable View
- 36. T3-36 Building A PivotChart • Click the PivotChart button in the Tools section of the PivotTable ribbon • Select the Stacked Column chart and click OK • Click the Move Chart button on the PivotTable ribbon (on the Design tab, in the Location group) and select New sheet from the Move Chart dialog box