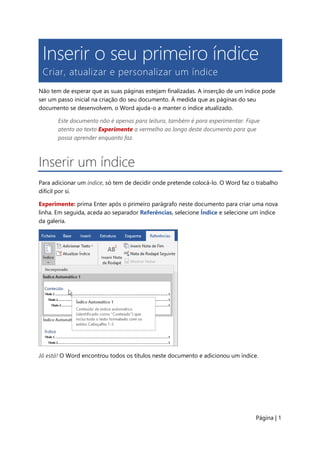
dice.pdf
- 1. Página | 1 Inserir o seu primeiro índice Criar, atualizar e personalizar um índice Não tem de esperar que as suas páginas estejam finalizadas. A inserção de um índice pode ser um passo inicial na criação do seu documento. À medida que as páginas do seu documento se desenvolvem, o Word ajuda-o a manter o índice atualizado. Este documento não é apenas para leitura, também é para experimentar. Fique atento ao texto Experimente a vermelho ao longo deste documento para que possa aprender enquanto faz. Inserir um índice Para adicionar um índice, só tem de decidir onde pretende colocá-lo. O Word faz o trabalho difícil por si. Experimente: prima Enter após o primeiro parágrafo neste documento para criar uma nova linha. Em seguida, aceda ao separador Referências, selecione Índice e selecione um índice da galeria. Já está! O Word encontrou todos os títulos neste documento e adicionou um índice.
- 2. Página | 2 Atualizar quando houver alterações O trabalho difícil não termina com a criação de um índice. O Word é inteligente o suficiente para controlar onde tudo se encontra, pelo que não precisa de fazê-lo. Quando houver alterações, só tem de atualizar o índice. Experimente: atualize o seu índice. 1. Coloque o seu cursor após o parágrafo que termina com "Quando houver alterações, só tem de atualizar o índice" (acima) e, em seguida, prima Ctrl+Enter para enviar esta secção para a página 3. 2. Aceda ao seu índice e clique em qualquer parte. Em seguida, clique em Atualizar Índice e clique em OK (a opção Atualizar só os números de página está selecionada por predefinição). O Word atualizou a entrada Atualizar quando houver alterações da página 2 para a página 3. Utilizar estilos para títulos A magia do índice está nos estilos utilizados para formatar os títulos. O título nesta secção, Utilizar estilos para títulos, pode parecer um título, mas não age como um. Está formatado em partes (tamanho do tipo de letra, sublinhado) em vez de ser formatado com um estilo. Vê como não está no índice que adicionou? Para adicionar um título a um índice, tem de ser formatado com o estilo Título 1. Experimente: atualize o estilo e, em seguida, atualize o índice. 1. Clique no título acima (Utilizar estilos para títulos). Certifique-se de que clica apenas, não selecione nada. 2. No separador Base, encontre Estilos e clique em Título 1 (atalho de teclado: Alt+1).
- 3. Página | 3 3. Atualize o seu índice como fez anteriormente, mas desta vez, selecione Atualizar todo o índice (em vez de Atualizar só os números de página), uma vez que várias coisas mudaram além dos números de página. Agora o Word sabe que esse parágrafo é um título e inclui o mesmo no índice. Ir para além do Título 1 Quer mais níveis no seu índice? É aqui que entram os outros estilos de Título. Marque subtítulos no seu documento com o Título 2, títulos de nível inferior com o Título 3 e por aí adiante. Experimente: aplique o Título 2 ao parágrafo abaixo (Adicionar uma entrada de índice de nível 2) e, em seguida, atualize o seu índice como fez anteriormente. Lembre-se de atualizar todo o índice! Adicionar uma entrada de índice de nível 2 Nos bastidores: os estilos de título contêm a formatação, tipo de letra, tamanho, cor e muito mais. Também contêm um formato de parágrafo conhecido como nível de destaque, que é processado pelo índice. Personalizar o seu índice O espaço entre uma entrada e o número da página num índice é conhecido como um caráter de preenchimento. Por predefinição, o Word torna o caráter de preenchimento numa linha com pontos (ponto de seguimento), mas pode alterar facilmente para algo diferente, tal como sublinhado. Não tem de começar de novo, nem sequer tem de selecionar o índice. O Word sabe onde está. Só tem de utilizar a opção Índice Personalizado para criar este tipo de alteração e o Word faz o resto. Experimente: altere o ponto de seguimento para sublinhado. 1. No separador Referências, clique em Índice e, em seguida, na parte inferior, clique em Índice Personalizado.
- 4. Página | 4 2. Na lista de opções Preenchimento, selecione Linha (última opção na lista) e clique em OK. 3. Quando lhe for pedido para substituir o índice, clique em Sim. O Word encontrou o seu índice e alterou o caráter de preenchimento de pontos para sublinhado. Remover um índice Não pode eliminar um índice tal como faria com uma imagem ou outros itens num documento. Pode fazê-lo, mas se fizer isso demasiadas vezes, o seu índice pode ficar descontrolado. Lembra-se de todo o trabalho difícil que o Word faz por si? Tudo isso também tem de ser removido. Diga ao Word para remover o índice e o Word irá limpar tudo. Experimente: no separador Referências, clique em Índice e, em seguida, na parte inferior, clique em Remover Índice. Já está! O índice e os conteúdos que fazem com que este funcione, são eliminados do documento. No entanto, pode adicionar o seu índice novamente em qualquer altura e em
- 5. Página | 5 qualquer localização. O Word irá relembrar tudo o que fez, mesmo a alteração para o caráter de preenchimento. Nos bastidores: os conteúdos removidos pelo Word são uma coleção de marcadores ocultos que controlam o texto do título e o número da página apresentado no índice. Explore mais Se quiser personalizar ainda mais o seu índice, experimente o seguinte. (Se não adicionou o seu índice novamente, adicione agora. Pode adicioná-lo acima desta secção se quiser. Em alternativa, se a última ação realizada foi eliminá-lo, prima Ctrl+Z para anular.) Alterar a formatação de texto das entradas do índice Experimente: No seu índice, selecione uma entrada completa de nível 1 e faça uma alteração de formatação. Por exemplo, altere a cor do tipo de letra para azul. (Certifique-se de que seleciona apenas uma entrada de índice, incluindo o caráter de preenchimento e o número da página. Observe que, embora todo o índice pareça estar selecionado, a entrada selecionada será mais escura.) Semelhante à magia do índice, todas as entradas de nível 1 do índice também são alteradas. Nos bastidores: Não é realmente magia. As entradas de índice têm um estilo atribuído (Índice 1, Índice 2 e por aí adiante) e esses estilos estão definidos para atualizar automaticamente sempre que fizer uma alteração de formatação. Alterar o número de níveis do índice Experimente: inclua apenas títulos Título 1 no seu índice, não inclua subtítulos. 1. No separador Referências, clique em Índice e, em seguida, na parte inferior, clique em Índice Personalizado.
- 6. Página | 6 2. Altere a opção Mostrar níveis para 1 e clique em OK. 3. Quando lhe for pedido para substituir o índice, clique em Sim. 4. Verifique se o seu índice não inclui subtítulos, tal como Adicionar uma entrada de índice de nível 2. Obter ajuda no Word A caixa de pesquisa Diga-me mostra-lhe diretamente comandos e a Ajuda no Word.
- 7. Página | 7 Experimente: aceda a Diga-me o que pretende fazer na parte superior da janela e, em seguida, escreva o que pretende fazer. Por exemplo, escreva: • índice para aceder rapidamente às opções de índice e outros tópicos de ajuda do índice • estilos se quiser saber mais sobre a utilização de estilos no Word • ajuda para aceder à ajuda do Word • formação para ver a lista de cursos de formação do Word