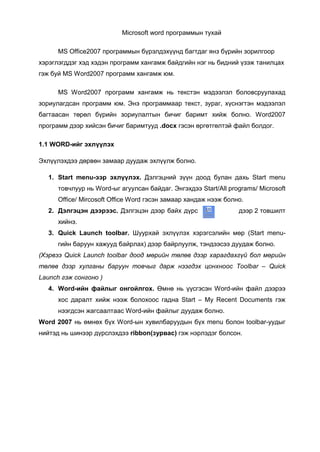
Word2007
- 1. Microsoft word программын тухай MS Office2007 программын бүрэлдэхүүнд багтдаг янз бүрийн зорилгоор хэрэглэгддэг хэд хэдэн программ хангамж байдгийн нэг нь бидний үзэж танилцах гэж буй MS Word2007 программ хангамж юм. MS Word2007 программ хангамж нь текстэн мэдээлэл боловсруулахад зориулагдсан программ юм. Энэ программаар текст, зураг, хүснэгтэн мэдээлэл багтаасан төрөл бүрийн зориулалтын бичиг баримт хийж болно. Word2007 программ дээр хийсэн бичиг баримтууд .docx гэсэн өргөтгөлтэй файл болдог. 1.1 WORD-ийг эхлүүлэх Эхлүүлэхдээ дөрвөн замаар дуудаж эхлүүлж болно. 1. Start menu-ээр эхлүүлэх. Дэлгэцний зүүн доод булан дахь Start menu товчлуур нь Word-ыг агуулсан байдаг. Энгэхдээ Start/All programs/ Microsoft Office/ Mircosoft Office Word гэсэн замаар хандаж нээж болно. 2. Дэлгэцэн дээрээс. Дэлгэцэн дээр байх дүрс дээр 2 товшилт хийнэ. 3. Quick Launch toolbar. Шуурхай эхлүүлэх хэрэгсэлийн мөр (Start menu- гийн баруун хажууд байрлах) дээр байрлуулж, тэндээсээ дуудаж болно. (Хэрвээ Quick Launch toolbar доод мөрийн төлөв дээр харагдахгүй бол мөрийн төлөв дээр хулганы баруун товчыг дарж нээгдэх цонхноос Toolbar – Quick Launch гэж сонгоно ) 4. Word-ийн файлыг онгойлгох. Өмнө нь үүсгэсэн Word-ийн файл дээрээ хос даралт хийж нээж болохоос гадна Start – My Recent Documents гэж нээгдсэн жагсаалтаас Word-ийн файлыг дуудаж болно. Word 2007 нь өмнөх бүх Word-ын хувилбаруудын бүх menu болон toolbar-уудыг нийтэд нь шинээр дүрслэхдээ ribbon(зурвас) гэж нэрлэдэг болсон.
- 2. Гарчгийн зурвасын эхэнд байрлах удирдах товчлуур нь программыг хаах, цонхыг жижигрүүлэн дэлгэцний доод хэсэгт буулгах, цонхыг жижигрүүлсэн байдлаар харах зэрэг командуудыг агуулсан байна. Гарчгийн зурвас дээр хос товшилт хийх замаар цонхыг дэлгэц дүүргэсэн байдлаар, цонхыг жижигрүүлсэн байдлаар харагдах хэлбэрт түргэн шилжиж болно. Гарчгийн зурвасын зүүн буланд байрлах цонхыг дэлгэц дүүргэх сонгосон үед баримттай ажиллаж буй цонх нь дэлгэцийг дүүргэж харагдах ба буланд байгаа дэлгэц дүүргэх товч нь цонхыг жижигрүүлэх товчоор солигдоно.
- 3. Товчийг дарсан үед цонх нь жижгэрч, ажиллаж буй файл нь тусдаа гарчгийн зурвастай болно. Энэ гарчгийн зурвасын тусламжтайгаар цонхыг зөөх ба хэмжээг нь өөрчилж болно. Гарчгийн зурвасыг хулганаар чирэн дурын байрлалд цонхыг шилжүүлэх ба дөрвөн талаас нь хумих, татаж сунгах үйлдлийг хийж болно. Цэсийн зурвас Цэсийн зурваст баримттай ажиллахад шаардагдах командуудыг бүлэглэн агуулсан байна. Word2007 программ нь Home, Insert, Page Layout, Reference, Mailings, Review, View гэсэн үндсэн 7 цэстэй. Үндсэн цэс нь тус бүрдээ янз бүрийн үүрэг зориулалт бүхий командуудыг багтаасан байх ба эдгээр цэсүүд нь бас дэд командуудыг агуулж болдог. Цэснээс командыг сонгохоос гадна гараас өгч биелүүлж болдог. Гараас яаж өгөхийг командын ард бичиж өгсөн байх буюу ctrl товчлуурыг доогуур нь зурсан үсгийн хамт дарна. Хэрэгслүүд нь хэрэглэгдэх зорилгынхоо дагуу бүлэгт хамаарагддаг. Зурган хэлбэрээр харагдаж буй командуудыг хэрэгсэл гэнэ. Эдгээр нь хэрэгслийн зурваст байрладаг. Баримт дэлгэцэнд харагдах горимууд Баримтыг ямар байдалтай харагдахыг энэ горимуудаар сонгож тохируулна. Хуудсыг ердийн горимоор харах - Текст ердийн үргэлжилсэн байдлаар харагдана. View цэснээс Print Layout Normal-ийг сонгож энэ горимд шилжиж болно. Хуудасласан горимоор харах – Хэвлэхэд зориулсан байдлаар буюу хуудасласан байдлаар харагдана. View цэснээс Print Layout -ийг сонгож энэ горимд шилжиж болно. Вэбийн горимоор харах - Вэб рүү шилжүүлэхэд харагдах байдал. View цэснээс Web Layout –ийг сонгож энэ горимд шилжиж болно. Бүтцийн горимоор харах - Оруулсан мэдээллийг зүйлчилсэн байдлаар харуулна. View цэснээс Outline Layout -ийг сонгож энэ горимд шилжиж болно. MS Word Программыг хаах MS Word программыг хэд хэдэн янзаар хааж болно.Үүнд:
- 4. 1. File цэснээс Exit командыг сонгоно. 2. Alt товчийг дарж байгаад F4 товчийг дарна. (Alt +F4) 3. Дэлгэцийн зүүн дээд буланд байрлах Word программын дүрс зураг бүхий удирдах товчийг дээр дараад, Close командыг сонгоно. 4. Дэлгэцийн баруун дээд буланд байрлах хаах товчийг дарна Баримттай ажиллах 1.2 Шинээр баримт үүсгэх Шинээр хоосон, ажиллахад бэлэн хуудас нээх 3 арга байдаг. 1. Шинэ хоосон хуудас үүсгэх (blank document). Удирдах товч цэсний New командыг сонгоод (Alt+F-р дуудаж болно), Blank and recent хэсгийн Blank Document-ийг сонгох
- 5. Сtrl+N товчийг дарах аргуудын алиныг ч хэрэглэж болно. Мөн хадгалах газараа зааж өгөх замаар үүсгэж болдог бөгөөд ингэхдээ Удирдах товчыг дараад (Alt-F, N) нээгдэх New Document window цонхноос “New from existing…” сонголтыг сонгоно. Гарч ирсэн цонхонд файлаа хадгалах замаа зааж өгнө. Template –ийн шинэ баримт үүсгэх Та маш завгүй, яарч байхдаа шинээр баримт боловсруулах шаардлага гарвал та бүү сандараарай. Word2007 дээр баримтын бэлэн эхүүд байдаг бөгөөд та зөвхөн онгойлгож, текст нэмэх л боломжтой. График, хэлбэр, бүтэц, өнгийг цаанаасаа тохируулсан байдаг.
- 6. Баримт нээх, хадгалах Та өөрийн болон бусдын хадгалсан баримтын файлыг нээхдээ Office button (Удирдах товч) – Open (онгойлгох) (Аlt+F, O) Open цонх нээгдэх бөгөөд энд My Documents дэх файлууд харагдана. Та өөрийн нээх гэж байгаа файлынхаа дурын газрыг дуудан файлаа сонгон нээж болно. Мөн Recent Documents хэсгээс файлаа нээж болно. Ингээд засвар хийсэн болон шинээр нээсэн баримтаа хадгалахдаа Office button (Удирдах товч) – Save (хадгалах) (Аlt+F, S) замаар хадгалахаас гадна Ctrl+S гарын үсэгний хослолоор хадгална. Office button (Удирдах товч) – Save As..(дахин хадгалах) (Аlt+F, A) гэж хадгалахдаа дахин шинэ нэр өгнө.
- 7. Word2007 дээр хийсэн .docx өргөтгөл нь бусад өмнөх үеийнхээ оффесийн хувилбарууд дээр нээгдэх боломжгүй бөгөөд энэ тохиолдолд та Save As… гэсэн командаар орж Word 97-2003 Documents гэсэн сонголтоор .doc өргөтгөлтэйгээр хадгалж болно. View цэс Энэ нь доорх хэлбэрээр харагдана. Эхлээд энэ хэсгийг үзье. Print Layout (Alt+W, P). Энэ нь шинээр баримт үүсгэхэд харагдах хэлбэрийг нь тодорхойлон автоматаар сонгогддог. Print- командаар хэвлэгдэхэд харагдах хэлбэрийг урьдчилан харуулж байдаг сонголт. Full Screen Reading (Alt+W, F). Энэ сонголт нь та ямар ч зурвас болон бусад командуудыг алга болгож, зөвхөн текстээ унших боломжыг олгодог сонголт юм. Web Layout (Alt+W, L). Та өөрийн баримтийг web хэлбэрээр харъя гэж хүсвэл энэ сонголт танд туслах болно. Энэ сонголтыг идэвхжүүлсэнээр таны баримт броазур дээр вэб хэлбэртэй харагдагтай адил харагдана. Outline (Alt+W, U). Энэ нь таны хийж байгаа баримтыг тусгай дүрсийг тусламжтайгаар эмх цэгцтэй харагдуулдаг. Таны параграф болгоны өмнө таны сонгосон тодорхойлох дүрсийг гаргадаг.
- 8. Draft (Alt+W, V). Энхүү сонголт бол таны бүх баримтыг нэг үргэлжилсэн хуудас маягаар харагдуулдагаараа онцлогтой. Энэ үед таны хуудасны хөл, толгой харагдахгүй бөгөөд хуудас хоорондыг нарийн тасалдсан зураасаар харагдуулдаг. Show/Hide хэрэглүүр Ruler –таны ажиллаж байгаа цонхны хэмжээсийн зураас болон гүйлгэх зурвасыг дэлгэц дээр харагдуулна. Gridlines- Таны ажлын хуудасыг тэгш дөрвөлжин хэсгүүдэд хуваасан зураасуудыг харагдуулна. Message Bar- Зурвасын доор мэдээлэл бичих хэсэг гарч ирнэ. Энэ нь хөрвүүлэх үед урьдчилан мэдээлэл өгдөг. Document Map – Дэлгэцийн баруун талд таны хийсэн баримтын гарчигийн жагсаалтыг гаргах ба уг гарчиг дээр дарж тэр хэсэгт шууд очно. Thumbnails – Таны баримтыг хуудас хуудасаар харагдуулдаг сонголт. Шууд хуудас хооронд шилжих, ерөнхий байдлаар нь харах боломжыг олгодог. View In and Out Энэ хэсэг нь таны баримтын харагдах хэмжээг болон хэмжээсийг заадаг сонголтуудыг агуулсан хэсэг юм. Нэг хуудас, хоѐр хуудас, өгөгдсөн хэмжээсээр харуулах гэсэн сонголтуудтай.
- 9. Zoom – Энэхүү командыг сонгоход харагдах цонхонд хуудас, текстийн хэмжээг тохируулж өгч болдог өргөн сонголт юм. Мөн энэ сонголтоос гадна та шууд дэлгэцний баруун доод хэсэгт байх тохируулгаар хэмжээсээ тохируулж болдог. The Window Group: Doing the Splits New Window – Та их хэмжээний ажил хийж байх үедээ 2 өөр янзаар харах юм уу, ямар нэгэн хэлбэрээр дахин хуулах тохиолдолд энэ сонголтыг хэрэглэх боломжтой. Энэ сонголтыг дарсанаар таны баримт бүрэнээрээ дахин шинэ баримт болж сална.
- 10. Arrange All – 2 болон түүнээс дээш тооны баримт нээсэн тохиолдолд тэдгээрийн харагдах байдлыг эндээс сонгож өгдөг. Split – Энэ товчыг дарсанаар таны нэг хуудас баримт 2 хуваагдаж харагдахаас гадна тус тусад нь үйлдэл хийж болох боломжтой болно. View Side by Side – Энэ нь хоѐр баримтыг таны дэлгэцийгбосоо чиглэлд тэнцүү хувааж харагдуулдаг. Энэ нь 2 баримт дээр зэрэг ажиллах боломжыг олгодог. Synchronous Scrolling – Энэ нь олон хуудасыг түгжиж идэвхжүүлдэг. Хамгийн эхний хуудасыг жагсаахад бусад хуудас автоматаар жагсдаг гэх мэт… Reset Window Position – Хуудас хооронд Share хийх боломж олгоно. Switch Windows – Таны нээсэн баримтуудын аль баримтыг хамгийн наад талд дэлгэц дээр харагдуулахыг шийднэ. Macros – Олон төрлийн функцыг агуулсан команд. Бидний хамгийн сайн мэдэх фонт хөрвүүлэх үйл ажиллагааг багтаасан байдаг. Хадгалах аргууд Save Ctrl + S – Гар дээрээс шууд энэ товчны хослолыг дарж болно. Шинээр нээсэн баримт бол хадгалах газараа заах цонх нээгдэнэ. Ctrl +F, S – Дээрхийн адил хадгална. Office button – Save – Гараас өгөлгүй word дээрээс нь хадгалахдаа энэ сонголтыг сонгодог. Office button – Save As… - Дээрхийн адил хадгална. Close – Гараас хаах болон программаас гарах үед хадгалагдаагүй баримтыг хадгалах эсэхийг асуусан цонх гарч ирдэг. Word –ын файлын төрлүүд
- 11. .docx. Word програмын шинэ төрөл. 2007 Word-с өмнөх хувилбарууд нь онгойлгож чадахгүй. Нээх шаардлага гарвал Office Compatibility Pack-ын тусламжтайгаар нээж болно. .docm. Шинэ төрөл бөгөөд macros агуулсан Word-ын баримтын өргөгтгөл. (Microsoft is making an effort to increase computer security by reining in Office macros.) .dotx.. Тemplates (бэлэн загвар) бүхий баримт. .dotm. Мacros агуулсан templates-ын баримт. .doc. Word 6.0, Word 95, and Word 97-2003 хувилбаруудын баримт. .dot. Word-ын өмнөх хувилбаруудын template-ийн баримт. .xps. XML Paper specification. This format is Microsoft's answer to PDF for creating documents that anyone can open on any computer. .pdf. Adobe Reader (also known as Acrobat) files. PDF stands for Portable Document Format. .mhtm, .mhtml. Single file Web page. In other words, all the files that make up a Web page (including images) are contained in one single file. (There's no difference between .mhtm and .mhtml files; they're just 4-letter and 5-letter versions of the same filename extension.) htm, .html. Standard Web page format. This format is for the Web pages you see on the Internet. When the page includes photos or other files, links on the page point to those external files. (There's no difference between .htm and .html; both mean the same thing.) .rtf. Rich Text Format, a file format used to exchange files with other word processors and other types of computers like Macs and Linux computers. .txt. This plain text format doesn't have a lot of the formatting you can do in Word. It makes for a nice, small file size, and you can open it on any computer, but it's not pretty. .xml. eXtensible Markup Language is a standard language for describing many different types of data. .wps. This format indicates a document created in Office's little sibling, Microsoft Works
- 12. Word-ыг хэлбэршүүлэх Шуурхай хэлбэршүүлэх (Quick Formatting) Энэ нь таны текстийг зэрэгцүүлэх, болон бүдүүрүүлэх, хэвтүүлэх гээд олон янзын сонголтыг агуулж байдаг. Тусгай тэмдэгт оруулах Insert цэсний Symbol гэсэн командыг сонгож тусгай тэмдэгтүүдийг оруулдаг.
- 13. Cut, Copy, ба Paste -Гараас өгөхдөө: Cut. Ctrl+X – зөөх Copy. Ctrl+C - хувилах Paste. Ctrl+V – зөөж хууласан зүйлээ ил гаргах Undo. Ctrl+Z - буцаах Word-ийн баримттай ажиллаж байхдаа Хулганы баруун товчийг дарж гарч ирсэн цонхноос өгч болдог. Мөн текстээ идэвхжүүлж байгаад шууд чирэх замаар оруулж ирж болдог.
- 14. Мөн clipboard дээр байгаа олон сонголтоос зураг, график, текстийг сонгож тавих боломжийг Word2007 олгодог болсон. Сонгохдоо тухайн хадгалагдсан зүйл дээр курсороо аваачаад хулганы баруун товчийг дарж гаргана. Finding and Replacing Text Та хайлт хийхдээ Home цэсний дарах эсвэл Ctrl+H гарын хослолоор дээрх цонхыг гаргана.
- 15. Ингээд хайж олсон зүйлээ өөр зүйлээр солихыг хүсвэл replace хэсэгт зааж өгнө. FORMATTING TEXT, PARAGRAPHS, AND HEADINGS Characters. Энэ нь нэг тэмдэгийг илэрхийлдэг. Alt+H, FH хослолоор тохиргоог нь гаргаж ирдэг. Үсэг, тоо, тусгай тэмдэгтийн хэлбэр, өнгийг тодорхойлж өгнө гэсэн үг. Paragraphs. Хоѐр enter-ийн хоорондох өөрөөр хэлбэр нэг догол мөрийг хэлнэ. Хэлбэрийг нь тодорхойлохдоо Alt+H, PG гэсэн дарааллаар гарах цонхонд хийнэ. Sections. Эний хэлбэрийг тодорхойлохдоо Alt+H, SP гэсэн дарааллаар нээгдэх цонхонд тохируулж өгнө. Шрифтийн шинжийг тодорхойлох Форматлах буюу хэлбэржүүлэх Баримтанд бичигдэж буй текстыг янз бүрийн байдлаар дүрслэх боломжтой. Баримтын үсэг, тоо, цэг, таслал, анхаарал, асуултын тэмдэг, @, *, &, г.м. тэмдэгтүүдийг дэлгэц болон цаасан дээр хэвлэхдээ ямар байдлаар гаргахыг тодорхойлохыг хэлбэржүүлэх буюу форматлах гэнэ. Өөрөөр хэлбэл, нэг баримт ба баримтын тодорхой хэсгийг дэлгэц болон цаасан дээр хүссэн загвар, хэлбэрт оруулах боломжтой юм. Текстийн тэмдэгтийг форматласнаар: Шрифтийн хэлбэр өөрчлөх; Шрифтийн хэмжээг өөрчлөх; Tекстийг тодотгох буюу налуу байдлаар бичих; Текстийн доогуур төрөл бүрийн зураасаар зурах; Тэмдэгтүүдийн хоорондын зайг өөрчлөн тохируулах;
- 16. Текстийг өнгөтөөр бичих; Текстийг хүрээтэй ба сүүдэртэй бичих; Текстийг хөдөлгөөнд оруулах; Текстийг нуух; Текстийг үндсэн мөрнөөс дээш, доош байрлуулах; Текстийг сунгах ба шахах; Текстэн дээгүүр дарж зурах; Текстийг том, жижгээр бичсэнийг солих гэх мэт үйлдлүүдийг хийж болно. Форматлах ажлыг ямар нэгэн зүйл бичиж эхлэхийнхээ өмнө юмуу эсвэл дараа нь текстээ сонгон идэвхжүүлж хийж болно. (Баримтыг засварлах бүлгийн “Сонгон идэвхжүүлэх” сэдвийг үз). Түүнчлэн өөрийн ихэвчлэн ашигладаг форматыг үргэлж хэрэглэдэг байдлаар автоматаар (default) гарч ирэхээр тохируулж болно. Үг, үсгийн фонт, хэлбэр, хэмжээг өөрчлөх Энэ хэсэгт үсэгийн фонт болон хэмжээ, харагдах хэлбэр, өнгийг тохируулж өгдөг.
- 17. Font харилцах цонх Font гэдэг үгийн баруун талд байх доошоо чиглэлтэй суман дээр дарах юм уу, гараас Ctrl+D, Ctrl+Shift+P дарааллаар дарж гаргаж ирдэг. Энэ цонхонд зурган хэрэгслүүдээс нарийн тохируулгуудыг хийж өгөх боломжтой. Font хэсэгт үсгийн шрифтийг сонгоход Preview хэсэгт тухайн Фонтны хэлбэрийг харж сонгох боломж олгоно. Мөн фонтын өнгө, доогуур зурах зураасны төрөл, текстэд эффект өгөх, зэрэг боломжуудтай. Font Style – Энэ цонхонд үсгийн фондын хэлбэрийн сонгоно. Size - Үсгийн хэмжээ Font Color - Үсгийн өнгийг сонгоно Underline style – Текстийн доогуур ямар зураас зурахыг сонгоно. Underline color - Текстийн доогуур зурсан зураасны өнгийн сонгоно.
- 18. Effects • Strikethrough- Сонгосон текстийн голоор нь зураас татна. • Double strikethrough – Сонгосон текстийн голоор нь давхар зураас татна. • Superscript – Сонгосон текстийг зэрэг хэлбэрээр харагдуулах • Subscript – Сонгосон текстийг индекс хэлбэрээр харагдуулах • Shadow – Текстийг сүүдэртэй болгох • Outline – үсгийг давхар хүрээтэйгээр харагдуулах • Emboss (Engrave) – Сонгосон текстийг биет дүрс мэт харагдуулна. • Small caps – Сонгосон текстийн жижиг үсгийг тухайн түвшинд нь том үсэг болгон харуулна. • All caps– Сонгосон текстийн бүх үсгийг томоор болгоно. • Hidden – Сонгосон текстийн нуух буюу харагдахгүй болгоно. Character Spacing хэсэгт тэмдэгтийг сунгах, эсвэл шахах зайг тохируулна. Character spacing хэсэгт нь үсэг хоорондын зайн хэмжээ болон текстийн мөрөн дахь байрлалыг тохируулна. Spacing- Үсэг хоорондын зайг тохируулна. Position- Мөрөн дахь байрлалыг тохируулна. Scale- Хүссэн хувиар жижгэрүүлж, томруулна. Home цэсний Formatting Paragraphs командууд
- 19. Bullets- Мөрийг тэмдэгтээр дугаарлана. Numbering- Мөрийг тоогоор дугаарлана. Decease indent- Гаргасан доголыг устгана. Increase indent- Догол мөр гаргана. Left (Alt+H, AL). Paragraph-уудыг зүүн гар талдаа зэрэгцүүлнэ. Ихэнх стандарт захиа болон хариу, хүсэлт, бизнесийн баримтуудыг зүүн талд нь шахдаг. Centered (Alt+H, AC). Paragraph-уудыг төвд нь зэрэгцүүлнэ. Right (Alt+H, AR). Paragraph-уудыг баруун гар талдаа зэрэгцүүлнэ.. Justified (Alt+H, AJ). Баримтын 2 талыг тэгшилж бичих. Indenting Paragraphs Paragraph –уудын хоорондын зай болон догол авахдаа Alt+H, AO- гоор зэрэгцүүлж болохоос гадна Alt+H, PG хослолоор доорх цонхыг гаргаж
- 20. тохиргоог нь хийж болно. Энэ цонхыг гаргахдаа Home цэсний Paragraph-н ард талын суман дээр дарна. Энэ цонхонд параграфуудын хоорондын зайг зааж өгөхөөс гадна мөр хоорондын зайг тохируулж өгдөг. Indents and Spacing хэсэгт доголууд ба зайг тодорхойлж өгнө. General Alignment хэсэгт тэгшлэлт аль захд байхыг заана Left-Мөрүүдийг хуудны зүүн захтай тэгшилнэ Right- Мөрүүдийг хуудны баруун захтай тэгшилнэ Centered-Текстийг хуудасны голд байрлуулна Justified-Мөрүүдийн эх ба төгөжсгөлүүдийг хуудасны захуудаас ижил зайтай байрлуулна Үүнээс гадна параграфыг хулганаар чирч тэгшилж болно. Indentation хэсэгт паргаграфыг бүхэлд нь доголтой болгохыг хүсвэл дараах сонголтуудаас аль нэгийг нь хийгээрэй. Left - Параграфын зүүн талд өгөгдсөн хэмжээгээр догол үүсгэнэ Right-Параграфын баруун талд өгөгдсөн хэмжээгээр догол үүсгэнэ
- 21. Special-Параграфын зөвхөн эхний мөрийг эсвэл эхний мөрөөс бусад мөрийг доголтой болгохыг хүсвэл First line-Параграфын зөвхөн эхний мөрийг By-г өгөгдсөн хэмжээгээр доголтой болгоно Handing-Параграфын эхний мөрөөс бусад мөрийг By-д өгөгдсөн хэмжээгээр доголтой болгоно None-Ямар чдоголгүй болгоно Spacing Before-Командын нэмэх ба хасах товчин дээр дарж параграфын өмнө оруулах зайг тодорхойлно After- Командын нэмэх ба хасах товчин дээр дарж параграфын ард оруулах зайг тодорхойлно Line Spacing-мөрийн зайг сонгоно Single-нэг мөрийн зай 1.5 lines-бүтэн хагас мөрийн зай Double-хоѐр мөрийн зай Exactly- Мөрүүдийн хооронд зай хамгийн багадаа гэхэд л At цонхон дотор оруулсан тэр хэмжээтэй тэнцүү байна At least-Мөрүүдийн хооронд зайг At цонхон дотор оруулсан тэр хэмжээтэй яг тэнцүү байна Multiple-Мөрүүдийн хооронд зайг At цонхон дотор оруулсан хэмжээгээр өөрчлөгдөнө Preview-хэсэгт дараах бүх өөрчлөлтүүд хэрхэн явагдаж байгааг харж болно Мөн энэ командын Line and Page breaks хэсэгт:
- 22. Window/Orphan control-Энэ команд нь идэвхтэй бол параграфын эхний эсвэл сүүлчийн мөрийг өөр хуудсан дээр хэвлэхийг хоргилно. Keep lines together-энэ командыг идэвхтэй болговол параграфын дундуур хуудас таслахыг хоргилно Keep with next-Ялгасан параграф ба түүний дараагийн параграф хоѐрыг нэг хуудсан дээр хэвлэх боломж олгоно Page break before-Энэ командыг идэвхжүүлбэл Microsoft Word ялгасан параграфыг хуудасны эхэнд хэвлэнэ Suppress Line Numbers-Мөрүүдийг дугаарлах команд идэвхтэй байх үед дараграфын мөрүүдийг дугаарлахыг болиулна Don’t Hyphenate-Параграфын мөрийн эцэст үг таслахыг хорилно Энэ бүхний эцэст хийсэн зүйлсээ зөвшөөрвөл ОК командын товчин дээр дарна. Эсрэг тохиолдолд Cencel командын товчин дээр дарна.
- 23. Хуудсанд хүрээ оруулах Баримтынхаа бүх хуудсанд эсвэл тодорхой хуудснуудад янз бүрийн өнгө, хээ хуартай хүрээ оруулж болно. Ингэхийн тулд Page Layout цэсний Page Borders командыг сонгоно. Хэрэв хуудсанд шугаман хүрээ оруулах бол Box дээр дарна. Харилцах цонхны Preview цонхон дотор гарч ирэх хүрээ харагдана. Page Borders командыг сонгоход Border and shading гэсэн нэртэй дараах цонх гарч ирнэ. Style жагсаалтын цонхон дотроос хүрээний шугмын хэлбэрийг Color дотроос хүрээний өнгийг Width дотроос шугамны өргөнийг сонгоно Шаардлагатай бол Preview цонхноос товчнууд дээр дарж аль нэг талынх нь хүрээг арилгаж болно.
- 24. Apply to жагсаалтын цонхон дотор энэ хүрээг баримтын аль хэсэгт хэрэглэхыг тодорхойлно. Whole document-Баримтын бүх хуудсанд This section-Идэвхтэй байгаа хуудсанд This section-First Page Only-Зөвхөн эхний хуудсанд This Section-All expect first page-Эхнээс бусад бүх хуудсанд Үүний дараа сонгож авсан хүрээгээр баримт хүрээлнэ. Үүнээс гадна хуудасны хүрээг цаасны ирмэгээс хэр зайтай байхыг тодорхойлж болно. Үүний тулд Page Layout цэсний Borders and Shading командын Page Border хуудасны Options командын товчин дээр дарна. Нээгдэх цонхны Measure from жагсаалтын цонхноос хэрэгтэйгээ сонгоно. Edge of page-хуудасны ирмэгээс Text-Текстээс Margins бүлгийн командууд дотор хүссэн хэмжээгээ тодорхойлно Top-Дээд талын захын зай Bottom-Доод талын захын зай Left-Зүүн талын захын зай Right-Баруун талын захын зай Art хэсэгт өөрт таалагдсан хүрээгээ сонгоно. Apply to хэсэгт баримтын аль хэсэгт хэрэглэхийг сонгоно. Энэ бүхнээс сонголтоо хийж дуусаад ОК командын товчин дээр дарна. Эдгээр нь баримтыг хүрээлэх хүрээ юм. Үүнээс гадна параграфыг хүрээлж болно. Параграфыг хүрээлэхийн тулд Page Layout цэсний Borders and Shading командын Border хуудасны Settings дотроос хүрээний шугамны хэлбэрийг сонгоно. Style жагсаалтын цонхноос хүрээний шугамны хэлбэрийг
- 25. Color шугамны өргөнийг сонгоно Width дотроос шугамны өргөнийг сонгоно Баримтын хүрээ хийхтэй адилаар тохируулгыг хийнэ. Options командын товчин дээр дарж From text бүлгийн командууд дотор хүссэн хэмжээгээ тодорхойлно. Top-Дээд талын шугамнаас текст хүртлэх зай Bottom-Доод талын шугамнаас текст хүртлэх зай Left-Зүүн талын шугамнаас текст хүртлэх зай Right-Баруун талын шугамнаас текст хүртлэх зай Чухал агуулгатай параграф текст эсвэл хүснэгтийн нүднүүд янз бүрийн өнгөөр эсвэл янз бүрийн нягтралтай цэг, зурвас, судлаар сүүдэр фон хийж тодруулж болно. Сүүдэртэй болгохыг хүсэж байгаа параграф дотор курсорыг байрлуулна. Үг тэмдэгтийн ард сүүдэр оруулах гэж байгаа бол түүнийг ялгана. Page Layout цэсний Borders командын Shading хуудасны Fill бүлгийн өнгөнөөс сонголт хийнэ. Хэрэв илүү өөр өнгө хэрэгтэй бол More Color товчин дээр дарж тэндээс сонгож болно. Ямар нэгэн хээгээр сүүдэр оруулах бол Patterns хэсгийн Style жагсаалтын цонхноос хээг, Color жагсаалтын цонхноос өнгийг сонгоно. Apple to хэсэгт энэ сүүдрийг текст эсвэл параграфын алинд хэрэглэхыг тодорхойлно.
- 26. Энэ бүхнээс сонголтоо хийж дуусаад ОК командын товчин дээр дарна. Хэрэв баримтанд оруулсан сүүдрээ арилгахыг хүсвэл Page Layout цэсний Page Borders командын Shading хуудасны Fill бүлгийн No Fill хэсэгт дарах хэрэгтэй. Бие даалтын ажил: Текстэнд толгой үсэг хийх Баримтын ямар нэг хэсэг бүлгийг хаанаас эхэлж байгааг нь тодруулж, баримтаа улам гоѐ сайхан харагдуулын тулд түүний параграфын эхний үсгийг толгой үсэг болгон өөрчилж болно. Хэрэв баримтаа толгой үсэгтэй болгохыг хүсвэл insert цэсний Drop Cap командыг сонгож дарна.
- 27. Position хэсэгт толгой үсгийг хэдэн мөрөнд хамааруулхыг заана. None толгой үсгийг байхгүй болгоно. Dropped эсвэл In margin хочрын аль нэгийг сонгож толгой үсэг хийнэ. Харин Options хэсгийн Font жагсаалтын цонхноос толгой үсгийн фонтыг сонгоно. Lines to drop хэсэгт толгой үсгүүдийн өндөрт багтах тоог оруулна. Distance from text дотор толгой үсэг ба текстийн хоорондох зайг тодорхойлно. Энэ бүх сонголтоос тохирхоо хийгээд ОК командын товчин дээр дарна. Гэрт: Дараагийн хичээлийн бэлтгэл болгож өмнөх хичээлүүдээ нэмэн дэлгэрүүлж, бататгах Шинэ хичээл: Microsoft Word програмын хүснэгттэй ажиллах Insert цэсэнд оруулга хийх командууд байна.
- 28. Blank Page – Шинэ хуудас нээх Page Break – Хуудас таслаж дараагийн хуудсанд оруулах Table – Хүснэгт хийх Insert цэсний Table командыг сонгоод дурын мөр багананыг идэвхижүүлээд сонгож болно. Insert table – Баримтанд хүснэгт оруулах Draw table – Хүснэгт зурна Excel Spredsheet – Excel-н хүснэгтийн цонх Quick tables – Хүснэгтийн бэлэн загварууд Insert table командыг сонгоход дараах цонх гарч ирнэ. Table size – Энэ талбарт хүснэгтийн мөр, багананы хэмжээг орууулж өгнө. Number of columns – Хүснэгтийн багананын тоог оруулж өгнө Number of rows – Хүснэгтийн мөрийн тоог оруулж өгнө AutoFit behavior – Хүснэгтийн багананы өргөний хэмжээг тодорхойлно Fixed column width – тодорхойлсон хэмжээгээр хүснэгт үүсгэнэ AuotoFit to contents – Агуулганд тохируулан хүснэгт үүсгэх AutoFit to window – Цонхонд тохируулсан хүснэгт үүсгэнэ Хүснэгт зурах тохиолдолд дараах Design нэмэлт цонх гарч ирнэ. Үүнийг ашиглан хүснэгтийн өнгө, хэмжээ хэлбэрийг өөрчилхөөс гадна баллуур ашиглан арилгаж болно.
- 29. Мэдээлэл оруулах Бичих нүдэндээ курсороо байрлуулаад шаардлагатай мэдээллээ бичнэ. Нүднүүдийн хооронд шилжихдээ хулганыг ашиглах нь тохиромжтой боловч байнга хүснэгттэй ажилладаг хэрэглэгчдийн хувьд гарын товчлууруудыг ашиглах нь илүү хялбар байна. Мөр багана нэмэх Нэмэх гэж буй мөр, багананаа идэвхижүүлээд mouse2-оо дарна. Гарч ирэх жагсаалтын insert командын арын суман дээр дарж өөрийн сонголтоо хийнэ. Insert columns to the left – Сонгосон багананын зүүн талд багана нэмнэ Insert columns to the right - Сонгосон багананын баруун талд багана нэмнэ Insert rows above - Сонгосон мөрийн дээд талд багана нэмнэ
- 30. Insert rows below- Сонгосон мөрийн доод талд багана нэмнэ Insert cells – нүд нэмэх Нүд нэгтгэх Нэгтгэх гэж буй нүдээ идэвхижүүлээд mouse 2-оо дараад Merge cells командыг сонгоно. Мөр, багана устгахдаа устгах гэж буй нүдээ идэвхижүүлээд mouse2-оо дараад мөр устгах гэж байгаа бол delete rows, багана бол delete columns-ыг сонгоно. Мөрийн өндрийн хэмжээг өөрчлөх Мөрийн өндрийн хэмжээ нь оруулсан текстийн эзэлхүүн ба мөр хоорондын зайн хэмжээгээр тодорхойлогдоно. Гэвч зарим үед мөрийн өндрийн стандарт хэмжээг өөрчлөх шаардлага гардаг. Хэд хэдэн аргаар өөрчлөх боломжтой. Эхний арга нь: 1. Өндрийн хэмжээг нь өөрчлөх мөрөө сонгон идэвхжүүлнэ. 2. Mouse 2-оо дарж Table Properties команд сонгоно.
- 31. 3. Нээгдэх Table Properties харилцах цонхны Row хэсгийн Size бүлэгт мөрийн өндрийг тохируулна. 4. Тухайн бүлэгт Row г.м. идэвхтэй мөрийн дугаар байрлах бөгөөд Specify Height товчлуурыг сонгоно. 5. Харгалзах Specify Height талбарт мөрийн өндрийн хэмжээг тодорхойлно. 6. Row Height is талбарт өндрийн хэмжээний нэмэлт тохируулгыг хийнэ. Үүнд: At Least мөрийн өндрийн шаардлагатай хамгийн бага хэмжээг сонгосон үед нүдэнд буй агуулга тодорхойлогдсон хэмжээнээс хэтэрвэл мөрийн өндөр автоматаар өөрчлөгдөнө. Өөрөөр хэлбэл, баганын хэмжээ нь өөрчлөгдөхгүй, мөр нэмэгдэх замаар мөрийн өндрийн хэмжээ өөрчлөгддөг. Exactly-мөрийн өндрийн шаардлагатай хамгийн бага хэмжээг сонгосон үед нүдэнд буй агуулга тодорхойлогдсон хэмжээнээс хэтэрсэн тохиолдолд мөрийн өндрийн хэмжээ өөрчлөгдөхгүй, баганын өргөний хэмжээ өөрчлөгддөг. 7. Options бүлгийн Allow row to break across pages товчлуураар хуудасны төгсгөлд мөрийг таслах эсэхийг тохируулна. 8. Repeat as header row at the top of each page товчлуураар хүснэгтийн гарчгийн мөрийг хуудас бүрт автоматаар гаргах боломжтой. 9.Previous Row товчлуураар өмнөх мөрөнд, Next Row товчлуураар дараах мөрөнд шилжинэ. 10. OK товчлуур дээр дарна. Курсор хүснэгтийн дурын газарт байрлаж байгаа үед Table Properties харилцах цонхонд хийгдэх аливаа өөрчлөлт нь бүх мөрийн хувьд хийгдэнэ. Ямар нэгэн мөрийг сонгосон үед тухайн мөрийн хувьд хийгдэх боловч Previous Row ба Next Row товчлууруудаар тухайн мөрнөөс бусад мөрөнд шилжин шаардлагатай өөрчлөлтүүдийг хийх боломжтой. Хоѐр дахь арга нь мөрийн өндрийн хэмжээг хулганы тусламжтайгаар хялбархан өөрчилж болно. Өөрчлөх мөрийн доод шугам дээр хулганы заагуурыг байрлуулбал, хулганы заагуур нь хоѐр талдаа сум бүхий хэвтээ зураас хэлбэртэй болно. Чирэх даралтаар дээш ба доош шилжүүлэх замаар хэмжээг өөрчилнө.
- 32. Гурав дахь арга нь мөрийн өндрийг удирдах шугамын тусламжтайгаар өөрчилж болно. Удирдах шугам байхгүй байвал View цэсний Ruler командыг сонгож дэлгэцэн дээр гаргана. Мөрийн хоорондхи хуваагч шугамууд нь удирдах шугаман дээр харгалзан тэмдэглэгдсэн байдаг. Удирдах шугам дээрх Adjust Table Row тэмдгийг хулганы тусламжтайгаар өөрчлөх замаар мөрийн хэмжээг өөрчилнө. Гараас Alt товчлуур дээр дараастайгаар Adjust Table Row тэмдгийг чирэх даралтаар өөрчилбөл мөрийн хэмжээг удирдах шугаман дээр нэгжээр илэрхийлнэ. Дөрөв дахь арга нь хэд хэдэн мөрийн өндрийн хэмжээг ижил хэмжээтэй болгон өөрчилж болно. 1. Ижил хэмжээтэй болгох мөрүүдийг сонгон идэвхжүүлнэ. 2. Distribute Rows Evenly командын хэрэглүүр дээр дарна. 3. Distribute Rows Evenly командын хэрэглүүр Баганы өргөний хэмжээг өөрчлөх Эхний арга: 1. Өөрчлөх баганаа сонгон идэвхжүүлнэ. 2. Table/Table Properties команд сонгоно. 3. Нээгдэх Table Properties харилцах цонхны Colunm хэсгийн Size бүлэгт баганы өндрийг тохируулна. 4. Тухайн бүлэгт Column:1 г.м. идэвхтэй баганы дугаар байрлах бөгөөд Prefered Width товчлуурыг сонгоно. 5. Баганы өргөний хэмжээг тодорхой хувиар болон см хэмжээгээр өөрчлөх боломжтой. Тодорхой хувиар өөрчлөх тохиолдолд Measure in талбарт Percent, см-ээр өөрчлөх тохиолдолд Centimetеrs сонголтыг хийнэ. 6. Next Column ба Previous Column товчлууруудаар дараагийн болон өмнөх багананд шилжинэ. 7. OK товчлуур дээр дарна.
- 33. Баганы өргөний хэмжээг мөн хулганы тусламжтайгаар хялбархан өөрчилж болно. Өөрчлөх баганыхаа баруун хажуу шугам дээр хулганы заагуурыг байрлуулбал хоѐр талдаа сум бүхий хэвтээ зураас хэлбэртэй болно. Чирэх даралтаар баруун ба зүүн тийш шилжүүлэх замаар хэмжээг өөрчилнө. Баганы өргөний хэмжээг өөрчлөхөд хүснэгтийн нийт өргөн өөрчлөгдөхгүй хэвээр үлдэнэ. Гурав дахь арга нь баганы өргөний хэмжээг удирдах шугамын тусламжтайгаар өөрчилж болно. Удирдах шугам байхгүй байвал View/Ruler командыг сонгож дэлгэцэн дээр гаргана. Баганы хоорондхи хуваагч шугамууд нь удирдах шугаман дээр харгалзан тэмдэглэгдсэн байдаг. Удирдах шугам дээрх Move Table Column тэмдгийг хулганы тусламжтайгаар өөрчлөх замаар баганы өргөний хэмжээг өөрчилнө. Гараас Alt товчлуур дээр дараастайгаар Move Table Column тэмдгийг хулгана чирэх замаар өөрчилбөл баганы өргөний хэмжээг удирдах шугаман дээр нэгжээр илэрхийлнэ. Text direction – Текстийн байрлал сонгох Байрлалыг нь өөрчилөх гэж байгаа текстээ идэвхижүүлээд хулганы баруун товчыг дараад харагдах жагсаалтаас text direction командыг сонгоно. Бие дааж хйих ажил №1 Доорх хүснэгтийг хийнэ үү. Хийсэн хүснэгтээ My Documents хавтсанд Bie _daalt нэртэй дэд хавтасан /folder/ үүсгээд dasgal-2 нэртэй файл болгон хадгал.
- 34. Гэрт: Зураг оруулах талаар Б.Золзаяа “Компьютер” номноос унш.
- 35. Шинэ хичээл: Microsoft word програмын зурган мэдээлэлтэй ажиллах Зураг оруулахдаа Insert цэсний Picture, Clip Art ашиглана. Ямар нэгэн зураг оруулахад Picture tools/Format команд автоматаар нээгдэнэ. Adjust хэсгийн Brightness - зургийн тод байдлыг ихэсгэх Reset Picture - зургийг анхны хэмжээ, өнгөнд сэргээх. Contrast - зургийн өнгөний ялгарлыг сайжруулах Compress Pictures - Shadow Effects хэсэг Shadow Effects - сүүдэрийн хэлбэрүүд Border хэсэг Picture border – зурганд өөрийн хүссэн өнгөөр хүрээ хийнэ. Dashes – хүрээ шугамны хэлбэрүүд Weigth – хүрээ шугамны өргөн
- 36. Arrage талбарт Position – текст зурагны хаана байрлахыг заана. Text Wrapping – зураг текстын хаана байрлахыг тодорхойлоно.
- 37. Group - Дүрсүүдийг нэгтгэх Дүрсүүдийг нэгтгэж нэг объект болгосноор тэдгээрийн хэмжээг өөрчлөх, зөөх, хуулах, форматлах зэргийг нэг командаар гүйцэтгэх боломжтой болдог. Format/Arrange бүлгийн Croup командын хэрэглүүр дээр дарахад нээгдэх цэсэнд дүрсүүдийг нэгтгэхтэй холбоотой 3 командаас сонгоно.Үүнд: Croup - Тэмдэглэгдсэн дүрсүүдийг нэгтгэж нэг объект болгоно. Ungroup - Тэмдэглэгдсэн нэгтгэгдсэн объект (дүрс)-ыг тусгаарлана. Regroup - Нэгтгэгдсэн объектыг Ungroup командаар тусгаарлах, буцааж нэгтгэх тохиолдолд энэ командыг сонгоно. Rotate -Дүрсийг тодорхой өнцгөөр эргүүлэх I арга. 1. Эргүүлэлт хийх объект(дүрс)-ыг тэмдэглэнэ. 2. Format/ Arrage бүлгийн Rotate командын хэрэглүүр дээр дарахад нээгдэх цэсээс командыг сонгоно. Үүнд: - Rotate Right ( 90°)- Тэмдэглэгдсэн объектыг 90° -ын өнцгөөр баруун тийш нь эргүүлэх - Rotate Lift ( 90°) -Тэмдэглэгдсэн объектыг 90° -ын өнцгөөр зүүн тийш нь эргүүлэх
- 38. - flip vertical - Тэмдэглэгдсэн объектыг босоо тэнхлэгийн дагуу 180° эргүүлнэ. - flip horizontal-Тэмдэглэгдсэн объектыг хөндлөн тэнхлэгийн дагуу 180° эргүүлнэ. - Morer rotation option: Энэ командаар нээгдэх format Autoshape харилцах цонхны size хавтасны Rotation талбарт эргүүлэх өнцгийн градусыг тодорхойлж , ОК товчлуур дээр дарснаар дурын өнцөгөөр эргүүлнэ. II арга. 1. Эргүүлэлт хийх обьекг(дүрс)-ыг тэмдэглэнэ. 2. Дүрсийн дээр орших ногоон цэг дээр заагуурыг байрлуулахад курсор сум хэлбэртэй болох ба аль нэг чиглэлд өөрийн хүссэн өнцөгөөр эргүүлэллтийг чирэх даралтаар гүйцэтгэнэ. Эргүүлэлт дүрсний голын буюу хөндийн төв дээр хийгдэнэ. Ногоон цэгийн эсрэг орших цэг дээр эргүүлэлтийг хйих тохиолдолд Ctrl товчилуурыг даралттай эргүүлэлтийг гүйцэтгэнэ. Insert цэсний Clip Art командыг сонгоход дараах цонх гарч ирнэ. Бие дааж хийх ажил:
- 39. Баримтад зураг оруулах болон зурагтай ажиллах хэрэглүүрүүдийг ашиглан дараах дасгал ажилыг хийнэ үү. Хийж бэлдсэн материалаа My Documents хавтасанд Bie _daalt нэртэй үүсгэсэн байгаа дэд хавтсанд dasgal-4 нэртэй файл болгон хадгал. Өөртөө тодорхой нэг зорилго сонгох хэрэгтэй, учир нь зорилгогүй бол ямар ч ажил үр бүтээлтэй өрнөхгүй. Шууд ажилдаа ор, учир нь онол практик хоѐр хослох ѐстой. Хүмүүстэй байнга харилцаатай бай, хүмүүст ямар хандлагa тань таалагдаж байгааг мэдэх хүртлээ зан байдал хандлагаа өөрчил, ахин дахин хий, алдаанаасаа суралц. Гаргасан алдаа тань танд туршлага болох ѐстой. Амжилтанд хүрсэн хүмүүс хүссэндээ хүртлээ аргаа өөрчилж байх хэрэгтэйг мэдэрдэг байжээ. Word Art Word программаар текстийг төрөл бүрийн хэлбэрээр үзэмж оруулан бичих боломжтой. Үүнийг Insert цэсний WordАrt бичил программын тусламжтай гүйцэтгэдэг. Уг программаар бичигдсэн текст нь зураг учраас зургийн обьектын нэгэн адил эргүүлэх, толин ойлт хийх, сүүдэрлүүлэх, будах, эзэлхүүнтэй болгох, текстэн дунд янз бүрээр байрлуулах зэрэг боломжтой юм. хэрэгслийг дарж Word Art программыг ажиллуулахад дараах хэлбэрүүдээс бичих хэлбэрээ сонгоно.
- 41. Галлерейгээс текстийн хэлбэрийг сонгосноор дараах цонх нээгдэнэ. Энд бичих текстийнхээ фонт, хэмжээ хэлбэрийг сонгоод Your Text Here гэсэн бичгийн оронд өөрийн текстийг бичээд ОК товчийг дарна. Бие дааж хийх ажил: Word-Art хэрэглүүрийг ашиглдараах 2 төрлийн текстийг бичинэ үү. Бичсэн текст материалаа My Documents хавтасанд Bie _daalt нэртэй хавтас үүсгэж dasgal-6 нэртэй файл болгон хадгал. 1.
- 42. Insert цэсний Shapes командыг ашиглан диограм хийх.Shapes нь бэлэн дүрс бүхий цэсийг нээгдэнэ. Хамгийн доод хэсгийн new drawing canvas командыг сонгоход Drawing tools/ Format цонх нээгдэнэ. Insert shapes – Төрөл бүрийн дүрсийг оруулна Shape Styles – Дүрсийг будна. /шугам, fond, дүрс дүүргэж/ Shadow Effects – Сонгосон дүрсэнд 4 зүгт сүүдэр оруулна. 3D Effects – Гурван хэмжээст оруулна Arrange – Зургийн байрлал, хэмжээ, груплэх зэрэг үйлдлүүдийг хийнэ Size – Зургийн өндөр, өргөнийг өөрчилөх Бие даан хийх ажил: Дараах диограмыг хий. Дүрсийг будах ба өнгөгүй болгох
- 43. Дүрсийг төрөл бүрийн өнгөөр будах ба дүрсийг будсан дэвсгэрлэсэн тохиолдолд тэдгээрийг арилгах боломжтой. Үүнд: 1. Дүрсийг тэмдэглэнэ. 2. Format/shape style бүлгийн shape fill командын хэрэглүүрийн суман дээр дарна. 3.Нээгдэх цэснээс - завсарын өнгө сонгох тохиолдолд theme color талбарын өнгөний дөрвөлжин дээр дарна. -Үндсэн өнгөнөөс сонгох тохиолдолд standart colors талбарын өнгөний дөрвөлжин дээр дарна. - Хэрэглэгч өнгө үүсгэх тохиолдолд more fill colors командыг ашиглана. Сонгосон дүрсэнд зураг оруулах Format/shape style бүлгийн shape fill командын хэрэглүүрийн сум дээр дарна. Нээгдэх цэснээс Picture командыг сонгож өөрийн хүссэн зурагаа сонгон insert товчыг дарна. Gradient – Уусалттай өнгө Textture - Patrren - Хүснэгтийн дэвсгэр өнгийг өөрчлөнө. Гэрт : Microsoft excel-ийн талаар унш
