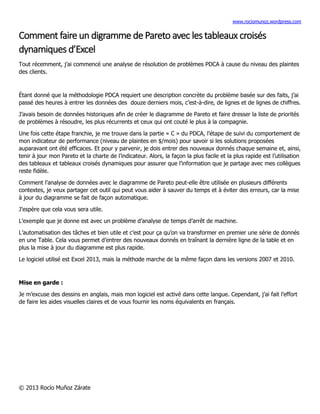Mais conteúdo relacionado
Semelhante a Comment faire un digramme de pareto avec les tableaux croissees dynamiques d excel (20)
Comment faire un digramme de pareto avec les tableaux croissees dynamiques d excel
- 1. www.rociomunoz.wordpress.com
© 2013 Rocío Muñoz Zárate
Comment faire un digramme de Pareto avec les tableaux croisés
dynamiques d’Excel
Tout récemment, j’ai commencé une analyse de résolution de problèmes PDCA à cause du niveau des plaintes
des clients.
Étant donné que la méthodologie PDCA requiert une description concrète du problème basée sur des faits, j’ai
passé des heures à entrer les données des douze derniers mois, c’est-à-dire, de lignes et de lignes de chiffres.
J’avais besoin de données historiques afin de créer le diagramme de Pareto et faire dresser la liste de priorités
de problèmes à résoudre, les plus récurrents et ceux qui ont couté le plus à la compagnie.
Une fois cette étape franchie, je me trouve dans la partie « C » du PDCA, l’étape de suivi du comportement de
mon indicateur de performance (niveau de plaintes en $/mois) pour savoir si les solutions proposées
auparavant ont été efficaces. Et pour y parvenir, je dois entrer des nouveaux donnés chaque semaine et, ainsi,
tenir à jour mon Pareto et la charte de l’indicateur. Alors, la façon la plus facile et la plus rapide est l’utilisation
des tableaux et tableaux croisés dynamiques pour assurer que l’information que je partage avec mes collègues
reste fidèle.
Comment l’analyse de données avec le diagramme de Pareto peut-elle être utilisée en plusieurs différents
contextes, je veux partager cet outil qui peut vous aider à sauver du temps et à éviter des erreurs, car la mise
à jour du diagramme se fait de façon automatique.
J’espère que cela vous sera utile.
L’exemple que je donne est avec un problème d’analyse de temps d’arrêt de machine.
L’automatisation des tâches et bien utile et c’est pour ça qu’on va transformer en premier une série de donnés
en une Table. Cela vous permet d’entrer des nouveaux donnés en traînant la dernière ligne de la table et en
plus la mise à jour du diagramme est plus rapide.
Le logiciel utilisé est Excel 2013, mais la méthode marche de la même façon dans les versions 2007 et 2010.
Mise en garde :
Je m’excuse des dessins en anglais, mais mon logiciel est activé dans cette langue. Cependant, j’ai fait l’effort
de faire les aides visuelles claires et de vous fournir les noms équivalents en français.
- 2. www.rociomunoz.wordpress.com
© 2013 Rocío Muñoz Zárate
Entrez les données dans une feuille d’Excel
Fig. 1
Transformez la plage de données en tableau et ajoutez une ligne de total
1. Sélectionnez toute la plage et cliquez INSÉRER>Tableau>Créer un Tableau> (Mon tableau comporte
des en-têtes) OK
Fig. 2
- 4. www.rociomunoz.wordpress.com
© 2013 Rocío Muñoz Zárate
Ajoutez une colonne % Total
1. Cliquez sur la cellule à droite des en-têtes de la table et tapez % Total
Fig. 5
2. Dans la première cellule de la nouvelle colonne entrer la formule de calcul du pourcentage (dans ce cas
elle est “=B2/C13”)
Fig. 6
- 6. www.rociomunoz.wordpress.com
© 2013 Rocío Muñoz Zárate
Créez le tableau croisé dynamique
1. Cliquez sur la table et après Insérer>Tableau croisé dynamique>Créer un tableau croisé
dynamique (Nouvelle feuille de calcul)>OK
Fig. 9
a. Résultat: à gauche, l’espace pour le tableau croisé dynamique et à droite, le volet d’Office.
Fig. 10
- 7. www.rociomunoz.wordpress.com
© 2013 Rocío Muñoz Zárate
2. Traîer "Cause du temps d’arrêt" vers la section LIGNES, et "Temps [min.]" et "% Total” vers la section
VALEURS
Fig. 11
3. Cliquez sur le tableau croisé dynamique sur un des cellules de la colonne "Somme de Temps [min.]" et
après Données>Trier & Filtrer>Trier du plus grand au plus petit
Fig. 12
- 8. www.rociomunoz.wordpress.com
© 2013 Rocío Muñoz Zárate
4. Sur le volet d’Office à droit, cliquez sur "Somme de % Total" suivi de Paramètres des champs de
valeurs...>Format de nombre>Pourcentage (Nombre de décimales = 0)>OK
Fig. 13
Fig. 14
- 10. www.rociomunoz.wordpress.com
© 2013 Rocío Muñoz Zárate
Fig. 16
Note: Pour assurer que le pourcentage cumulé soit bien calculé, vérifiez que le Champ de base est le
même que celui dans la section LIGNES sur le volet d’Office. Si jamais ils sont différents vous verrez
des N/A dans le tableau croisé dynamique.
Fig. 17
a. Résultat
- 12. www.rociomunoz.wordpress.com
© 2013 Rocío Muñoz Zárate
6. Changez le nom des colonnes (cliquez sur la cellule et tapez)
Fig. 19
Créez la graphique de colonnes
1. Cliquez sur le tableau croisé dynamique et en suite Outils de tableau croisé
dynamique>Analyse>Graphique croisé dynamique>OK (choisiez le type Colonne)
Fig. 20
- 13. www.rociomunoz.wordpress.com
© 2013 Rocío Muñoz Zárate
a. Résultat
Fig. 21
2. Cliquez lentement deux fois sur la legend de la série % Cumulatif après cliquez avec le bouton droit de
la souris cliquez encore et ensuite Modifier le type de graphique Série de
données……>Combiné>Colonne groupée - Ligne sur l’’’axe secondaire>Courbes (dans le menu déroulant)
Fig. 22
- 14. www.rociomunoz.wordpress.com
© 2013 Rocío Muñoz Zárate
Fig. 23
Note: si vous travaillez avec Excel 2007 ou 2010 l’option Combiné n’est pas disponible et vous devez
changer la série % Cumulatif et faire la mise en forme de l’axe secondaire de façon manuelle.
3. Cliquez sur Courbes avec marqueurs et en suite OK
- 15. www.rociomunoz.wordpress.com
© 2013 Rocío Muñoz Zárate
Fig. 24
a. Résultat
Fig. 25
4. Avec le bouton droit de la souris cliquez sur un des valeurs de l’axe secondaire et après Mise en forme
de l’axe… et changez las unités principales à 0.2. Fermez le volet d’Office.
- 17. www.rociomunoz.wordpress.com
© 2013 Rocío Muñoz Zárate
5. Avec le bouton droit de la souris cliquez sur un des boutons gris qui apparaissent sur le graphique et
en suite cliquez Masquer tous les boutons de champ sur le graphique
Fig. 28
a. Résultat
Fig. 29
- 18. www.rociomunoz.wordpress.com
© 2013 Rocío Muñoz Zárate
6. Cliquez sur le graphique et après Outils de graphique croisé dynamique> Création> Disposition
du graphique> et choisissez entre Disposition rapide ou Ajouter un élément de graphique et
faites la mise en forme du graphique selon vos besoins, en ajoutant des titres, nom des axes, etc.
Fig. 30
a. Résultat
Fig. 31
Et voilà votre diagramme de Pareto!