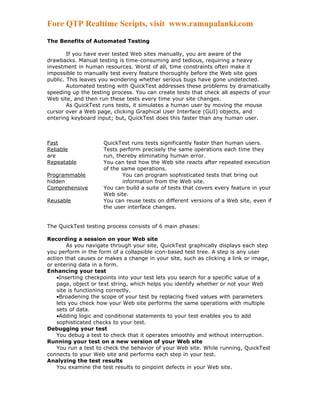
Qtp complete guide for all
- 1. Fore QTP Realtime Scripts, visit www.ramupalanki.com The Benefits of Automated Testing If you have ever tested Web sites manually, you are aware of the drawbacks. Manual testing is time-consuming and tedious, requiring a heavy investment in human resources. Worst of all, time constraints often make it impossible to manually test every feature thoroughly before the Web site goes public. This leaves you wondering whether serious bugs have gone undetected. Automated testing with QuickTest addresses these problems by dramatically speeding up the testing process. You can create tests that check all aspects of your Web site, and then run these tests every time your site changes. As QuickTest runs tests, it simulates a human user by moving the mouse cursor over a Web page, clicking Graphical User Interface (GUI) objects, and entering keyboard input; but, QuickTest does this faster than any human user. Fast QuickTest runs tests significantly faster than human users. Reliable Tests perform precisely the same operations each time they are run, thereby eliminating human error. Repeatable You can test how the Web site reacts after repeated execution of the same operations. Programmable You can program sophisticated tests that bring out hidden information from the Web site. Comprehensive You can build a suite of tests that covers every feature in your Web site. Reusable You can reuse tests on different versions of a Web site, even if the user interface changes. The QuickTest testing process consists of 6 main phases: Recording a session on your Web site As you navigate through your site, QuickTest graphically displays each step you perform in the form of a collapsible icon-based test tree. A step is any user action that causes or makes a change in your site, such as clicking a link or image, or entering data in a form. Enhancing your test •Inserting checkpoints into your test lets you search for a specific value of a page, object or text string, which helps you identify whether or not your Web site is functioning correctly. •Broadening the scope of your test by replacing fixed values with parameters lets you check how your Web site performs the same operations with multiple sets of data. •Adding logic and conditional statements to your test enables you to add sophisticated checks to your test. Debugging your test You debug a test to check that it operates smoothly and without interruption. Running your test on a new version of your Web site You run a test to check the behavior of your Web site. While running, QuickTest connects to your Web site and performs each step in your test. Analyzing the test results You examine the test results to pinpoint defects in your Web site.
- 2. Fore QTP Realtime Scripts, visit www.ramupalanki.com Reporting defects If you have TestDirector installed, you can report the defects you discover to a database. TestDirector is Mercury Interactive's software test management tool. Astra QuickTest QuickTest enables you to test standard Web objects and ActiveX controls. In addition to these environments, QuickTest Professional also enables you to test Java applets and applications and multimedia objects on Web pages. System Requirements for installing Astra Quick Test 5.6 Computer/Processor : An IBM-PC or compatible with a single Pentium® II 266 MHz (minimum) or higher (366 MHz recommended) microprocessor. Operating System : Windows 95/98/2000/Me/NT4.0/XP Memory : Min 64 MB RAM (128MB recommended) Free Hard Disk Space : Minimum 120 MB Browser : Internet Explorer 5.0 - 6.0 required Supported Environments Astra QuickTest supports creating, recording, and running tests in the below given environments. Browsers •Microsoft Internet Explorer 5.0 - 6.0 (required) •Netscape Navigator 4.06 and later (optional) •Netscape 6.1 (optional) •AOL 5.0 and 6.0 (optional) Features of Astra Quick Test 5.6 •record and run tests on ActiveX controls. If you have QuickTest Professional, you can also record and run tests on Java applets and applications, Macromedia Flash controls, and RealPlayer and Windows Media Player applications and controls. •use the Object Spy to view the properties of any object in an open application. •view a list of all objects in an action, and their property values in the Object Repository dialog box. •create database checkpoints that enable you to check values in databases accessed by your Web site. •use Excel formulas in the Data Table to create contextually relevant data during the test run. •use the Exception Editor to handle unexpected events and errors that occur during the test run. •modify how QuickTest identifies objects, including dynamically changing objects. •debug your test by running it in steps, and then view the values of variables at breakpoints in the Debug Viewer. •use the Test Batch Runner to run several tests in succession. •configure the events you want QuickTest to record for each type of Web object. •enhance your test with programming by adding methods, conditional
- 3. Fore QTP Realtime Scripts, visit www.ramupalanki.com statements, and comments to your test and by sending messages to your test results. •create, view, and edit your test in the Expert View, using VBScript. •customize how the Expert View is displayed. •set global and test-specific testing options through the user interface. •set global and test-specific testing options through the test script in Expert View. We will be learning about how to record tests, running and analyzing the test, creating checkpoints, parameterized tests, usage of regular expressions, modular tests. Recording a Test In this section, you will record the process of making a reservation for a flight from New York to San Francisco on the Mercury Tours sample Web site. Start QuickTest and open a new test. If QuickTest is not already open, choose Start > Programs > Astra QuickTest > Astra QuickTest. If the Welcome window opens, click Blank Test. If another test is open in QuickTest, choose File > New. A new test opens. Confirm that automatic page checks will not be added. QuickTest includes a feature that creates automatic page checkpoints. In this lesson, this feature should be disabled. Choose Tools > Options. In the Web tab, click the Advanced button to open the Advanced Web Options dialog box. Confirm that the Create a checkpoint for each Web page while recording check box is cleared. Click OK. Click OK again to close the Options dialog box. Start recording on the Mercury Tours Web site. Choose Test > Record or click the Record button . The Browser Settings dialog box opens. Accept the URL (as it is displayed above) and choose a browser. Click OK. Your browser opens and displays the Mercury Tours Web site. Login to the Mercury Tours Web site. In the Member name edit field, type mercury. In the Password edit field, type mercury. Click login. The Welcome page opens. Book a flight. •Click flights. The Find Flight page opens. •In the Departure City list, select New York. •In the Arrival City list, select San Francisco. •Under Type of Seat, click First. •Click continue.... The Search Results Flights page opens. •Click continue... to accept the default flight. The Method of Payment page opens. •Click purchase flight. The Flight Confirmation page opens. •Click book another flight. The Find Flight page opens. Stop recording. In QuickTest, click Stop to stop the recording process. Save your test. You have now reserved a first class ticket from New York to San Francisco. QuickTest recorded your steps from the moment you clicked the Record button until the moment you clicked the Stop button.
- 4. Fore QTP Realtime Scripts, visit www.ramupalanki.com Analyzing the Test Tree QuickTest displays the test you recorded in the test tree in the Tree View. As you record your test, QuickTest generates steps in the test tree. Each step you performed while recording is represented in the test tree. Your test tree displays seven Web pages . You can expand (+) or collapse (-) the steps under each Web page. You can expand the entire test tree by choosing View > Expand All. When you expand your test tree, it displays similar to the following: In this section you will explore the steps performed on the first page of the test. When you perform a step on an object, QuickTest displays the step in icon form in the test tree. Each step is represented by an icon and a title. The table below provides an explanation of the steps in a page in the test tree. Step Description Action1 is the action name. Actions are described in Dividing Tests into Multiple Actions. The browser loads the Mercury Tours Web site. The name of the Web page. username is the name of the edit field. Set is the method performed on the edit field. mercury is the value of the edit field. password is the name of the edit field.
- 5. Fore QTP Realtime Scripts, visit www.ramupalanki.com SetSecure is an encrypt method performed on the edit field. 39bb50362941897e4e521e is the encrypted value of the password. Login is the name of the image. Click is the method performed on the image. 35, 9 are the x- and y-coordinates where the image was clicked. You can examine all the steps in this way. Take a few minutes to examine the test tree in further detail. Running a Test In this lesson, you will run the test you recorded in the previous lesson. Start QuickTest and open the Lesson2 test. If QuickTest is not already open, choose Start > Programs > Astra QuickTest > Astra QuickTest. •If the Welcome window opens, click Open Existing, locate the Lesson2 test, and click Open in the Open QuickTest Test dialog box. •Otherwise choose File > Open or click the Open button, locate the Lesson2 test, and click Open in the Open QuickTest Test dialog box. Confirm that all images will be saved to the test results. QuickTest includes a feature that determines when to save images to the test results. In this lesson, images should be saved to the test results always. Choose Tools > Options. Click the Run tab. Select always in the Save step screen capture to test results list box. Confirm that the execution arrow will be displayed during the test run. When running a test, QuickTest displays a yellow arrow in the left margin of the test tree, indicating the step that is running. From the Run tab of the Options dialog box, select the Display execution arrow (Slow mode) option. Click OK to close the Options dialog box. Start running your test. Click Run or choose Test > Run. The Run Results Destination dialog box opens. The Run Results Destination dialog box enables you to configure the file location settings for your results. Select Temporary run results folder, and click OK.
- 6. Fore QTP Realtime Scripts, visit www.ramupalanki.com Watch carefully as QuickTest opens your browser and starts running the test. In the browser, you can see QuickTest perform each step you recorded; a yellow arrow in the left margin of the test tree indicates the step that QuickTest is running. Analyzing Test Results When QuickTest finishes running the test, the Test Results window opens. Initially, the Test Results window contains 2 panes, the Tree pane and the Results Summary pane: •The Tree pane contains the test results tree, which is an icon-based view of the steps that were performed while the test was running. The test results tree,
- 7. Fore QTP Realtime Scripts, visit www.ramupalanki.com similar to the test tree, is organized according to the Web pages visited during the iteration. The steps performed during the test run are represented by icons in the tree. Each iteration is numbered. (The test you ran had only one iteration.) •The Results Summary pane contains the details of the test. The Execution table indicates which iterations passed and which failed. The statistics table indicates the number of checkpoints or reports that passed, failed, or received warnings during the test. The test passed because QuickTest was able to navigate the Mercury Tours site according to the test that was originally recorded. View the test results for a specific step. In the test results tree, expand (+) Test Lesson2 Summary > Lesson2 Iteration 1 (Row 1) > Action1 Summary > Mercury Tours > Mercury Tours > "username":Set "mercury". Highlight "username":Set "mercury" in the test results tree.
- 8. Fore QTP Realtime Scripts, visit www.ramupalanki.com The Test Results window now contains three panes: •The Tree pane contains the test results tree. •The Details pane displays the details of the step performed during the test run. •The Application pane displays a screen capture of the Web page on which the step was performed. When you click a page in the test results tree, QuickTest displays the corresponding page in the Application pane. When you click a step in the test results tree, the corresponding object is highlighted in the Application pane. Close the Test Results window. Choose File > Exit. You have now successfully created and run a test that reserves a flight from New
- 9. Fore QTP Realtime Scripts, visit www.ramupalanki.com York to San Francisco in the Mercury Tours Web site. Understanding Checkpoint Types Astra QuickTest offers seven types of checkpoints for standard Web objects: •A page checkpoint checks the characteristics of a Web page. For example: You can check how long a Web page takes to load or whether a Web page contains broken links. •An accessibility checkpoint identifies areas of your Web site that require special attention according to the W3C Web Content Accessibility Guidelines, in order to help you make your application Section 508 compliant. For example: You can check whether the images on your Web page include the ALT tags required by the W3C Web Content Accessibility Guidelines. •A text checkpoint checks that a text string is displayed in the appropriate place on a Web page. For example: Suppose the Method of Payment page displays the sentence Please enter the passenger and payment details for flight 360. You can create a text checkpoint that checks that the words "flight 360" are displayed in the appropriate place. •An object checkpoint checks the values of an object property on a Web page. For example: In the Find Flight page, suppose you select the First Class radio button. You can add an object checkpoint that checks that the radio button is activated. •An image checkpoint checks the values of an image property on a Web page. For example: Suppose you select the animated banner "Mercury Tours" at the top of any page of the Web site. You can add an image checkpoint that checks that the image source file is correct. Note that this tutorial does not describe how to create an image checkpoint. For additional information, refer to the "Checking Web Objects" chapter in the Astra QuickTest User's Guide. •A table checkpoint checks information within a table on a Web page. For example: In the Search Results Flights page, a table lists all the available flights for a specific route. Suppose you are booking a flight from New York to San Francisco. You can add a table checkpoint that checks that the time of the first flight from New York to San Francisco is correct. •A database checkpoint checks the contents of databases accessed by your Web site. For example: You can use a database checkpoint to check the contents of the database containing flight information for the Mercury Tours Web site. Note that this tutorial does not describe how to create a database checkpoint. For additional information, refer to the "Checking Databases" chapter in the Astra QuickTest User's Guide. Note that you can add checkpoints to your test while recording or afterward. Checking Pages In this part of the lesson, you will add a page checkpoint to your test that checks that there is the same number of links and images in the page when you run your test as when you recorded your test. Start QuickTest and open the Lesson2 test. If QuickTest is not already open, choose Start > Programs > Astra QuickTest > Astra QuickTest. If the Welcome window opens, click Open Existing. Browse to the Lesson2 test. Click Open. Save the test as Lesson4. Select File > Save As. Save the test as Lesson4.
- 10. Fore QTP Realtime Scripts, visit www.ramupalanki.com Confirm that the Active Screen option is enabled. If you do not see the Active Screen on the right side of the screen, toggle the Active Screen toolbar button or select the Active Screen option from the View menu to enable it. Make sure the Active Screen tab is selected. Locate the page where you want to add a page checkpoint. In the test tree, expand (+) Action1 > "Mercury Tours" > "Welcome to Mercury". Highlight the Welcome to Mercury page in the test tree. The Welcome page is displayed in the Active Screen. Create the page checkpoint. Right-click anywhere in the Active Screen and choose Insert Checkpoint. The Object Selection - Checkpoint Properties dialog box opens. (Note that this dialog box may include some different elements, depending where you click in the Active Screen.) Highlight Page: Welcome to Mercury (the top element in the tree). Click OK. The Page Checkpoint Properties dialog box opens.
- 11. Fore QTP Realtime Scripts, visit www.ramupalanki.com When you run the test, QuickTest will check the number of links and images in the page and the load time, as described in the pane at the top of the dialog box. QuickTest will also check the actual target URL of each link and the actual source of each image. Note: You can click the Filter Link Check button to open the Filter Link Checks dialog box, where the names and URLs for each link are displayed. QuickTest checks each link that is selected. You can click the Filter Images Check button to open the Filter Image Check dialog box, where the names and sources for each image are displayed. QuickTest checks each image that is selected. For additional information about these dialog boxes, refer to the "Checking Web Objects" chapter in the Astra QuickTest User's Guide. Click OK. QuickTest adds the page checkpoint to your test. It is displayed in the test tree as a new step under the Welcome to Mercury page. Save the test. Select File > Save or click the Save button . Checking Web Objects
- 12. Fore QTP Realtime Scripts, visit www.ramupalanki.com In this part of the lesson, you will add an object checkpoint that checks the value in the No. of Passengers edit field in the Find Flights page. Locate the page where you want to add an object checkpoint. In the test tree, expand (+) Action1 > "Mercury Tours" > "Find Flights". Highlight the Find Flights page in the test tree. The Find Flight page is displayed in the Active Screen. Create the object checkpoint. In the Active Screen, right-click the No. of Passengers box and choose Insert Checkpoint. The Object Selection - Checkpoint Properties dialog box opens. Confirm that WebEdit: numPassengers is highlighted. Click OK. The Checkpoint Properties dialog box opens.
- 13. Fore QTP Realtime Scripts, visit www.ramupalanki.com This dialog box displays the properties of the object: •The Logical name is the name of the object as defined in the HTML code of the Web page. •The Class is the type of object. •"WebEdit" indicates that the object is an edit field. •The ABC icon indicates that the value of the property is a constant. The table below describes the selected, default checks. Property Value Explanation html tag INPUT "INPUT" is the html tag as defined in the HTML source code. innertext In this case, the value of innertext is empty. The checkpoint checks that the value is empty. name numPassengers "numPassengers" is the name of the edit field. type text "text" is the type of object as defined in the HTML source code. value 1 "1" is the value 1 in the edit field. For each object class, QuickTest recommends default property checks. Click OK to accept the default properties for the object (html tag, innertext, name, type, and value). QuickTest adds the object checkpoint to your test. It is displayed in the test tree as a new step under the Find Flights page. Checking Text
- 14. Fore QTP Realtime Scripts, visit www.ramupalanki.com We will now add a text checkpoint to the test that checks whether "New York" is displayed in the Search Results Flights page. Locate the page where you want to add a text checkpoint. In the test tree, expand (+) Action1 > "Mercury Tours" > "Search Results". Highlight the Search Results page in the test tree. The Search Results Flights page is displayed in the Active Screen. Create the text checkpoint. In the Active Screen, highlight the text New York. Right-click the highlighted text and choose Insert Text Checkpoint. The Text Checkpoint Properties dialog box opens. In the Checked Text box, the Constant field displays the highlighted text string. This is the text QuickTest looks for when running the test. The list box contains options for setting the text before and the text after. Accept the settings for Text Before and Text After. Click OK to accept the default settings in the Checked Text box. QuickTest adds the text checkpoint to your test. It is displayed in the test tree as a new step under the Search Results page. Save the test. Using Regular Expressions In this exercise you will verify that the Departure Date in the Search Results page has a valid date format (MM/DD/200Y). To do this, you will create a text checkpoint with a regular expression that will match any single character within a range. Confirm that the Active Screen option is enabled.
- 15. Fore QTP Realtime Scripts, visit www.ramupalanki.com If you do not see the Active Screen on the right side of the screen, toggle the Active Screen toolbar button or select the Active Screen option from the View menu to enable it. Make sure the Active Screen tab is selected. Select the text for which you will create the checkpoint. Click View > Expand All to expand the test tree. In the test tree, click Search Results. The Search Results page is displayed in the Active Screen. In the Active Screen, highlight the date. Right-click the highlighted string and select Insert Text Checkpoint. The Text Checkpoint Properties dialog box opens. Enter the regular expression for the text you want to check. In the Checked Text box, click the Edit Constant Value Options button . The Constant Value Options dialog box opens. Replace the current date in the Value box with [0-1][0-9]/[0-3] [0-9]/200[0-9]. This instructs QuickTest to check that each character in the selected text matches the number range format defined by the regular expression. The expression checks for the following format: MM/DD/200Y. Select the Regular expression check box. A message box prompts you to insert the backslash character before each special character. Click No. Note: Clicking Yes would cause QuickTest to treat the special characters ( [ , - , and ] ) as literal characters and not as a regular expression. Click OK to close the Constant Value Options dialog box. The Text Checkpoint Properties dialog box is displayed as follows:
- 16. Fore QTP Realtime Scripts, visit www.ramupalanki.com Accept the Text Before and Text After settings, and click OK to close the Text Checkpoint Properties dialog box. QuickTest adds the text checkpoint to your test. It is displayed as a new step in the test tree under the Search Results page. Save the test. Checking Tables We will add a table checkpoint that checks the cost of the flight in the Flight Confirmation page. Locate the page where you want to add a table checkpoint. In the test tree, expand (+) Action1 > "Mercury Tours" > "Flight Confirmation". Highlight the Flight Confirmation page in the test tree. The Flight Confirmation page is displayed in the Active Screen. Create the table checkpoint. In the Active Screen, right-click the Total Cost of the ticket ($525) in the Cost column (in the grey Flight Reservation Requests table) and choose Insert Checkpoint. The Object Selection - Checkpoint Properties dialog box opens. Make sure that WebTable: Flight Reservation Requests is highlighted.
- 17. Fore QTP Realtime Scripts, visit www.ramupalanki.com Click OK. The Checkpoint Properties dialog box opens. The dialog box displays the rows and columns of the table.
- 18. Fore QTP Realtime Scripts, visit www.ramupalanki.com By default, QuickTest adds a check mark to all cells. Clear the check marks by double- clicking the column headers. Add a check mark to cell 3 in row 3 by double-clicking the cell. QuickTest checks only the cells containing checkmarks. Tip: You can change the column widths and row heights of the grid by dragging the boundaries of the column and row headers. Accept the settings in the Settings tab and click OK to close the dialog box. QuickTest
- 19. Fore QTP Realtime Scripts, visit www.ramupalanki.com adds the table checkpoint to your test. It is displayed in the test tree as a new step under the Flight Confirmation page. Save the test. Parameterizing Tests When you test your Web site, you may want to check how it performs the same operations with multiple sets of data. For example, suppose you want to check how your Web site responds to ten separate sets of data. You could record ten separate tests, each with its own set of data. Alternatively, you can create data table parameters so that your test runs ten times: each time the test runs, it uses a different set of data. Defining a Data Table Parameter In the previous lessons, you reserved a flight from New York to San Francisco. New York is a constant value, which means that New York is the departure city each time you run the test. In this exercise you will make the departure city a parameter so that you can use a different departure city for each test run. Confirm that the Active Screen option is enabled. If you do not see the Active Screen on the right side of the screen, toggle the Active Screen toolbar button or select the Active Screen option from the View menu to enable it. Make sure the Active Screen tab is selected. Confirm that the Data Table option is enabled. If you do not see the Data Table at the bottom of the screen, toggle the Data Table toolbar button or select the Data Table option from the View menu to enable it. Select the text to parameterize. In the test tree, expand (+) Mercury Tours > Find Flights > "depart" Select "New York". Right-click "depart" Select "New York" and select Method Arguments. The Method Arguments dialog box opens.
- 20. Fore QTP Realtime Scripts, visit www.ramupalanki.com Set the parameterization properties. A method is the term used in VBScript for an action performed on an object. In this case the method is "select" because an item was selected from a list. The Arguments table displays the argument's properties. •The ABC icon indicates that the argument is a constant. •Item indicates that the argument is an item from a list. •New York is the value of the argument. Highlight the Item row if it is not already highlighted. The Edit Value box is enabled and displays the constant value New York. In the Edit value box, select Parameter to use a parameter in place of "New York". Confirm that the Data Table parameter option is selected. The Parameter name box is enabled and displays the default name "depart_Item". In the Parameter name box, replace depart_Item with departure. Click OK to close the dialog box. QuickTest automatically adds the departure parameter to the Data Table and inserts New York into the first row of the departure column. Note the difference in the step. Previously the step was displayed as "depart" Select "New York". Now the step is displayed as "depart" Select <departure> and the icon is displayed beside the step. This indicates that the step is parameterized and the value to be used for the select method should be taken from the departure column of the Data Table. Assigning Parameter Values into a Data Table QuickTest displays parameter values in the Data Table. In this section you will add two more cities to the departure column. Enter additional departure cities in the departure column.
- 21. Fore QTP Realtime Scripts, visit www.ramupalanki.com Click row 2 in the departure column and type Portland. Click row 3 and type Seattle. Press Enter. Save the test. Select File > Save or click the Save button . Dividing Tests into Multiple Actions Actions divide your test into logical sections. When you create a new test, it contains one action. By dividing your tests into multiple actions, you can design more modular and efficient tests. Assume that you wanted to run your test using five different departure points. As we saw in Parameterizing Tests, you could create a data set which would run the test five times using five different sets of data. You can also organize your test so that only the second procedure would run five times. You can do this by dividing your test into actions. You divide your test into actions by inserting a new action or by inserting a copy of or a call (link) to an action from another test. You can insert actions into your test during your recording session or afterwards. You use one of the following menu options or tool bar buttons to insert actions into your test: Insert > New Action or click the Insert New Action toolbar button . Insert > Copy of Action 1. Confirm that automatic page checks will not be added. Choose Tools > Options from the menu. In the Web tab, click Advanced to open the Advanced Web Options dialog box. Confirm that the Create a checkpoint for each Web page while recording check box is cleared. Click OK to close the Advanced Web Options dialog box. Click OK to close the Options dialog box. 2. Rename the first action in the test to Login. In the test tree, right-click Action1 and choose Action Properties. The Action Properties dialog box opens.
- 22. Fore QTP Realtime Scripts, visit www.ramupalanki.com Type Login in the Name box. Type Enter user name and password to log into the Mercury Tours Web site in the Description box. Click OK. The action name is displayed as Login instead of Action1 in the test tree. 3. Start recording on the Mercury Tours Web site. Choose Test > Record or click the Record button . The Browser Settings dialog box opens. Accept the default settings and click OK. Your browser opens to the Mercury Tours Web site. 4. Log in to Mercury Tours. In the Member name box, type mercury. In the Password box, type mercury. Click Login. The Welcome page opens. Return to QuickTest and maximize its window for the next step. You have just finished creating an action that logs into the site. 5. Create a new action in the test. Choose Insert > New Action or click the Insert New Action button . The Insert New Action dialog box opens.
- 23. Fore QTP Realtime Scripts, visit www.ramupalanki.com In the Name box, type Choose Flight and click OK. The new action is displayed at the end of your test tree. Return to the Mercury Tours Web site to continue recording. Ensure that both QuickTest and the Web browser are visible on your screen. Record the following Flight selection steps: •Click the Flights navigation button. The Find Flight page opens. •In the Departure City list, select New York. Click Continue. The Search Results page opens. •Select the second flight option and click Continue. The Method of Payment page opens. Return to QuickTest and maximize its window for the next step. You have just finished creating an action that selects the flight. 6. Create the Purchase action. Repeat the procedure described in step 5, with the following changes: •Type Purchase as the name of the action. •When you continue recording, record the following steps: •In the Method of Payment page, type 123456789 as your credit card number, and type 1234 as the expiration date. Click purchase flight. The Flight Confirmation page opens. •From the Flight Confirmation page, click the sign off navigation button. Return to QuickTest and maximize its window for the next step. You have just finished creating an action that enters purchase information. Click the Stop button to stop recording. 7. Make the Login action reusable. In practice, if you want to call an action from another test, you must make the action a reusable action in the test where it is located. In the next part of this lesson, you will call the Login and Purchase actions you just created from another test, so you must make the actions reusable in this test. Right-click the Login action and choose Action Properties. The Action Properties dialog box opens. Select the Reusable action check box and click OK. Click Do not show this dialog box again in the message box that is displayed. Click OK. The action icon changes to a reusable action icon . 8.View the details of the Login action. Note that you no longer have the option to expand the Login action within the test tree. If the Action List was not previously displayed above the test tree, it is displayed after you convert the action to a reusable action. The Action List displays a list of all reusable and external actions in the test. An external action is a call to an action from another test. View the details of the Login action by selecting Login from the Action List. Choose View > Expand All. The details of the Login action are displayed. In the Action toolbar, click the arrow of the Action List, and select Test Flow to return to the main test tree. 9. Make the Purchase action reusable.
- 24. Fore QTP Realtime Scripts, visit www.ramupalanki.com Repeat step 7 for the Purchase action. P R EV N E XT Astra QuickTest Tutorial - Dividing Tests into Multiple Actions Parameterizing an Action Select the step you want to parameterize. Expand (+) Copy of Choose Flight > "Welcome to Mercury" > "Find Flights" > "depart" Select "London". Right-click "depart" Select "London". Choose Method Arguments. The Method Arguments dialog box opens. Enter the parameter information. In the Edit value box, select Parameter. Give the parameter a logical name. In the Parameter name box, type Departure. You are creating this data set exclusively for the Copy of Choose Flight action. A parameter for an action is called an action parameter. Confirm that Data Table is selected. Click the Edit Parameter Options button to open the Data Table Parameter Options dialog box. Click Current action sheet (local). Click OK to close the Data Table Parameter Options dialog box. Click OK to close the Method Arguments dialog box. QuickTest automatically adds the Departure parameter to the Copy of Choose Flight data sheet and inserts London into the first cell in the Departure column. Enter the parameterization data in the Data Table. In the Data Table, click the Copy of Choose Flight tab. Type Portland in the second row of the Departure column. Press Enter. Set the action to run all the data in the local Data Table. By default, QuickTest will only run the data that is displayed in the first row of the local sheet. Right-click the Copy of Choose Flight action in the test tree and choose Action Properties. The Action Properties dialog box opens. Click the Run tab.
- 25. Fore QTP Realtime Scripts, visit www.ramupalanki.com You want the action to use all the data in the Data Table. Select Run on all rows. Click OK to close the message box that is displayed. Click OK to close the Action Properties dialog box. Save the test.
