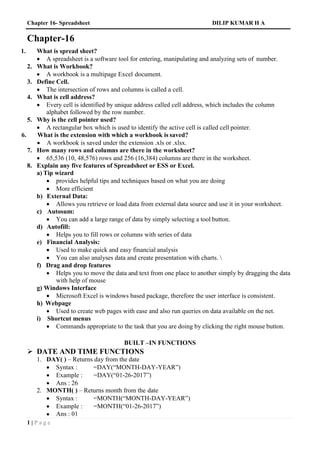
Chapter 16-spreadsheet1 questions and answer
- 1. Chapter 16- Spreadsheet DILIP KUMAR H A 1 | P a g e Chapter-16 1. What is spread sheet? A spreadsheet is a software tool for entering, manipulating and analyzing sets of number. 2. What is Workbook? A workbook is a multipage Excel document. 3. Define Cell. The intersection of rows and columns is called a cell. 4. What is cell address? Every cell is identified by unique address called cell address, which includes the column alphabet followed by the row number. 5. Why is the cell pointer used? A rectangular box which is used to identify the active cell is called cell pointer. 6. What is the extension with which a workbook is saved? A workbook is saved under the extension .xls or .xlsx. 7. How many rows and columns are there in the worksheet? 65,536 (10, 48,576) rows and 256 (16,384) columns are there in the worksheet. 8. Explain any five features of Spreadsheet or ESS or Excel. a) Tip wizard provides helpful tips and techniques based on what you are doing More efficient b) External Data: Allows you retrieve or load data from external data source and use it in your worksheet. c) Autosum: You can add a large range of data by simply selecting a tool button. d) Autofill: Helps you to fill rows or columns with series of data e) Financial Analysis: Used to make quick and easy financial analysis You can also analyses data and create presentation with charts. f) Drag and drop features Helps you to move the data and text from one place to another simply by dragging the data with help of mouse g) Windows Interface Microsoft Excel is windows based package, therefore the user interface is consistent. h) Webpage Used to create web pages with ease and also run queries on data available on the net. i) Shortcut menus Commands appropriate to the task that you are doing by clicking the right mouse button. BUILT –IN FUNCTIONS DATE AND TIME FUNCTIONS 1. DAY( ) – Returns day from the date Syntax : =DAY(“MONTH-DAY-YEAR”) Example : =DAY(“01-26-2017”) Ans : 26 2. MONTH( ) – Returns month from the date Syntax : =MONTH(“MONTH-DAY-YEAR”) Example : =MONTH(“01-26-2017”) Ans : 01
- 2. Chapter 16- Spreadsheet DILIP KUMAR H A 2 | P a g e 3. YEAR( ) – Returns year from the date Syntax: =YEAR(“MONTH-DAY-YEAR”) Example: =YEAR(“01-26-2017”) Ans : 2017 4. WEEKDAY ( ) – Returns Weekday from the date Syntax: =WEEKDAY(“MONTH-DAY-YEAR”) Example: =WEEKDAY(“01-26-2017”) Ans: 5 5. TODAY ( ) – Returns system date from the date Syntax: =TODAY( ) Example: =TODAY( ) Ans: 1/19/2017 6. NOW ( ) – Returns System date and time from the date Syntax: =NOW( ) Example: =NOW( ) Ans: 1/19/2017 10:08 7. DATE ( ) – Returns the serial number of the date or display the date in American format. Syntax: =DATE(YEAR,MONTH,DAY) Example: =DATE(2017,01,26) Ans: 1/26/2017 ARITHMETIC FUNCTIONS 1. ABS ( ) Returns the absolute value of the number. Number without a sign is called absolute number. Syntax : ABS(NUMBER) Example : =ABS(5 – 10) Answer : 5 2. SQRT ( ) Returns the square root of the number. Syntax : SQRT(NUMBER) Example : =SQRT(100) Answer : 10 3. MOD ( ) Returns the remainder after number is divided by divisor Syntax : MOD(NUMBER,DIVISOR) Example : =MOD(5,3) Answer : 2 4. PRODUCT ( ) This function multiplies all the numbers given as arguments and returns the product Syntax : PRODUCT(NUMBER1,NUMBER2…..) Example : =PRODUCT(10,20) Answer : 200
- 3. Chapter 16- Spreadsheet DILIP KUMAR H A 3 | P a g e 5. SUM ( ) Returns the sum of all the numbers in the list of arguments Syntax : SUM(NUMBER1,NUMBER2…..) Example : =SUM(A1:A3) Answer : 60 STATISTICAL FUNCTIONS 1. MAX( ) – Returns the maximum value from the range of cells Syntax : MAX(RANGE) Example : =MAX(A1:A3) Answer : 30 2. MIN( ) Returns the minimum value from the range of cells Syntax : MIN(RANGE) Example : =MIN(A1:A3) Answer : 10 3. AVERAGE( ) Returns the Average value from the range of cells Syntax : AVERAGE(RANGE) Example : =AVERAGE(A1:A3) Answer : 30 LOGICAL FUNCTIONS: 1. AND( ) This function returns TRUE if all its arguments are TRUE, returns FALSE, if one or more arguments are FALSE. Syntax : AND(LOGICAL1,LOGICAL2…) LOGICAL1, LOGICAL2 are 1 to 30 conditions you want to test. Example : =AND(10 > 5,8 >7) Answer : TRUE Example : =AND(10 > 5,8 < 7) Answer : FALSE 2. OR( ) This function returns TRUE if one or more arguments are TRUE, returns FALSE, if all arguments are FALSE. Syntax : OR(LOGICAL1,LOGICAL2…) LOGICAL1, LOGICAL2 are 1 to 30 conditions you want to test. Example : =OR(10 > 5,8 >7) Answer : TRUE Example : =OR(10 > 5,8 < 7) Answer : TRUE A 1 10 2 20 3 30 4 =SUM(A1:A3) A 1 10 2 20 3 30 4 =MAX(A1:A 3) A 1 10 2 20 3 30 4 =MIN(A1:A3) A 1 10 2 20 3 30 4 =AVERAGE(A1: A3)
- 4. Chapter 16- Spreadsheet DILIP KUMAR H A 4 | P a g e 3. NOT( ) This function returns the value of its argument. Syntax : NOT(LOGICAL) Example : =NOT(10 > 5) Answer : FALSE Example : =NOT(8 < 7) Answer : TRUE 4. IF( ) When the logical_test is true, then it returns value-if-true otherwise value-if-false. Syntax: IF(LOGICAL_TEST,VALUE_IF_TRUE,VALUE_IF_FALSE) Example : =IF(A2>35,”PASS”,”FAIL”) Answer : FAIL A B 1 PER CLASS 2 34 =IF(A2>35,”PASS”,”FAIL”) FINANCIAL FUNCTIONS: 1. RATE( ) Returns the interest rate for an annuity. Syntax: RATE( Number_Payments, Payment, PV [FV], [Type], [Estimate]) Number_Payments is the number of payments for the annuity. Payment is the amount of the payment made each period. PV is the Present Value. FV is optional. It is the Future Value. Type is Optional. It indicates when the payments are due. 2. PMT( ) Returns the payment for a loan based on constant amount and a fixed interest. Syntax: PMT(RATE,NPER,PV,FV,TYPE) RATE – Is the interest rate per period. NPER - Is the total number of payments, periods in an annuity. PV – Is the loan amount Example: = PMT(B1/12,B2*12,B3,0,1) Ans : 3,288.55 A B 1 Rate of interest 12% 2 TERM 3 3 Loan amount 100000.00 4 payment = PMT(B1/12,B2*12,B3,0,1) 3. FV( ) Returns the future value of an investment based on periodic, constant payments and a constant interest. Syntax: FV(RATE,NPER,PMT,FV,TYPE) RATE – Is the interest rate per period. NPER - Is the total number of payments, periods in an annuity. PMT – Is the payment made each period, includes principal amount, interest amount. Example: = FV(B1/12,B2*12,B3,0,1)
- 5. Chapter 16- Spreadsheet DILIP KUMAR H A 5 | P a g e Ans : 43,507.65 A B 1 Rate of interest 12% 2 TERM 3 3 Monthly Deposit 1000 4 Future Value = FV(B1/12,B2*12,B3,0,1) Logical Functions AND Returns TRUE if all its arguments are TRUE IF Specifies a logical test to perform NOT Reverses the logic of its argument OR Returns TRUE if any argument is TRUE Date and Time Functions DATE Returns the serial number of a particular date DATEDIF Calculates the difference between two dates. DAY Converts a serial number to a day of the month HOUR Converts a serial number to an hour MINUTE Converts a serial number to a minute MONTH Converts a serial number to a month NOW Returns the serial number of the current date and time TIME Returns the serial number of a particular time TODAY Returns the serial number of today's date WEEKDAY Converts a serial number to a day of the week YEAR Converts a serial number to a year Mathematical Functions EVEN Rounds a number up to the nearest even integer FACT Returns the factorial of a number GCD Returns the greatest common divisor INT Rounds a number down to the nearest integer LCM Returns the least common multiple MMULT Returns the matrix product of two arrays MOD Returns the remainder from division ODD Rounds a number up to the nearest odd integer PI Returns the value of Pi POWER Returns the result of a number raised to a power PRODUCT Multiplies its arguments QUOTIENT Returns the integer portion of a division ROUND Rounds a number to a specified number of digits SUM Adds its arguments Text Functions CONCATENATE Joins several text items into one text item EXACT Checks to see if two text values are identical FIND Finds one text value within another (case-sensitive) LEFT Returns the leftmost characters from a text value LEN Returns the number of characters in a text string LOWER Converts text to lowercase REPLACE Replaces characters within text RIGHT Returns the rightmost characters from a text value TRIM Removes spaces from text UPPER Converts text to uppercase
- 6. Chapter 16- Spreadsheet DILIP KUMAR H A 6 | P a g e What is Macro? Macro is a small program that carries out pre-defined and pre-recorded series of steps by giving a few keyboard shortcuts or by running the macro name. Explain the steps for creating the macro. Select TOOLS->MACRO-> RECORD NEW MACRO o This opens the Record Macro dialog box, specify the macro name and keyboard shortcut. Then Click on OK. A very small “Stop Recording” toolbar will appear on the screen. You can now proceed on to record your macro. Just perform all the essential steps to complete your particular task The click on “Stop Recording” button available on the “Stop Recording” toolbar. Run the macro by using keyboard shortcut, i.e.”ctrl + shift + key” or select TOOLS- >MACRO->MACROS, Select macro name that you want to execute. How do you delete a Macro? Select TOOLS->MACRO->MACROS, select the macro name. Click on Delete. Mention the types of Databases Internal Database – Database created in the worksheet. External Database – Database which is created through other DBMS or RDBMS package like MS-ACCESS, FOXPRO, dBASE, SQL SERVER, ORACLE etc. Creation of internal databases using built –in data form The Databases are entered and maintained by typing directly onto a worksheet. Functions of DATA->FORM Displays one record at a time Allow you to add new records and edit existing records Allow you to view records matching the specified criteria. What is Chart? Chart is a pictorial or graphical representation of numeric data. Write any five advantages of Chart. Data Effective Interesting and various formatting options are available Easy to understand Easy to Analyze Compare data Mention any types of Chart Line chart Bar Chart Column Chart Pie Chart Area Chart
- 7. Chapter 16- Spreadsheet DILIP KUMAR H A 7 | P a g e Explain the steps for creation of achart. To create a chart 1. Select all the cells containing data including labels. 2. Click the Insert tab. Select any type of the Charts group. A list of chart sub-types appears. 3. Click any Chart option. 4. The chart will be created depending upon your choice. I. ONE MARK QUESTIONS AND ANSWERS 1) Define an electronic spreadsheet. An Electronic spreadsheet is an application software and the spreadsheet is divided into rows and columns to store items like student is marks, stocks, income and expenses, debits and credits. 2) Define a workbook. A workbook is a set of electronic spreadsheets. 3) Define a cell. The intersection of a row and a column in a spreadsheet is called a cell. 4) What is the cell address? A cell address is a unique ID given to a cell represented by column name and row name. 5) What is an active cell? The cell that is currently open and ready for editing is called the active cell. 6) What is cell pointer? Cell pointer is a rectangular box that appears in the worksheet and is used to make an entry in a particular cell. 7) What is the default extension name for an excel file? The default extension name of an excel file is *.xls or *.xlsx 8) What is the size of a worksheet? There are 256 columns and 65536 rows in a worksheet. 9) What is the number of columns and rows present in the excel 2007 worksheet? There are 16384 columns and 1048576 rows, in a worksheet in the latest excel software. 10) What is the use of a formula in a worksheet? A formula is an expression or cell entry that performs some sort of a calculation. An equal sign = is always the first part of a formula followed by an expression that calculates a value. 11) What is a label cell?
- 8. Chapter 16- Spreadsheet DILIP KUMAR H A 8 | P a g e A label cell is a cell that contains alphabets, numbers, and symbols. 12) What is a value cell? A cell that contains numbers with or without a + or – symbol is called a value cell. 13) Define a formula cell. A cell that starts with the = symbol and a value or cell address with a mathematical expression is called a formula cell. 14) What is the use of the autofill option? The autofill option can be used to insert a series of values in a range of cells easily. 15) What is the use of autoformat option? The autoformat option allows to select predefined formatting options. 16) How is a formula entered in a spreadsheet? A formula is entered by beginning it with the = symbol. For example, =a1+ a2 17) What is the use of sum() function? The sum function is used to compute addition of a range of cell values. 18) What is a filter in the worksheet? A filter is an option that allows to display only the data of user is choice by hiding other data. 19) Define a chart. A chart is a pictorial representation of some data. 20) Name any two types of charts. Bar graph and pie chart are two types of charts. 21) Give the short cut keys to select the entire worksheet. The short cut keys to select entire worksheet is Ctrl+Z. 22) What is a macro? A macro is a series of instructions which can be issued using a single command. 23) How is data sorted? Data can be sorted both in rows o columns, either in an ascending or in a descending order. II. TWO/ THREE MARKS QUESTIONS AND ANSWERS 24) What are the purposes of spreadsheets? Spreadsheets make it easy to display information, and formulas can be inserted to work with the data. Information can also be sorted and filtered. Data can be used be create charts. 25) Write the different spreadsheet software. The different spreadsheet software are IBM Lotus 1-2-3 for Windows and Apple Works and Numbers for Mac OS X 26) What are the different applications of the spreadsheet? They are used in accounting to prepare balance sheet, auditing, etc., They are organizations where data can be represented using charts and graphs. They are used for statistical calculations 27) Write any two file menu options. The new option is used to create a new workbook and open option is used to open the saved worksheet. 28) What is the difference between ‘save’ and ‘save as’ options? The ‘save’ option saves the file under the current file name given by the user, and ‘save as’ option allows for change in the filename and location saves the file. 29) What are the uses of page setup option in a spreadsheet? The page setup can be used to set the margins, page size and orientation of the page of the worksheet.
- 9. Chapter 16- Spreadsheet DILIP KUMAR H A 9 | P a g e 30) What is print preview and how is this useful to the user? The print preview shows the content of a spreadsheet in a printable view. It helps save lots of paper as the user can see the actual print as a preview avoiding mistakes and reprints before it is actually printed. 31) What is the use of a print option? The print option can be used to set the number of copies to be printed, selection of printer pages and any selected passage. 32) Write any three options present in the edit menu. Cut, copy-paste, find, and replace are a few options present in the edit menu. 33) Write any three options present in the view menu. The normal view, page break preview, full-screen view and enable/disable formula bar and status bar, etc., are the options present in the view menu. 34) Write any three options of the Insert menu. The insert menu contains inserting cells, charts, rows, columns, clipart, diagram, etc., as options. 35) Write the options under the format menu. The formatting of cells, modification of row height and column width, autoformat, style, etc., are the options present under the format menu. 36) Name the different options present in the tools menu. Spellings, error checking, goal seek, and macro autocorrect options are a few options of tools menu. 37) What are the different options present in data menu? The different options of data menu are sort, filter, validation, subtotal, and pivot table options. 38) Write any three mathematical functions. The sum() and product() and power() functions are three mathematical functions. 39) Write any three statistical functions. The average(), max() and min() functions are three statistical functions. 40) Write any three date and time functions. The now(), today(), and year() functions are a few date and time functions. 41) Write any three financial functions. The PMT(), FV() and NPER() are three financial functions. 42) Write any three logical functions. The AND(), IF(), OR() are three logical functions. 43) Write any three text functions. The Concatenate(), len() and trim() are three text functions. 44) What is a data form? A data form is a convenient way to enter or display one complete row of information in a table, without scrolling horizontally and makes data entry easier. 45) Mention the steps to add rows and columns in a worksheet. 1. The steps to add rows: Click on the row at the left extreme cell and on the insert menu insert a row. 2. The steps to add columns: Click on the column insert columns. 46) Explain the steps used to change the row size and columns width in a worksheet. Select cell, a format, a row height a height in numbers. Select cell, a format, a column width a width in numbers. 47) Explain the steps of using the auto-format options. The steps of using the auto-format options are follows Govt format, a autoformat, a Select the range of cells, a select the format from the list.
- 10. Chapter 16- Spreadsheet DILIP KUMAR H A 10 | P a g e 48) Name the different categories of charts. The different categories of charts are column, line, pie, bar, xy scattered, etc., 49) Give the steps to insert a chart in a worksheet. The steps to insert chart is a select range of cells, insert a chart, a chart type. III. FIVE MARKS QUESTIONS AND ANSWERS 50) Write a short note on the spreadsheet. A spreadsheet is a document which is divided into rows and columns to record such things as items in inventory, income, and expenses, debits and credits, etc. In a spreadsheet, the COLUMN is defined as the vertical space. Letters are used to name each COLUMN’S location and the ROW is the horizontal space. Numbers are used to assign each ROW’S location. In a spreadsheet, the CELL is the space where a specified row and column intersect. Each CELL is assigned a name according to its COLUMN letter and ROW number. Example: C3 is cell in column C row 3. 51) Explain different parts of an excel worksheet. Title Bar – This displays the name of the program and the spreadsheet file name. A cell is created at the intersection of a row and a column. Active cell – The cell that is currently open and ready for editing is called the active cell. The formula bar displays the contents of the active cell including any formulas. As user enters or edits data, the changes will appear in the formula bar. Columns (vertical) are labelled along their column heading A thru Z, AA through AZ, up to
- 11. Chapter 16- Spreadsheet DILIP KUMAR H A 11 | P a g e column IV. Rows (horizontal) are labeled by their row headings from 1 through to 65,536. The name box displays the active cell reference. The pointer indicates the current location of your mouse pointer. Each worksheet in the workbook is comprised of sheet tabs which displays the sheet’s name. 52) Explain the uses of spreadsheets. The different uses of spreadsheets are as follows; Performing basic mathematical operations such as adding columns and rows of figures. Finding values such as profit or loss. Calculating repayment plans for loans or mortgages. Finding the average, maximum, or minimum values in a specified range of data. Graphing or charting data, to assist users in identifying data trends. Sorting and filtering data to find specific information. Creation of simple lists and tables of alphabetic or numerical data. Creation and manipulation of simple (flat-file) databases. Establish relationships between sets of numerical data. Applies arithmetical, mathematical or statistical functions to numerical datasets. Represents datasets in graphical or chart form. 53) Explain in detail, the different types of cell entries and range of values that can be used in a worksheet. Data is information that is stored in a spreadsheet program. Data is stored in the individual cells of a worksheet. Only one piece of data is stored in each cell. In addition to being stored in the spreadsheet, the data can be used in calculations, displayed in graphs, or sorted and filtered to find specific information. There are three types of data in Excel: values, labels, Formula and dates/times. 1. Value cell entry:A cell that contains numbers with or without a + or – symbols is called a value cell. These cells can be used in mathematical calculations. For example marks, age, salary, etc., 2. Label Cell entry: A cell that contains a to z alphabets, numbers and symbols is called label cell. For example, place name, employee code, etc., 3. Formula cell entry: A cell where the cell entry begins with a = and a formula appended to calculate something is called a formula cell entry. For example (= a10 + 25). 4. Cell Range: A range is a series of two or more cells. If they are adjoining, they are called as adjacent range on contiguous. If the are noncontiguous, they are called a non-adjacent range. A range is identified by the cell references of the cells in the upper left and lower right comers of the range. These two references are separated by a colon (:) which tells Excel to include all the cells between these start and endpoints. An example of a range of adjacent cells would be B5: D10. To select an adjacent range, click on a cell in a corner of your selection and drag the mouse over the remaining cells. For example, A1 through D6, D8 through E9, and B14 through D15 are written as A 1:D6 or D8: E9 or B14: D15. To select a non-adjacent range, first select an adjacent range of cells. Now, press and hold down the Ctrl key while you select another adjacent range of cells. Release the mouse button and the Ctrl key. The adjacent ranges can be combined into a variety of different non-adjacent ranges. For example, one non-adjacent range is A1 through D6 and D8 through E9 is written as A1: D6; D8: E9.
- 12. Chapter 16- Spreadsheet DILIP KUMAR H A 12 | P a g e ************** 54) Write a short note on the formatting toolbar. It is a toolbar that has the icons that provide the various formatting settings for cells, columns, rows, and data in Excel. For example, it can allow you to change the colours of rows, cells, and columns. It allows you to change fonts. It allows you to set the alignment for data in cells. It allows you apply borders to cells. It allows you to change the format of numbers, like adjusting the amount of decimals they have or changing them to percentage format. All of these and other things can be done with it. 1. Format Cells Dialog Box: For a complete list of formatting options, right-click on the highlighted cells and choose Format Cells from the shortcut menu or select Format > Cells from the menu bar. 2. Number tab: The data type can be selected from the options on this tab. General is to be selected if the cell contains text and numbers, or a different numerical category if the cell is a number that will be included in functions or formulas. The number tab can be used to limit the number of decimal places. 3. Alignment tab: These options allows the user, to change the position and alignment of the data within the cell. For example, right, left, center, vertical alignments, text-wrap, etc., 4. Font tab: All of the font attributes are displayed in this tab including font face, size, style, and effects. For example, bold, italicize, underline, increase/decrease the font size, changing the color of font, fill, etc., can be done. 5. Border and Pattern tabs: These tabs allow the user to add borders, shading, and background colors to a cell. 55) Explain the steps involved in drawing a chart in excel. A chart is a pictorial representation of data. The data is first entered in a worksheet in a table format. The table shall contain a heading followed by the numerical values. The steps in creating a chart are as follows; Step 1: Data is entered in the cells of an Excel spreadsheet. Step 2: Mouse is used to highlight the block of cells containing data, and then insert chart is clicked on. Step 3: When the chart wizard comes up, column or bar graph and a subtype as clustered or stacked type is chosen as per requirement. Step 4: If the user wants to switch what appears on the X and Y axis, right-clicking on the bar graph, then on ‘ Select Data,’ and finally on ‘Switch Row/Column’. Step 5: Labels and legends of the chart an bead justed if needed. User can on the bar graph, and then click the ‘Layout’ tab. Here you can choose what layout you prefer for the chart title, axis titles, and legend. CHAPTER 16 – SPREADSHEET BLUE PRINT VSA (1 marks) SA (2 marks) LA (3 Marks) Essay (5 Marks) Total 01 Question - - 02 Question 11 Marks