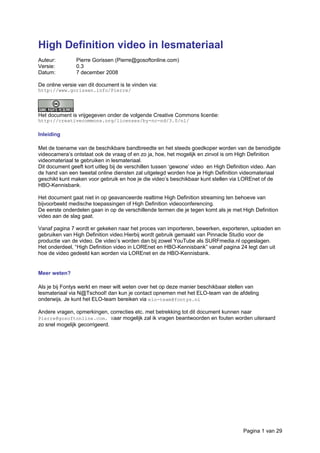
High Definition Video In Lesmateriaal
- 1. High Definition video in lesmateriaal Auteur: Pierre Gorissen (Pierre@gosoftonline.com) Versie: 0.3 Datum: 7 december 2008 De online versie van dit document is te vinden via: http://www.gorissen.info/Pierre/ Het document is vrijgegeven onder de volgende Creative Commons licentie: http://creativecommons.org/licenses/by-nc-nd/3.0/nl/ Inleiding Met de toename van de beschikbare bandbreedte en het steeds goedkoper worden van de benodigde videocamera’s ontstaat ook de vraag of en zo ja, hoe, het mogelijk en zinvol is om High Definition videomateriaal te gebruiken in lesmateriaal. Dit document geeft kort uitleg bij de verschillen tussen ‘gewone’ video en High Definition video. Aan de hand van een tweetal online diensten zal uitgelegd worden hoe je High Definition videomateriaal geschikt kunt maken voor gebruik en hoe je die video’s beschikbaar kunt stellen via LOREnet of de HBO-Kennisbank. Het document gaat niet in op geavanceerde realtime High Definition streaming ten behoeve van bijvoorbeeld medische toepassingen of High Definition videoconferencing. De eerste onderdelen gaan in op de verschillende termen die je tegen komt als je met High Definition video aan de slag gaat. Vanaf pagina 7 wordt er gekeken naar het proces van importeren, bewerken, exporteren, uploaden en gebruiken van High Definition video.Hierbij wordt gebruik gemaakt van Pinnacle Studio voor de productie van de video. De video’s worden dan bij zowel YouTube als SURFmedia.nl opgeslagen. Het onderdeel, “High Definition video in LOREnet en HBO-Kennisbank” vanaf pagina 24 legt dan uit hoe de video gedeeld kan worden via LOREnet en de HBO-Kennisbank. Meer weten? Als je bij Fontys werkt en meer wilt weten over het op deze manier beschikbaar stellen van lesmateriaal via N@Tschool! dan kun je contact opnemen met het ELO-team van de afdeling onderwijs. Je kunt het ELO-team bereiken via elo-team@fontys.nl Andere vragen, opmerkingen, correcties etc. met betrekking tot dit document kunnen naar Pierre@gosoftonline.com. Waar mogelijk zal ik vragen beantwoorden en fouten worden uiteraard zo snel mogelijk gecorrigeerd. Pagina 1 van 29
- 2. Inhoudsopgave Inleiding.............................................................................................................................................. 1 Meer weten?.......................................................................................................................................1 De noodzaak voor hogere resoluties..................................................................................................3 High Definition op je TV......................................................................................................................4 High Definition................................................................................................................................4 Interlaced v.s. Progressive..............................................................................................................4 Digitale Televisie.............................................................................................................................4 HD Ready.......................................................................................................................................4 HD op een schijfje...........................................................................................................................4 High Definition op je computer / laptop...............................................................................................5 De resoluties op een rij.......................................................................................................................5 Breedbeeld.....................................................................................................................................6 Het nut van High Definition op het web...............................................................................................6 High Definition formaten en opties online...........................................................................................7 High Definition video opnemen...........................................................................................................8 High Definition video met Pinnacle Studio..........................................................................................9 Importeren en bewerken van video in Pinnacle Studio...................................................................9 Exporteren uit Pinnacle Studio – WMV.........................................................................................12 Exporteren uit Pinnacle Studio – Quicktime..................................................................................13 Uploaden van de High Definition video ............................................................................................16 Uploaden naar YouTube...............................................................................................................16 Uploaden naar SURFmedia.nl......................................................................................................17 Gebruik van High Definition video ....................................................................................................19 High Definition video via YouTube................................................................................................19 High Definition video via SURFmedia.nl.......................................................................................21 High Definition video in LOREnet en HBO-Kennisbank....................................................................24 Lesmateriaal tweaken voor gebruik in Moodle .................................................................................26 Pagina 2 van 29
- 3. De noodzaak voor hogere resoluties Voordat we zelf video gaan produceren is het handig om eerst een aantal begrippen helder te hebben rond de kwaliteit van video. Bij televisieschermen en monitoren van computers hebben we het altijd over de resolutie. Dat is het aantal beeldpunten dat een scherm heeft. Hoe hoger het aantal beeldpunten, hoe meer detail weergegeven kan worden. Zie bijvoorbeeld onderstaande twee schermen: Figuur 1 Het rechterscherm in Figuur 1 heeft vier keer zoveel beeldpunten (pixels) als het de linkerscherm. Hoewel in dit voorbeeld ook bij het linkerscherm nog duidelijk de individuele beeldpunten zichtbaar zijn, kun je al zien dat de lijnen een stuk vloeiender weergegeven worden als bij het linkerscherm. Zou je het aantal beeldpunten nog hoger maken, dan kun je nog meer detail weergeven totdat je geen hokjes meer ziet maar een vloeiende lijn. De resolutie van een beeldscherm wordt meestal uitgedrukt in het aantal beeldpunten in de breedte en het aantal beeldpunten in de hoogte. Dus bijvoorbeeld 1024x768 Dat betekent dat dit scherm 1024 beeldpunten in de breedte kan weergeven en 768 beeldpunten in de hoogte. Voor de afbeeldingen in Figuur 1 betekent dat het linkerscherm een resolutie van 8x8 heeft en het rechterscherm een resolutie van 16x16 pixels. Het is echter niet voldoende als je alleen het beeldscherm meer beeldpunten geeft, ook de video moet een hogere resolutie hebben. Figuur 2 Bij de twee schermen hierboven heeft het rechterscherm (resolutie = 16x16) vier keer zoveel beeldpunten als het linkerscherm (resolutie = 8x8). Maar de video die er op getoond wordt heeft in beide gevallen een resolutie van 8x8. De zichtbare kwaliteit neemt nu niet toe. Het beeldscherm kan de ontbrekende informatie er niet zelf bij verzinnen. Alleen als zowel het beeldscherm als de video die je laat zien op dat beeldscherm over meer beeldpunten (een hogere resolutie) beschikken, zal de zichtbare kwaliteit van het beeld toenemen. Pagina 3 van 29
- 4. High Definition op je TV Voor televisies werd in Europa als standaardresolutie gebruik gemaakt van een resolutie van 768x576. Dat is de resolutie die we nu kennen als Standard Definition. Als je nog een televisie met beeldbuis hebt staan, dan heeft die ook die resolutie. De televisieschermen zijn in de loop der jaren steeds wat groter geworden. Dat kwam deels ook door de opkomst van LCD schermen, beeldschermen die niet langer gebruik maakten van een grote logge, zware beeldbuis, maar van een plat Liquid Crystal Display (vloeibaar-kristalscherm). De televisieschermen werden groter, maar de televisie-uitzendingen bleven in een resolutie van 768x576 pixels. Probleem daarbij is echter dat het aantal beeldpunten over een steeds groter oppervlak uitgesmeerd wordt. En zoals we al gezien hadden wordt de zichtbare kwaliteit dan niet automatisch beter. High Definition Er was behoefte aan een nieuwe standaard voor video. Die standaard heet High Definition video. High Definition video heeft een resolutie van 1280x720 of 1920x1080. Die laatste resolutie van 1920x1080 heet ook wel Full HD. Interlaced v.s. Progressive Naast een onderscheid in aantal pixels is er bij video een onderscheid te maken in de wijze waarop het beeld opgebouwd wordt. Bij televisies met beeldbuis werd het beeld altijd in twee delen opgebouwd. Eerst worden de oneven beeldlijnen ververst en daarna de even beeldlijnen. Dit principe heet interlacing. Bij progressive scan wordt het beeld in zijn geheel van boven naar beneden opgebouwd. Progressive scan levert een veel rustiger/stabieler beeld op en heeft daarom de voorkeur. Het aantal keer dat een beeld per seconde ververst wordt, wordt de framerate genoemd. Gangbaar hierbij zijn 25 keer per seconde of 50 keer per seconde. In advertenties voor televisies of op de apparaten zelf wordt vaak alleen het aantal beeldlijnen (de hoogte) en dan wordt er gesproken over 720p, 1080i of 1080p. De p geeft aan dat het beeldscherm progressive scan gebruikt, de i geeft aan dat het beeldscherm interlacing gebruik. Een completere aanduiding van de kwaliteit is: 1920x1080p25 of 1920x1080i50 Digitale Televisie Nu we het toch over advertenties hebben. Als er gesproken wordt over digitale televisie, dan betekent dat niet automatisch dat er ook televisiesignaal van High Definition kwaliteit verstuurd wordt. In de meeste gevallen wordt ook bij digitale televisie gewoon nog een signaal met de standaard 768x576 resolutie doorgegeven. Wel is het zo dat voor het doorgeven van een High Definition televisiesignaal het noodzakelijk is om gebruik te maken van digitale televisie. HD Ready De meeste televisies die tegenwoordig verkocht worden, bevatten het label HD Ready. Dat betekent dat ze weliswaar in staat zijn om High Definition video weer te geven, maar dat ze niet beschikken over een tuner die een High Definition televisiesignaal aan kan. Daarvoor hebben ze dan een externe tuner, meestal geleverd door de kabelmaatschappij, nodig. HD op een schijfje De DVD-spelers zoals die in de meeste huishoudens aanwezig zijn, maken gebruik van video met een 768x576 resolutie. Ook die zullen dus niet automatisch beter uitzien op een HD Ready televisie. Sommige nieuwe DVD-spelers doen aan upscaling. Hierbij vertalen ze het 768x576 videobeeld naar 1280x720 of 1920x1080. Hoewel de resultaten soms best goed zijn, blijft ook hier het probleem dat de video op de DVD niet meer detailinformatie bevat dan dat nodig is voor die resolutie van 768x576. Voor video op High Definition kwaliteit is meer opslagruimte nodig dan dat op een standaard DVD past. Daarom is er een nieuwe standaard voor ontwikkeld, die heet Blu-Ray. Er was een concurrerende standaard genaamd HD-DVD, maar die heeft de onderlinge strijd verloren. De schijfjes in DVD, Blu-Ray en HD-DVD formaat zien er uiterlijk hetzelfde uit, ze hebben dezelfde afmeting, maar Pagina 4 van 29
- 5. zijn onderling niet uitwisselbaar. Een DVD-speler kan geen Blu-Ray of HD-DVD schijfjes afspelen. Een Blu-Ray speler kan ook DVD’s afspelen. High Definition op je computer / laptop De resoluties die gebruikt werden en worden voor computerbeeldschermen zijn sneller gegroeid dan dat bij televisies het geval was en er is ook een veel grotere variatie in resoluties. De oorspronkelijke VGA-standaard voor beeldschermen ging uit van een resolutie van slechts 640x480 voor het beeldscherm. Gelukkig werd dat al snel vervangen door 800x600 en tegenwoordig is 1024x768 een gangbare standaardresolutie bij laptops. In tegenstelling tot de standaarden bij televisies is er bij computers en laptops een veel grotere variatie in beschikbare resoluties in gebruik, voornamelijk bepaald door de afmetingen van het beeldscherm. Onderstaande tabel laat de statistieken zijn van de bezoekers aan het ICT en Onderwijs weblog (http://www.gorissen.info/Pierre/) in 2008. # Schermresolutie Percentage bezoekers 1. 1024x768 35,00 % 2. 1280x1024 22,99 % 3. 1280x800 14,69 % 4. 1680x1050 6,29 % 5. 1600x1024 4,15 % 6. 1440x900 3,94 % 7. 1152x864 2,89 % 8. 800x600 2,69 % 9. 1920x1200 1,76 % 10. 1600x1200 1,42 % Bij het bekijken van video op een computer of laptop zijn er een aantal opties. De video kan opgeslagen zijn op Blu-Ray schijfjes, als bestand op de harde schijf van de computer staan of de video kan vanaf het internet gestreamed worden. De meeste laptops beschikken over een standaard DVD speler/brander en kunnen dus geen Blu-Ray schijfjes afspelen of maken. Ook in desktop computers is een Blu-Ray brander nog niet erg gangbaar. De prijs voor een Blu-Ray brander ligt op dit moment (december 2008) op zo’n 200 euro. Blanco Blu- Ray schijfje met 25GB opslag en tweevoudige schrijfsnelheid kosten nu ongeveer zo’n 10 euro per stuk (40 eurocent per GB). De omvang van harde schijven is enorm gestegen terwijl de prijs hard gedaald is. Een interne harde schijf met 1.000GB opslagruimte kost op dit moment ongeveer 100 euro. Dat is dus 10 eurocent per GB. Dit maakt het heel betaalbaar om High Definition video op een harde schijf op te slaan en van daaruit te bekijken. Het bekijken van High Definition op een computer of laptop via streaming video is een derde optie die beschikbaar is. Dit vergt echter een stevige internet verbinding. Het First Mover TV initiatief van NOB Cross media facilities in samenwerking met Kenniswijk BV, SURFnet, Telematica Instituut en CasaNet (http://www.firstmovertv.nl/) maakte gebruik van een bandbreedte van 12 - 20 Mbit/sec. Dat zijn geen bandbreedtes waar de gemiddelde gebruikers thuis over kan beschikken. Via compressie van de video kan de benodigde bandbreedte verlaagd worden waardoor ook bij lagere bandbreedtes deze resolutie bereikt kan worden. De video die verderop in deze handleiding gemaakt wordt is ook bij lagere bandbreedtes te bekijken. De resoluties op een rij Pagina 5 van 29
- 6. Tijd om de verschillende opties even op een rijtje te zetten. Hieronder zie je de belangrijkste gangbare resoluties in verhouding tot elkaar: Figuur 3 Lange tijd was de resolutie van 320x240 de gangbare resolutie voor video die online geplaatst werd. Inmiddels is dat verandert in 640x480, het formaat waarin ook veel fototoestellen tegenwoordig filmpjes kunnen maken. Dit is ook het formaat waarop bijvoorbeeld de Flip Mino en Flip Ultra (zie: http://www.theflip.com/products_flip_ultra_specs.II.shtml) opnames maken en het formaat dat tot voor kort gangbaar was bij de populaire videosite YouTube (http://www.youtube.com/). Het gele kader geeft de resolutie aan van een iPod Touch: 480x320 Het rode kader geeft de resolutie aan van een standaard laptop met 15 inch beeldscherm: 1024x768 Het verschil met de 768x576 resolutie van Standard Definition televisie is van daaruit niet zo heel groot, maar duidelijk zichtbaar is dat het gat met High Definition (zowel 720p als 1080p) groot is. Breedbeeld Het schema maakt ook iets anders zichtbaar: de verhoudingen tussen hoogte en breedte is verandert met de overgang naar High Definition videoformaten. De High Definition formaten maken gebruik van breedbeeld. Bij video met een formaat 320x240, 640x480, 768x576 is de verhouding tussen breedte en hoogte steeds 4:3 (4 staat tot 3, met andere woorden: breedte = 4/3 x hoogte). Bij High Definition, zowel bij 1280x720 als bij 1920x1080, is die verhouding gewijzigd in 16:9 (breedte = 16/9 x hoogte of zo je wilt 5⅓:3). Door die veranderde verhouding wekt het beeld de indruk breder te zijn, vandaar de naam breedbeeld. High Definition video is altijd in het breedbeeld formaat, maar video hoeft niet High Definition te zijn om de breedbeeld verhoudingen te hanteren. YouTube bijvoorbeeld is eind november 2008 overgestapt op het gebruik van de 16:9 verhouding voor haar afspeler. Voor alle video’s, ook die in bijvoorbeeld 640x480 formaat beschikbaar gemaakt worden, wordt nu een “breedbeeld” afspeler gebruikt. Het nut van High Definition op het web Figuur 3 op pagina 6 roept een belangrijke vraag op: wat is het nut van High Definition video op dit moment in lesmateriaal dat via een computer of laptop bekeken wordt? De laptop met een resolutie van 1024x768 bijvoorbeeld is niet in staat op video met een resolutie van 1280x720 of 1920x1080 op volledig formaat weer te geven. Pagina 6 van 29
- 7. In de hoogte beschikt het beeldscherm van de laptop wel over voldoende beeldlijnen om een video met een resolutie van 1280x720 weer te geven. Maar in de breedte komt hij dan heel wat pixels te kort. De laptop zal, ook bij weergave in volledig scherm, de video bij moeten schalen om in het beschikbare scherm te passen. Als we weer kijken naar de beschikbare schermresoluties van de bezoekers aan het ICT en Onderwijs weblog (http://www.gorissen.info/Pierre/) in 2008 dan zien we het volgende: # Schermresolutie Percentage bezoekers 1280x720 1920x1080 1. 1024x768 35,00% - - 2. 1280x1024 22,99% v - 3. 1280x800 14,69% v - 4. 1680x1050 6,29% v - 5. 1600x1024 4,15% v - 6. 1440x900 3,94% v - 7. 1152x864 2,89% - - 8. 800x600 2,69% - - 9. 1920x1200 1,76% v v 10. 1600x1200 1,42% v - 55,24% 1,76% Ruim de helft van de bezoekers is in staat om video met een resolutie van 1280x720 volledig weer te geven. Slechts een heel klein aantal bezoekers is in staat om ook een Full HD video op 1920x1080 volledig weer te geven. In het volgende onderdeel van dit document zal het maken en gebruiken van video met een resolutie van 1280x720 besproken worden. High Definition formaten en opties online Er zijn een aantal sites die gebruikers de mogelijkheid bieden om High Definition video online aan te bieden. In dit document worden twee diensten bekeken: - SURFmedia.nl (http://www.surfmedia.nl/), de door SURFnet aangeboden dienst voor het hoger onderwijs in Nederland - YouTube (http://www.youtube.com/), heeft pas heel recent ondersteuning voor High Definition video gekregen, is met afstand de bekendste gratis online videodienst. Voor online High Definition hebben we op het moment de keuze uit WMV, Quicktime in combinatie met de MPEG-4/H.264 codec, Adobe Flash of Microsoft Silverlight. Adobe Flash en Microsoft Silverlight worden voornamelijk (uitsluitend?) gebruikt als uitvoerformaat. Pagina 7 van 29
- 8. SURFmedia.nl en YouTube hebben beide ondersteuning voor High Definition video in WMV formaat en in Quicktime formaat. High Definition video opnemen Voor het opnemen van High Definition video heb je uiteraard een videocamera nodig die ook video op die kwaliteit kan opnemen. Met een “gewone” digitale videocamera neem je video op op een resolutie van 768x576. Zulke camera’s hebben soms een breedbeeld modus waarbij weliswaar geen High Definition resolutie gebruikt wordt, maar wel dezelfde beeldverhoudingen. Er zijn een aantal verschillende technologieën in gebruik als het gaat om High Definition camera’s voor consumentengebruik. Daarbij zit het belangrijkste verschil hem in de wijze van opslag van de video. Dat kan op gewone Mini-DV tape, op SD-geheugenkaartjes of op een ingebouwde harde schijf. Mini-DV tape heeft als voordeel dat die heel goedkoop zijn, het zijn dezelfde tapes als gebruikt worden voor gewone digitale videocamera’s. Nadeel van deze opslagmethode is dat het binnenlezen van de video relatief lang duurt: 1 uur video binnenlezen kost 1 uur. Een ingebouwde harde schijf heeft als voordeel ten opzichte van Mini-DV tape dat opnames eenvoudig als bestanden naar de computer gekopieerd kunnen worden. De camera wordt dan behandeld als een externe harde schijf. Het kopiëren gaat heel snel. Dit komt mede omdat dit soort camera’s meestal gebruik maakt van hoge compressie en de bestanden dus relatief klein blijven. Nadeel van gebruik van een harde schijf is dat je die niet eenvoudig kunt vervangen. Vol is vol. SD-geheugenkaartjes zijn relatief duur als opslagmedium maar hebben als voordeel ten opzichte van een ingebouwde harde schijf dat je er meerdere van kunt meenemen en je de kaartjes kunt wisselen als de ene vol is. Voor het inlezen van de video heb je meestal niet eens de camera nodig omdat veel computers en laptops over een ingebouwde SD-kaart lezer beschikken. Ook camera’s met SD- geheugenkaartjes maken gebruik van hoge compressie om de videobestanden klein te houden. Camera’s hoeven niet groot en duur te zijn om High Definition video te kunnen opnemen. De Flip Mino HD (zie: http://www.theflip.com/products_flip_ultra_specs.II.shtml) kost bij zijn introductie $229 en kan video met een resolutie van 1280x720 opnemen. De verschillen tussen de camera’s zitten hem in de kwaliteit van de lens, de beschikbare optische zoom, zaken als microfooningang, beeldstabilisatie etc. Pagina 8 van 29
- 9. High Definition video met Pinnacle Studio Er zijn een aantal verschillende programma’s voor Windows XP/Vista en Mac OS X waarmee je video kunt bewerken. Het ICT en Onderwijs Lab beschikt over een Sony HDR-SR8E high defition videocamera met een harde schijf van 100GB. Deze camera maakt gebruik van het AVCHD formaat voor het vastleggen van de video. Dit formaat heeft als voordeel dat er hoge compressie behaald kan worden waardoor de bestanden klein blijven. Nadeel van het formaat begin 2008 was echter dat de ondersteuning in de verschillende beschikbare software programma’s slecht was. Zo kon Adobe Premiere Elements de MTS bestanden die de camera maakte niet inlezen. Pinnacle Studio 11 was wel in staat om de bestanden rechtstreeks te openen en daarom wordt die applicatie hier gebruikt als voorbeeld. Importeren en bewerken van video in Pinnacle Studio - Sleep de .MTS bestanden van de harde schijf van de camera naar een map op de computer. - Start Pinnacle Studio op - Ga naar het tabblad Bewerken, je hoeft geen opname meer te maken. - Ga naar de map waar je de MTS bestanden neergezet hebt. Pagina 9 van 29
- 10. - Voeg het MTS bestand toe aan de tijdlijn. - Sla nu het project op en geef het een naam. Regelmatig opslaan is verstandig zodat je niets kwijt raakt als de applicatie zou vastlopen. - Kies de knop met de T er op en kies een layout voor een titel. - Type een titel voor de video. - Klik op de OK knop. Pagina 10 van 29
- 11. - Voeg ook een aftiteling aan het einde van de opname toe. - Kies nu de knop voor de overgangen - Schakel over naar de scene weergave - Sleep de gewenste overgang naar het grijze gebied tussen de eerste en tweede scene - Doe nou hetzelfde voor het grijze gebied tussen de tweede en derde scene. - Klik op de knop voor de audio - Selecteer op de harde schijf het gewenste muziekbestand en voeg het toe onder de titel aan het begin. - Doe hetzelfde voor de aftiteling. Pagina 11 van 29
- 12. De video is nu klaar om geproduceerd te worden. Dat kan naar WMV-formaat of naar Quicktime formaat. De daar voor benodigde stappen worden hieronder beschreven. Het gebruik van de export naar WMV die hieronder beschreven wordt, heeft de voorkeur als het gaat om het snel online krijgen van High Definition video. Zowel YouTube als SURFmedia.nl zullen deze video herkennen. Als je echter liever geen gebruik maakt van WMV, dan kun je ook gebruik maken van Quicktime. Exporteren uit Pinnacle Studio – WMV WMV staat voor Windows Media Video. Het is een door Microsoft ontwikkeld videoformaat. Computers met Windows XP of Vista hebben automatisch ondersteuning voor het afspelen van WMV bestanden aan boord. Computers met Mac OS X moeten daarvoor een gratis plugin installeren. Bij gebruik van YouTube als uitleverplatform maakt het formaat niets uit. YouTube zal de WMV video converteren naar Flash. Hieronder staan de stappen beschreven voor het exporteren van de eerder aangemaakte video in Pinnacle Studio. - Klik op het tabblad Film maken - Klik op de knop Instellingen - Kies als bestandstype Windows Media - Kies als voorkeursinstelling HDV 720/50p 1280x720 - Voer de overige gegevens (Titel, Auteur, etc) in. - Klik op OK - Klik op de knop Bestand maken Ga nu een kopje koffie of thee drinken want het maken van dit bestand duurt wel even. Het WMV bestand kan nu naar keuze naar YouTube of SURFmedia.nl geupload worden. Pagina 12 van 29
- 13. Exporteren uit Pinnacle Studio – Quicktime Om Quicktime bestanden af te kunnen spelen moeten Windows XP en Vista gebruikers de gratis Quicktime player installeren. Gebruikers van Mac OS X krijgen deze player standaard meegeleverd. Bij gebruik van YouTube als uitleverplatform maakt het formaat niets uit. YouTube zal de MP4 video die Pinnacle Studio maakt converteren naar Flash. Om de MP4-bestanden die Pinnacle Studio maakt te kunnen gebruiken bij SURFmedia.nl moet die eerst geconverteerd worden naar een streaming formaat. Versie 11.1 van Pinnacle Studio kan die bestanden nog niet zelf aanmaken. Hiervoor is de betaalde versie van de Quicktime Player nodig. Hieronder staan de stappen beschreven voor het exporteren van de eerder aangemaakte video in Pinnacle Studio en de aanvullende conversie voor gebruik bij SURFmedia.nl. - Klik op het tabblad Film maken - Klik op de knop Instellingen - Kies bij de export opties als bestandstype MPEG-4 - Kies als voorkeursinstelling High Definition. - Klik op OK - Klik op de knop Bestand maken - Ga nu een kopje koffie of thee drinken want het maken van dit bestand duurt wel even. Het bestand dat nu gemaakt wordt kan rechtstreeks in YouTube geïmporteerd worden en zal daar herkend worden als High Definition video. Voor gebruik bij SURFmedia.nl moet het bestand echter aangepast worden. Daarvoor is de Quicktime Player Pro versie nodig. Dit is de betaalde versie van de Quicktime Player. De gratis versie kan de video wel afspelen, maar niet geschikt maken voor streaming gebruik via SURFmedia.nl Pagina 13 van 29
- 14. - Open het met Pinnacle Studio gemaakte bestand in Quicktime Player Pro - Kies Bestand > Exporteren - Selecteer bij Exporteren de optie Film naar MPEG- 4 - Klik op de Opties… knop. - Pas de opties bij Video aan zodat er staat: - Video-indeling = H.264 - Gegevenssnelheid = 5120 - Formaat indeling = 1280 x 720 HD - Vink Verhoudingen handhaven aan - Beeldsnelheid = 25 - Compleet beeld is Automatisch o Pagina 14 van 29
- 15. - Pas de instellingen bij Audio aan zodat er staat: - Audio-indeling = AAC-LC - Gegevenssnelheid = 128 knps - Kanalen = Mono (of stereo als dat nodig is) - Uitvoersamplefrequentie = 44.100 kHz - Coderingskwaliteit = Goed - Pas de instellingen bij Streaming aan: - Streaming activeren is aangevinkt - Voor server optimaliseren is aangevinkt - Klik op OK - Klik nu op Opslaan. - Ga weer een kop koffie of thee drinken want dit exporteren duurt geruime tijd. - Je kunt het bestand nu ook uploaden naar SURFmedia.nl Pagina 15 van 29
- 16. Uploaden van de High Definition video Het online plaatsen van de video is gelukkig zowel bij YouTube als bij SURFmedia.nl redelijk eenvoudig. Voor beide sites heb je een login account nodig voordat je een video kunt uploaden. Uploaden naar YouTube Bij YouTube kun je zelf een gratis login account aanmaken. Zie hiervoor: http://nl.youtube.com/signup?next=/index Als je al een Google account hebt (bijvoorbeeld omdat je GMail gebruikt) dan kun je ook daarmee bij YouTube inloggen zonder een nieuw account aan te hoeven maken. - Log in bij YouTube - Klik op de Uploaden knop rechtsboven in het scherm - Klik op de Bladeren knop - Selecteer het bestand dat je wilt uploaden. - Klik nu op de knop Video Uploaden Pagina 16 van 29
- 17. - YouTube start nu met het uploaden van de video Je krijgt geen informatie over de voortgang van de upload, maar je krijgt wel bericht als de upload klaar is. Je moet dit scherm open laten staan en mag de browser niet sluiten voordat de upload klaar is. In de tussentijd kun je wel de informatie over de video (titel, labels, categorie, privacy) van de video aanpassen. Uploaden naar SURFmedia.nl Alle studenten en medewerkers van een bij SURFnet aangesloten onderwijsinstelling kunnen een gratis account aanmaken bij SURFgroepen.nl. Met dat account kun je dan ook inloggen bij SURFmedia.nl Bij een toenemend aantal instellingen, waaronder Fontys, kun je gebruik maken van dezelfde inlognaam en wachtwoord als dat je gebruikt om bij je onderwijsinstelling in te loggen. Je hoeft dan niet meer apart een inlogaccount voor SURFmedia.nl aan te maken. In dat geval ga je meteen naar http://www.surfmedia.nl/ en klikt op de Log in link rechtsboven in het scherm. Je krijgt het scherm dat hiernaast getoond wordt te zien. - Klik op de keuzelijst. Als je via SURFgroepen een account hebt aangemaakt dan kies je SURFgroepen uit de lijst. Werk of studeer je bij Fontys, kies dan Fontys Hogescholen als optie. - Klik op Bevestig Afhankelijk van je gekozen inlogoptie krijg je nu een scherm voor gebruikersnaam en wachtwoord. - Klik op de Upload media link onder je accountnaam rechts boven in het scherm. Pagina 17 van 29
- 18. - Klik op de Bladeren knop rechts op het scherm - Kies het WMV of Quicktime bestand dat je wilt uploaden - Voer een titel, beschrijving en naam van de maker van de video in. - Vul eventueel de andere velden ook in - Klik op de Next knop onder aan de pagina Op het volgende scherm kun je aangeven of de video aan een collectie (aangemaakte groep video’s) moet worden toegevoegd en of hij afgeschermd moet worden of voor iedereen zichtbaar mag zijn. - Pas hier eventueel de instellingen aan of laat ze zoals ze standaard ingesteld staan. - Klik op uploaden. Ook bij SURFmedia.nl krijg je geen informatie over de voortgang van de upload. Je krijgt een bericht als de upload klaar is. Je moet dit scherm open laten staan en mag de browser niet sluiten voordat de upload klaar is. Pagina 18 van 29
- 19. Gebruik van High Definition video Het afspelen van High Definition video met een computer of laptop kan ingeplakt in een webpagina (embedded) in de browser of in een externe afspeler gebeuren. In het geval van een externe afspeler zal een streaming High Definition Quicktime videobestand afspelen in de Quicktime player en een High Definition WMV videobestand zal in Windows Mediaplayer of op de Mac in de Quicktimeplayer met plugin afspelen. Als de video in een webpagina moet afspelen dan is het bij High Definition niet haalbaar om dit op de volledige afmetingen te doen. Met de gebruikelijke ruimte die links en/of rechts van de video beschikbaar zou moeten zijn voor navigatie etc. zal het nog even duren voordat de resoluties van monitoren daar hoog genoeg voor zijn. Hieronder wordt het gebruik beschreven van de High Definition video’s die respectievelijk bij YouTube en SURFmedia.nl zijn opgeslagen. Daarbij maakt YouTube een ‘kleinere’, hoge kwaliteit, Flash versie van de video aan die geschikt is voor invoegen in een pagina. Bij SURFmedia.nl zijn, zoals zal blijken uit de beschrijving, de invoegmogelijkheden voor High Definition video helaas nogal beperkt. High Definition video via YouTube Het gebruiken van High Definition video die via YouTube aangeboden wordt is heel eenvoudig. - Ga naar de YouTube pagina van de video die je toe wilt voegen aan je lesmateriaal. Bij High Definition video zie je een link onder de video getiteld “bekijken op hoge kwaliteit”. We gebruiken niet de code die je aan de rechterkant van het scherm bij de optie Insluiten ziet staan. Deze code laat de video bij zijn ingesloten vorm namelijk niet op maximale kwaliteit zien, maar op de bekende wazige YouTube kwaliteit. Pagina 19 van 29
- 20. - Selecteer het laatste deel van de URL die in het vakje URL aan de rechtkant staat. Dat is dus alles dat na v= komt. Dit is de GUID van de video. - Druk op Ctrl+C op het toetsenbord om de GUID te kopiëren naar het klembord. - Ga naar: http://tinyurl.com/57crw4 - Plak de GUID van de YouTube video in het lege veld boven aan de pagina - Klik op de Generate! Knop De lege vakken worden nu gevuld met HTML code voor het embedden van de video. - Klik in het onderste vak met de titel Wide screen embed (high def) - Druk op Ctrl+C op het toetsenbord om de code te kopiëren naar het klembord. Pagina 20 van 29
- 21. - Je kunt de code gebruiken in een HTML document, in een weblogpost etc. - Voeg ook een link onder de code toe waarmee een bezoeker naar de Youtube-pagina terug kan springen. Gebruik daarvoor de YouTube URL met de toevoeging &fmt=22 Zie ook het voorbeeld hierboven. Gebruikers kunnen op de YouTube pagina er voor kiezen om de video op volledige afmeting weer te laten geven. High Definition video via SURFmedia.nl Het gebruiken van High Definition video die via SURFmedia.nl wordt aangeboden is helaas een stuk minder eenvoudig dan bij YouTube het geval is. Voor elke video die aan SURFmedia.nl toegevoegd wordt, wordt een Flash versie gemaakt. SURFmedia houdt bij de conversie naar Flash echter geen rekening met de beeldverhouding van 16:9 die bij breedbeeld/High Definition video hoort. Het resultaat is een samengedrukte en onbruikbare Flash video. Voor het origineel, in dit geval de Windows Media versie, is het niet veel beter. De directe link werkt. Met die link kan een link gemaakt worden die de video opstart in Windows Mediaplayer. Pagina 21 van 29
- 22. De Embedded player bevat een url die je volgens SURFnet via een iframe in een pagina hoort te koppelen zoals met de code hierboven gebeurt. Voordeel hiervan is dat als een video niet voor iedereen zichtbaar mag zijn, er eerst een loginscherm getoond wordt in het iframe. Probleem bij High Definition video is echter dat er geen enkele resizing van de video plaats vindt als het iframe kleiner is dan de werkelijke afmetingen van de video. Op deze manier in een pagina plakken van een bij SURFmedia.nl opgeslagen WMV video is dus geen optie. Een workaround voor het gebrek aan goede opties om High Definition video in een pagina in te plakken is er eentje die je kunt toepassen op video’s die niet afgeschermd hoeven te worden. - Selecteer de URL voor de Embedded player - Druk op Ctrl+C op het toetsenbord om de code te kopiëren naar het klembord. - Open een nieuw browservenster en plak de URL in dat venster De video zal nu in het venster openen. - In Firefox kies: Beeld > Paginabron - In Safari kies: Weergave > Bronversie tonen De getoonde broncode ziet er uit als hierboven. - Selecteer de URL die achter de SRC parameter staat - Druk op Ctrl+C op het toetsenbord om de code te kopiëren naar het klembord. - Gebruik de URL om een nieuw player object te maken met prettigere afmetingen. Zie hieronder voor een voorbeeld van de code en hiernaast voor het resultaat. Pagina 22 van 29
- 23. Let op! Bij een video die niet voor iedereen toegankelijk is zal de code tijdelijk werken, maar na een tijdje niet meer. Voor zulke video’s is er voor zover bekend geen goede workaround. Pagina 23 van 29
- 24. High Definition video in LOREnet en HBO-Kennisbank Zowel LOREnet (zie: http://www.lorenet.nl/) als de HBO-Kennisbank (zie: http://www.hbo- kennisbank.nl/) maken gebruik van dezelfde wijze van verzamelen van informatie over de leermaterialen die je er kunt vinden. Bij Fontys Hogescholen worden de leermaterialen die namens Fontys op beide sites te vinden zijn opgeslagen in de N@Tschool! repository. Je hoeft materialen maar één keer daar toe te voegen om ze op beide plekken vindbaar te maken. Toegang tot het repository deel van N@Tschool! staat niet automatisch aan voor gebruikers. Vraag er naar bij je N@Tschool! contactpersoon binnen je instituut. - Maak eerst een eenvoudige webpagina met daarin de High Definition video die je via LOREnet en de HBO-Kennisbank wilt delen. - Voeg de webpagina toe aan de gewenste map in het repository deel van N@Tschool!. De mappenstructuur in het repository deel van N@tschool! is uitsluitend bedoelt om er voor te zorgen dat je zelf overzicht kunt houden over de verschillende materialen. Alle materialen in alle mappen worden opgenomen in LOREnet en de HBO-Kennisnbank. Als je meerdere bestanden hebt die bij elkaar horen, bijvoorbeeld omdat je naast de video ook afbeeldingen in de pagina gebruikt, dan moet je die in een ZIP- bestand samenvoegen en dan in N@Tschool! slepen. - Klik met de rechtermuisknop op de toegevoegde webpagina en kies Metadata instellen Pagina 24 van 29
- 25. - Kies de Fontys Specific metadata editor (indien je keuze hebt uit meerdere editors) - Klik op de groene plus in de balk bovenin de editor om nieuwe metadata toe te voegen - Vul de velden zo compleet mogelijk in. - Klik op het diskette icoon bovenin de editor om de gegevens op te slaan. - Sluit het metadatavenster Na ongeveer 24 uur zal de webpagina op basis van de ingevoerde gegevens vindbaar zijn in zowel LOREnet als de HBO-Kennisbank. Belangrijk! Als je een leermaterialen eenmaal op deze manier vindbaar gemaakt hebt via LOREnet en de HBO-Kennisbank dat mag je ze niet meer uit N@Tschool! verwijderen. Ook niet als je daarna materialen met dezelfde naam toevoegt. Daar raken die sites van in de war. Wél kun je zo vaak als je wilt nieuwe versies toevoegen, de metadata aanpassen, de naam van het leermateriaal wijzigen etc. Hiernaast zie je het materiaal zoals het terug te vinden is via LOREnet (http://www.lorenet.nl/) Hiernaast zie je het voorbeeld zoals het terug te vinden is via de HBO Kennisbank (http://www.hbo-kennisbank.nl/) Pagina 25 van 29
- 26. Het bestand kan van daaruit gedownload worden en weer in je eigen leeromgeving geïmporteerd worden. Lesmateriaal tweaken voor gebruik in Moodle De op pagina 24 beschreven werkwijze levert zogeheten contentpackages op die probleemloos weer in N@Tschool! te importeren zijn. Maar sommige leeromgevingen hebben er wat moeite mee en verwachten meer informatie in het ZIP-bestand dat je kunt downloaden uit LOREnet of de HBO- Kennisbank. Dit is in ieder geval zo bij gebruik van het materiaal in Moodle. Die informatie kunnen we zelf in N@Tschool! eenmalig bij het lesmateriaal toevoegen zodat ook Moodle probleemloos met de materiaal overweg kan. Dit aanpassen kun je doen nadat je de metadata toegevoegd hebt en ook nadat het lesmateriaal opgenomen is in LOREnet en de HBO-Kennisbank. Als je een enkele webpagina toegevoegd hebt in N@Tschool! dan herken je dat aan het icoontje voor een webpagina dat er voor staat. Als je een ZIP-bestand toegevoegd hebt dan staat er een ander icoontje voor, namelijk dat van een blauwe wereldbol. - Klik met de rechtermuisknop op het bestand en kies Bewerken met de Webpagina Editor. Pagina 26 van 29
- 27. - Kies in de Webpagina Editor de menu-optie Extra en dan Omzetten naar website. - Klik op Ja om te bevestigen dat je de webpagina om wilt zetten naar een website. Als je een ZIP bestand toegevoegd hebt, dan kun je hier beginnen met het volgen van de stappen. Het ZIP-bestand wordt namelijk al als website toegevoegd. Aan de linkerkant verschijnen nu een aantal extra icoontjes: Inhoudsopgaven, Resources en Bestanden. - Klik met de rechtermuisknop op Inhoudsopgaven en kies Nieuwe inhoudsopgave Pagina 27 van 29
- 28. - Vul bij Naam in default en klik op OK Je mag hier ook zelf een andere naam kiezen. - Klik nu met de rechtermuisknop de aangemaakte inhoudsopgave - Kies Nieuw en dan Inhoudsopgave-item. - Geef het item een Naam, bijvoorbeeld YouTube HD Demo. - Klik op de knop met … naar de regel Resource - Selecteer de resource met de naam res_default en klik op OK Pagina 28 van 29
- 29. - Klik weer op OK De structuur bij Inhoudsopgaven ziet er nu zo uit als hiernaast. Als je meerdere pagina’s in je lesmateriaal hebt waar je naar wilt verwijzen kun je meerdere Inhoudsopgave- items toevoegen. - Sluit de Website Editor door op het kruisje rechtsboven op het venster te klikken. Je ziet nu ook dat het icoontje van het leermateriaal gewijzigd is in het icoontje voor websites. Hiernaast zie je het lesmateriaal in een Moodle course. Pagina 29 van 29
