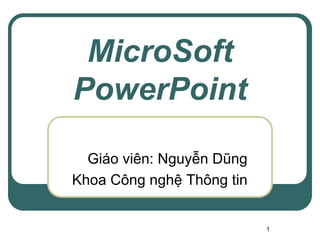
p4_powerpoint.ppt
- 1. 1 MicroSoft PowerPoint Giáo viên: Nguyễn Dũng Khoa Công nghệ Thông tin
- 2. 2 Nội dung Giới thiệu về Microsoft Power Point 1 2 3 Tạo hiệu ứng 4 Định dạng slide Xây dựng Slide 5 Thực hành
- 3. 3 1. Giới thiệu về Microsoft Power Point[1] Là một phần mềm trong bộ Microsoft Office Chức năng: một công cụ hỗ trợ giảng dạy rất tốt trong trường học, hỗ trợ thuyết trình trong các hội thảo, hướng dẫn sử dụng các sản phẩm trong việc quảng cáo, … Các đặc điểm • Diễn đạt các ý tưởng cần trình bày không chỉ bằng lời văn mà còn thể hiện qua hình ảnh tĩnh và động cùng với âm thanh, các đoạn phim một cách sống động. • Thực hiện các hiệu ứng hoạt hình nhanh chóng, sinh động một cách đơn giản không cần tới kiến thức lập trình. • Kích thước tập tin nhỏ, thuận lợi cho lưu trữ và di chuyển. • Kết hợp được với nhiều định dạng tập tin
- 4. 4 Presentation: (bài trình diễn) đây là một file PowerPoint Slide: một trang trình chiếu. Tập hợp nhiều slide sẽ thành một presentation. Blank Presentation: Bài trình diễn được tạo ra từ những slide trắng không chứa sẵn các hướng dẫn hoặc định dạng nào. Blank Slide: slide trắng, không chứa sẵn bất kỳ hướng dẫn hoặc định dạng nào. Slide Show: lệnh trình chiếu bài trình diễn. 1. Giới thiệu về Microsoft Power Point[2]
- 5. 5 Layout: cách bố trí các văn bản, hình ảnh và các thành phần khác trên slide. Design Template: các mẫu thiết kế sẵn của chương trình PowerPoint. (được thiết kế sẵn về sự phối màu, hình nền, font chữ, màu sắc của văn bản, vị trí của văn bản) Animation: Hiệu ứng. Các hiệu ứng này sẽ giúp đối tượng trên slide xuất hiện, biến mất, tạo các chuyển động. Slide Transition: cách thức chuyển từ slide này sang slide khác. 1. Giới thiệu về Microsoft Power Point[3]
- 6. 6 Khởi động Microsoft Power Point: ta có thể thực hiện một trong các cách sau Kích đôi chuột lên biểu tượng MS PowerPoint trên Desktop Start Programs Microsoft PowerPoint. Start Run… Ở mục Open gõ: PowerPoint 1. Giới thiệu về Microsoft Power Point[4]
- 7. 7 1. Giới thiệu về Microsoft Power Point[5]
- 8. 8 1. Giới thiệu về Microsoft Power Point[6] Các thao tác trên cơ bản trên Powerpoint Tạo bài trình diễn (file)mới Mở 1 bài trình diễn (file) đã có Lưu bài trình diễn (file) (.ppt, ,pps) Đánh dấu khối văn bản Các thao tác Copy, Cut, Paste văn bản Chuyển đổi giữa các văn bản đang được mở Đóng văn bản và kết thúc làm việc với PowerPoint
- 9. 9 2. Xây dựng các Slide[1] Thêm một slide • Bước 1. Nhấn Insert | New Silde, hoặc nhấn Ctrl + M. • Bước 2. Bạn có thể chọn lại bố cục của Slide bằng cách Format | Slide Layout
- 10. 10 2. Xây dựng các Slide[2] Xóa các Slide • Cách 1. Nhấn chuột phải lên slide cần xóa ở trong danh sách slide bên trái. Chọn cut • Cách 2. Chọn slide ở bên trong danh sách slide bên trai. Nhấn delete
- 11. 11 3. Đưa thông tin lên Slide[1] Chèn văn bản, hình vẽ: thực hiện tương tự word Chèn hình ảnh: Insert | Picture, chọn from file để đưa ảnh của người sử dụng vào, hoặc clip art để đưa hình ảnh trong thư viện của phần mềm. Chèn bảng: Insert | Table. Nhìn chung các chức năng này tương tự như phần mềm MS Word
- 12. 12 3. Đưa thông tin lên Slide[2] Tạo tiêu đề đầu và cuối: View | Header and footer • Tab Slide dùng để thiết lập cho slide khi trình diễn • Tab Notes and Handouts dùng để thiết lập khi in slide
- 13. 13 4. Màu sắc cho các thành phần trên slide Tính năng này giúp thay đổi bộ màu hiển thị thông thi trên các slide của tệp trình diễn. Cách thực hiện • Bước 1: Click chuột phải lên slide cần thay đổi chọn Slide Design, hoặc Format | Slide Design, chọn Color Schemes xuất hiện trong khung bên phải • Bước 2: Chọn gam màu thích hợp. Bạn có thể thay đổi các gam màu này bằng cách chọn Edit Color Schemes ở phía dưới. • Bước 3: Nhấn chuột phải lên gam màu đó, rồi chọn • Apply to selected slide: chỉ áp dụng với slide hiện tại • Apply to all slides: áp dụng với tất cả các slide
- 14. 14 5. Trình chiếu Trình chiếu từ đầu: Slide Show/View Show (hay nhấn phím F5). Trình chiếu từ slide đang hiện hành, bạn bấm vào nút trong thanh Normal View (hay nhấn Shift + F5). Khi đang trình chiếu, nếu muốn quay về chế độ chỉnh sửa, nhấn Esc trên bàn phím. Khi đang trình chiếu, nếu muốn quay lại slide đầu tiên: nhấn phím Home. Khi đang trình chiếu, nếu muốn tới slide cuối cùng: nhấn phím End.
- 15. 15 6. Định dạng các trang trình diễn[1] Chọn và sử dụng một mẫu thiết kế: • Chọn lệnh Format | Slide design • Bấm chuột phải vào mẫu cần chọn. • Muốn thay đổi tất cả các Slide chọn Apply to All. • Chỉ thay đổi Slide hiện tại chọn Apply to Selected Slide.
- 16. 16 6. Định dạng các trang trình diễn[2] Đổi màu nền Slide: Format | Background. Kích vào ô có nút mũi tên để chọn một màu thích hợp có sẵn. • Automatic: màu nền mặc định theo mẫu đã chọn. • More colors để xuất hiện bảng màu đầy đủ nếu các màu có sẵn không phù hợp
- 17. 17 Hình nền cho slide. Format | Backgroup. Kích chọn ô chọ màu nền như phần trên. Chọn Fill Effects. • Trong hộp thoại Fill Effects, kích chọn thẻ Picture. Nhấn nút Select Picture, chọn hình ảnh thích hợp • Nhấn OK. 6. Định dạng các trang trình diễn[3]
- 18. 18 Slide Master • Slide master: dùng để quản lý các đặc tính của văn bản (master text) như: kiểu font, size, màu chữ cũng như quản lý màu nền và các hiệu ứng, … Ngoài ra slide master còn quản lý đối tượng footer, ngày, thời gian và đánh số slide. • Muốn thay đổi về hình dáng của tất cả các slide không nên thao tác riêng lẽ trên từng slide mà nên dùng slide master. 6. Định dạng các trang trình diễn[3]
- 19. 19 Slide Master: Cách thiết lập • Bước 1: Chọn View | Master | SlideMaster • Bước 2: Thiết lập các định dạng thông tin trên bố cục slide • Bước 3: Sau khi hoàn thành thiết lập, nhấn nút Close Master để trở về màn hình làm việc bình thường. 6. Định dạng các trang trình diễn[4]
- 20. 20
- 21. 21 7. Hiệu ứng[1] Tạo hiệu ứng: chọn menu Slide Show | Custom Animation • Chọn 1 hoặc nhiều đối tượng cùng lúc trong slide cần tạo hiệu ứng khi trình chiếu. • Một đối tượng có 4 hiệu ứng: • Entrance: tạo hiệu ứng trình diễn cho phần nhập đề của các đối tượng. • Emphasis: tạo hiệu ứng nhấn mạnh cho các đối tượng. • Exit: tạo hiệu ứng kết thúc trình diễn của các đối tượng. • Motion Paths: tạo hiệu hứng chuyển động theo đường (hướng) bất kỳ.
- 22. 22 7. Hiệu ứng[2] Cách thực hiện • Kích nút Add Effect trong vùng tác nghiệp và chọn một loại hiệu ứng thích hợp từ các nhóm hiệu ứng hiện ra ngay sau đó. • Trong mỗi nhóm hiệu ứng chỉ xuất hiện một vài hiệu ứng, để chọn nhiều hiệu ứng hơn nhấn nút More Effects... để chọn nhiều hiệu ứng khác. • Thêm các hiệu ứng được thiết lập sẵn giữa các slide và cho các đối tượng : chọn menu Slide Show/ Animation Schemes…
- 23. 23 7. Hiệu ứng[3] Xóa hiệu ứng • Kích chọn hiệu ứng trong danh sách các hiệu ứng trong vùng tác nghiệp. Nhấn nút Remove. • Dùng phím Shift kết hợp với chuột để chọn và xóa nhiều hiệu ứng cùng lúc. Thay đổi hiệu ứng • Khi cần thay đổi hiệu ứng cho một đối tượng nào đã chọn, bạn không cần phải xóa hiệu ứng đó mà chỉ chọn và nhấn nút Change tại vị trí nút Add Effect trong vùng tác nghiệp (Custom Animation).
- 24. 24 7. Hiệu ứng[4] Tạo hiệu ứng chuyển trang • Chọn Slide Show | Transition. Cửa sổ Slide Transition xuất hiện ở bên phải, bạn nhấn chọn hiệu ứng. • Trong Apply to selected slide, chọn hiệu ứng chuyển tiếp cho slide. • Trong Modify transition: Speed (chọn tốc độ chuyển tiếp của slide). • Sound (chọn âm thanh đi kèm khi hiệu ứng chuyển tiếp thực hiện). Nếu kiểm nhận vào hộp Loop until next sound thì âm thanh đó sẽ lặp lại cho đến khi có một âm thanh mới được phát. • Trong Advance slide: Nếu kiểm nhận vào On mouse click thì hiệu ứng chuyển tiếp chỉ xuất khi click chuột.