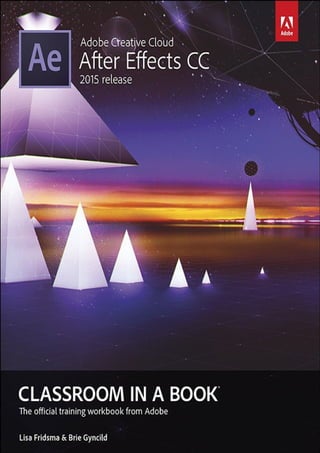
Adobe After Effects CC Classroom in a Book.pdf
- 2. Adobe After Effects CC Classroom in a Book® 2015 release The official training workbook from Adobe Brie Gyncild & Lisa Fridsma
- 3. Adobe After Effects CC Classroom in a Book (2015 release) © 2016 Adobe Systems Incorporated and its licensors. All rights reserved. If this guide is distributed with software that includes an end user license agreement, this guide, as well as the software described in it, is furnished under license and may be used or copied only in accordance with the terms of such license. Except as permitted by any such license, no part of this guide may be reproduced, stored in a retrieval system, or transmitted, in any form or by any means, electronic, mechanical, recording, or otherwise, without the prior written permission of Adobe Systems Incorporated. Please note that the content in this guide is protected under copyright law even if it is not distributed with software that includes an end user license agreement. The content of this guide is furnished for informational use only, is subject to change without notice, and should not be construed as a commitment by Adobe Systems Incorporated. Adobe Systems Incorporated assumes no responsibility or liability for any errors or inaccuracies that may appear in the informational content contained in this guide. Please remember that existing artwork or images that you may want to include in your project may be protected under copyright law. The unauthorized incorporation of such material into your new work could be a violation of the rights of the copyright owner. Please be sure to obtain any permission required from the copyright owner. Any references to company names in sample files are for demonstration purposes only and are not intended to refer to any actual organization. Adobe, the Adobe logo, Adobe Media Encoder, Adobe Premiere, After Effects, Audition, Classroom in a Book, Creative Cloud, Illustrator, InDesign, Photoshop, and SpeedGrade are either registered trademarks or trademarks of Adobe Systems Incorporated in the United States and/or other countries. Adobe product screenshot(s) reprinted with permission from Adobe Systems Incorporated. Apple, Mac OS, and QuickTime are trademarks of Apple, registered in the U.S. and other countries. Microsoft and Windows are trademarks of Microsoft Corporation registered in the U.S. and/or other countries. All other trademarks are the property of their respective owners. Adobe Systems Incorporated, 345 Park Avenue, San Jose, California 95110-2704, USA Notice to U.S. Government End Users. The Software and Documentation are “Commercial Items,” as that term is defined at 48 C.F.R. §2.101, consisting of “Commercial Computer Software” and “Commercial Computer Software Documentation,” as such terms are used in 48 C.F.R. §12.212 or 48 C.F.R. §227.7202, as applicable. Consistent with 48 C.F.R. §12.212 or 48 C.F.R. §§227.7202-1 through 227.7202-4, as applicable, the Commercial Computer Software and Commercial Computer Software Documentation are being licensed to U.S. Government end users (a) only as Commercial Items and (b) with only those rights as are granted to all other end users pursuant to the terms and conditions herein. Unpublished-rights reserved under the copyright laws of the United States. Adobe Systems Incorporated, 345 Park Avenue, San Jose, CA 95110-2704, USA. For U.S. Government End Users, Adobe agrees to comply with all applicable equal opportunity laws including, if appropriate, the provisions of
- 4. Executive Order 11246, as amended, Section 402 of the Vietnam Era Veterans Readjustment Assistance Act of 1974 (38 USC 4212), and Section 503 of the Rehabilitation Act of 1973, as amended, and the regulations at 41 CFR Parts 60-1 through 60-60, 60-250, and 60-741. The affirmative action clause and regulations contained in the preceding sentence shall be incorporated by reference. Adobe Press books are published by Peachpit, a division of Pearson Education located in San Francisco, California. For the latest on Adobe Press books, go to www.adobepress.com. To report errors, please send a note to errata@peachpit.com. For information on getting permission for reprints and excerpts, contact permissions@peachpit.com. Cover illustration: Ash Thorp (USA), behance.net/ashthorp Printed and bound in the United States of America ISBN-13: 978-0-134-30812-8 ISBN-10: 0-134-30812-3 9 8 7 6 5 4 3 2 1
- 5. How to Get Your Lesson Files Thank you for purchasing this digital version of: Adobe After Effects CC Classroom in a Book (2015 release) In order to work through the projects in this book, you will need to download the lesson files from peachpit.com. Each download link gives you the files for a single lesson. You also have the option of downloading the entire set of lesson files as a single very large file. To access these files, follow the steps below: 1. On a Mac or PC, go to www.peachpit.com/redeem and enter this code: ACEFCFEB4EA3 2. If you do not have a Peachpit.com account, you will be prompted to create one. 3. The downloadable files will be listed under Lesson & Update Files tab on your Account page (see image below; your list of files may look a little different.) After you redeem the code, you’ll be able to access your lesson files anytime you want without entering the code again. 4. Click the lesson file links to download them to your computer. If you are unable to locate the files for this title by following the steps above, please email ask@peachpit.com and supply the code from step one. Our customer service representatives will assist you as soon as possible. What to do with the Lesson files once you’ve downloaded them The files are compressed into Zip archives to speed up download time and to protect the contents from damage during transfer. You must uncompress (or “unzip”) the files to restore them to their original size and format before you use them with the book. Modern Mac and Windows systems are set up to open Zip archives by simply double-clicking. After unzipping the files, create a new folder named “Lessons” in a convenient location on
- 6. your computer. • If you’re running Windows, right-click and choose New > Folder. Then enter the new name for your folder. • If you’re using Mac OS, in the Finder, choose File > New Folder. Type the new name and drag the folder to the location you want to use. Drag the unzipped Lessons folders (Lesson01, Lesson02, etc.) to your new “Lessons” folder. When you begin each lesson, navigate to the folder with that lesson number to access all the assets you need to complete the lesson. Important! The lesson files are provided solely for your personal use. You are not authorized to use these files commercially, or to publish or distribute them in any form without written permission from Adobe Systems.
- 7. Contents GETTING STARTED About Classroom in a Book Prerequisites Installing After Effects and Bridge Optimizing performance Restoring default preferences Accessing the Classroom in a Book files How to use these lessons Additional resources Adobe Authorized Training Centers 1 GETTING TO KNOW THE WORKFLOW About the After Effects work area Getting started Creating a project and importing footage Creating a composition and arranging layers About layers Adding effects and modifying layer properties About the Tools panel Animating the composition About the Timeline panel About timecode and duration Previewing your work Optimizing performance in After Effects Rendering and exporting your composition Customizing workspaces Controlling the brightness of the user interface Finding resources for using After Effects Review questions and answers 2 CREATING A BASIC ANIMATION USING EFFECTS AND PRESETS Getting started
- 8. Importing footage using Adobe Bridge Creating a new composition Working with imported Illustrator layers Applying effects to a layer Applying and controlling effects Applying an animation preset Previewing the effects Adding transparency Rendering the composition Review questions and answers 3 ANIMATING TEXT Getting started About text layers Installing a font using Typekit Creating and formatting point text Using a text animation preset Animating with scale keyframes Animating using parenting About parent and child layers Animating imported Photoshop text Animating type tracking Animating text opacity Using a text animator group About text animator groups Animating a layer’s position Timing layer animations Adding motion blur Review questions and answers 4 WORKING WITH SHAPE LAYERS Getting started Adding a shape layer Creating custom shapes
- 9. Duplicating shapes Duplicating and modifying a composition Positioning layers with snapping Adding compositions to a 3D project Adding the finishing touches Extra credit Review questions and answers 5 ANIMATING A MULTIMEDIA PRESENTATION Getting started Using Creative Cloud Libraries in After Effects Adjusting anchor points Parenting layers Precomposing layers Keyframing a motion path Animating additional elements Applying an effect About solid-color layers Animating precomposed layers Animating the background Adding an audio track Supported audio file formats Editing audio files in Adobe Audition Review questions and answers 6 ANIMATING LAYERS Getting started Preparing layered Photoshop files About Photoshop layer styles Simulating lighting changes Duplicating an animation using the pick whip About expressions Animating movement in the scenery Adjusting the layers and creating a track matte
- 10. About track mattes and traveling mattes Animating the shadows Adding a lens flare effect Adding a video animation Rendering the animation Retiming the composition Review questions and answers 7 WORKING WITH MASKS About masks Getting started Creating a mask with the Pen tool Editing a mask About mask modes Feathering the edges of a mask Creating a Bezier mask Replacing the content of the mask Zooming and panning by touch Adding a reflection Creating a vignette Adjusting the timing Using the Rectangle and Ellipse tools Tips for creating masks Trimming the work area Review questions and answers 8 DISTORTING OBJECTS WITH THE PUPPET TOOLS Getting started About the Puppet tools Adding Deform pins Defining areas of overlap Stiffening an area Animating pin positions Squash and stretch
- 11. Recording animation Review questions and answers 9 USING THE ROTO BRUSH TOOL About rotoscoping Getting started Creating a segmentation boundary Using Adobe Premiere Pro with After Effects Fine-tuning the matte Freezing your Roto Brush tool results Refine Soft Matte and Refine Hard Matte effects Changing the background Adding animated text Outputting your project Extra credit Review questions and answers 10 PERFORMING COLOR CORRECTION Getting started Previewing your project on a video monitor Adjusting color balance with levels Adjusting color balance with Color Finesse 3 Replacing the background Color-correcting using Auto Levels Motion tracking the clouds Replacing the sky in the second clip Color grading Extra Credit Review questions and answers 11 USING 3D FEATURES Getting started Creating 3D text Using 3D views Importing a background
- 12. Adding 3D lights Adding a camera Repositioning layers Adding a text layer Working with Cinema 4D Lite Review questions and answers 12 WORKING WITH THE 3D CAMERA TRACKER About the 3D Camera Tracker effect Getting started Repairing rolling shutter distortions Tracking the footage Creating a ground plane, a camera, and the initial text Creating realistic shadows Adding ambient light Creating additional text elements Locking a layer to a plane with a null object Animating the text Adjusting the camera’s depth of field Rendering the composition Review questions and answers 13 ADVANCED EDITING TECHNIQUES Getting started Using Warp Stabilizer VFX Bicubic scaling Warp Stabilizer VFX settings Using single-point motion tracking Checking for drift Moving and resizing the track points Using multipoint tracking mocha for After Effects Creating a particle simulation Understanding Particle Systems II properties
- 13. About high dynamic range (HDR) footage Review questions and answers 14 RENDERING AND OUTPUTTING Getting started Creating templates for the Render Queue About compression Exporting using the Render Queue Preparing movies for mobile devices Rendering movies with Adobe Media Encoder Preparing a movie for broadcast output Review questions and answers APPENDIX: GENERAL KEYBOARD SHORTCUTS INDEX
- 14. Getting Started Adobe After Effects CC provides a comprehensive set of 2D and 3D tools for compositing, animation, and effects that motion-graphics professionals, visual effects artists, web designers, and film and video professionals need. After Effects is widely used for digital post-production of film, video, DVD, and the web. You can composite layers in various ways, apply and combine sophisticated visual and audio effects, and animate both objects and effects. About Classroom in a Book Adobe After Effects CC Classroom in a Book (2015 release) is part of the official training series for Adobe graphics and publishing software, developed with the support of Adobe product experts. The lessons are designed to let you learn at your own pace. If you’re new to Adobe After Effects, you’ll learn the fundamental concepts and features you’ll need to master the program. And if you’ve been using Adobe After Effects for a while, you’ll find that Classroom in a Book teaches many advanced features, including tips and techniques for using the latest version. Although each lesson provides step-by-step instructions for creating a specific project, there’s room for exploration and experimentation. You can follow the book from start to finish, or do only the lessons that match your interests and needs. Each lesson concludes with a review section summarizing what you’ve covered. Prerequisites Before beginning to use Adobe After Effects CC Classroom in a Book (2015 release), make sure that your system is set up correctly and that you’ve installed the required software and hardware. You should have a working knowledge of your computer and operating system. You should know how to use the mouse and standard menus and commands, and also how to open, save, and close files. If you need to review these techniques, see the printed or online documentation included with your Microsoft® Windows® or Apple® Mac® OS software. To complete the lessons in this book, you’ll need to have both Adobe After Effects CC (2015 release) and Adobe Bridge CC installed. The exercises in this book are based on After Effects CC (2015.1 release). Installing After Effects and Bridge You must purchase the Adobe After Effects CC software separately. For system requirements and complete instructions on installing the software, visit www.adobe.com/support. Note that After Effects CC requires a 64-bit operating system and OpenGL 3.3 support. You must also have Apple QuickTime 7.6.6 or later installed on your system. Some of the lessons in this book use Adobe Bridge. After Effects and Bridge use separate installers. You must install these applications from Adobe Creative Cloud
- 15. (creative.adobe.com) onto your hard disk. Follow the onscreen instructions. Optimizing performance Creating movies is memory-intensive work for a desktop computer. After Effects CC (2015 release) requires a minimum of 4GB of RAM. The more RAM that is available to After Effects, the faster the application will work for you. For information about optimizing memory, cache, and other settings for After Effects, see “Improve performance” in After Effects Help. Restoring default preferences The preferences files control the way the After Effects user interface appears on your screen. The instructions in this book assume that you see the default interface when they describe the appearance of tools, options, windows, panels, and so forth. Therefore, it’s a good idea to restore the default preferences, especially if you are new to After Effects. Each time you quit After Effects, the panel positions and certain command settings are recorded in the preferences files. To restore the original default settings, press Ctrl+Alt+Shift (Windows) or Command+Option+Shift (Mac OS) while starting After Effects. (After Effects creates new preferences files if they don’t already exist the next time you start the program.) Restoring the default preferences can be especially helpful if someone has already customized After Effects on your computer. If your copy of After Effects hasn’t been used yet, these files won’t exist, so this procedure is unnecessary. Important: If you want to save the current settings, you can rename a preferences file instead of deleting it. When you are ready to restore those settings, change the name back, and make sure that the file is located in the correct preferences folder. 1. Locate the After Effects preferences folder on your computer: • For Windows: …/Users/<user name>/AppData/Roaming/Adobe/AfterEffects/13.6 • For Mac OS: …/Users/<user name>/Library/Preferences/Adobe/After Effects/13.6 Note In Mac OS 10.7 and later, the user library folder is hidden by default. To see it, in the Finder, choose Go > Go To Folder. In the Go To Folder dialog box, type ~/Library, and then click Go. 2. Rename any preferences files you want to preserve, and then restart After Effects.
- 16. Accessing the Classroom in a Book files The lessons in Adobe After Effects CC Classroom in a Book (2015 release) use specific source files, such as image files created in Adobe Photoshop® and Adobe Illustrator®, audio files, and prepared QuickTime movies. In order to work through the projects in this book, you will need to download the lesson files from your Account page at peachpit.com. You can download the files for individual lessons or download them all in a single file. If you purchased an eBook from peachpit.com or adobepress.com, the files will automatically appear on your Account page, under the Lesson & Update Files tab. If you purchased an eBook from a different vendor or a print book, use the unique code in the back of this book to gain access to the lesson files. To access the Classroom in a Book files, follow these steps: 1. On a Mac or PC, go to www.peachpit.com/redeem, and enter the code found at the back of your book. This code is not the same as the book’s ISBN. 2. Click Redeem Code, and sign in or create an account. You will be taken to your Account page. You only need to enter the code once. After you redeem the code, you’ll be able to access your lesson files at peachpit.com any time you want without entering the code again. Warning Once the code has been used, it cannot be used again. 3. Click the Lesson & Update Files tab of your Account page to see a list of downloadable files. 4. Click the lesson file links to download them to your computer. The files are compressed into ZIP archives to speed download time and protect the contents from damage during transfer. You must uncompress (or “unzip”) the files to restore them to their original size and format before you use them with the book. Modern Mac and Windows systems are set up to open ZIP archives by simply double-clicking. 5. On your hard drive, create a new folder in a convenient location and give it the name “Lessons,” following the standard procedure for your operating system: • In Windows, right-click, and choose New > Folder. Then enter the new name for your folder. • In Mac OS, in the Finder, choose File > New Folder. Type the new name, and drag the folder to the location you want to use.
- 17. Note If for any reason you need to download fresh copies of the lesson files, you can download them from your account again at any time. 6. Drag the unzipped Lessons folder (which contains folders named Lesson01, Lesson02, and so on) that you downloaded onto your hard drive to your new Lessons folder. When you begin each lesson, navigate to the folder with that lesson number to access all the assets you need to complete the lesson. About copying the sample movies and projects You will create and render one or more QuickTime movies in some lessons in this book. The files in the Sample_Movie folders are examples that you can use to see the end results of each lesson and to compare them with your own results. The files in the End_Project_File folders are samples of the completed project for each lesson. Use these files for reference if you want to compare your work in progress with the project files used to generate the sample movies. These end-project files vary in size from relatively small to a couple of megabytes, so you can either download them all now if you have ample storage space, or download just the end-project file for each lesson as needed, and then delete it when you finish that lesson. Web Edition This book comes with a free Web Edition that provides many benefits and can be accessed from any device with a connection to the Internet. Note Registering to access the Web Edition does not automatically provide access to your lesson files, and vice versa. You must follow the instructions for each to claim the full benefits of your purchase. Your Web Edition contains the complete text of the book, plus hours of instructional video keyed to the text as well as interactive quizzes. In addition, the Web Edition will be updated when Adobe adds significant feature updates between major Creative Cloud releases. Accessing the free Web Edition You must register your book purchase on peachpit.com in order to access the free Web Edition: 1. Go to www.peachpit.com/register, and then sign in or create a new account. 2. Enter the book’s ISBN: 9780134308128. 3. Answer the questions as proof of purchase. The Web Edition will appear under the Digital Purchases tab on your Account page.
- 18. 4. Click the Launch link to access the product. How to use these lessons Each lesson in this book provides step-by-step instructions for creating one or more specific elements of a real-world project. The lessons build on each other in terms of concepts and skills, so the best way to learn from this book is to proceed through the lessons in sequential order. In this book, some techniques and processes are explained and described in detail only the first few times you perform them. Many aspects of the After Effects application can be controlled by multiple techniques, such as a menu command, a button, dragging, and a keyboard shortcut. Only one or two of the methods are described in any given procedure, so that you can learn different ways of working even when the task is one you’ve done before. The organization of the lessons is also design-oriented rather than feature-oriented. That means, for example, that you’ll work with layers and effects on real-world design projects over several lessons, rather than in just one lesson. Additional resources Adobe After Effects CC Classroom in a Book (2015 release) is not meant to replace documentation that comes with the program or to be a comprehensive reference for every feature. Only the commands and options used in the lessons are explained in this book. For comprehensive information about program features and tutorials, refer to these resources: • Adobe After Effects Learn & Support: helpx.adobe.com/after-effects.html is where you can find and browse tutorials, help, and support on Adobe.com. • After Effects Forums: forums.adobe.com/community/aftereffects_general_discussion lets you tap into peer-to-peer discussions, and questions and answers about After Effects. • Adobe Create Magazine: create.adobe.com offers thoughtful articles on design and design issues, a gallery showcasing the work of top-notch designers, tutorials, and more. • Resources for educators: www.adobe.com/education and edex.adobe.com offer a treasure trove of information for instructors who teach classes on Adobe software. Find solutions for education at all levels, including free curricula that use an integrated approach to teaching Adobe software and can be used to prepare for the Adobe Certified Associate exams. Also check out these useful links: • Adobe Add-ons: creative.adobe.com/addons is a central resource for finding tools, services, extensions, code samples, and more to supplement and extend your Adobe products. • Adobe After Effects CC product home page: www.adobe.com/products/aftereffects
- 19. Adobe Authorized Training Centers Adobe Authorized Training Centers offer instructor-led courses and training on Adobe products. A directory of AATCs is available at training.adobe.com/trainingpartners.
- 20. 1. Getting to Know the Workflow Lesson overview In this lesson, you’ll learn how to do the following: • Create a project and import footage. • Create compositions and arrange layers. • Navigate the Adobe After Effects interface. • Use the Project, Composition, and Timeline panels. • Apply basic keyframes and effects. • Preview your work. • Customize the workspace. • Adjust preferences related to the user interface. • Find additional resources for using After Effects. This lesson will take about an hour to complete. Download the Lesson01 project files from the Lesson & Update Files tab on your Account page at www.peachpit.com, if you haven’t already done so. As you work on this lesson, you’ll preserve the start files. If you need to restore the start files, download them from your Account page.
- 21. PROJECT: SEQUENCE FROM A MUSIC VIDEO Whether you use After Effects to animate a simple DVD title sequence or to create complex special effects, you generally follow the same basic workflow. The After Effects interface facilitates your work and adapts to each stage of production. About the After Effects work area After Effects offers a flexible, customizable work area. The main window of the program is called the application window. Panels are organized in this window in an arrangement called a workspace. The default workspace contains stacked panels as well as panels that stand alone, as shown below.
- 22. A. Application window B. Workspace bar C. Tools panel D. Project panel E. Composition panel F. Timeline panel G. Stacked panels H. Time graph You customize a workspace by dragging the panels into the configuration that best suits your working style. You can drag panels to new locations, change the order of stacked panels, move panels into or out of a group, place panels alongside each other, stack panels, and undock a panel so that it floats in a new window above the application window. As you rearrange panels, the other panels resize automatically to fit the window. When you drag a panel by its tab to relocate it, the area where you can drop it —called a drop zone—becomes highlighted. The drop zone determines where and how the panel is inserted into the workspace. Dragging a panel to a drop zone either docks it, groups it, or stacks it. If you drop a panel along the edge of another panel, group, or window, it will dock next to the existing group, resizing all groups to accommodate the new panel. If you drop a panel in the middle of another panel or group, or along the tab area of a panel, it will be added to the existing group and be placed at the top of the stack. Grouping a panel does not resize other groups. You can also open a panel in a floating window. To do so, select the panel, and then choose Undock Panel or Undock Frame from the panel menu. Or, drag the panel or group outside the application window.
- 23. Getting started A basic After Effects workflow follows six steps: importing and organizing footage, creating compositions and arranging layers, adding effects, animating elements, previewing your work, and rendering and outputting the final composition so that it can be viewed by others. In this lesson, you will create a simple animated video using this workflow, and along the way, you’ll learn your way around the After Effects interface. First, you’ll preview the final movie to see what you’ll create in this lesson. 1. Make sure the following files are in the Lessons/Lesson01 folder on your hard disk, or download them from your Account page at www.peachpit.com now: • In the Assets folder: bgwtext.psd, dancers.mov, gc_adobe_dance.mp3, pulsating_radial_waves.mov, vertical_waveforms.mov • In the Sample_Movie folder: Lesson01.mov 2. Open and play the Lesson01.mov sample movie in QuickTime Player to see what you will create in this lesson. When you’re done, quit QuickTime Player. You may delete this sample movie from your hard disk if you have limited storage space. Creating a project and importing footage When you begin each lesson of this book, it’s a good idea to restore the default preferences for After Effects. (For more information, see “Restoring default preferences” on page 2.) You can do this with a simple keyboard shortcut. 1. Start After Effects, and then immediately hold down Ctrl+Alt+Shift (Windows) or Command+Option+Shift (Mac OS) to restore default preferences settings. When prompted, click OK to delete your preferences. Tip Restoring default preferences can be tricky in Windows, especially if you’re working on a fast system. Press the keys after you double-click the application icon but before After Effects begins to list the files it’s activating. Alternatively, you can choose Edit > [your Creative Cloud account username] > Clear Settings, and then restart the application. 2. Close the Start window.
- 24. After Effects opens to display an empty, untitled project. An After Effects project is a single file that stores references to all the footage you use in that project. It also contains compositions, which are the individual containers used to combine footage, apply effects, and, ultimately, drive the output. When you begin a project, often the first thing you’ll do is add footage to it.
- 25. Tip To quickly maximize a panel, position the pointer over it and press the accent grave key (`) —the unshifted character under the tilde (~) on standard US keyboards. Press the ` key again to return the panel to its original size. 3. Choose File > Import > File. 4. Navigate to the Assets folder in your Lessons/Lesson01 folder. Shift-click to select the dancers.mov, gc_adobe_dance.mp3, pulsating_radial_waves.mov, and vertical_waveforms.mov files (all the files except bgwtext.psd). Then click Import or Open. A footage item is the basic unit in an After Effects project. You can import many types of footage items, including moving-image files, still-image files, still-image sequences, audio files, layered files from Adobe Photoshop and Adobe Illustrator, other After Effects projects, and projects created in Adobe Premiere® Pro. You can import footage items at any time. As you import assets, After Effects reports its progress in the Info panel. Tip You can also choose File > Import > Multiple Files to select files located in different folders, or drag and drop files from Explorer or the Finder. You can use Adobe Bridge to search for, manage, preview, and import footage. Because one of the footage items for this project is a multilayer Photoshop file, you’ll import it separately as a composition. 5. Double-click in the lower area of the Project panel to open the Import File dialog box. 6. Navigate to the Lesson01/Assets folder again, and select the bgwtext.psd file. Choose Composition from the Import As menu, and then click Import or Open.
- 26. After Effects opens an additional dialog box that displays options for the file you are importing. 7. In the bgwtext.psd dialog box, choose Composition from the Import Kind menu to import the layered Photoshop file as a composition. Select Editable Layer Styles in the Layer Options area, and then click OK. The footage items appear in the Project panel.
- 27. 8. In the Project panel, click to select different footage items. Notice that a thumbnail preview appears at the top of the Project panel. You can also see the file type and size, as well as other information about each item, in the Project panel columns. When you import files, After Effects doesn’t copy the video and audio data itself into your project. Instead, each footage item in the Project panel contains a reference link to the source files. When After Effects needs to retrieve image or audio data, it reads it from the source file. This keeps the project file small, and allows you to update source files in another application without modifying the project. If you move a file or if After Effects can’t access its location, it will report that the file is missing. To find missing files, choose File > Dependencies > Find Missing Footage. You can also type Missing Footage into the Search box in the Project panel to look for the missing assets.
- 28. Tip You can locate missing fonts or effects the same way. Choose File > Dependencies, and then choose Find Missing Fonts or Find Missing Effects. Or just type Missing Fonts or Missing Effects into the Search box in the Project panel. To save time and minimize the size and complexity of a project, you’ll usually import a footage item once even if you’re using it multiple times in a composition. However, you may sometimes need to import a source file more than once, such as if you want to use it at two different frame rates. After you’ve imported footage, it’s a good time to save the project. 9. Choose File > Save. In the Save As dialog box, navigate to the Lessons/Lesson01/Finished_Project folder. Name the project Lesson01_Finished.aep, and then click Save. Creating a composition and arranging layers The next step of the workflow is to create a composition. You create all animation, layering, and effects in a composition. An After Effects composition has both spatial dimensions and a temporal dimension (time). Compositions include one or more layers, arranged in the Composition panel and in the Timeline panel. Any item that you add to a composition—such as a still image, moving- image file, audio file, light layer, camera layer, or even another composition—becomes a new layer. Simple projects may include only one composition, while elaborate projects may include several compositions to organize large amounts of footage or intricate effects sequences. To create a composition, you’ll drag the footage items into the Timeline panel, and After Effects will create layers for them. 1. In the Project panel, Ctrl-click (Windows) or Command-click (Mac OS) to select the bgwtext composition as well as the dancers, gc_adobe_dance, vertical_waveforms, and pulsating_radial_waves footage items. 2. Drag the selected footage items into the Timeline panel. The New Composition From Selection dialog box appears.
- 29. After Effects bases the dimensions of the new composition on the selected footage. In this example, all of the footage is sized identically, so you can accept the default settings for the composition. 3. Click OK to create the new composition.
- 30. The footage items appear as layers in the Timeline panel, and After Effects displays the composition, named bgwtext 2, in the Composition panel. When you add a footage item to a composition, the footage becomes the source for a new layer. A composition can have any number of layers, and you can also include a composition as a layer in another composition, which is called nesting. Some of the assets are longer than others, but you want them all to appear only as long as the dancers are on the screen. You’ll change the length of the entire composition to 1:15 to match the dancers. 4. Choose Composition > Composition Settings. 5. In the Composition Settings dialog box, type 1:15 for the Duration, and then click OK. The Timeline panel displays the same duration for each of the layers. In this composition, there are five footage items, and therefore five layers in the Timeline panel. Depending on the order in which the elements were selected when you imported them, your layer stack may differ from the one shown on the previous page. The layers need to be in a specific order as you add effects and animations, however, so you’ll rearrange them now.
- 31. About layers Layers are the components you use to build a composition. Any item that you add to a composition—such as a still image, moving-image file, audio file, light layer, camera layer, or even another composition—becomes a new layer. Without layers, a composition consists only of an empty frame. Using layers, you can work with specific footage items in a composition without affecting any other footage. For example, you can move, rotate, and draw masks for one layer without disturbing any other layers in the composition, or you can use the same footage in more than one layer and use it differently in each instance. In general, the layer order in the Timeline panel corresponds to the stacking order in the Composition panel. Note You may need to click a blank area of the Timeline panel or press F2 to deselect layers before you can select an individual layer. 6. Click an empty area of the Timeline panel to deselect the layers, and then drag bgwtext to the bottom of the layer stack, if it is not already there. Drag the other four layers so that they’re in the order shown at right. From this point forward in the workflow, you should be thinking about layers, not footage items. You’ll change the column title accordingly. 7. Click the Source Name column title in the Timeline panel to change it to Layer Name. 8. Choose File > Save to save your project so far.
- 32. About the Tools panel As soon as you create a composition, the tools in the Tools panel in the upper left corner of the After Effects application window become available. After Effects includes tools that enable you to modify elements of your composition. Some of these tools—the Selection tool and the Hand tool, for example—will be familiar to you if you use other Adobe applications, such as Photoshop. Others will be new. A. Selection B. Hand C. Zoom D. Rotation E. Camera tools F. Pan Behind G. Mask and Shape tools H. Pen tools I. Type tools J. Brush K. Clone Stamp L. Eraser M. Roto Brush and Refine Edge tools N. Puppet tools When you hover the pointer over any button in the Tools panel, a tool tip identifies the tool and its keyboard shortcut. A small triangle in the lower right corner of the button indicates that one or more additional tools are hidden behind it. Click and hold the button to display the hidden tools, and then select the tool you want to use. Adding effects and modifying layer properties Now that your composition is set up, you can start having fun—applying effects, making transformations, and adding animation. You can add any combination of effects and modify any of a layer’s properties, such as size, placement, and opacity. Using effects, you can alter a layer’s appearance or sound, and even generate visual elements from scratch. The easiest way to start is to apply any of the hundreds of effects included with After Effects. Note This exercise is just the tip of the iceberg. You will learn more about effects and animation presets in Lesson 2, “Creating a Basic Animation Using Effects and Presets,” and throughout the rest of this book. Preparing the layers You’ll apply the effects to duplicates of selected layers—the dancers layer and the vertical_waveforms layer. Working with duplicates lets you apply an effect to one layer and then use it in conjunction with the unmodified original. 1. Select the first layer, dancers.mov, in the Timeline panel, and then choose Edit > Duplicate. A new layer with the same name appears at the top of the stack, so the first two layers are now both named dancers.mov. 2. Select the second layer, and rename it to avoid confusion: Press Enter (Windows) or Return (Mac OS) to make the name editable, and type dancers_with_effects.mov.
- 33. Then press Enter or Return again to accept the new name. Tip You can make the Layer Name column wider in order to see the full layer name, if you need to. 3. Select the vertical_waveforms layer, and make one duplicate. Rename it vertical_duplicate.mov. Tip Use the keyboard shortcut Ctrl+D (Windows) or Command+D (Mac OS) to duplicate the layer quickly. 4. Drag, if necessary, to rearrange the layers in the Timeline panel so that they’re in the order shown. Adding a Radial Blur effect The Radial Blur effect creates blurs around a specific point in a layer, simulating the effects of a zooming or rotating camera. You’ll add a Radial Blur effect to the dancers. 1. Select the dancers_with_effects layer in the Timeline panel. Notice that layer handles appear around the layer in the Composition panel.
- 34. Note If you double-click a layer in the Timeline panel, it appears in the Layer panel. To return to the Composition panel, click the Composition tab. 2. Click the Effects & Presets panel (in the panel stack at the right side of the application window) to open it, and type radial blur in the search box. After Effects searches for effects and presets that contain the letters you type, and displays the results interactively. Before you have finished typing, the Radial Blur effect—located in the Blur & Sharpen category—appears in the panel. 3. Drag the Radial Blur effect onto the dancers_with_effects layer in the Timeline panel.
- 35. After Effects applies the effect and automatically opens the Effect Controls panel in the upper left area of the workspace. Now you’ll customize the settings. 4. In the Effect Controls panel, choose Zoom from the Type menu. Tip You can also type the x and y values directly into the coordinate fields in the Effect Controls panel, or you can position the pointer over the fields to see the double-arrow icon ( ), and then drag right or left to increase or decrease the values, respectively. 5. In the Composition panel, move the center point of the blur by dragging the center cross-hairs icon ( ) until it’s roughly centered in the image. As you drag the cross- hairs, the Center value updates in the Effect Controls panel. The left and right values are x and y coordinates, respectively. Center the blur at approximately 325, 235.
- 36. 6. Click the number next to Amount, type 130 to increase the amount of blur, and press Enter or Return. Adding an exposure effect To punch up the brightness of this layer, you will apply the Exposure color-correction effect. This effect lets you make tonal adjustments to footage. It simulates the result of modifying the exposure setting (in f-stops) of the camera that captured the image. 1. Click the x in the search box in the Effects & Presets panel to clear it, and then locate the Exposure effect by doing one of the following:
- 37. • Type Exposure in the search box. • Click the triangle next to Color Correction to expand the list of color-correction effects in alphabetical order. 2. Drag the Exposure effect in the Color Correction category onto the dancers_with_effects layer name in the Timeline panel. After Effects adds the Exposure settings to the Effect Controls panel under the Radial Blur effect. Tip Make sure to select the Exposure effect in the Color Correction category, not the Exposure animation preset in the Lights And Optical category. 3. In the Effect Controls panel, click the triangle next to the Radial Blur effect to hide those settings so that you can see the Exposure settings more easily. 4. For Master Exposure, type 1.60. This will make everything brighter in the layer, simulating an overexposed image.
- 38. Transforming layer properties The dancers look smashing, so you can turn your attention to the vertical waveforms that are part of the background. You’ll reposition the duplicate layer you created earlier to create an edgy effect. 1. Select the vertical_duplicate layer (layer 5) in the Timeline panel. 2. Click the triangle to the left of the layer number to expand the layer, and then expand the layer’s Transform properties: Anchor Point, Position, Scale, Rotation, and Opacity. 3. If you can’t see the properties, scroll down the Timeline panel using the scroll bar at the right side of the panel. Better yet, select the vertical_duplicate layer name again, and press P. Tip With any layer selected in the Timeline panel, you can display any single Transform property by pressing a keyboard shortcut: P displays Position; A displays Anchor Point; S displays Scale; R displays Rotation; T displays Opacity. This keyboard shortcut displays only the Position property, which is the only property you want to change for this exercise. You’ll move this layer to the left approximately 200 pixels. 4. Change the x coordinate for the Position property to 0. Leave the y coordinate at 243.
- 39. 5. Select the vertical_waveforms layer (layer 4), and press P to display its Position property. You will move this layer to the right. 6. Change the x coordinate for the vertical_waveforms Position property to 712. Leave the y coordinate at 243. Now you can see the two waveforms in the Composition panel, emerging from either side. Now you will reduce the opacity of the waveforms. 7. Select the vertical_waveforms layer in the Timeline panel, and press T to reveal its Opacity property. Set it to 75%. 8. Select the vertical_duplicate layer in the Timeline panel, press T to reveal its Opacity property, and set it to 75%. Tip To change the Opacity property for multiple layers at once, select the layers, press T, and change the property for one of the selected layers. While you’re at it, you’ll reduce the opacity of the dancers_with_effects layer, too. 9. Select the dancers_with_effects layer in the Timeline panel, press T to reveal its Opacity property, and set it to 75%.
- 40. 10. Hide the properties for all layers, and then choose File > Save to save your work so far. Animating the composition So far, you’ve started a project, created a composition, imported footage, and applied some effects. It all looks great, but how about some movement? You’ve applied only static effects. In After Effects, you can change any combination of a layer’s properties over time using conventional keyframing, expressions, or keyframe assistants. You’ll explore many of these methods throughout the lessons of this book. For this project, you’ll animate the Position property of a text layer using keyframes, and then use an animation preset so that the letters appear to rain down on the screen. Preparing the text composition In this exercise, you’ll work with a separate composition—the one you imported from a layered Photoshop file. About the Timeline panel Use the Timeline panel to animate layer properties and set In and Out points for a layer. (In and Out points are the points at which a layer begins and ends in the composition.) Many of the Timeline panel controls are organized in columns of related functions. By default, the Timeline panel contains a number of columns and controls, as shown here:
- 41. A. Current time B. Composition name C. Timeline panel menu D. Audio/Video Switches column E. Source Name/Layer Name column F. Layer switches G. Time graph/Graph Editor area Understanding the time graph The time graph portion of the Timeline panel (the right side) contains a time ruler, markers to indicate specific times, and duration bars for the layers in your composition. A. Time navigator start and end brackets B. Work area start and end brackets C. Time zoom slider D. Time ruler E. Composition marker bin F.. Composition button Before delving too deeply into animation, it will help to understand at least some of these controls. The duration of a composition, a layer, or a footage item is represented visually in the time graph. On the time ruler, the current- time indicator marks the frame you are viewing or editing, and the frame appears in the Composition panel. The work area start and end brackets indicate the part of the composition that will be rendered for previews or final output. When you work on a composition, you may want to render only a portion of it by specifying a segment of the composition time ruler as a work area. A composition’s current time appears in the upper left corner of the Timeline panel. To move to a different time, drag the current-time indicator in the time ruler—or click the current-time field in the Timeline panel or Composition panel, type a new time, and click OK.
- 42. For more information about the Timeline panel, see After Effects Help. 1. Select the Project tab to display the Project panel, and then double-click the bgwtext composition to open it as a composition in its own Timeline panel. Note If the Project tab isn’t visible, choose Window > Project to open the Project panel. This composition is the layered Photoshop file you imported. Two layers—Title Here and Background—appear in the Timeline panel. The Title Here layer contains placeholder text that was created in Photoshop. At the top of the Composition panel is the Composition Navigator bar, which displays the relationship between the main composition (bgwtext 2) and the current composition (bgwtext), which is nested within the main composition. You can nest multiple compositions within each other; the Composition Navigator bar displays the entire composition path. Arrows between the composition names indicate the direction in which information flows. Before you can replace the text, you need to make the layer editable.
- 43. Note If you see a warning about missing fonts or layer dependencies, click OK. 2. Select the Title Here layer (layer 1) in the Timeline panel, and then choose Layer > Convert To Editable Text. A T icon appears next to the layer name in the Timeline panel, indicating that it is now an editable text layer. The layer is also selected in the Composition panel, ready for you to edit. The blue lines at the top, bottom, and sides of the Composition panel indicate title-safe and action-safe zones. Television sets enlarge a video image and allow some portion of its outer edges to be cut off by the edge of the screen. This is known as overscan. The amount of overscan is not consistent between television sets, so you should keep important parts of a video image, such as action or titles, within margins called safe zones. Keep your text inside the inner blue guides to ensure that it is in the title-safe zone, and keep important scene elements inside the outer blue guides to ensure that they are in the action-safe zone. Animating text with animation presets You’ll start by replacing the placeholder text with real text. Then you’ll animate it. 1. Select the Horizontal Type tool ( ) in the Tools panel, and drag over the placeholder text in the Composition panel to select it. Then type in motion. Note After Effects offers robust character and paragraph formatting controls, but the default settings—whatever typeface appears when you type—should be fine for this project. You’ll learn more about type in Lesson 3, “Animating Text.”
- 44. 2. Select the Title Here layer in the Timeline panel again, and make sure you’re at the first frame of the animation by doing one of the following: • Drag the current-time indicator all the way to the left of the time ruler, to 0:00. • Press the Home key on your keyboard. 3. Select the Effects & Presets tab to display the Effects & Presets panel. Then type bubble in the search box. 4. Select the Zoom-Bubble effect in the Transitions-Movement category, and drag it onto the in motion text in the Composition panel. After Effects adds the effect and displays its settings in the Effect Controls panel. You can change effect settings in this panel or in the Timeline panel. You’ll add keyframes in the Timeline panel.
- 45. About timecode and duration The primary concept related to time is duration, or length. Each footage item, layer, and composition in a project has its own duration, which is reflected in the beginning and ending times displayed in the time rulers in the Composition, Layer, and Timeline panels. The way you view and specify time in After Effects depends on the display style, or unit of measure, that you use to describe time. By default, After Effects displays time in Society of Motion Picture and Television Engineers (SMPTE) timecode: hours, minutes, seconds, and frames. Note that the figures are separated by semicolons in the After Effects interface, representing drop-frame timecode (which adjusts for the real-time frame rate), but this book uses a colon to represent non-drop-frame timecode. To learn when and how to change to another system of time display, such as frames, or feet and frames of film, see After Effects Help. 5. In the Timeline panel, expand the Title Here layer, and then expand Effects > Zoom- bubble to reveal the Transition Completion setting. The stopwatch icon ( ) next to Transition Completion is selected, and the value is 0%. A diamond appears in the Transition Completion bar for the layer in the time graph, indicating the keyframe that After Effects created when you added the effect. Note Don’t select the Transition Completion property, as that will select both keyframes, and you want to change only the value of the second one. 6. Go to 1:00 in the timeline by clicking the Current Time field in the Timeline panel and typing 100, and then pressing Enter or Return, or by dragging the current-time indicator to 1:00. 7. Change the Transition Completion value to 100%.
- 46. Even though this is a simple animation, you’ll learn good animation practices right away by adding ease-in controls using the Easy Ease feature. Easing into (and out of) animations keeps the motion from appearing to be too sudden or robotic. Tip To see greater detail in the Timeline panel, move the time zoom slider at the bottom of the panel. 8. Right-click or Control-click the keyframe at 1:00, and choose Keyframe Assistant > Easy Ease In. Keyframes are used to create and control animation, effects, audio properties, and many other kinds of changes that occur over time. A keyframe marks the point in time where you specify a value, such as spatial position, opacity, or audio volume. Values between keyframes are interpolated. When you use keyframes to create a change over time, you must use at least two keyframes—one for the state at the beginning of the change, and one for the state at the end of the change. 9. Manually preview the effect by moving the current-time indicator from 0 to 1:00. Changing preset settings in the Effect Controls panel You’ll add another animation preset to the type layer, but this time, you’ll adjust its settings in the Effect Controls panel.
- 47. 1. Go to the beginning of the time ruler by doing one of the following: • Drag the current-time indicator to the left in the time ruler so that it’s positioned at 0:00. • Click the Current Time field in the Timeline panel or Composition panel, and type 00. If you clicked in the Current Time field in the Composition panel, click OK to close the Go To Time dialog box. 2. Type channel blur in the search box in the Effects & Presets panel. 3. Drag the Channel Blur effect onto the type in the Composition panel. After Effects adds the Channel Blur effect to the Timeline panel and displays its settings in the Effect Controls panel. 4. In the Effect Controls panel, click the triangles next to Zoom-bubble, Spherize, and Transform to hide their settings so you can focus on the Channel Blur settings. 5. Set the Red Blurriness, Green Blurriness, Blue Blurriness, and Alpha Blurriness values to 50. 6. Click the stopwatch icon next to each of the settings you changed to create initial keyframes. 7. From the Blur Dimensions menu, choose Vertical. 8. Go to 1:00 in the timeline. 9. Change the values as follows: • Red Blurriness: 75 • Green Blurriness: 25 • Blue Blurriness: 0 • Alpha Blurriness: 0
- 48. Previewing your work You’re probably eager to see the results of your work. You can preview your composition using the Preview panel, which is in the stacked panels on the right side of the application window in the default workspace. To preview your composition, click the Play/Stop button in the Preview panel, or press the spacebar on your keyboard. 1. In the bgwtext Timeline panel, collapse the Title Here layer, and deselect both layers. Tip Click the pasteboard of the Composition panel if you want to hide the motion path for this preview. 2. Make sure that the Video switch ( ) is selected for the layers that you want to preview—in this case, the Title Here and Background layers. 3. Press the Home key to go to the beginning of the time ruler. 4. Do one of the following: Tip Verify that the work area brackets include all the frames you want to preview. • Click the Play/Stop button ( ) in the Preview panel. • Press the spacebar.
- 49. 5. To stop the preview, do one of the following: • Click the Play/Stop button in the Preview panel. • Press the spacebar. You’ve previewed a simple animation, so it probably played back in real time. When you press the spacebar or click the Play/Stop button, After Effects caches the composition and allocates enough RAM to play the preview (with audio) as fast as the system allows, up to the frame rate of the composition. The number of frames played depends on the amount of RAM available to the application. Often, the preview will play in real time only after After Effects has cached all the included frames. In the Timeline panel, the preview plays either the span of time you specify as the work area, or from the beginning of the time ruler. In the Layer and Footage panels, the preview plays only untrimmed footage. Before you preview, check which frames are designated as the work area. Now you’ll preview the entire composition—the animated text plus graphic effects. 6. Click the bgwtext 2 tab in the Timeline panel to bring it forward. 7. Make sure that the Video switch ( ) is turned on for all of the layers in the composition (except the audio layer), and press F2 to deselect all layers. 8. Drag the current-time indicator to the beginning of the time ruler, or press the Home key. 9. To start the preview, click the Play/Stop button ( ) in the Preview panel, or press the spacebar. A green progress bar indicates which frames are cached to RAM. When all of the frames in the work area are cached, the preview plays back in real time. The more detail and precision you want to preview, the more RAM is required. You can control the amount of detail shown by changing the resolution, magnification, and preview quality of your composition. You can also limit the number of layers previewed by turning off the Video switch for certain layers, or limit the number of frames previewed by adjusting the composition’s work area. 10. Press the spacebar to stop the preview.
- 50. 11. Choose File > Save to save your project. Optimizing performance in After Effects How you configure After Effects and your computer determines how quickly After Effects renders projects. Complex compositions can require a large amount of memory to render, and the rendered movies can take a large amount of disk space to store. Search for “Improve Performance” in After Effects Help for tips that can help you configure your system, After Effects preferences, and your projects for better performance. Rendering and exporting your composition When you’re finished with your masterpiece—as you are now—you can render and export it at the quality settings you choose, and create movies in the formats that you specify. You will learn about exporting compositions in subsequent lessons, especially in Lesson 14, “Rendering and Outputting.” Customizing workspaces In the course of this project, you may have resized or repositioned some panels or opened new ones. As you modify a workspace, After Effects saves those modifications, so the next time you open the project, the most recent version of a workspace is used. However, you can choose to restore the original workspace at any time by choosing Window > Workspace > Reset “Essentials” To Saved Layout. Alternatively, if you find yourself frequently using panels that aren’t part of the Essentials workspace, or if you like to resize or group panels for different types of projects, you can save time by customizing the workspace to suit your needs. You can save any workspace configuration, or use any of the preset workspaces that come with After Effects. These predefined workspaces are suitable for different types of workflows, such as animation or effects work. Using predefined workspaces Take a minute to explore the predefined workspaces in After Effects. 1. If you closed the Lesson01_Finished.aep project, open it—or any other project—to explore the workspaces. 2. Click Animation in the Workspace bar, which is next to the Tools panel. Click the double arrows to see workspaces that don’t fit in the Workspace bar.
- 51. After Effects opens the following panels at the right side of the application window: Info, Preview, Effects & Presets, Motion Sketch, Wiggler, Smoother, and Audio. You can also change workspaces using the Workspace menu. 3. Choose Window > Workspace > Paint. Different panels open. The Composition panel is replaced by the Layer panel, for easy access to the tools and controls you need to paint in your compositions. Saving a custom workspace You can save any workspace, at any time, as a custom workspace. Once saved, new and edited workspaces appear in the Window > Workspace submenu and in the Workspace bar at the top of the application window. If a project with a custom workspace is opened on a system other than the one on which it was created, After Effects looks for a workspace with a matching name. If After Effects finds a match (and the monitor configuration matches), it uses that workspace; if it can’t find a match (or the monitor configuration doesn’t match), it opens the project using the current local workspace. 1. Close a panel by choosing Close Panel from its panel menu. 2. Choose Window > Effects & Presets to open that panel. The Effects & Presets panel is added to the panel stack.
- 52. 3. Choose Window > Workspace > Save As New Workspace. Enter a name for the workspace, and click OK to save it, or click Cancel if you don’t want to save it. 4. Click Essentials in the Workspace bar. Controlling the brightness of the user interface You can brighten or darken the After Effects user interface. Changing the brightness preference affects panels, windows, and dialog boxes. 1. Choose Edit > Preferences > Appearance (Windows) or After Effects CC> Preferences > Appearance (Mac OS). 2. Drag the Brightness slider to the left or right, and notice how the screen changes. 3. Click OK to save the new brightness setting or Cancel to leave your preferences unchanged. You can click Default to restore the default brightness setting. Finding resources for using After Effects For complete and up-to-date information about using After Effects panels, tools, and other application features, visit the Adobe website. To search for information in After Effects Help and support documents, as well as on other websites relevant to After Effects users, simply enter a search term in the Search Help box in the upper right corner of the application window. You can narrow the results to view only Adobe Help and support documents. The Start window that appears when you open the application provides access to video tutorials and other information to help you get the most out of After Effects.
- 53. For additional resources, such as tips and techniques and the latest product information, check out the After Effects Help And Support page at helpx.adobe.com/after-effects.html. Congratulations! You’ve finished Lesson 1. Now that you’re acquainted with the After Effects workspace, you can continue to Lesson 2 to learn how to create and animate compositions using effects and preset animations, or you can proceed to another lesson in this book. Review questions 1. What are the basic components of the After Effects workflow? 2. What is a composition? 3. How can you find missing footage? 4. How can you preview your work in After Effects? 5. How can you customize an After Effects workspace? Review answers 1. Most After Effects workflows include these steps: importing and organizing footage, creating compositions and arranging layers, adding effects, animating elements, previewing your work, and rendering and exporting the final composition. 2. A composition is where you create all animation, layering, and effects. An After Effects composition has both spatial and temporal (time) dimensions. Compositions include one or more layers—video, audio, still images—arranged in the Composition panel and in the Timeline panel. Simple projects may include only one composition, while elaborate projects may include several compositions to organize large amounts of footage or intricate effects sequences. 3. To locate missing footage, choose File > Dependencies > Find Missing Footage. Or type Missing Footage into the Search field in the Properties panel. 4. You can manually preview your work in After Effects by moving the current-time indicator, or you can press the spacebar or click the Play/Stop button in the Preview panel to preview your composition from the current-time indicator to the end of the composition. After Effects allocates enough RAM to play the preview (with audio) as fast as the system allows, up to the frame rate of the composition. 5. You can customize an After Effects workspace by dragging the panels into the configuration that best suits your working style. You can drag panels to new locations, move panels into or out of groups, place panels alongside each other, stack panels, and undock a panel so that it floats above the application window. As you rearrange panels, the other panels resize automatically to fit the application window. You can save custom workspaces by choosing Window > Workspace > Save As New Workspace.
- 54. 2. Creating a Basic Animation Using Effects and Presets Lesson overview In this lesson, you’ll learn how to do the following: • Use Adobe Bridge to preview and import footage items. • Work with the layers of an imported Adobe Illustrator file. • Apply drop-shadow and emboss effects. • Apply a text animation preset. • Adjust the time range of a text animation preset. • Precompose layers. • Apply a dissolve transition effect. • Adjust the transparency of a layer. • Render an animation for broadcast use. This lesson will take about an hour to complete. Download the Lesson02 project files from the Lesson & Update Files tab on your Account page at www.peachpit.com, if you haven’t already done so. As you work on this lesson, you’ll preserve the start files. If you need to restore the start files, download them from your Account page.
- 55. PROJECT: ANIMATED LOGO Hit the ground running with a variety of effects and animation presets in After Effects. You can use them to create great-looking animations quickly and easily. Getting started In this lesson, you will become more familiar with the Adobe After Effects project workflow. You’ll learn new ways to accomplish basic tasks as you create a simple identification graphic for a fictional travel show called “Travel Europe” on the fictional Destinations cable network. You will animate the travel show ID so that it fades to become a watermark that can appear in the lower right corner of the screen during other TV programs. Then you’ll export the ID for use in broadcast output. First, take a look at the final project files to see what you’ll be doing. 1. Make sure the following files are in the Lessons/Lesson02 folder on your hard disk, or download them from your Account page at www.peachpit.com now: • In the Assets folder: destinations_logo.ai, ParisRiver.jpg • In the Sample_Movie folder: Lesson02.mov 2. Open and play the Lesson02.mov sample movie in QuickTime Player to see what you will create in this lesson. When you are done, quit QuickTime Player. You may delete this sample movie from your hard disk if you have limited storage space. When you begin the lesson, restore the default application settings for After Effects. See “Restoring default preferences” on page 2 for more information.
- 56. 3. Start After Effects, and then immediately hold down Ctrl+Alt+Shift (Windows) or Command+Option+Shift (Mac OS) to restore default preferences settings. When prompted, click OK to delete your preferences. 4. Close the Start window. After Effects opens to display a blank, untitled project. 5. Choose File > Save As > Save As. 6. In the Save As dialog box, navigate to the Lessons/Lesson02/Finished_Project folder. 7. Name the project Lesson02_Finished.aep, and then click Save. Importing footage using Adobe Bridge In Lesson 1, you chose File > Import > File to import footage. However, After Effects offers another, more powerful, more flexible way to import footage for a composition: Adobe Bridge. You can use Adobe Bridge to organize, browse, and locate the assets you need to create content for print, web, television, DVD, film, and mobile devices. Adobe Bridge keeps native Adobe files (such as PSD and PDF files) as well as non-Adobe application files available for easy access. You can drag assets into your layouts, projects, and compositions as needed; preview your assets; and even add metadata (file information) to assets to make files easier to locate. Adobe Bridge is not automatically installed with After Effects CC. You’ll need to install it separately. If Bridge is not installed, you’ll be prompted to install it when you choose File > Browse In Bridge. In this exercise, you will jump to Adobe Bridge to import the still image that will serve as the background of your composition. Tip You can use Adobe Bridge separately to manage your files. To open Adobe Bridge directly, choose Adobe Bridge from the Start menu (Windows) or double-click the Adobe Bridge icon in the Applications / Adobe Bridge folder (Mac OS). 1. Choose File > Browse In Bridge. If you receive a message about enabling an extension to Adobe Bridge, click Yes. Adobe Bridge opens, displaying a collection of panels, menus, and buttons. 2. Click the Folders tab in the upper left corner of Adobe Bridge. 3. In the Folders panel, navigate to the Lessons/Lesson02/Assets folder. Click the arrows to open nested folders. You can also double-click folder thumbnail icons in the Content panel.
- 57. Note We’re using the Essentials workspace, which is the default workspace in Bridge. The Content panel updates interactively. For example, when you select the Assets folder in the Folders panel, thumbnail previews of the folder’s contents appear in the Content panel. Adobe Bridge displays previews of image files such as those in PSD, TIFF, and JPEG formats, as well as Illustrator vector files, multipage Adobe PDF files, QuickTime movie files, and more. Tip To prioritize different information in Adobe Bridge, change the workspace: Choose Window > Workspace, and then select a workspace. See Adobe Bridge Help to learn about customizing Adobe Bridge. 4. Drag the thumbnail slider at the bottom of the Adobe Bridge window to enlarge the thumbnail previews. 5. Select the ParisRiver.jpg file in the Content panel, and notice that it appears in the Preview panel as well. Information about the file, including its creation date, bit depth, and file size, appears in the Metadata panel.
- 58. 6. Double-click the ParisRiver.jpg thumbnail in the Content panel to place the file in your After Effects project. Alternatively, you can drag the thumbnail into the Project panel in After Effects. 7. Return to After Effects, if you’re not already there. You can close Adobe Bridge if you’d like. You won’t be using it again during this lesson. Creating a new composition Following the After Effects workflow you learned in Lesson 1, the next step to building the travel show ID is to create a new composition. In Lesson 1, you created the composition based on footage items that were selected in the Project panel. You can also create an empty composition, and then add your footage items to it. 1. Create a new composition by doing one of the following: • Click the Create A New Composition button ( ) at the bottom of the Project panel. • Choose Composition > New Composition.
- 59. • Press Ctrl+N (Windows) or Command+N (Mac OS). 2. In the Composition Settings dialog box, do the following: • Name the composition Destinations. • Choose NTSC D1 from the Preset pop-up menu. NTSC D1 is the resolution for standard-definition television in the United States and some other countries. This preset automatically sets the width, height, pixel aspect ratio, and frame rate for the composition to NTSC standards. • In the Duration field, type 300 to specify 3 seconds. • Click OK. After Effects displays an empty composition named Destinations in the Composition panel and in the Timeline panel. Now, you’ll add the background. 3. Drag the ParisRiver.jpg footage item from the Project panel to the Timeline panel to add it to the Destinations composition.
- 60. Tip The keyboard shortcut for fitting a layer to a composition is Ctrl+Alt+F (Windows) or Command+Option+F (Mac OS). 4. With the ParisRiver layer selected in the Timeline panel, choose Layer > Transform > Fit To Comp to scale the background image to the dimensions of the composition. Importing the foreground element Your background is now in place. The foreground object you’ll use is a layered vector graphic that was created in Illustrator. 1. Choose File > Import > File. 2. In the Import File dialog box, select the destinations_logo.ai file in the Lessons/Lesson02/Assets folder. (The file appears as destinations_logo if file extensions are hidden.)
- 61. 3. Select Composition from the Import As menu, and then click Import or Open. The Illustrator file is added to the Project panel as a composition named destinations_logo. A folder named destinations_logo Layers also appears. This folder contains the three individual layers of the Illustrator file. Click the triangle to open the folder and see its contents if you like. 4. Drag the destinations_logo composition file from the Project panel into the Timeline panel above the ParisRiver layer. You should now see both the background image and the logo in the Composition panel and in the Timeline panel. Working with imported Illustrator layers The destinations_logo graphic was created in Illustrator; your job in After Effects is to add text and animate it. To work with the layers of the Illustrator file independently of the background footage, you’ll open the destinations_logo composition in its own Timeline and Composition panels. 1. Double-click the destinations_logo composition in the Project panel. The composition opens in its own Timeline and Composition panels.
- 62. 2. Select the Horizontal Type tool ( ) in the Tools panel, and click in the Composition panel. 3. Type TRAVEL EUROPE, all capital letters, and then select all of the text you just entered. 4. In the Character panel, select a sans serif typeface such as Myriad Pro, and change the font size to 24 pixels. Click the eyedropper in the Character panel, and click the rotated “Destinations” text on the logo to select the green color. After Effects applies it to the text you typed. Leave all other options in the Character panel at their defaults. Note If the Character panel isn’t open, choose Window > Character. You may need to expand the width of the panel to see the eyedropper. You’ll learn more about working with text in Lesson 3, “Animating Text.”
- 63. Tip Choose View > Show Grid to make the nonprinting grid visible to help you position objects. Choose View > Show Grid again to hide the grid later. 5. Select the Selection tool ( ), and then drag the text in the Composition panel to position it as it appears in the following figure. Notice that when you switch to the Selection tool, the generic Text 1 layer name in the Timeline panel changes to TRAVEL EUROPE, the text you typed. Applying effects to a layer Now you will return to the main composition, Destinations, and apply an effect to the destinations_logo layer. This will apply the effect to all of the layers nested in the destinations_logo composition. 1. Click the Destinations tab in the Timeline panel, and then select the destinations_logo layer. The effect you create next will be applied only to the logo elements, not to the background image of the river. 2. Choose Effect > Perspective > Drop Shadow.
- 64. A soft-edged shadow appears behind the nested layers of the destinations_logo layer—the logo graphic, the rotated type, and the words travel Europe—in the Composition panel. You can customize the effect using the Effect Controls panel, which appears in front of the Project panel when you apply an effect. Applying and controlling effects You can apply or remove an effect at any time. Once you’ve applied effects to a layer, you can temporarily turn off one or all of the effects in the layer to concentrate on another aspect of your composition. Effects that are turned off do not appear in the Composition panel, and typically aren’t included when the layer is previewed or rendered. By default, when you apply an effect to a layer, the effect is active for the duration of the layer. However, you can make an effect start and stop at specific times, or make the effect more or less intense over time. You’ll learn more about creating animation using keyframes or expressions in Lesson 5, “Animating a Multimedia Presentation,” and Lesson 6, “Animating Layers.” You can apply and edit effects on adjustment layers just as you do with other layers. Note, however, that when you apply an effect to an adjustment layer, the effect is applied to all layers below it in the Timeline panel. Effects can also be saved, browsed, and applied as animation presets. 3. In the Effect Controls panel, reduce the drop shadow’s Distance to 3 and increase its Softness to 4. You can set these values by clicking the field and typing the number or by dragging the blue value. The drop shadow is nice, but the logo will stand out even more if you apply an emboss effect. You can use either the Effect menu or the Effects & Presets panel to locate and apply effects. 4. Click the Effects & Presets tab to open the panel. Then click the triangle next to Stylize to expand the category. 5. With the destinations_logo layer selected in the Timeline panel, drag the Color Emboss effect into the Composition panel. The Color Emboss effect sharpens the edges of objects in the layer without suppressing the original colors. The Effect Controls panel displays the Color Emboss effect and its
- 65. settings below the Drop Shadow effect. 6. Choose File > Save to save your work. Applying an animation preset You’ve positioned the logo and applied some effects to it. It’s time to add some animation! You will learn several ways to animate text in Lesson 3; for now, you’ll use a simple animation preset that will fade the words travel Europe onto the screen next to the logo. You’ll need to work in the destinations_logo composition so that you can apply the animation to only the TRAVEL EUROPE text layer. 1. Click the destinations_logo tab in the Timeline panel, and select the TRAVEL EUROPE layer. 2. Move the current-time indicator to 1:10, which is the point at which you want the text to start fading in. 3. In the Effects & Presets panel, choose Animation Presets > Text > Blurs. 4. Drag the Bullet Train animation preset onto the TRAVEL EUROPE layer in the Timeline panel or over the words travel Europe in the Composition panel. Don’t worry about the text disappearing—you’re looking at the first frame of the animation, which happens to be blank.
- 66. 5. Click a blank area of the Timeline panel to deselect the TRAVEL EUROPE layer, and then drag the current-time indicator to 2:00 to manually preview the text animation. The text appears, letter by letter, until the words travel Europe are fully onscreen at 2:00. Precomposing layers for a new animation The travel show ID is coming along nicely, and you’re probably eager to preview the complete animation. Before you do, however, you’ll add a dissolve to all of the logo elements except the words travel Europe. To do this, you need to precompose the other three layers of the destinations_logo composition: rotated type, Globe logo, and crop area. Precomposing is a way to nest layers within a composition. Precomposing moves the layers to a new composition, which takes the place of the selected layers. When you want to change the order in which layer components are rendered, precomposing is a quick way to create intermediate levels of nesting in an existing hierarchy. 1. Shift-click to select the rotated type, Globe logo, and crop area layers in the destinations_logo Timeline panel. 2. Choose Layer > Pre-compose. 3. In the Pre-compose dialog box, name the new composition Dissolve_logo. Make sure the Move All Attributes Into The New Composition option is selected. Then click OK.
- 67. The three layers are replaced in the destinations_logo Timeline panel with a single layer, Dissolve_logo. This new, precomposed layer contains the three layers that you selected in step 1. You can apply the dissolve effect to it without affecting the TRAVEL EUROPE text layer and its Bullet Train animation. 4. Make sure the Dissolve_logo layer is selected in the Timeline panel, and press the Home key or drag the current-time indicator to go to 0:00. Tip To locate the Dissolve – Vapor preset quickly, type vap in the search box in the Effects & Presets panel. 5. In the Effects & Presets panel, choose Animation Presets > Transitions – Dissolves, and then drag the Dissolve – Vapor animation preset onto the Dissolve_logo layer in the Timeline panel or onto the Composition panel. The Dissolve – Vapor animation preset includes three components—a master dissolve, a box blur, and a solid composite, all of which appear in the Effect Controls panel. The default settings are fine for this project. 6. Choose File > Save.
- 68. Previewing the effects It’s time to preview all of the effects together. 1. Click the Destinations tab in the Timeline panel to switch to the main composition. Press the Home key or drag the current-time indicator to make sure you’re at the beginning of the time ruler. 2. Make sure the Video switch ( ) is selected for both layers in the Destinations Timeline panel. 3. Click the Play button ( ) in the Preview panel, or press the spacebar, to watch the preview. Press the spacebar to stop playback at any time. Adding transparency Many TV stations display logos semitransparently in the corner of the frame to emphasize the brand. You’ll reduce the opacity of the ID so that it can be used this way. 1. Still in the Destinations Timeline panel, go to 2:24. 2. Select the destinations_logo layer, and press T to display its Opacity property. By default, the Opacity is 100%—fully opaque. Click the stopwatch icon ( ) to set an Opacity keyframe at this point in time. 3. Press the End key or drag the current-time indicator to go to the end of the time ruler (2:29), and change the Opacity to 40%. After Effects adds a keyframe.
- 69. The logo appears, the words travel Europe fly in, and it all fades to 40% opacity. 4. Click the Play button ( ) in the Preview panel, press the spacebar, or press 0 on your numeric keypad to preview your composition. Press the spacebar to stop playback when you’re done. 5. Choose File > Save to save your project. Rendering the composition You’re ready to prepare your travel show ID for output. When you create output, the layers of a composition and each layer’s masks, effects, and properties are rendered frame by frame into one or more output files or, in the case of an image sequence, into a series of consecutive files. Making a movie from your final composition can take a few minutes or many hours, depending on the composition’s frame size, quality, complexity, and compression method. When you place your composition in the Render Queue, it becomes a render item that uses the render settings assigned to it. After Effects provides a variety of formats and compression types for rendering output; the format you choose depends on the medium from which you’ll play your final output or on the requirements of your hardware, such as a video-editing system. Note For more about output formats and rendering, see Lesson 14, “Rendering and Outputting.” You’ll render and export the composition so that it can be broadcast on television. Note For output to final-delivery formats, you can use Adobe Media Encoder, which is installed when you install After Effects. You’ll learn about Adobe Media Encoder in Lesson 14, “Rendering and Outputting.” 1. Do one of the following to add the composition to the Render Queue: • Select the Destinations composition in the Project panel, and choose Composition > Add To Render Queue. The Render Queue panel opens automatically.
- 70. • Choose Window > Render Queue to open the Render Queue panel, and then drag the Destinations composition from the Project panel onto the Render Queue panel. 2. Choose Panel Group Settings > Maximize Panel Group from the Render Queue panel menu so that the panel fills the application window. Tip The keyboard shortcut for the Maximize Panel Group command is the accent grave character (`), which shares a key with the tilde character (~). 3. Click the triangle to expand the Render Settings options. By default, After Effects renders compositions with Best Quality and Full Resolution. The default settings are fine for this project. 4. Click the triangle to expand the Output Module options. By default, After Effects uses lossless compression to encode the rendered composition into a movie file, which is fine for this project. But you need to identify where to save the file. 5. Click the blue words Not Yet Specified next to the Output To pop-up menu. 6. In the Output Movie To dialog box, accept the default movie name (Destinations), select the Lessons/Lesson02/Finished_Project folder for the location, and then click Save. 7. Back in the Render Queue panel, click the Render button.
- 71. After Effects displays a progress bar in the Render Queue panel as it encodes the file, and issues an audio alert when all items in the Render Queue have been rendered and encoded. 8. When the movie is complete, choose Panel Group Settings > Restore Panel Group Size from the Render Queue panel menu to restore your workspace. 9. If you want to see your final product, double-click the Destinations.avi or Destinations.mov file in the Lessons/Lesson02/Finished_Project folder to open it in Windows Media Player or QuickTime, and then play the file. 10. Close the project file, and then quit After Effects. Congratulations. You’ve created a travel show ID suitable for broadcast. Review questions 1. How do you use Adobe Bridge to preview and import files? 2. What is precomposing? 3. How do you customize an effect? 4. How do you modify the transparency of a layer in a composition? Review answers 1. Choose File > Browse In Bridge to jump from After Effects to Adobe Bridge. If Bridge isn’t installed, you’ll be prompted to download and install it. In Bridge, you can search for and preview image assets. When you locate the asset you want to use in an After Effects project, double-click it, or drag it to the Project panel. 2. Precomposing is a way to nest layers within a composition. Precomposing moves the layers to a new composition, which takes the place of the selected layers. When you want to change the order in which layer components are rendered, precomposing is a quick way to create intermediate levels of nesting in an existing hierarchy. 3. After you apply an effect to a layer in a composition, you can customize its properties in the Effect Controls panel. This panel opens automatically when you
- 72. apply the effect, or you can open it at any time by selecting the layer with the effect and choosing Window > Effect Controls. 4. To modify the transparency of a layer, reduce its opacity. Select the layer in the Timeline panel, press T to reveal its Opacity property, and enter a value lower than 100%.
- 73. 3. Animating Text Lesson overview In this lesson, you’ll learn how to do the following: • Create and animate text layers. • Stylize text using the Character and Paragraph panels. • Apply and customize text animation presets. • Preview animation presets in Adobe Bridge. • Install fonts using Adobe Typekit. • Animate text using keyframes. • Animate layers using parenting. • Edit and animate imported Adobe Photoshop text. • Use a text animator group to animate selected characters on a layer. This lesson will take approximately two hours to complete. Download the Lesson03 project files from the Lesson & Update Files tab on your Account page at www.peachpit.com, if you haven’t already done so. As you work on this lesson, you’ll preserve the start files. If you need to restore the start files, download them from your Account page.
- 74. PROJECT: MOVIE TITLE SEQUENCE Your type doesn’t need to sit still while your audience is reading it. In this lesson, you’ll learn several ways to animate type in After Effects, including timesaving methods unique to text layers. Getting started Adobe After Effects offers many ways to animate text. You can animate text layers by manually creating keyframes in the Timeline panel, using animation presets, or using expressions. You can even animate individual characters or words in a text layer. In this lesson, you’ll employ several different animation techniques, including some that are unique to text, while you design the opening title credits for an animated documentary called Road Trip. You’ll also take advantage of Adobe Typekit to install a font for use in your project. As in other projects, you’ll begin by previewing the movie you’re creating, and then you’ll open After Effects. 1. Make sure the following files are in the Lessons/Lesson03 folder on your hard disk, or download them from your Account page at www.peachpit.com now: • In the Assets folder: background_movie.mov, car.ai, compass.swf, credits.psd • In the Sample_Movie folder: Lesson03.mov 2. Open and play the Lesson03.mov sample movie to see the title credits you will create in this lesson. When you’re done, quit QuickTime Player. You may delete this sample movie from your hard disk if you have limited storage space.
- 75. As you start the application, restore the default settings for After Effects. See “Restoring default preferences” on page 2. 3. Start After Effects, and then immediately hold down Ctrl+Alt+Shift (Windows) or Command+Option+Shift (Mac OS) to restore default preferences settings. When prompted, click OK to delete your preferences. 4. Close the Start window. After Effects opens to display a blank, untitled project. 5. Choose File > Save As > Save As, and navigate to the Lessons/Lesson03/Finished_Project folder. 6. Name the project Lesson03_Finished.aep, and then click Save. Importing the footage You need to import two footage items to begin this lesson. 1. Double-click an empty area of the Project panel to open the Import File dialog box. 2. Navigate to the Lessons/Lesson03/Assets folder on your hard disk, Ctrl-click (Windows) or Command-click (Mac OS) to select both the background_movie.mov and compass.swf files, and then click Import or Open. After Effects can import several file formats including Adobe Photoshop and Adobe Illustrator files, as well as QuickTime and AVI movies. This makes After Effects an incredibly powerful application for compositing and motion graphics work. Creating the composition Now, you’ll create the composition. 1. Press Ctrl+N (Windows) or Command+N (Mac OS) to create a new composition. 2. In the Composition Settings dialog box, name the composition Road_Trip_Title_Sequence, choose NTSC DV from the Preset menu, and set the Duration to 10:00, which is the length of the background movie. Then click OK.
- 76. 3. Drag the background_movie.mov and compass.swf footage items from the Project panel to the Timeline panel. Arrange the layers so that compass.swf is above background_movie.mov in the layer stack. 4. Choose File > Save. You’re ready to add the title text to the composition.
- 77. About text layers In After Effects, you can add text with flexibility and precision. The Tools, Character, and Paragraph panels contain a wide range of text controls. You can create and edit horizontal or vertical text directly on the screen in the Composition panel, and quickly change the font, style, size, and color of the text. You can apply changes to individual characters and set formatting options for entire paragraphs, including alignment, justification, and word- wrapping. In addition to all of these style features, After Effects provides tools for easily animating specific characters and properties, such as text opacity and hue. After Effects uses two types of text: point text and paragraph text. Use point text to enter a single word or line of characters; use paragraph text to enter and format text as one or more paragraphs. In many ways, text layers are just like any other layers in After Effects. You can apply effects and expressions to text layers, animate them, designate them as 3D layers, and edit the 3D text while viewing from multiple angles. As with layers imported from Illustrator, text layers are continuously rasterized, so when you scale the layer or resize the text, it retains crisp, resolution-independent edges. The two main differences between text layers and other layers are that you cannot open a text layer in its own Layer panel and you can animate the text in a text layer using special text-animator properties and selectors. Installing a font using Typekit Hundreds of fonts are available through Adobe Typekit, which is included with an Adobe Creative Cloud membership. You’ll use Typekit to install a font that will work well for the title text. When you install a Typekit font on your system, it’s available in any application. 1. Choose File > Add Fonts From Typekit. After Effects opens the Adobe Typekit page in your default browser. 2. Make sure you’re signed in to Creative Cloud. If not, click Sign In at the top of the screen, and then enter your Adobe ID. You can browse fonts on the Adobe Typekit website, but because there are so many, it’s often more efficient to filter them or to search for a specific font. You’ll filter fonts to see those that meet your requirements. 3. Make sure the My Library tab is selected so you’ll see all the fonts. 4. Choose Sort By Name from the pop-up menu in the upper right corner. Then, on the right side of the page, click the Sans Serif button in the Classification area and both the Web and Sync buttons in the Availability area. In the Properties area, select the buttons for medium weight, medium width, low contrast, and standard capitalization. Typekit displays several fonts that meet the requirements you specified. You’ll preview the fonts to see which one looks best. 5. Type Road Trip in the sample text field, and move the slider to decrease the sample text size so you can see the full title.
- 78. Using your own text as the sample text lets you get a feel for how a font will work in your project. Calluna Sans will work nicely. 6. Hover your mouse over Calluna Sans until you see a green overlay. Then click +Use Fonts. (If you don’t see Calluna Sans, click +Load More until you do, or choose a different font.)
- 79. Tip If you click the font name without clicking +Use Fonts, you’ll see sample text for all the fonts in the selected family, as well as additional information about the font. 7. Click Sync Selected Fonts. If the Creative Cloud application isn’t running on your computer, click Launch The Creative Cloud Application to start it. The selected fonts are automatically added to your system and are then available in any application, including After Effects.
- 80. Creating and formatting point text When you enter point text, each line of text is independent—the length of a line increases or decreases as you edit the text, but it doesn’t wrap to the next line. The text you enter appears in a new text layer. The small line through the I-beam marks the position of the text baseline. 1. In the Tools panel, select the Horizontal Type tool ( ). Note If you press Enter or Return on the regular keyboard instead of on the numeric keypad, you’ll begin a new paragraph. 2. Click anywhere in the Composition panel, and type Road Trip. Then press Enter on the numeric keypad to exit text-editing mode and to select the text layer in the Composition panel. Or, you can select the layer name to exit text-editing mode. Using the Character panel The Character panel provides options for formatting characters. If text is highlighted, changes you make in the Character panel affect only the highlighted text. If no text is highlighted, changes you make in the Character panel affect the selected text layers and the text layers’ selected Source Text keyframes, if any exist. If no text is highlighted and no text layers are selected, changes you make in the Character panel become the new defaults for the next text entry. 1. Choose Window > Workspace > Text to display only those panels you need while working with text. Tip To open the panels individually, choose Window > Character or Window > Paragraph. To open both panels, select the Horizontal Type tool, and then click the Toggle The Character And Paragraph Panels button in the Tools panel. 2. Select the Road Trip text layer in the Timeline panel. 3. In the Character panel, choose Calluna Sans from the Font Family menu. Tip To select a font quickly, begin typing its name in the Font Family box. The Font Family menu jumps to the first font on your system that matches the letters you’ve typed. If a type layer is selected, the text in the Composition panel takes on the newly selected font. 4. Choose Bold from the Font Style menu. 5. Set the Font Size to 90 pixels.
- 81. 6. Leave all other options at their default settings. Using the Paragraph panel Use the Paragraph panel to set options that apply to an entire paragraph, such as alignment, indentation, and leading. For point text, each line is a separate paragraph. You can use the Paragraph panel to set formatting options for a single paragraph, multiple paragraphs, or all paragraphs in a text layer. You just need to make one adjustment in the Paragraph panel for this composition’s title text. 1. In the Paragraph panel, click the Center Text button ( ). This aligns horizontal text to the center of the layer, not to the center of the composition. Note Your screen may look different, depending on where you started typing. 2. Leave all other options at their default settings. Positioning the type To precisely position layers, such as the text layer you’re working on now, you can display rulers, guides, and grids in the Composition panel. These visual reference tools don’t appear in the final rendered movie. 1. Make sure the Road Trip text layer is selected in the Timeline panel. 2. Choose Layer > Transform > Fit To Comp Width. This scales the layer to fit to the width of the composition.
