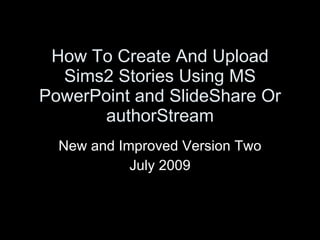
How To Use PowerPoint and SlideShare To Upload Your Sims 2 Stories Ver2
- 1. How To Create And Upload Sims2 Stories Using MS PowerPoint and SlideShare Or authorStream New and Improved Version Two July 2009
- 2. Hi! I’m PetTech and I’m going to show you how to write and upload your sims 2 stories by using software available on most Windows computers called PowerPoint. There is also some presentation software that comes with Open Office called Impress, which is free-ware and can be easily found with google or the link below this presentation. Thls0 at boolprop uses this and she feels it works quite well though you do have to save your files in a specific format. More on that later. I’m going to start out assuming that you don’t know anything about how the game stores photos. If that is not the case for you that just consider this first part a review. This second version of this tutorial will have some additional hints and tips from myself and other fantastic simmers over at boolprop.com.
- 3. Let’s get started. Please ignore the sudden hair loss! I have a glandular issue. First- play your game and take all the pictures that you want. Easy huh? The following directions are assuming you are using the in-game camera. If you are using Gadwin Printscreen or another image capture program then you should already know where to find and handle your pictures.
- 4. First really important new tip! Both SlideShare and authorStream have to convert your photos and text into their format. This means that there will be some degrading of the quality of your pictures that is unavoidable with this process, but there are some things you can do to help reduce the effects.
- 5. Number one is that, if you are using the in-game camera to take your pictures, be sure that you are taking the best pictures possible. To adjust the settings on your camera: click on the three dots button, then the little camera. Under snapshot size and snapshot quality choose “large” and “high” respectively. Assuming that you have already played with your graphics settings and are taking good pictures to begin with, this will give you reasonable pictures after you upload. Some folks have been a bit disappointed with the quality and have found some work arounds that may help.
- 6. The first suggestion comes from Dicreasy who writes the very awesome “A Victorian Legacy”. This is what she told me: “When I uploaded my first go at Powerpoint onto SlideShare, I was very disappointed with the quality of the pictures, so I did a bit of experimenting and took a closer look at the original presentation. I noticed that even the original presentation pictures looked blurry, as if they had been stretched, so I opened up the picture format box, and check the original dimensions of one of the pictures. I then opened up the original snapshot in PSP [Photo Shop Pro], and checked the dimensions PSP had. It turned out that PowerPoint had the dimensions as 15.88cm x 11.91cm, whilst PSP had it at 7.62cm x 5.72cm, so I resized the snapshot in PSP to the dimensions PowerPoint was using. As soon as I pasted the picture into the presentation, I noticed a big difference in clarity of the picture.”
- 7. Wow! That’s a big wall of text. Basically, Di resized her pictures using Photoshop to 15.88cm x 11.91cm, which does seem to clear things up. She posted some examples in her Live Journal blog that you can check out. Unfortunately, the Techinator does not own Photoshop, so I couldn’t test this out for myself. I do however, have GIMP (Gnu Image Manipulation Program) which can be downloaded for free. It’s a very cool program and you will find a link in my blog under this presentation. My attempts to recreate her results with GIMP did not prove to create better pictures for me. They actually got worse; not only in Powerpoint but after being uploaded to SlideShare as well.
- 8. However, I have produced some good results with improved quality using Gadwin Printscreen instead of the in game camera. The photo in the back is a normal in-game photo, while the one in front is from Gadwin. The quality is much improved all around but Gadwin shows the red pause lines and action queues. The red lines can be removed with a game mod found at insiminator.org (link below presentation) and there are a few ways to get rid of the queues. One would be to use GIMP or Photoshop to either edit them out or to simply crop them out. There is a link for Gadwin below as well.
- 9. When you are finished playing you need to be able to find those pictures you took with the game saved and exited. Don’t worry they are easy to find. The following assumes that you have taken photos with the in- game camera. Photos taken with Gadwin will be found in folder under “My Documents” in a folder named “Print Screen Files”. For Windows users (I have xp) go to the start button and select “My Documents”.
- 10. Inside “My Documents” you will find an alphabetical listing of files. Look for the “EA games” file and double click to open it.
- 11. Inside you should only see one folder (unless you have other EA games filed here but who plays other games?). Double click to open it.
- 12. Inside here you will find lots of folders. Scroll down until you find the “neighborhoods” folder and double click on it.
- 13. Okay, here is where it get just a little more complicated but don’t worry. If I can do this anyone can. See all those files? Each one represents one neighborhood in your game. You have to find the one for your neighborhood and open it. “But there a bunch of them! How do I know which one to pick?” You can of course, open each one and look for your pictures until you find the right one, but I’m not that mean. I will help you out…
- 14. Neighborhood file numbers • E001- Belladonna Cove (Apartment Life EP) • F001- Desiderata Valley (Free Time EP) • G001- Riverblossom Hills (Seasons EP) • N001- Pleasant View (Base Game) • N002- Strangetown (Base Game) • N003- Veronaville (Base Game) • N00x (where x= 4 or higher) are your custom hoods and go in order of how you see them on the neighborhood selector screen.
- 15. Inside each neighborhood folder you will see something like this (if you have removed all the pictures from a folder there will be no ‘storytelling’ folder- which also means you have the wrong neighborhood file. Pictures = Storytelling folder). Double click on the “storytelling” folder. Do not mess with anything else in this folder unless you really know what you are doing! Storytelling only!
- 16. Inside you will find pictures and thumbnails. Thumbnails are just smaller versions of pictures that the game uses. When you use the in-game story editor you select from the thumbnails and the larger, connected image shows on the screen.
- 17. Depending on how your computer is set up to sort they may be mixed together or separate and in alphanumerical order. Like mine are here. If yours are mixed together- select “View”’ and a drop down menu will show different ways to sort them. Look under “Arrange”. I personally delete the thumbnails and move all the pictures I want to use to a desktop folder to make them easier to find. See the folder named “Corp Cons” and “CC Archive” on my desktop? That’s where mine go. You can just leave them where they are at if you like but eventually you will want to organize and remove older pictures to speed up the selection process.
- 18. Moving Pictures to another file • If you would like to move your pictures, here is how: – First select all the pictures you want to move • Ctrl A will select everything in the folder • Pressing Shift and clicking on photos will choose photos in rows • Pressing Ctrl and clicking on random photos will select pictures out of order – Once you have selected your photos just drag and drop to you desktop folder or the trash can (if they are trash). Easy Peasy!
- 19. “What if I don’t have a folder to put them in?” That’s easy too. First right-click on your desk top and select “New”. On the menu that pops up select “folder”.
- 20. You will get a new folder on your desk top that says “New Folder”. Rename this anything you like. You can even drop folders into other folders to keep things neat and tidy. My “CC Archive” has one folder for each chapter I have already uploaded. The “Corp Cons” folder only contains photos I plan to use for the next update. After I post an update I take a few minutes to go through the folder, delete anything I don’t think I will need and move anything already used into a new archive folder for that chapter. This way if I ever need to use an old photo in my story I can. And yes, this process allows you to use the same picture over and over!
- 21. So, now that everyone knows where to find their pictures, lets move on to using PowerPoint. It’s a great program that I used for years to write How-to and Educational presentations at work. It even has spell check! I wish it accessed the grammar checker as well, but you can’t have everything.
- 22. To find PowerPoint you will have to go to “All Programs”, “Microsoft Office” and select “Microsoft Office PowerPoint”. For those of you using another presentation software I will have to assume you know how to find it. This is the only one I am familiar with. Most likely Open Office/Impress will be found in the main program menu as well.
- 23. When PowerPoint opens you will see something like this (depending on your version). If you have never used PowerPoint before, don’t be intimidated by it. It’s really easy to use and can do all sorts of fun things. Let’s get started writing something. First keep in mind that each screen in PowerPoint is called a slide (just like a slide show).
- 24. If you have never started up and used PowerPoint before or maybe you have but didn’t look around at all the options (like me), there are a couple of settings you might want to turn on to help with formating. The first is found under “View”, then “Rulers”.
- 25. This sets a ruler at the top and left side of the screen that you can use to help line things up as you go. The second is the picture toolbar. Go to “View”, “Toolbars”, then “Picture”. This will create a small toolbar that you can drag and drop wherever you like that has picture editing commands on it. You can find this commands elsewhere too but this just makes them easier to find. Thanks to Mountainshade for pointing those out.
- 26. When I start writing I like to start by clicking on the design tab. If your screen doesn’t have that tab visible, select ‘Format’ and then ‘Slide Design’. This will bring up the vertical side bar you see here on the right. Scroll through and take a look. PowerPoint ships with an assortment of design templates which are great for slide show presentations. You can also find some new ones online if you are looking for something special. Personally, I like to keep things simple so I choose a different background.
- 27. When keeping a reader’s attention, simple is always better. The Templates are neat but can be a little visually distracting. Here is what I do. Select “Color Schemes”. The sidebar will change to display several sets of background colors and color matched text. Choose one you like. Or you can create your own. See the “Edit Color Schemes…” link at the bottom of the design column? Click and try it out.
- 28. I choose the teal one here. Don’t get too worried about this step. If later on you decide you don’t like the color you chose, just come back a pick a new one. The whole presentation will be changed to your new choice.
- 29. Okay, this next step may seem a little weird but it’s how I get started. Feel free to experiment with your slide layout. Look back at the previous slide (I’ll wait). See how it is set up to be a title screen? I don’t use a title screen. I use an image I created with GIMP (Gnu Image Manipulation Program or you could use your already created cover page or just a special photo). To get rid of the text on the first slide and each subsequent slide I click “New Slide” which adds a new slide (see the side bar on the left?) which has text on it as well.
- 30. Now go back to the first slide by clicking on it’s picture in the left side bar.
- 31. Now under “Content Layouts” in the right sidebar, click on the blank one. This remove all the text formatting and will let you drop in any picture/edited image you want as a cover page.
- 32. Like so. Neat Huh? This is the cover art I will be using for the second chapter of my legacy. I made it using GIMP and I go back and change the chapter number and title for each posting. Using GIMP or Photoshop is a bit beyond the reach of this tutorial but if you have a question I will do my best to help. Just leave me a comment or PM me at boolprop.com. One of the big advantages of PowerPoint is that it makes making cover pages really easy. You can even construct very simple ones using the drawing and word art tools over a photo right here in PowerPoint. “Wait! How did you get the image into the presentation?” Don’t worry. I’m not finished yet.
- 33. There are a couple of ways to get your pictures into your presentation. I have my toolbars set up so I have a button- see where my mouse is pointing? Or, you can choose “Insert” from the drop down menus at the top, then “Picture”, then “From File”. The first screen you will see is what is in “My Pictures”. If you put your photo folder in here than this is where you will find it.
- 34. But as I mentioned earlier, I keep mine on my desktop. To get there just click in the “Desktop” button. Here you can see all the folders on my desktop. I sure have a lot of Sims 2 related stuff, don’t I?. Just choose the folder where you stored you pictures and double click to open it. When you find the picture you want to use just click on it and hit the insert button to add it to your presentation. If you have a lot of photos in your folder this can be time consuming. Multiple folders for different subjects helps cut down your search time. It has been suggested that you can also copy and paste directly from the file where your photos are stored which does save some time but after a little experimenting both Dicreasy and myself have found that this also degrades your photo quality. Insert will give you better pictures in the finished product.
- 35. What you will see is something like this. Tada! Now if you are adding in a photo that has been manipulated with GIMP (and I assume Photoshop) or Gadwin Printscreen, your image will be a lot larger. In fact it will be the size of my cover page image (6.25” X 8.34”) which is way too big to add any text to the screen so you will have to resize it. If your photos come straight out of the game (like the one you see here) there is no adjustments needed. The largest picture size setting takes an image that is 4.69” X 6.25”. Of course, you can change the size and shape to almost any you like.
- 36. To resize a picture right-click on the image and choose “Format Picture”. Alternately, you can just click and drag on the edges of the photo once it is highlighted with the dots.
- 37. This opens a dialog box like so. Select the size tab.
- 38. The first thing you want to do here is click on the “Lock Aspect Ratio” box to turn it off. This allows you to create a custom sized photo. If you leave it on, any adjustment you make will also adjust the other dimension according to the set ratio.
- 39. Then simply highlight the height box and enter 4.69 and in the width box enter 6.25. These numbers will give you photos the size of the ones you are viewing right now. The neat thing is that you are not really stuck with that size. You want bigger photos? Then just make them bigger but remember that we still need room to add some text. Play around and find something you like. Just remember that readers tend to like something that is easy to read and not too complicated. Something as simple as radical changes in photo size without a logical reason can distract your reader from your text.
- 40. Now you should have a resized photo. I didn’t change anything else on the image but it really is in the wrong place to add any text. We now need to move it somewhere else to give us room to write.
- 41. If you click on the image, no matter where it is on the slide, your cursor will change to the directional arrows and around the border of the image little dots will pop up. These let you shift the image anywhere on the slide, just click-hold and drag. The little green dot at the top will even let you rotate the image to one side or the other. I currently put mine all the way to the top to give me as much room as possible at the bottom of the slide for my text. You could just as easily put it in a corner or on the side. I use the rulers at the top to center the photo consistently on each slide. Mountainshade also suggested using a command named Align or Distribute that can be found under the “Draw” drop down at your bottom left of the screen. My version of PowerPoint doesn’t seem to have those options but in theory they allow you to snap the photo to a preset location every time you insert one.
- 42. Another suggestion to make things go faster for you is to create your first slide (not your cover page slide). Place your photo and text box (I will explain how to do that in a moment) along with your first set of text. Once you have that finished you can clone that slide and use it as a template for all the rest. To clone a slide simply go to “Insert” and select “Duplicate Slide” as many times as you need slides. This will make carbon copies of the first slide that you can replace the existing text on and insert a new photo. Just be sure to replace the old photo not just cover it up or your file size will become bloated. Do not confuse this process with the “Master Slide” command. That will change every slide already created (I think). Thank goodness for the undo button!
- 43. Now, back to getting that all important text on the slide… To add text to a slide just either click on the “Text Box” at the bottom (to get that toolbar visible go to “View”, “Toolbars” then select “Drawing”) or go to “Insert” and then “Text Box”.
- 44. This will change your cursor into something that look a bit like a sword. Place the cursor in the upper left side of where you want your text and click-drag out a box. The text box only needs to know the width of your text column, not the height. It will expand to fit as you type. Once again I use the rulers to place my text box in the same location each time. Text boxes can go anywhere on the slide. Even over top of your photo! Just remember, simpler is better. What you are reading right now is what you get. The biggest issue between this format and the exchange is the amount of text you can place in the given space. I plan ahead for this when I’m taking my photos and make sure I have plenty extra for those long conversations.
- 45. To change your font size (which I do recommend) just highlight your text and select the new size. In my story I am currently using 12. The standard size is 18. An easier way to have all the text you type be a certain size from the start is to choose “Format” from the drop down menu, then “Font”. In that screen you can change your font and it’s size. Just remember, simple is better and I know SlideShare can’t convert all font types. So stick with a clean, easy to read, common style like Arial (That’s what you are reading right now). In the bottom right corner of that screen is a box with the words ‘Default for new objects’. Once you make your changes click that box and all new text will show up with those specifications.
- 46. “What’s next?” Well, just keep adding new slides, images and text until you are finished. Make sure you save your presentation with a name that you will remember. Just like in the game, you can come back and keep adding as much as you like. Unlike the game however, you no longer will need place holders to keep your stories from over writing each other. This means fewer unneeded sims and lots! You can also have much longer update if you want. I’ve done up to 130 slides so far with no problem. If you want to change the order of your slides just click on the slide you want to move in the left side bar and slide it up or down to where you want it.
- 47. If you want to preview your slideshow before you upload it, just click on the slide show button at the bottom of the right hand column. This will start from the slide you currently have selected. To advance slides in the slide show, just click on the screen. I view the slide show frequently as I write. I find more grammatical errors and mistyped words that way and it lets me see if my scenes and conversations flow is a manner that makes some kind of sense.
- 48. “My story is finished. Now what?” You have to decide between SlideShare or authorStream for your posting. I personally haven’t looked at authorStream as I am pretty happy with SlideShare, but thls0 uses it and likes it. There may be other sites that offer slide uploading as well. Either way you will need an account. Don’t worry, like photobucket, it’s free. You just have to sign up. Always check out the site’s posting rules and FAQ’s before signing up. One thing to be aware of if you are using Open Office/Impress to write your stories is that you will need save your stories in PowerPoint format as both sites at the moment can’t convert standard Impress files. Look under “Save As…” to do this. Thank you thls0 for all the info on Impress.
- 49. You will also need a blog to show off your stories. I use Live Journal (along with lots of other simmers) but there are lots of other choices. Most of them offer free access (with ads) or an ad free site for a small fee. Pick one you like but be sure that you can embed other media into the blog. Here you see my web page. See the blue cover page with the arrow in it? That is my slide show embedded into my blog. I will show you how to do that with LJ but it should be similar on other blogging sites.
- 50. First, let’s get that story uploaded to the slide sharing site. For SlideShare, once you are registered, you will have a page called “My Slidespace”. This is mine. From here I can access every single chapter I have uploaded, even delete them if I so choose. You will have to be logged in to see this screen. Don’t lose those passwords!
- 51. At the top you will find a link that says upload. Click it.
- 52. This takes you to the upload screen that defaults to the bulk upload area. Just like Photobucket you can upload more than one presentation at a time but most likely you will only be doing one. Find and click on the single upload link at the top.
- 53. This is the single upload page. Next to the words “Presentation File” there is a browse button. Remember when I said to save your presentation with a name you can remember? This is why. Click the browse button.
- 54. SlideShare automatically looks where the file should be saved unless you changed that location. PowerPoint always saves in “My Documents” by default. Choose the right file and click open. Then just fill out the rest of the data boxes on the page. Your category is up to you. I use “photos” and make sure “Privacy” is set to “everyone”. Now just click the upload button. I don’t have a screen shot of the “Work in Progress” screen but that will be the next thing you see once the file is uploaded to the site. SlideShare must then convert your file into their format. This can take 20 minutes or all day (avoid uploading on Mondays). Just check back in 30 minutes or so. Mine are usually up by then.
- 55. When you come back to your slidespace screen you should see your upload in the middle if it is ready. You can see my last three uploads in the middle of the screen and there is a link to see all of them as well. If your story is ready just click on the underlined title to bring up the uploads editing screen.
- 56. From here you will be doing two things: First- actually click through the presentation using the navigation buttons under the images. I do this to make sure that everything uploaded correctly and that there are no missing pages. I haven’t had this problem yet but it’s easier to delete and re-upload now than after it is embedded in your blog and linked to a forum. Second- See where my cursor is pointing? That’s the code you will need to embed your presentation in your blog. Click on it to highlight then right-click and ‘Copy’ the text to put it in your clipboard. Now go to your blog site.
- 57. At Live Journal there will be a link to start a new post. Click it. I assume that all blogs will have a similar link. For those of you using blogger or Wordpress look at the last slide again. Below your presentation are buttons that let you embed into your blogs without the copy paste method I am using here. Maybe someday LJ will get added.
- 58. Here is my posting screen. Enter your title for the blog entry (I use my legacy name, chapter number and title) and anything you want to say to the reader. You could do this below the embed too if you want. First notice that I’m in the HTML format. You have to use HTML to embed. Now, see where my cursor is? Click it.
- 59. Up will pop the “Insert Embedded Content” screen. Paste your link code in the box. Do not change anything or it won’t work. Click insert. This will add a huge section of nonsense code into your blog. Once again, don’t change anything in that block of code or it won’t work. If you like you can add more text for your readers below the code but do leave some space.
- 60. Fill in your tags and other information as you choose. If you like you can preview the post to make sure it works but I found doing so when I was using Internet Explorer caused some script errors (Go Firefox!). When you are done just click post.
- 61. When you go and view the entry everything should be working. If not, than something happened to the block of code when you pasted it and you will have to go back and try again. I haven’t had that happen to me but I also live by the adage “Never say never”. At the top is the link to this specific blog entry (see my cursor?) that you will need to copy and paste into the forum thread of your choosing.
- 62. And that’s it! Not too bad. I really like posting my story this way. You still have the slide show feel without all the headaches of the exchange. Granted you will not have the rating system and may have fewer readers (depending on where you post your story links) but the readers you will have will be more interested in seriously commenting on your story. Don’t forget that blog communities like Live Journal also have active simming communities. Do a search for the “sims2” and see what pops up. You will find a whole lot more places to read and share your stories.
- 63. More than anything, don’t be afraid to try things out. PowerPoint and Impress give you so many more options to express your unique style and give your readers a whole lot more to see that boring old blue on blue. Have fun! -PetTech
