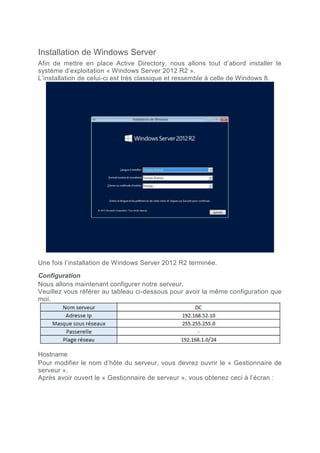
Installation de Windows Server.docx
- 1. Installation de Windows Server Afin de mettre en place Active Directory, nous allons tout d’abord installer le système d’exploitation « Windows Server 2012 R2 ». L’installation de celui-ci est très classique et ressemble à celle de Windows 8. Une fois l’installation de Windows Server 2012 R2 terminée. Configuration Nous allons maintenant configurer notre serveur. Veuillez vous référer au tableau ci-dessous pour avoir la même configuration que moi. Hostname Pour modifier le nom d’hôte du serveur, vous devrez ouvrir le « Gestionnaire de serveur ». Après avoir ouvert le « Gestionnaire de serveur », vous obtenez ceci à l’écran :
- 2. Ensuite, il faudra cliquer sur « Serveur local » (Voir le menu à gauche). Après avoir cliqué sur « Serveur local », vous obtenez les propriétés de votre serveur, à savoir : Le nom d’hôte de votre serveur Le statut du pare-feu Le statut de la gestion à distance Les informations de vos cartes Ethernet Le nom actuel de votre serveur est WIN-…… (Suivi de chiffres et de lettres). Cliquez sur le nom actuel de votre serveur, vous obtenez ceci à l’écran :
- 3. Pour renommer votre serveur, cliquez sur le bouton « Modifier… » Une fois renommé, cliquez sur « OK ». Un message vous demandant de redémarrer votre serveur va s’afficher, cliquer sur « OK », puis fermer. Cliquez sur « Redémarrer maintenant ». Après le redémarrage de votre serveur, vous pourrez constater que le nom d’hôte à changer.
- 4. Réseau Nous allons maintenant configurer notre carte réseau. Pour ce faire, vous devrez ouvrir le « Gestionnaire de serveur ». Ensuite, cliquez sur « Serveur local » (Voir le menu à gauche). En face du nombre de votre carte réseau dans mon cas « Ethernet0 », cliquez sur « Adresse IPv4 attribuée par DHCP… ». Cliquez, ensuite sur la carte réseau que vous souhaitez configurer. Vous obtenez ceci à l’écran : Pour attribuer une adresse fixe à votre serveur, cliquez sur « Propriétés », puis « Protocole Internet version 4 ». Vous pouvez maintenant renseigner les champs suivants :
- 5. NB : Ce serveur sera aussi le Serveur DNS donc nous mettons l’adresse 127.0.0.1 qui correspond à lui-même (Localhost). Cliquez sur « OK » quand vous avez terminé. Votre serveur dispose maintenant d’une adresse IP fixe.
- 6. Installation et configuration d’un serveur DNS : Le DNS (Domain Name System) est un service permettant de traduire un nom de domaine à une adresse IP associé. Pour accéder à un site internet nous devons taper son adresse ip, Par exemple 172.217.16.78 pour accéder à Google, par contre pour les utilisateurs, il est difficile de retenir les adresses numériques du genre 172.217.16.78, mais avec un nom alphabétique il est plus facile de retenir les adresses des sites internet, par exemple "www.google.com". Ceci est applicable pour toutes les adresses IP. Dans cet article nous verrons comment installer et utiliser un serveur DNS sur un Windows Serveur 2012 et voir les différents enregistrements DNS Installation d’un serveur DNS Pour configurer le service DNS, il faut aller sur "Le Gestionnaire de serveur" et "ajouter des rôles et des fonctionnalités". Cliquer sur "Suivant".
- 7. Cliquer sur "Suivant". Cliquer sur "Suivant".
- 8. Cocher la case Serveur "DNS" et cliquer sur suivant. Et cliquer sur "Ajouter des fonctionnalités" pour l’installation d’autre fonctionnalités nécessaires pour serveur DNS
- 9. Cliquer sur "Suivant". Cliquer sur "Suivant".
- 10. Cliquer sur "Suivant". Cliquer sur "Installer".
- 11. Installation est terminée, nous cliquer sur "Fermer".
- 12. Création d'une zone Maintenant nous pouvons faire des enregistrements DNS sur notre Serveur, pour cela il faut aller sur la barre de recherche Windows et Chercher DNS et cliquer sur DNS Et la fenêtre de "Gestionnaire DNS" va s’ouvrir Avant de commencer à faire nos enregistrements DNS, nous allons d’abord ajouter une zone, pour cela cliquer droit sur "Zones de recherche directes" et cliquer sur "Nouvelle zone"
- 13. Cliquer sur "Suivant". Choisir "Zone principale" et cliquer sur "Suivant".
- 14. Pour nom de la zone nous allons appeler "supinfo.com" par exemple et cliquer sur "Suivant". Cliquer sur "Suivant".
- 15. Cliquer sur "Suivant". Et cliquer sur "Terminer".
- 16. Enregistrement DNS Dans un premier temps on va essayer de pinger notre propre machine qui a l’adresse IP suivant : 192.168.152.145 depuis la ligne de commande. (N’oublier pas de vider la cache DNS avec la commande "ipconfig /flushdns" après chaque enregistrement) Maintenant on va essayer de pinger avec le nom de notre machine + nom de zone : DNS.supinfo.com
- 17. Le ping a échouer car le nom "DNS" n'est pas reconnu par le serveur DNS, donc nous allons faire un enregistrement DNS, pour cela il faut cliquer droit sur supinfo.com et cliquer sur "Nouvel hôte" Renseigner le nom de la machine et son adresse IP et cliquer sur "Ajouter un hôte".
- 18. Maintenant on va essayer de pinger DNS.supinfo.com Après l’enregistrement DNS, notre adresse "DNS.supinfo.com" est reconnu et nous pouvons joindre notre serveur par son nom. Il existe un autre type d’enregistrement qui s’appelé enregistrement d’alias qui permettra de créer un enregistrement qui pointera sur un enregistrement DNS existant mais avec un nom diffèrent. Un enregistrement alias est nécessaire quand nous changeons l'adresse ip du serveur, nous allons juste à modifier l'adresse IP du serveur sur notre Gestionnaire de DNS et tous les autres enregistrement alias pointant sur notre serveur se mettrons à jour automatiquement. Pour faire un enregistrement d’alias il faut cliquer droit sur "supinfo.com" et "nouvel alias"
- 19. Notre alias sera "test" et nom de domaine complet sera "dns.supinfo.com" cela nous permettra de contacter dns.supinfo.com avec le nom test et cliquer sur "Ok". Maintenant nous pouvons aussi contacter notre serveur avec le nom "test.supinfo.com".
- 20. Redirecteurs DNS Un redirecteur est un élément de configuration permettant de rediriger des requêtes DNS pour des zones inconnus du serveur vers d’autres serveurs DNS. Le redirecteur conditionnel définit le serveur de nom pour un espace de nom alors que le redirecteur simple définit un redirecteur pour tous les noms qui dont la zone n’est pas géré sur le serveur. Nous avons supprimé la zone « dom1.local » du 2ème serveur et nous avons supprimé son enregistrement NS dans la zone. Note : si vous supprimez une zone non intégrée AD sur un serveur DNS, pensez à supprimer le fichier texte de la zone sous « c:windowssystem32dns » Nous avons donc un serveur « test1dc1 » contenant la zone « dom1.local ». Sur le 2 ème serveur nous n’avons plus de zone. Nous créons une zone « dom2.local » . Nous ajoutons un enregistrement A pour « dns1 » vers « 172.20.1.1 » (IP du serveur). Nous modifions le SOA et l’enregistrement NS sur « dns1.dom2.local »
- 21. Bien entendu si nous demandons au serveur « test2dc1 » de résoudre un nom en « dom1.local » dont la zone est détenue par l’autre serveur la résolution ne fonctionne pas. Nous allons créer une redirection sur le serveur « test2dc1» pour tous les noms de domaines dont il n’a pas de zones vers le serveur « test1dc1 » qui détient la zone « dom1.local ». Allons dans les propriétés du serveur DNS « test2dc1 » (clic droit sur le nom du serveur puis propriétés). Dans redirecteur nous ajoutons l’ip de serveur « test1dc1 ».
- 22. N’oublions pas qu’un serveur DNS à un cache, nous allons effacer le cache
- 23. Nous utilisons Nslookup pour vérifier la résolution de nom. Nous constatons que le nom de « dns1.dom1.local » peut être résolu et que contrairement à « dns2.dom2.local » la réponse ne fait pas autorité car le serveur « test2dc1 » n’héberge pas la zone. Si notre serveur « test2dc1 » sait résoudre le domaine dom1.local, le serveur « test1dc1 » ne sait pas résoudre « dom2.dom1.local ». Nous allons cette fois ci remettre un redirecteur conditionnel. Un redirecteur conditionnel ne redirige les recherches que pour un nom de domaine précis.
- 24. Dans « domaine DNS » nous saisissons le nom « dom2.local », et dans adresse IP nous mettons l’adresse de « test2dc1 » : Remarquez que nous avons un avertissement « Le serveur ayant cette IP ne fait pas autorité pour la zone ». En effet le nom Windows du serveur est « test2dc1 » alors que l’enregistrement SOA a été mis sur « dns1.dom2.local ». Passons outre cette alerte et poursuivons … Le refirecteur conditionnel a bien été créé :
- 25. N’oublions pas d’effacer le cache et voyons le résultat. Nous constatons que « test1dc1 » sait maintenant résoudre les adresses de « dom2.local » . Dans cet exemple nous avons vu 2 éléments distincts. Les « redirecteurs DNS » et les « redirecteurs conditionnels ». Pour l’instant nous n’avons pas vraiment détaillé quand utilisez l’un ou l’autre. Imaginons nous avons de domaines de nom interne « dom1.local » et « dom2.local ». Nous souhaitons que le serveur « test1dc1 » hébergeant la zone « dom1.local » puissent résoudre les noms vers internet. Le routeur permet l’accès vers internet. Et toujours nslookup …. J’interroge 3 fois de suite le nom « www.google.Fr ». La première fois la requète finit sur un délai dépassé, la deuxième sur un serveur introuvable, la 3ème nous donne la réponse.
- 26. La première question que je me pose est de savoir comment il a pu retrouver le nom alors que je n’ai pas configuré de redirecteurs. Remarquons déjà dans les propriétés du serveur sous « indications de racine » , la liste des serveurs DNS de premier niveau d’Internet : Dans les redirecteurs nous remarquons que la case « utiliser les indications de racine … » est cochée. En l’occurrence si le DNS ne connait la zone il va interroger un serveur racine
- 27. afin d’obtenir le nom du serveur hébergeant .fr, puis celui-ci nous donnera le nom du serveur google.fr. La requête met donc un certain temps. C’est pour cela que l’adresse a été résolue la 3ème fois. Donc une des solutions et d’utiliser les « redirecteurs » vers le DNS de son FAI et d’utiliser les redirecteurs conditionnels pour les autres noms de domaine interne. La résolution de la requête www.google.fr est maintenant rapide, car elle utilise le cache du serveur du FAI.
- 28. En conclusion de ce chapitre sur les redirecteurs, nous utiliserons les redirecteurs dans les propriétés de serveur pour faciliter la résolution de nom vers Internet. En interne nous utiliserons des redirecteurs conditionnels pour résoudre d’autre domaine de nom interne. Utiliser NSlookup pour tester ces DNS. Nous allons maintenant nous intéressé au côté client DNS. Même un serveur avec le rôle DNS dispose d’un client DNS. On configure le client DNS dans la couche réseau soit manuellement sur un poste avec une IP Fixe soit automatiquement via les options de DHCP. Il faut bien voir qu’un serveur disposant du rôle dns peut au niveau client utilisé un autre serveur DNS. Cela peut paraitre étrange en soi, mais nous en reparlerons dans un autre chapitre dédié aux zones DNS pour les services Active Directory. Pour cela nous allons utiliser un petit utilitaire « nslookup » qui permet d’interroger un serveur DNS. Par défaut lorsque je lance nslookup il se connecte automatiquement sur le premier serveur DNS de ma configuration réseau. Il est possible de se connecter à un autre serveur DNS par la commande nslookup – « IpServeurDNS » Par défaut lorsque nous saisissons un nom le serveur DNS nous renverra l’IP correspondante. Par exemple pour test.dom1.local cela nous donne 10.10.10.250. Lister tous les éléments de la zone DNS dans nslookup : Ls « mazone » -d
- 29. Note : lorsque l’on nous modifions un enregistrement il est possible qu’un ping affiche encore l’ancienne ip pendant quelques minutes. En fait le serveur DNS dispose d’un cache et le client également. si nous voulons voir le résultat immédiatement il faut effacer le cache du serveur. Dans la console dns clic droit sur le nom du serveur et effacer le cache. Pour le client il suffit de lancer la commande ipconfig /flushdns. Il faut noter sur l’image précédente qu’il manque l’enregistrement A de notre serveur DNS Et si nous exécutons un ipconfig /registerdns (force l’enregistrement du serveur). Malgré quelques minutes de patience l’enregistrement A n’apparait pas automatiquement. Rappelons-nous que nous n’acceptons pas les mises à jour des enregistrements DNS. Ce paramètre que nous avons laissé par défaut lors de la création de la zone peut être modifié par la suite en faisant un clic droit sur le nom de la zone puis propriétés. Nous allons donc modifier les paramètres et sélectionner « non sécurisé et sécurisé ». Après un « ipconfig /registerDns » nous n’avons toujours pas l’enregistrement A du serveur DNS. Si nous revenons sur l’image ci-dessus et que nous observons l’enregistrement NS (Name Server) qui représente le nom du serveur DNS nous constatons qu’il manque le « dom1.local » et donc le FQDN du serveur montre qu’il n’appartient pas à cette zone. Ce
- 30. n’est pas une anomalie en soi le serveur DNS n’est pas obligé de porter un FQDN qui reprend le nom du domaine qu’il héberge. Néanmoins pour notre exemple nous allons modifier les propriétés du système pour ajouter un suffixe principal au serveur DNS correspondant au nom FQDN de notre zone. Le système demande un redémarrage pour prendre en compte la modification. Après le redémarrage nous constatons que le serveur a créé automatiquement son enregistrement A et que l’enregistrement NS (serveur de nom) a été mis à jour avec le FQDN du serveur.
- 31. Note: il n’est pas utile de rajouter le suffixe principale du poste lorsque celui-ci est joint à un domaine car cette valeur est automatiquement renseignée avec le FQDN du domaine. Cet exemple sert principalement à démontrer comment configuré les mises à jours des enregistrements A par les postes clients, mais il n’est pas obligatoire d’utiliser le nom réel du serveur et d’ajouter le suffixe au nom. Notre serveur DNS aurait pu héberger plusieurs zones. Nous aurions pu tout simplement créer un enregistrement A dns1.dom1.local et mettre cet enregistrement dans la liste serveur des serveurs de nom et sur l’enregistrement SOA: