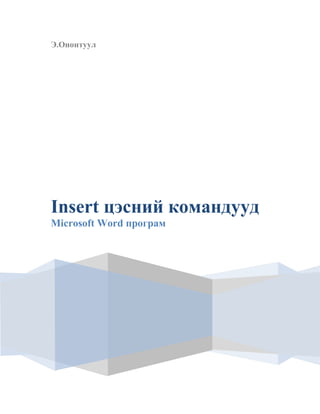Mais conteúdo relacionado
Semelhante a Insert цэсний командууд (20)
Insert цэсний командууд
- 2. Insert цэсний командууд
Pages
Cover page – бэлэн загвартай нүүр хуудас үүсгэнэ.
Blank page – курсор байрлаж буй цэгт шинэ хоосон хуудас оруулна.
Page Break – хуудас таслана.
Tables
Хүснэгтийг хэд хэдэн аргаар оруулж болно. Үүний тулд Table хэрэгслийн дэд
командуудыг ашиглана. Үүнд:
1. Шаардлагатай нүднүүдийг тэмдэглэх байдлаар хүснэгт үүсгэх
Энэхүү
хүснэгтэн
дээгүүр
хулганаа гүйлгэн шаардлагатай
нүднүүдээ тэмдэглээд хулганы
зүүн товчийг дарна.
2. Insert Table командаар хүснэгт үүсгэх. Командыг сонгоход командын харилцах
цонх нээгдэх бөгөөд түүний
Number of Columns – баганы тоо
Number of Rows – мөрийн тоог оруулах талбаруудад шаардлагатай
тоонуудыг оруулаад OK товчин дээр дарж хүснэгт үүсгэнэ.
3. Draw Table командаар хүснэгтийг хулганы тусламжтайгаар зурж оруулна.
4. Excel Spreadsheet – Excel програмын хүснэгтийг оруулна.
5. Quick Tables – хүснэгтийн бэлэн загваруудаас сонгон оруулна.
Хүснэгт оруулахад хүснэгттэй ажиллах командуудыг агуулсан Table Tools нэмэлт цэс
гарч ирнэ. Table Tools цэс нь Design, Layout гэсэн дэд цэсүүдтэй.
Picture – зургийн файлыг дуудан оруулна. Командыг өгөхөд зураг сонгох командын
харилцах цонх гарч ирэх бөгөөд тэндээс шаардлагатай зургаа сонгоод Insert товчин
дээр дарна. Зураг оруулахад нэмэлт Picture Tools цэс гарч ирэх бөгөөд түүнд
зурагтай ажиллах командууд байрлана.
Clip Art – Office бүлгийн бэлэн зургийн сангаас зураг оруулна. Search for талбарт оруулах
зургийн түлхүүр үгийг оруулаад GO товчин дээр дарна. Ингэхэд түлхүүр үгтэй
холбоотой зурагнууд гарч ирэх бөгөөд хэрэгтэй зурган дээрээ даран баримтандаа
оруулна.
- 3. Түлхүүр үг бичих талбар
Хаанаас хайхыг тохируулна
Хайлтын төрөл
Shapes – бэлэн дүрснүүдээс сонгон оруулна. Дүрснүүдээс шаардлагатайгаа сонгоод дүрс
оруулах байрлалдаа хулганы зүүн товч дараастайгаар чирж оруулна. Дүрс
оруулахад Drawing Tool цэс нэмэгдэх бөгөөд түүнд дүрстэй ажиллах командууд
байрлана.
Smart Art – төрөл бүрийн бэлэн загвартай диаграм, схем оруулна.
Chart – График байгуулна. Командыг өгөхөд графикийн төрлүүд гарах бөгөөд
шаардлагатай төрлөө сонгоод OK товчин дээр дарна. Ингэхэд график үүсэх бөгөөд
түүний өгөгдөлийг Microsoft Excel-ийн хүснэгтэнд оруулна.
Links – Холбоос хийх
Hyperlink – объект, үг, үсгэн дээр дарахад дараах зүйлс рүү шилжих холбоос үүсгэнэ.
Үүнд:
1. Existing File or Web page – файл болон вэб хуудсанд
2. Place in This Document – энэхүү баримтны ямар нэг хэсэгт
3. Create New Document – шинээр баримт үүсгэх
4. E-mail Address – электрон шууданд
Bookmark – баримтын заасан цэгт тэмдэглэгээ оруулах
Cross-reference – баримтын заасан хэсэгт шилжих холбоос оруулна.
Header & Footer – Хуудасны хөл толгойн мэдээлэл оруулах
Header – хуудасны толгой хэсгийн мэдээллийг оруулна.
Footer – хуудасны хөл хэсгийн мэдээллийг оруулна.
Page Number – хуудасны дугаар оруулна.
Top of Page – хуудасны дээд хэсэгт дугаарлана.
Bottom of Page – хуудасны доод хэсэгт дугаарлана.
Page Margins – хуудасны ирмэгүүдэд дугаарлана.
Current Position – курсор байрлаж байгаа цэгт дугаарлана.
Format Page Numbers – хуудасны дугаарын тохиргоо
- Number of Format – дугаарлах форматаа сонгоно.
- Continue from previous section – өмнөх бүлгээс үргэлжлүүлэн дугаарлах
- Start at – дугаар хэдээс эхлэхийг зааж өгнө.
Remove Page Numbers – хуудасны дугаарыг авна.
Text – Текст оруулах
- 4. Text Box – хүрээтэй текст оруулна.
Word Art – гоѐмсог бичиглэл оруулна. Командан дээр дарж хэлбэрээ сонгоход Edit
Word Art Text командын харилцах цонх нээгдэх бөгөөд түүнд текстээ бичээд OK
товчин дээр дарна.
Ингэхэд Word Art-тай ажиллах цэс нээгдэнэ.
WordArt Tools – Гоёмсог бичиглэлтэй ажиллах командууд
Text – Тексттэй ажиллах командууд
Edit text – Текстийг засварлах
Spacing – Тэмдэгт хоорондын зайг тохируулах
WordArt Styles – Гоѐмсог бичиглэлийн загварууд
Shadow Effects – Сүүдрийн эффект
3-D Effect – 3 хэмжээст эффект
D
rop Cap – толгой үсэг оруулна. Толгой үсэг нь үсгийг бусад текстээс нь онцгойлон
байрлуулсныг хэлнэ. 2 төрлийн байрлал байдаг.
1. Dropped – Толгой үсгийг тодорхой хэдэн мөрийн өмнө онцлох
2. In margin – Толгой үсгийг бүх мөрийн өмнө онцлох
None – командаар толгой үсгийг хүчингүй болгоно.
Drop Cap options – Толгой үсгийн тохиргоо
Font – Үсгийн фонтны тохиргоо
Lines to drop – Толгой үсэг хэдэн мөрийн хэмжээтэй том байхыг
тохируулах
Distance from text – Толгой үсэг текст хоѐрын хоорондох зай
Signature Line – гарын үсгийн мөр оруулна.
- 5. Date & Time – огноо болон хугацаа оруулна. Командыг өгөх үед системийн огноо, цаг
хугацаа хэд байсан тэрхүү цаг хугацаа, огноо нь орно.
Object – word-оос бусад програм дээр үйлдэгдсэн файлыг оруулна.
Text From File – word дээр үйлдэгдсэн өөр файлыг дуудан оруулна.
Page Number – хуудас дугаарлах
Top of Page – Цаасны дээд хэсэгт дугаарлах
Bottom of Page – Цаасны доод хэсэгт дугаарлах
Page Margins – Цаасны захад дугаарлах
Current position – курсор байрлах байгаа цэгт дугаарлах
Format Page Numbers – Хуудасны дугаарын тохиргоо
Remove Page Numbers – Хуудасны дугаарыг устгах
Format Page Numbers буюу хуудасны дугаарын тохиргоо
Number format – дугаарлах цифрийн тохиргоо
Page numbering
Continue – өмнөх бүлгээс үргэлжлүүлэн дугаарлах
Start at – хэдээс эхэлж дугаарлахыг тохируулна
Insert цэсний Symbols
Equation –томъѐо оруулах
Бэлэн томъѐонуудаас оруулах боломжтой бөгөөд шинээр бичих бол Insert New
Equation командаар оруулна.
Equation Tools – Томъёо оруулах командууд
Equation – Бэлэн томъѐонуудаас оруулах
Symbols – тусгай тэмдэг оруулах
Structures - Үйлдлүүд
Symbol – тусгай тэмдэгтүүд оруулна. Командыг өгөхөд өргөн ашиглагддаг тэмдэгтүүд
байх бөгөөд тэдгээрээс өөр тэмдэгтүүд оруулахын тулд More Symbols командыг
өгнө.