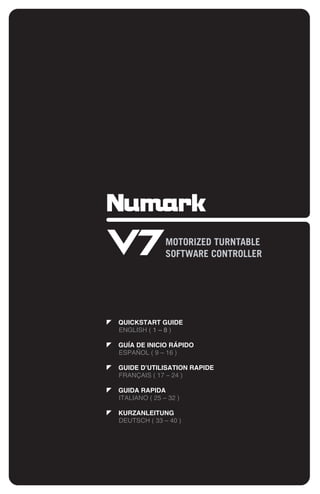
V7 Digital DJ Controller Quickstart Guide
- 1. MOTORIZED TURNTABLE SOFTWARE CONTROLLER QUICKSTART GUIDE ENGLISH ( 1 – 8 ) GUÍA DE INICIO RÁPIDO ESPAÑOL ( 9 – 16 ) GUIDE D’UTILISATION RAPIDE FRANÇAIS ( 17 – 24 ) GUIDA RAPIDA ITALIANO ( 25 – 32 ) KURZANLEITUNG DEUTSCH ( 33 – 40 )
- 3. BOX CONTENTS V7 Platter assembly o Aluminum platter o Slipmat o Vinyl (with 45 RPM adapter attached) 2 stereo audio cables (RCA) IEC power cable USB cable Link cable Software/driver CD Spindle screw Allen wrench Quickstart Guide Safety & Warranty Information Booklet REGISTRATION Please go to http://www.numark.com to register your V7. Registering your product ensures that we can keep you up-to-date with any new product developments and provide you with world-class technical support, should you run into any problems. GETTING STARTED WITH SERATO ITCH To get started using your new V7 with Serato ITCH: 1. Visit www.serato.com/itch and download the latest version of Serato ITCH with built-in effects! 2. Assemble V7 (see PLATTER ASSEMBLY below). 3. Double-click the ITCH installer file. 4. Follow the instructions on the screen to begin the installation process. During this process, you will be prompted to connect the V7 to your computer. Windows users: throughout the installation: if Windows warns you that any of the drivers' certificates cannot be verified, approve them anyway. if Windows warns you that the hardware installation was not successful or may not work properly, ignore it. if you see any dialog boxes flash briefly on the screen before disappearing, ignore them. These warnings are normal and are simply Windows' reaction to the cancellation of its own hardware installer. (V7 and Serato ITCH use their own installation processes.) If you selected the default location during the installation process, you can find the program in the following location: XP: Start Menu Programs ITCH Vista: Windows Menu All Programs Serato ITCH 5. Open the latest version of Serato ITCH! WARNING!: Do NOT connect two V7s to the same computer via USB! 1
- 4. PLATTER ASSEMBLY 1. Remove V7 from the packaging. Remove the platter assembly from package. Place V7 on a flat, stable surface for operation. Ensure unit has adequate air flow to all ventilation ports (especially if installed in a case). 2. Place the platter onto V7 by aligning the pins in the bottom of the platter with the holes in V7’s motor. 3. Place the slipmat onto the platter, then place the vinyl over the slipmat. 4. Line up the notch in the spindle with the screw in the vinyl’s 45 RPM adapter. Use the allen wrench (included) to tighten the screw, locking the platter assembly to the spindle. 2
- 5. REAR PANEL FEATURES AC IN 100V-240V DECK B DECK A 50-60Hz 50W POWER L L 4 USB LINK DECK REMOTE MOTOR 2 1 LOCATION TORQUE RIGHT LEFT HIGH LOW R R 3 7 8 5 OUTPUT 6 1. POWER IN – Use the included power cable to connect V7 to a power outlet. While the power is switched off, plug the cable into V7 first, then plug the cable into a power outlet. 2. POWER SWITCH – Turns V7 on and off. Turn on V7 after all input devices have been connected and before you turn on amplifiers. Turn off amplifiers before you turn off V7. 3. USB – This USB connection sends and receives audio and control information from a connected computer. 4. DECK A / DECK B OUTPUT (RCA) – Use standard RCA cables to connect these outputs for Deck A and Deck B to the left and right channels (respectively) of your mixer. 5. MOTOR TORQUE – Flip this switch to adjust the torque of the PLATTERS. At the high setting, the PLATTERS will have the heavier, stronger feel of “modern” turntables. At the lower setting, they are lighter and more graceful – the feel of a “classic” turntable. 6. REMOTE – Reserved for future use. 7. LINK CONNECTION – If you are using two V7s, connect their LINK CONNECTIONS with the included link cable. 8. DECK LOCATION SWITCH – Reserved for future use. TOP PANEL FEATURES USEFUL TERMS: 19 28 9 14 Audio Pointer: The 26 29 29 current position in a track 10 11 12 13 from where audio will play. When you select a track 30 31 32 15 16 17 18 and begin playing, the Audio Pointer will usually 33 34 33 start from the beginning and stop at the end. 21 40 39 41 Cue Point: A marked 5 position in a track, which 6 42 will be permanently stored by the software. You can set, return to, or delete Cue 22 Points with the CUE CONTROLS. 20 23 Temporary Cue Point: A 1 marked position in a track, which will only remain while 35 that track is still loaded in the Deck. You can set and return to the Temporary 37 27 Cue Point with the CUE 24 button. 27 36 7 8 8 8 8 8 38 4 3 2 25 3
- 6. PLAYBACK CONTROLS 1. PLATTER / SLIPMAT / VINYL – This motorized platter (with slipmat and vinyl) controls the Audio Pointer in the software. 2. PLAY / PAUSE – Starts or resumes playback if the Deck is paused. Pauses playback if the Deck is playing. (The rate at which the playback shifts from “play” to “pause” and from “pause” to “play” is controlled by the START TIME and STOP TIME knobs.) 3. CUE – If no Temporary Cue Point is assigned, or if the Deck is paused, press CUE to set a Temporary Cue Point. While the track is playing, press it again to return to the Temporary Cue Point and pause playback. You can hold down CUE to start playback from the Temporary Cue Point. Release it to return to the Temporary Cue Point and pause playback. You can hold down CUE and PLAY / PAUSE simultaneously to start playback from the Temporary Cue Point. Release both buttons to allow playback to continue. 4. SYNC – Automatically matches the corresponding Deck’s tempo with the other Deck’s tempo. 5. START TIME / STOP TIME – Control the rate at which the playback shifts from “play” to “pause” and from “pause” to “play.” 6. BLEEP / REVERSE – Reverses audio playback of the track on the corresponding deck. • When the switch is in the REVERSE position, the playback of the track will be reversed. Returning the switch to its center (deactivated) position will resume normal playback from wherever the Audio Pointer stops. • When the switch is held in the BLEEP position, the playback of the track will be reversed. Returning the switch to its center (deactivated) position will resume normal playback from where it would have been if you had never engaged the BLEEP function (i.e., as if the track had been playing forward the whole time). CUE CONTROLS 7. DELETE CUE – Press or hold this to enable Delete Cue Mode, so you can erase assigned Cue Points from the HOT CUE BUTTONS. When the DELETE CUE button is lit bright red, it is in Delete Cue Mode. You can then press a red HOT CUE BUTTON to delete its assigned Cue Point. (Pressing the DELETE CUE button to enable Delete Cue Mode will let you delete one Cue Point at a time. Holding the DELETE CUE button to enable Delete Cue Mode will let you delete multiple Cue Points.) 8. HOT CUE BUTTONS (1-5) – Assigns a Cue Point or returns the track to that Cue Point. When a HOT CUE BUTTON is unlit, you can assign a Cue Point by pressing it at the desired point in your track. Once it is assigned, the HOT CUE BUTTON will light up white. To return to that Cue Point, simply press it. Tip: If the Deck is paused, holding a lit HOT CUE BUTTON will start playback from that Cue Point. Releasing it will return the track to that Cue Point and pause playback. Note: Cue Points cannot be overwritten. You must first erase a Cue Point by pressing or holding the DELETE CUE button while pressing the appropriate HOT CUE BUTTON. LOOP CONTROLS 9. ON / OFF – Press this to turn a loop on or off. If the Deck is already looping, it will exit the loop. If the Deck is not looping, the currently selected loop will be enabled (once the Audio Pointer enters the loop region). If no loop is set, nothing will happen. 10. IN – Press this to set a “Loop In” point where your loop will begin. If you are already in a loop when you press it, you can “fine tune” the placement of the “Loop In” point by moving the PLATTER. (Be sure the SCRATCH OFF button is lit so the PLATTER’s motor is not running.) If no track is assigned to the Deck, nothing will happen. 11. OUT – Press this to set a “Loop Out” point where your loop will end. If you are already in a loop when you press it, you can “fine tune” the placement of the “Loop Out” point by moving the PLATTER. (Be sure the SCRATCH OFF button is lit so the PLATTER’s motor is not running.) If no track is assigned to the Deck, nothing will happen. 12. SELECT – Press this to rotate through the loops set in the track. From here, you can edit, reloop, or enable the loop you have selected. (Also, if you pressed LOOP IN but want to cancel the loop before completing it, press SELECT, which will toggle out of it.) 13. RELOOP – Press this to jump to the start of the loop and enable it. If the Deck is already looping when you press it, the Audio Pointer will jump to the start of the loop and continue. If no loop is set, nothing will happen. 14. MODE – Press this to switch between Manual Mode and Autoloop Mode, which changes the functions of the bottom four LOOP CONTROL buttons. In Manual Mode, the LOOP CONTROL buttons function as IN, OUT, SELECT, and RELOOP (explained above). In Autoloop Mode, the LOOP CONTROL buttons will set 1-, 2-, 4-, and 8-beat loops, respectively. Each loop will start at the Audio Pointer’s location when the button is pressed. Note: Due to the way the software analyzes beats per minute (BPM), the length of 1-, 2-, 4-, and 8-beat loops will vary between tracks with different BPM readings. 15. 1/2 X – Press this to halve the length of the selected loop. 16. 2 X – Press this to double the length of the selected loop. 17. SHIFT LEFT ( ) – Press this to shift the selected loop to the left. It will move left the same distance as the length of the loop itself. 18. SHIFT RIGHT ( ) – Press this to shift the selected loop to the right. It will move right the same distance as the length of the loop itself. 4
- 7. TRACK CONTROLS 19. STRIP SEARCH – The length of this strip represents the length of the entire track. Place your finger on a point along this sensor to jump to that point in the track. (If you want to scroll through a track, we recommend using your computer rather than running your finger along the strip.) PITCH CONTROLS 20. TAP – Tap this button at the same tempo as the track to help the software detect a more accurate BPM reading. 21. SCRATCH OFF – Press this to disable the PLATTER’s motor and bring it to a stop. 22. MASTER TEMPO – If you have changed the pitch of the track, you can press the MASTER TEMPO button to return the track’s pitch to its original key. The track’s tempo will remain at the speed designated by the PITCH FADER. 23. PITCH RANGE – Press this to adjust the range of the PITCH FADER to ±8%, ±16%, and ±50%. 24. PITCH FADER – Controls the track’s playback speed. An LED next to the fader will light up when set at 0%. 25. PITCH BEND ( + / – ) – Press or hold down either of these buttons to temporarily adjust the track’s playback speed. When released, the track playback will return to the speed designated by the PITCH FADER. 26. BPM METER – This meter is an aid for matching the tempo of both decks. When the white center LED is lit, the BPMs are matched. Otherwise, the meter will tend towards the faster deck. The further from center, the greater the difference between the two BPMs. The meter is also an aid while adjusting Loop In or Loop Out points. If you are making fine adjustments to your Loop In or Loop Out points using the PLATTERS, the lit LED will “wrap around” the meter. It will rest on the white center LED whenever the loop’s length has been doubled or halved exactly. Note: The BPM METER will aid in loop adjustments only if (1) a BPM reading has been entered for that track and (2) the two Decks’ tempos have been synchronized. 27. TAKEOVER LEDs – When you select the other Deck with the DECK SELECT switch, the position of the V7's PITCH FADER may not match the Pitch setting for that Deck in the software. Slowly move the PITCH FADER in the direction indicated by the TAKEOVER LED arrow until it turns off. At this point, the PITCH FADER matches the Pitch setting in the software and can control it again. NAVIGATION CONTROLS 28. SCROLL KNOB – Use this knob to scroll through lists of tracks, Crates, etc. in the software. You can also press it to move between the panels shown in the software. 29. FWD / BACK – These buttons move the selector between various panels in the software. 30. CRATES – Press this to move the selector to the Crates Panel in the software. 31. PREPARE – Press this to move the selector to the Prepare Panel in the software. 32. FILES – Press this to move the selector to the Files Panel in the software. 33. LOAD A / LOAD B – Press one of these buttons while a track is selected to assign it to Deck A or Deck B, respectively. Tip: Pressing the LOAD A or LOAD B button twice quickly will load the opposite Deck’s track to that Deck as well, with its Audio Pointer in the same position. For more information, see “Instant Doubles” under “Playback” in the SOFTWARE SETUP section. 34. LOAD PREPARE – Press this to add a selected track to the list of tracks in the Prepare Panel in the software. EFFECTS CONTROLS 35. FX SELECT – Turn this knob to select an effect to apply to the channel, which will be displayed in the software. You can also press the knob to move automatically to the next effect. 36. FX MIX – Adjusts the amount of the effect, which will be displayed the software. To hear less of the effect (a "dry" mix), move this fader to the left. To hear more of the effect (a "wet" sound), move this fader to the right. 37. FX PARAM – Turn this knob to adjust the parameter of the effect, which will be displayed in the software. 38. FX ON / OFF – Press this button to activate or deactivate the effect. The button's LED will illuminate when the effect is on. USB CONTROLS 39. DECK SELECT – Set this switch to assign the software Deck which the V7 will control. The left position is Deck A; the right position is Deck B. 40. USB LED – This LED will illuminate when the V7 can communicate with a computer connected to the USB port on the rear panel. 41. LINK LED – This LED will illuminate when the V7 can communicate with another V7 connected to the LINK CONNECTION on the rear panel. 42. MASTER BUTTON – This button determines which computer the V7 is controlling: • When the MASTER BUTTON is lit, the V7 is controlling the computer it is connected to via USB. • When the MASTER BUTTON is unlit, the V7 is controlling the computer connected to a V7 it is connected to via the LINK CONNECTION on the rear panel. 5
- 8. IMPORTANT!!! • Before connecting the V7 to your computer, insert the included CD to install the latest drivers as well Serato ITCH. (Visit www.serato.com/itch to check for available software updates.) • When reconnecting the V7 to your computer, the V7 will recall the previous positions of the software (e.g., Pitch, effects parameters, etc.). Be mindful of this before playing a track. SETTING UP ONE V7 AC IN 100V-240V DECK B DECK A 50-60Hz 50W POWER L L USB LINK DECK REMOTE MOTOR LOCATION TORQUE RIGHT LEFT HIGH LOW R R OUTPUT 1. Connect the V7's DECK A OUTPUT to your mixer's left channel (line-level) input. 2. Connect the V7's DECK B OUTPUT to your mixer's right channel (line-level) input. 3. Connect the V7 to a USB port on your computer then open Serato ITCH. It will automatically detect the V7. 4. Check V7 for the following: a. The MASTER BUTTON should be lit. (If not, then press it.) b. The USB LED should be lit. Notes: • You can select Deck A or Deck B in the software with the V7's DECK SELECT switch. • The LOAD A and LOAD B buttons will always load the selected track to their respective Decks in the software (regardless of the DECK SELECT switch position). • If you adjust a Deck's pitch with the PITCH FADER, when you switch to the other Deck, the V7's PITCH FADER may not match that Deck's Pitch position in the software. When this happens, one of the TAKEOVER LEDs will illuminate (and the PITCH FADER will become inactive). Slowly move the PITCH FADER in the direction indicated until the light goes out. At that point, the PITCH FADER is in the correct software position and can now be used to adjust the track's Pitch. • Except for the PITCH FADER, Deck-specific controls (whose positions may change when switching between decks) will cause the software's positions to "snap" automatically to match the hardware's positions. Be mindful of this as you switch between Decks. 6
- 9. ADDING A SECOND V7 To complete a dual-V7 setup, set up one V7 (as Warning: Do NOT connect two V7s to the described above) then follow these steps: same computer via USB! AC IN 100V-240V 100V-240V DECK B DECK A AC IN 100V-240V DECK B DECK A 50-60Hz 50W 50-60Hz 50W POWER POWER L L L L USB LINK DECK REMOTE MOTOR USB LINK DECK REMOTE MOTOR LOCATION LOCATION TORQUE LOCATION TORQUE RIGHT LEFT HIGH LOW RIGHT LEFT HIGH LOW R R R R OUTPUT OUTPUT 1. Connect the V7s' LINK CONNECTIONS to each other with the included link cable. 2. Use the DECK SELECT switches to set the left V7 as "Deck A" and the right as "Deck B." Note: Do not change the switches during your session. 3. Make sure your first V7 is connected a USB port on your computer then open Serato ITCH. It will automatically detect the V7s. 4. Check for the following: a. On the V7 connected to your computer, the MASTER BUTTON should be lit. (If not, then press it.) b. On the V7 connected to your computer, the USB LED should be lit. c. On the V7 that is not directly connected to your computer, the MASTER BUTTON should be unlit. (If not, then press it.) d. On the V7 that is not directly connected to your computer, the USB LED should be unlit. e. Both V7s' LINK LEDs should be lit. (If not, then reconnect them securely with the link cable.) 7
- 10. SETTING UP TO TRANSITION BETWEEN TWO DJs Numark V7s allow you to transition smoothly between two DJs (each with his Note: The instructions in this section address a setup with a own computer) without interrupting the mixer that supports multiple line-level inputs on two music. To prepare for this, set up a dual- channels. However, you may also adapt these instructions V7 setup (as described above) then follow to a four-channel mixer setup. these steps: AC IN 100V-240V 100V-240V DECK B DECK A AC IN 100V-240V 100V-240V DECK B DECK A 50-60Hz 50W 50-60Hz 50W POWER POWER L L L L USB LINK DECK REMOTE MOTOR USB LINK DECK REMOTE MOTOR LOCATION LOCATION TORQUE LOCATION LOCATION TORQUE RIGHT LEFT HIGH LOW RIGHT LEFT HIGH LOW R R R R OUTPUT OUTPUT 1. Connect both V7s' DECK A OUTPUTS to your mixer's left channel (line-level) inputs. 2. Connect both V7s' DECK B OUTPUTS to your mixer's right channel (line-level) inputs. 3. With a USB cable, the new DJ ("DJ 2") should connect his computer to the V7 that is not connected the current DJ's ("DJ 1"'s) computer. 4. As DJ 1 is playing his last track, DJ 1 should press the MASTER BUTTON on the unused V7. 5. On the unused V7, DJ 2 can now cue up his first track and fade it in with the mixer. 6. When DJ 2 has finished transitioning into his first track, he should press the MASTER BUTTON the opposite V7. He can now control Serato ITCH on his computer using both V7s. 7. DJ 1 can now disconnect his computer from the setup without any interruption of the music. 8
- 11. CONTENIDO DE LA CAJA V7 Conjunto de plato o Plato de aluminio o Alfombrilla o Vinilo (con adaptador de 45 RPM, fijado) 2 cables RCA (stereo) Cable de alimentación IEC Cable USB Cable de enlace CD de software/driver Tornillo del eje centra Llave Allen Guía de inicio rápido Folleto de información sobre la seguridad y la garantía REGISTRO Visite http://www.numark.com y registre su V7. El registro de su producto asegura que podamos mantenerle actualizado con los nuevos desarrollos de productos y brindarle apoyo técnico de categoría mundial en caso de que tenga algún problema. PARA COMENZAR (SERATO ITCH) Para comenzar a usar el nuevo V7 con Serato ITCH: 1. Visite www.serato.com/itch y descargue la versión más reciente de Serato ITCH con efectos incorporados. 2. Arme el V7 (consulte ARMADO DE CONJUNTO DE PLATO más abajo). 3. Haga doble clic en el archivo de la instalación de ITCH. 4. Siga las instrucciones de la pantalla para comenzar el proceso de instalación. Durante este proceso, se le indicará que conecte el V7 a la computadora. Usuarios de Windows: Durante la instalación: Si Windows le advierte que no se puede verificar alguno de los certificados de los drivers, apruébelo de todos modos. Si Windows le advierte que la instalación de hardware no fue exitosa o que puede no funcionar correctamente, ignórelo. Si ve algún cuadro de texto que destella brevemente en la pantalla antes de desaparecer, ignórelo. Estas advertencias son normales y constituyen simplemente la reacción de Windows a la cancelación de su instalador de hardware propio. (V7 y Serato ITCH usan sus propios procesos de instalación.) Si seleccionó la ubicación predeterminada durante el proceso de instalación, puede encontrar el programa en la siguiente ubicación: XP: Menú Start Programs ITCH (Inicio > Programas > ITCH) Vista: Menú de Windows All Programs Serato ITCH (Todos los programas > Serato > ITCH) 5. Abra la versión más reciente de Serato ITCH! ADVERTENCIA: NO conecte dos V7 a la misma computadora por USB. 9
- 12. ARMADO DE CONJUNTO DE PLATO 1. Retire el V7 del embalaje. Retire los dos conjuntos de plato del embalaje. Coloque el V7 sobre una superficie plana y estable para hacerlo funcionar. Asegúrese de que la unidad tenga un flujo de aire adecuado en todas las aberturas de ventilación (especialmente si se instala dentro de una caja). 2. Coloque el plato en el V7 alineando los pernos de la parte inferior del plato con los orificios del motor. 3. Coloque la alfombrilla sobre el plato y luego el vinilo sobre la alfombrilla. 4. Alinee la muesca del eje con el tornillo del adaptador de 45 RPM del vinilo. Use la llave Allen (incluida) para apretar el tornillo, sujetando así el conjunto del plato en el eje. 10
- 13. VISTA DEL PANEL TRASERO AC IN 100V-240V DECK B DECK A 50-60Hz 50W POWER L L 4 USB LINK DECK REMOTE MOTOR 2 1 LOCATION TORQUE RIGHT LEFT HIGH LOW R R 3 7 8 5 OUTPUT 6 1. ENTRADA DE ALIMENTACIÓN – Use el adaptador de alimentación incluido para conectar el V7 a un tomacorriente alimentado. Mientras está desconectada la alimentación eléctrica, enchufe la fuente de alimentación al V7 primero, y luego al tomacorriente. 2. INTERRUPTOR DE ENCENDIDO – Enciende y apaga el V7. Encienda el V7 después de desconectar todos los dispositivos de entrada y antes de encender los amplificadores. Apague los amplificadores antes de apagar el V7. 3. USB – Esta conexión USB envía y recibe audio e información de control desde una computadora conectada. 4. SALIDA DE BANDEJA A / BANDEJA B (RCA) – Use cables RCA estándar para conectar estas salidas correspondientes a las bandejas A y B a los canales izquierdo y derecho (respectivamente) del mezclador. 5. TORQUE DEL MOTOR – Accione este interruptor para ajustar el torque de los PLATOS. En el ajuste alto, los PLATOS tienen la sensación más pesada y fuerte de los giradiscos “modernos”. En el ajuste bajo, son más livianos y suaves — la sensación de un giradiscos “clásico”. 6. REMOTO – Reservado para uso futuro. 7. CONEXIÓN DE ENLACE – Si está usando dos V7, conecte sus CONEXIONES LINK con el cable de enlace incluido. 8. CONMUTADOR DE UBICACIÓN DE BANDEJA – Reservado para uso futuro. VISTA DEL PANEL SUPERIOR TÉRMINOS ÚTILES: 19 28 9 14 Puntero de audio: 26 29 29 Posición actual de la pista 10 11 12 13 desde donde se reproduce el audio. Cuando usted 30 31 32 15 16 17 18 selecciona una pista y comienza a reproducir, el 33 34 33 puntero de audio arranca habitualmente al comienzo 21 40 39 41 y se detiene al final. 5 Punto de cue: Posición 6 42 marcada en una pista, que el software almacena permanentemente. Es 22 posible establecer, volver o eliminar puntos de cue con 20 23 los CONTROLES DE CUE. 1 Punto de cue temporal: Posición marcada en la 35 pista que permanece sólo mientras la pista está cargada en la bandeja. Es 37 27 posible establecer y volver 24 al punto de cue temporal con el botón CUE. 27 36 7 8 8 8 8 8 38 4 3 2 25 11
- 14. CONTROLES DE REPRODUCCIÓN 1. PLATO / ALFOMBRILLA / VINILO – Este plato motorizado (con alfombrilla antideslizante y vinilo) controla el puntero de audio en el software. 2. REPRODUCIR / PAUSA – Inicia o reanuda la reproducción si la bandeja está en pausa. Pone la reproducción en pausa si la bandeja está reproduciendo. (La frecuencia con que la reproducción cambia de “reproducir” a “pausa” y de “pausa” a “reproducir” está controlada por las perillas START TIME (Tiempo de inicio) y STOP TIME (Tiempo de parada).) 3. CUE – Si no hay asignado ningún punto de cue temporal o si la bandeja está en pausa, pulse CUE para establecer un punto de cue temporal. Mientras se reproduce la pista, púlselo nuevamente para volver al punto de cue temporal y poner la reproducción en pausa. Puede mantener pulsado CUE para comenzar la reproducción desde el punto de cue temporal. Suéltelo para volver al punto cue temporal y hacer una pausa en la reproducción. Puede mantener pulsado CUE y REPRODUCIR / PAUSA simultáneamente para comenzar la reproducción desde el punto de cue temporal. Suelte ambos botones para permitir que continúe la reproducción. 4. SINCRONIZACIÓN – Iguala automáticamente el tempo de la bandeja correspondiente con el de la otra bandeja. 5. TIEMPO DE INICIO / TIEMPO DE PARADA – Controlan la frecuencia con que la reproducción pasa de “reproducir” a “pausa” y de “pausa” a “reproducir”. 6. BLEEP / REVERSA – Invierte la reproducción de audio de la pista en la bandeja correspondiente. • Cuando el conmutador está en la posición REVERSE, se invierte la reproducción de la pista. Al regresar el conmutador a la posición central (desactivado) se reanuda la reproducción normal desde el punto en que se detuvo el puntero de audio. • Cuando el conmutador se mantiene en la posición BLEEP, se invierte la reproducción de la pista. Al volver el conmutador a la posición central (desactivado), se reanuda la reproducción normal desde donde lo haría si nunca se hubiera activado la función BLEEP (es decir, si la pista se hubiera estado reproduciendo hacia adelante todo el tiempo). CONTROLES DE CUE 7. ELIMINAR CUE – Puse o mantenga pulsado este control para activar el modo de eliminar cue, a fin de poder borrar los puntos de cue asignados de los botones HOT CUE. Cuando el botón DELETE CUE está encendido con luz roja brillante, el equipo está en modo de eliminación de cue. Puede pulsar entonces un BOTÓN HOT CUE rojo para eliminar su punto de cue asignado. (Al pulsar el botón DELETE CUE para activar el modo de eliminación de cue, puede eliminar un punto de cue por vez. Si mantiene pulsado el botón DELETE CUE para activar el modo de eliminación de cue, puede eliminar varios puntos de cue.) 8. BOTONES DE CUE RÁPIDO (1-5) – Asignan un punto de cue o regresan la pista a ese punto de cue. Cuando un BOTÓN HOT CUE está apagado, puede asignar un punto de cue pulsándolo en el punto deseado de su pista. Una vez asignado, el BOTÓN HOT CUE se enciende con luz blanca. Para volver a ese punto de cue, simplemente púlselo. Consejo: Si la bandeja está en pausa, al mantener pulsado un BOTÓN HOT CUE encendido, la reproducción comienza desde ese punto de cue. Al soltarlo, la pista regresa a ese punto de cue y se pone la reproducción en pausa. Nota: Los puntos de cue no pueden sobreescribirse. Debe borrar primero un punto de cue pulsando o manteniendo pulsado el botón DELETE CUE mientras pulsa el BOTÓN HOT CUE apropiado. CONTROLES DE LOOP 9. SÍ / NO – Pulse este control para activar o desactivar un loop. Si la bandeja ya esta en un loop, sale del mismo. Si la bandeja no está en un loop, se activa el loop seleccionado en ese momento (una vez que el puntero de audio entre a la región de loops). Si no hay ningún loop establecido, no sucede nada. 10. ENTRADA – Pulse este control para establecer un punto de entrada “Loop In” donde se iniciará el loop. Si ya está en un loop cuando lo pulsa, puede hacer el “ajuste fino” de la ubicación del punto de entrada al loop moviendo el PLATO. (Asegúrese de que el botón SCRATCH OFF esté encendido, de modo que el motor del PLATO no esté funcionando.) Si no hay ninguna pista asignada a la bandeja, no sucede nada. 11. SALIDA – Pulse este control para establecer un punto de salida “Loop Out” donde terminará el loop. Si ya está en un loop cuando lo pulsa, puede hacer el “ajuste fino” de la ubicación del punto de salida del loop moviendo el PLATO. (Asegúrese de que el botón SCRATCH OFF esté encendido, de modo que el motor del PLATO no esté funcionando.) Si no hay ninguna pista asignada a la bandeja, no sucede nada. 12. SELECCIÓN – Pulse este control para rotar por los loops establecidos en la pista. Desde aquí, es posible editar, repetir o activar el loop que seleccionó. (Asimismo, si pulsó LOOP IN pero desea cancelar el loop antes de que termine, pulse SELECT, con lo que lo desactivará.) 13. REPETICIÓN DEL LOOP – Pulse este botón para saltar al comienzo del loop y activarlo. Si la bandeja ya está en loop cuando lo pulsa, el puntero de audio salta al comienzo del loop y continúa. Si no hay ningún loop establecido, no sucede nada. 14. MODO – Pulse este control para conmutar entre el modo manual y el de loop automático (Autoloop), que cambia las funciones de los cuatro botones LOOP CONTROL de la parte inferior. En modo manual, los botones LOOP CONTROL funcionan como ENTRADA, SALIDA, SELECCIÓN y REPETICIÓN (explicados arriba). En modo Autoloop, los botones LOOP CONTROL establecen loops de 1, 2, 4 y 8 beats, respectivamente. Cada loop comienza en la ubicación en que está el puntero de audio cuando se pulsa el botón. Nota: Debido a la manera en que software analiza los beats por minuto (BPM), la longitud de los loops de 1, 2, 4 y 8 beats varía entre las pistas con distintas lecturas de BPM. 15. 1/2 X – Pulse este control para reducir a la mitad la longitud del loop seleccionado. 16. 2 X – Pulse este control para duplicar la longitud del loop seleccionado. 17. DESPLAZAR A LA IZQUIERDA ( ) – Pulse este control para desplazar el loop seleccionado a la izquierda. Se moverá a la izquierda la misma longitud del loop propiamente dicho. 18. DESPLAZAR A LA DERECHA ( ) – Pulse este control para desplazar el loop seleccionado a la derecha. Se moverá a la derecha la misma longitud del loop propiamente dicho. 12
- 15. CONTROLES DE PISTA 19. TIRA DE BÚSQUEDA – La longitud de esta tira representa la longitud de la pista completa. Coloque su dedo en un punto de este sensor para saltar a ese punto en la pista. (Si desea desplazarse a lo largo de una pista, recomendamos que use la computadora en vez de pasar el dedo a lo largo de la tira.) CONTROLES DE PITCH 20. TAP – Golpee este botón al mismo tempo de la pista para ayudar a que el software detecte una lectura de BPM más exacta. 21. DESACTIVAR RAYADO – Pulse este control para desactivar el motor del PLATO y detenerlo. 22. TEMPO MAESTRO – Si cambió el pitch de la pista, puede pulsar el botón MASTER TEMPO para volver dicho pitch a su tonalidad original. El tempo de la pista permanece a la velocidad designada por el FADER DE PITCH. 23. RANGO DE PITCH – Pulse este control para ajustar el rango del FADER DE PITCH a ±8%, ±16% y ±50%. 24. FADER DE PITCH – Controla la velocidad de reproducción de la cinta. El LED que está junto al fader se enciende cuando se ajusta a 0%. 25. INFLEXIÓN DE PITCH ( + / – ) – Pulse o retenga pulsados cualquiera de estos botones para ajustar temporalmente la velocidad de reproducción de la cinta. Cuando se suelta, la reproducción de la cinta vuelve a la velocidad designada por el FADER DE PITCH. 26. MEDIDOR DE BPM – Este medidor es una ayuda para igualar el tempo de ambas bandejas. Cuando se enciende el LED blanco central, los BPM están igualados. De lo contrario, el medidor tiende hacia la bandeja más rápida. Cuanto más alejado está del centro, mayor es la diferencia entre los dos BPM. El medidor es también una ayuda para ajustar los puntos de entrada y salida del loop. Si está haciendo ajustes finos de los puntos de entrada y salida del loop usando los PLATOS, el LED encendido se desplazará rotando por el medidor. Se establecerá en el LED blanco central toda vez que la longitud del loop se haya duplicado o reducido a la mitad exactamente. Nota: El MEDIDOR DE BPM es útil para los ajustes del loop sólo si (1) se introdujo una lectura de BPM para esa pista y (2) se sincronizaron los tempos de las dos pistas. 27. LED DE TOMA DE CONTROL – Cuando usted selecciona la otra bandeja con el conmutador DECK SELECT, la posición del FADER DE PITCH del V7 puede no coincidir con el ajuste de pitch correspondiente a esa bandeja en el software. Mueva lentamente el FADER DE PITCH en el sentido indicado con la flecha de los LED TAKEOVER hasta que se apague. En ese punto, el FADER DE PITCH iguala el ajuste de pitch del software y puede controlarlo nuevamente. CONTROLES DE NAVEGACIÓN 28. PERILLA DE DESPLAZAMIENTO – Use esta perilla para desplazarse por las listas de pistas, cajas de discos, etc. en el software. También es posible pulsarlo para moverse entre los paneles que se muestran en el software. 29. ADELANTE / ATRÁS – Estos botones mueven el selector entre diversos paneles del software. 30. CAJAS DE DISCOS – Pulse este control para mover el selector al panel Crates (Cajas de discos) del software. 31. PREPARAR – Pulse este control para mover el selector al panel Prepare (Preparar) del software. 32. ARCHIVOS – Pulse este control para mover el selector al panel Files (Archivos) del software. 33. CARGAR A / CARGAR B – Pulse uno de estos botones mientras está seleccionada una pista para asignarla a la bandeja A o B respectivamente. Consejo: Si pulsa el botón LOAD A o LOAD B dos veces rápidamente, se carga también en esa bandeja la pista de la bandeja opuesta, con su puntero de audio en la misma posición. Para más información, consulte “Instant Doubles (Dobles instantáneos) en “Playback"· (Reproducción) de la sección SOFTWARE SETUP (Configuración del software). 34. PREPARAR CARGA – Pulse este control para agregar una pista seleccionada a la lista de pistas del panel Prepare del software. EFFECTS CONTROLS 35. SELECCIÓN DE EFECTO – Gire esta perilla para seleccionar un efecto a aplicar al canal, que se muestra en el software. Puede también pulsar la perilla para moverse automáticamente al efecto siguiente. 36. MEZCLA DE EFECTOS – Con este control se ajusta la magnitud del efecto, que se muestra en el software. Para oír menos el efecto (mezcla "seca"), mueva este fader a la izquierda. Para oír más el efecto (sonido "húmedo"), muévalo a la derecha. 37. PARAMETRO DE EFECTO – Gire esta perilla para ajustar el parámetro del efecto, que se muestra en el software. 38. EFECTO SÍ / NO – Pulse este botón para activar o desactivar el efecto. El LED del botón se enciende cuando el efecto está activado. CONTROLES USB 39. SELECCIÓN DE BANDEJA – Ajuste este conmutador para asignar la bandeja de software que controlará el V7. La posición izquierda es la bandeja A y la derecha la B. 40. LED DE USB – Este LED se enciende cuando el V7 se puede comunicar con una computadora conectada al puerto USB del panel trasero. 41. LED DE ENLACE – Este LED se enciende cuando el V7 se puede comunicar con otro V7 conectado a la CONEXIÓN LINK del panel trasero. 42. BOTÓN MAESTRO – Este botón determina qué computadora está controlando el V7: • Cuando el botón MASTER está encendido, el V7 controla la computadora a la que está conectado vía USB. • Cuando el botón MASTER está apagado, el V7 controla la computadora conectada al V7 al que está conectado mediante la CONEXIÓN LINK del panel trasero. 13
- 16. IMPORTANTE • Antes de conectar el V7 a la computadora, inserte el CD incluido para instalar los drivers más recientes, así como Serato ITCH. (Visite www.serato.com/itch para obtener las actualizaciones de software disponibles.) • Cuando reconecta el V7 a la computadora, éste recupera las posiciones previas del software (por ejemplo pitch, parámetros de efectos, etc.). Tenga esto en cuenta antes de reproducir una pista. CÓMO CONFIGURAR UN V7 AC IN 100V-240V DECK B DECK A 50-60Hz 50W POWER L L USB LINK DECK REMOTE MOTOR LOCATION TORQUE RIGHT LEFT HIGH LOW R R OUTPUT 1. Conecte la SALIDA DE BANDEJA A (DECK A) del V7 a la entrada del canal izquierdo (nivel de línea) del mezclador. 2. Conecte la SALIDA DE BANDEJA B (DECK B) del V7 a la entrada del canal derecho (nivel de línea) del mezclador. 3. Conecte el V7 a un puerto USB de la computadora y abra luego Serato ITCH. El programa detectará automáticamente el V7. 4. Verifique lo siguiente en el V7: a. El BOTÓN MASTER debe estar encendido. (En caso negativo, púlselo.) b. El LED USB debe estar encendido. Notas: • Es posible seleccionar la bandeja A o B en el software con el conmutador DECK SELECT del V7. • Los botones LOAD A (Cargar A) y LOAD B (Cargar B) cargan siempre la pista seleccionada en sus bandejas respectivas en el software (independientemente de la posición del conmutador DECK SELECT). • Si usted ajusta el pitch de una bandeja con el FADER DE PITCH, al conmutar a la otra bandeja, el FADER DE PITCH del V7 puede no coincidir con la posición del pitch de esa bandeja en el software. Cuando esto sucede, se enciende uno de los LED TAKEOVER (y el FADER DE PITCH se desactiva). Mueva lentamente el FADER DE PITCH en el sentido indicado hasta que se apague la luz. En ese punto, el FADER DE PITCH está en la posición correcta del software y se puede usar para ajustar el pitch de la pista. • Excepto el FADER DE PITCH, los controles específicos de la bandeja (cuyas posiciones pueden cambiar al conmutar entre bandejas) hacen que las posiciones del software “salten” automáticamente para igualarse con las del hardware. Tenga esto en cuenta cuando conmute entre bandejas. 14
- 17. CÓMO AGREGAR UN SEGUNDO V7 Para completar una configuración dual de V7, configure Advertencia: NO conecte dos V7 a la uno (como se explicó más arriba) y luego siga estos misma computadora por USB. pasos: AC IN 100V-240V 100V-240V DECK B DECK A AC IN 100V-240V DECK B DECK A 50-60Hz 50W 50-60Hz 50W POWER POWER L L L L USB LINK DECK REMOTE MOTOR USB LINK DECK REMOTE MOTOR LOCATION LOCATION TORQUE LOCATION TORQUE RIGHT LEFT HIGH LOW RIGHT LEFT HIGH LOW R R R R OUTPUT OUTPUT 1. Conecte las CONEXIONES LINK del V7 entre sí con el cable de enlace incluido. 2. Use los conmutadores DECK SELECT para configurar el V7 izquierdo como “bandeja A” y el derecho como “bandeja B”. Nota: No cambie los conmutadores durante su sesión. 3. Asegúrese de que el primer V7 esté conectado a un puerto USB de la computadora y abra entonces Serato ITCH. El programa detectará automáticamente el V7. 4. Verifique lo siguiente: a. En el V7 conectado a la computadora, debe encenderse el BOTÓN MASTER. (En caso negativo, púlselo.) b. En el V7 conectado a la computadora, debe encenderse el LED USB. c. En el V7 que no está conectado directamente a la computadora, el BOTÓN MASTER debe estar apagado. (En caso negativo, púlselo.) d. En el V7 que no está conectado directamente a la computadora, el LED USB debe estar apagado. Los LED LINK de ambos V7 deben encenderse. (En caso negativo, reconéctelos firmemente con el cable de enlace.) 15
- 18. CÓMO CONFIGURAR LA TRANSICIÓN ENTRE DOS DJ El V7 de Numark le permite realizar una transición fluida entre dos DJ (cada uno Nota: Las instrucciones de esta sección se refieren a una con su propia computadora) sin configuración con un mezclador que soporta varias interrumpir la música. Para prepararse, entradas de nivel de línea en dos canales. No obstante, realice una configuración dual de V7 usted puede adaptar también estas instrucciones para una (como se explicó más arriba) y siga estos configuración de mezclador de cuatro canalesell. pasos: AC IN 100V-240V 100V-240V DECK B DECK A AC IN 100V-240V 100V-240V DECK B DECK A 50-60Hz 50W 50-60Hz 50W POWER POWER L L L L USB LINK DECK REMOTE MOTOR USB LINK DECK REMOTE MOTOR LOCATION LOCATION TORQUE LOCATION LOCATION TORQUE RIGHT LEFT HIGH LOW RIGHT LEFT HIGH LOW R R R R OUTPUT OUTPUT 1. Conecte las SALIDAS DE BANDEJA A (DECK A) de ambos V7 a la entrada del canal izquierdo (nivel de línea) del mezclador. 2. Conecte las SALIDAS DE BANDEJA B (DECK B) de ambos V7 a la entrada del canal derecho (nivel de línea) del mezclador. 3. El nuevo DJ ("DJ 2") debe conectar con un cable USB su computadora al V7 que no está conectado a la computadora del DJ actual ("DJ 1"). 4. Cuando DJ 1 está tocando su última pista, este DJ debe pulsar el BOTÓN MASTER del V7 que está sin usar. 5. En el V7 sin usar, DJ 2 puede ahora ir a su primera pista y fundirla con el mezclador. 6. Cuando DJ 2 haya finalizado su transición a su primera pista, debe pulsar el BOTÓN MASTER del V7 opuesto. Este DJ puede controlar ahora Serato ITCH en su computadora usando ambos V7. 7. DJ 1 puede desconectar ahora su computadora de la configuración sin ninguna interrupción de la música. 16
- 19. CONTENU DE LA BOÎTE V7 Ensemble d’éléments pour plateau o Plateau en aluminium o Tapis o Vinyle (avec adaptateur pour disque 45 tr/min inclus) 2 câble RCA (stéréo) Câble d'alimentation CEI Câble USB Câble fourni CD d'installation du logiciel/du pilote Vis pour l'axe central Clé hexagonale Guide d'utilisation rapide Consignes de sécurité et information concernant la garantie ENREGISTREMENT DU PRODUIT Veuillez visiter le site internet http://www.numark.com pour enregistrer votre V7. L'enregistrement des produits vous permet d'être informé sur les toutes dernières nouveautés concernant les produits et de vous offrir un soutien technique de qualité, si vous en aviez besoin. GUIDE DE DÉMARRAGE (SERATO ITCH) Utilisation du V7 avec le logiciel Serato ITCH : 1. Visitez le site Web www.serato.com/itch et téléchargez la toute dernière version du logiciel Serato ITCH avec effets intégrés. 2. Assemblez le V7 (voir les INSTRUCTIONS D'ASSEMBLAGE DU PLATEAU ci-dessous). 3. Double-cliquez sur le fichier de l'installation de ITCH. 4. Suivez les instructions à l’écran pour lancer l’installation. Vous serez invité à brancher le V7 à votre ordinateur durant l’installation. Utilisateurs Windows : Durant l’installation : Si Windows vous avertit que les certificats des pilotes ne peuvent être vérifiés, approuvez- les quand même. Si Windows vous avertit que l’installation matérielle n'a pas réussi, ou que le matériel peut ne pas fonctionner correctement, ignorez l’avertissement. Si des boîtes de dialogues apparaissent brièvement à l'écran, ignorez-les. Il est normal que ces avertissements apparaissent, c’est tout simplement la réaction de Windows face à l’annulation de son programme d’installation de matériel. (Le V7 et le Serato ITCH utilisent leur propre programme d’installation.) Si vous avez sélectionné l’emplacement de sauvegarde par défaut durant l'installation, vous pouvez accéder au programme à partir en allant à : XP : Démarrage Tous les programmes ITCH Vista : Menu Windows Tous les programmes Serato ITCH 5. Lancez la toute dernière version du logiciel Serato ITCH. Mise en garde : NE BRANCHEZ PAS deux V7 au même ordinateur via USB. 17
- 20. INSTRUCTIONS D'ASSEMBLAGE DU PLATEAU 1. Retirez le V7 de son emballage. Retirez les deux plateaux de l’emballage. Placez le V7 sur une surface plate et stable. Assurez-vous qu'il y a suffisamment d'aération tout autour, surtout si vous l’encastrez. 2. Placez le plateau sur le V7 en alignant les broches du fond du plateau avec les trous sur le moteur du V7. 3. Placez le tapis sur le plateau, puis placez le vinyle sur le tapis. 4. Alignez l’entaille de l’axe central avec la vis de l’adaptateur 45 tr/min. Utilisez la clé hexagonale (incluse) pour serrer la vis, fixant l’ensemble plateau sur l’axe. 18
- 21. CARACTÉRISTIQUES DU PANNEAU ARRIÈRE AC IN 100V-240V DECK B DECK A 50-60Hz 50W POWER L L 4 USB LINK DECK REMOTE MOTOR 2 1 LOCATION TORQUE RIGHT LEFT HIGH LOW R R 3 7 8 5 OUTPUT 6 1. ENTRÉE COURANT – Utilisez le câble d’alimentation inclus pour brancher le V7 dans une prise d’alimentation murale. Lorsque le V7 est hors tension, branchez le câble d'alimentation dans le V7, puis dans la prise de courant. 2. L'INTERRUPTEUR D'ALIMENTATION – Met l’appareil sous et hors tension. Branchez le V7 après avoir branché tous les appareils et avant de mettre les amplificateurs sous tension. Mettez les amplificateurs hors tension avant de mettre le V7 de mixage hors tension. 3. USB – Cette connexion permet d’envoyer et de recevoir de l’audio depuis et vers un ordinateur branché. 4. DECK A / DECK B OUTPUT (RCA) – Utilisez des câbles RCA standards afin de brancher la sortie du module A au canal gauche et la sortie du module B au canal droit de votre console de mixage. 5. MOTOR TORQUE – Ce commutateur permet d’ajuster le niveau de couple des plateaux. Un réglage plus élevé donne l’impression que les plateaux sont plus lourds, semblable aux tourne-disques « modernes ». Un réglage plus bas, ils sembleront plus légers et plus gracieux, semblables aux tourne-disques « classiques ». 6. REMOTE – Réservée à une utilisation future. 7. LINK CONNECTION – Si vous désirez utiliser deux V7, utilisez le câble fourni afin de relier les ports LINK CONNECTIONS des deux appareils. 8. SÉLECTEUR DECK LOCATION – Réservée à une utilisation future. CARACTÉRISTIQUES DU PANNEAU SUPÉRIEUR TERMES UTILISÉS : 19 28 9 14 Audio Pointer (curseur audio) : 26 29 29 La position actuelle dans la piste 10 11 12 13 d’où l’audio est lancé. Lorsque 30 31 32 vous sélectionnez et lancez une 15 16 17 18 piste, le curseur audio commence 33 34 33 habituellement par le début et termine à la fin de la piste. 21 40 39 41 Cue Point (point de repère) : Un 5 emplacement marqué dans la 6 42 piste qui est mémorisé par le logiciel. Vous pouvez programmer, retourner à ou 22 supprimer des points de repère à 20 23 l’aide des commandes de 1 repérage. Temporary Cue Point(Point de 35 repère temporaire) : Un emplacement marqué dans la piste qui est mémorisé tant que la 37 27 piste est chargée dans le module. 24 Vous pouvez programmer et retourner à un point de repère 27 temporaire à l’aide de la touche CUE. 36 7 8 8 8 8 8 38 4 3 2 25 19
- 22. COMMANDES DE LECTURE 1. PLATEAU /TAPIS /VINYLE – Ce plateau à moteur à entraînement direct (avec tapis et vinyle) commande le curseur audio (Audio Pointer) du logiciel. 2. PLAY / PAUSE – Cette touche permet de lancer ou de relancer la lecture du module. Permet de faire un arrêt si le module est en cours de lecture. (La vitesse à laquelle la lecture passe du mode « en cours » à « pause » et de « pause » à « en cours » peut être réglée par les boutons START TIME et STOP TIME.) 3. CUE – Si aucun point de repère temporaire (Temporary Cue Point) n’est assigné, ou si le module est en pause, vous pouvez appuyer sur la touche CUE afin de régler un point de repère temporaire. En mode de lecture, réappuyez sur la touche afin de retourner au point de repérage temporaire et faire un arrête de lecture. Vous pouvez maintenir la touche CUE enfoncée afin de relancer la lecture à partir du point de repère temporaire. Relâchez la touche afin de retourner au point de repérage temporaire et faire un arrête de lecture. Vous pouvez maintenir les touches CUE et PLAY / PAUSE enfoncées simultanément afin de relancer la lecture à partir du point de repère temporaire. Relâchez les deux touches afin de continuer la lecture. 4. SYNC – Cette touche permet de synchroniser automatiquement le tempo du module au tempo de l’autre module. 5. START TIME / STOP TIME – Ces touches permettent de régler la vitesse à laquelle la lecture passe du mode « lecture » à « pause » et de « pause » à « lecture ». 6. BLEEP / REVERSE – Ce sélecteur permet de faire la lecture inversée de la piste du module correspondant. • Lorsque le sélecteur est réglé sur REVERSE, la lecture de la piste est inversée. Lorsque le sélecteur est réglé à nouveau au centre (désactivé), la lecture normale de la piste est relancée à partir de l’emplacement du curseur audio (Audio Pointer). • Lorsque le sélecteur est maintenu sur BLEEP, la lecture de la piste est inversée. Lorsque le sélecteur est réglé à nouveau au centre (désactivé), la lecture normale de la piste est relancée à partir de l’emplacement où il serait si la fonction BLEEP n'avait jamais été activée (c.-à-d., comme si la lecture n’avait jamais arrêté). COMMANDES DE REPÉRAGE 7. DELETE CUE – Appuyez ou maintenez cette touche enfoncée pour activer le Delete Cue Mode, afin de supprimer les points de repère assignés aux touches HOT CUE. Le Delete Cue Mode est activé lorsque la touche DELETE CUE est rouge. Vous pouvez appuyer ensuite sur une des touches HOT CUE afin de supprimer le point de repère assigné à cette touche. (Lorsque la touche DELETE CUE est enfoncée puis relâchée, elle active le Delete Cue Mode et vous permet de supprimer un point de repère à la fois. Lorsque la touche DELETE CUE est maintenue enfoncée, elle active le Delete Cue Mode et vous permet de supprimer plusieurs points de repère à la fois.) 8. TOUCHES HOT CUE (1 à 5) – Ces touches permettent d’assigner un point de repère et de retourner la piste au point de repérage correspondant. Lorsqu’une touche HOT CUE est éteinte, vous pouvez y assigner un point de repère en appuyant sur la touche à l’endroit désiré sur la piste. Une fois un point de repère assigné, la touche HOT CUE devient blanche. Pour retourner à ce point de repère, appuyez simplement sur la touche. Conseil : Lorsque le module est sur pause, maintenir une touche HOT CUE allumée enfoncée permet de recommencer la lecture à partir de ce point. Relâcher la touche permet de retourner sur ce point de repère et faire un arrête de lecture. Remarque : Les points de repère ne peuvent être écrasés. Vous devez d’abord supprimer un point de repère en appuyant ou en maintenant la touche DELETE CUE enfoncée tout en appuyant sur la touche HOT CUE correspondante. COMMANDES DE BOUCLAGE 9. ON / OFF – Cette touche permet d’activer/désactiver une boucle. Si le module est déjà en boucle, appuyer sur cette touche permettra d’arrêter la boucle. Si le module n’est pas déjà en boucle, la boucle sélectionnée sera activée (une fois que le curseur audio passera sur l'emplacement de la boucle). Si aucune boucle n’est programmée, rien ne se produira. 10. IN – Cette touche permet de programmer un point d’entrée de boucle. Si le module est déjà en boucle lorsque vous appuyez sur la touche, ceci vous permettra de mieux préciser le point d'entrée de la boucle. (Assurez-vous que la touche SCRATCH OFF est allumée, indiquant que le plateau n'est pas en marche.) Si aucune piste n’est assignée au module, rien ne se produira. 11. OUT – Cette touche permet de programmer un point de sortie de boucle. Si le module est déjà en boucle lorsque vous appuyez sur la touche, ceci vous permettra de mieux préciser le point de sortie de la boucle à l’aide du plateau. (Assurez-vous que la touche SCRATCH OFF est allumée, indiquant que le plateau n'est pas en marche.) Si aucune piste n’est assignée au module, rien ne se produira. 12. SELECT – Cette touche permet de parcourir les boucles programmées de la piste. D'ici vous pouvez modifier les boucles, activer le rebouclage ou activer la boucle sélectionnée. (De plus, si vous avez appuyé sur LOOP IN, mais que vous désirez annuler la boucle avant qu’elle ne se termine, appuyez sur SELECT afin de la désactiver.) 13. RELOOP – Cette touche permet de sauter directement au point d’entrée de boucle et de l'activer. Si le module est déjà en boucle lorsque vous appuyez sur RELOOP, le curseur audio sautera directement au point d’entrée de boucle et continuera. Si aucune boucle n’est programmée, rien ne se produira. 14. MODE – Cette touche permet de commuter entre les Manual Mode et Autoloop Mode, qui permettent de modifier les fonctions des quatre touches LOOP CONTROL. En Manual Mode, les touches LOOP CONTROL fonctionnent en tant que touches IN, OUT, SELECT et RELOOP (expliquée ci-dessus). En Autoloop Mode, les touches LOOP CONTROL permettent de programmer des boucles de 1, 2, 4 et de 8 temps, respectivement. Chaque boucle commence à l’emplacement du curseur audio lorsque la touche est enfoncée. Remarque : En raison de la façon dont le logiciel analyse les battements par minute (BPM), la durée des boucles de 1, 2, 4 et de 8 temps peut être différente si la lecture BPM des pistes est différente. 15. 1/2 X – Cette touche permet de couper de moitié la durée de la boucle sélectionnée. 16. 2 X – Cette touche permet de doubler la durée de la boucle sélectionnée. 17. SHIFT LEFT ( ) – Cette touche permet de déplacer la boucle sélectionnée vers la gauche. Elle permet de déplacer la boucle vers la gauche de la même distance que la durée de la boucle. 18. SHIFT RIGHT ( ) – Cette touche permet de déplacer la boucle sélectionnée vers la droite. Elle permet de déplacer la boucle vers la droite de la même distance que la durée de la boucle. 20
- 23. COMMANDES DE DÉFILEMENT DES PISTES 19. STRIP SEARCH – La longueur de cette barre représente la durée de la piste. Placez votre doigt sur n’importe quel endroit sur cette barre afin de sauter sur ce point de la piste. (Si vous désirez parcourir une piste, nous vous recommandons d’utiliser votre ordinateur plutôt que de passer le doigt sur la barre.) COMMANDE DE VITESSE DE LECTURE 20. TAP – Tapez cette touche au même tempo que celui de la piste en cours afin d’aider le logiciel à produire une lecture BPM plus précise. 21. SCRATCH OFF – Cette touche permet de désactiver le moteur du plateau et de l'arrêter de tourner. 22. MASTER TEMPO – Lorsque la tonalité de la piste a été modifiée, cette touche permet de revenir à la tonalité originale. Le tempo de la piste demeura à la vitesse réglée par le PITCH FADER. 23. PITCH RANGE – Cette touche permet d’ajuster la plage de vitesse du PITCH FADER de ±8 %, ±16 % et de ±50 %. 24. POTENTIOMÈTRE – Ce potentiomètre permet de modifier la vitesse de lecture de la piste. Une DEL à côté du potentiomètre s’allume lorsqu'il est réglé sur 0 %. 25. PITCH BEND ( + / – ) – Appuyer ou maintenir ces touches enfoncées permet de modifier temporairement la vitesse de lecture de la piste. Lorsqu’elles sont relâchées, la vitesse de lecture de la piste revient à la vitesse réglée par le PITCH FADER. 26. BPM – Ce vumètre permet de faciliter la synchronisation du tempo des deux modules. Lorsque la DEL blanche du centre est allumée, les BPM sont synchronisés. Autrement, le vumètre s’aligne sur le module ayant un tempo plus rapide. En s'éloignant du centre, la différence entre les deux BPM augmente. Le vumètre permet également de faciliter le réglage des points d’entrée et de sortie de boucle. Si vous désirez effectuer des réglages plus précis aux points d’entrée ou de sortie de boucle à l’aide du plateau, la DEL allumée débordera du vumètre. Elle s’arrêtera sur la DEL blanche du centre chaque fois que la durée de boucle est doublée ou coupée de moitié. Remarque : Le vumètre BPM facilite le réglage des boucles uniquement si (1)une lecture BPM a été entrée pour cette piste et (2) le tempo des deux modules ont été synchronisés. 27. DEL TAKEOVER – Lorsque vous sélectionnez l'autre module à l’aide du sélecteur DECK SELECT, il se peut que la position du PITCH FADER du V7 ne corresponde plus au réglage pour ce module dans le logiciel. Déplacez lentement le PITCH FADER dans la direction indiquée par la flèche de la DEL TAKEOVER jusqu’à ce qu’elle s’éteigne. À cet emplacement, le PITCH FADER correspond au réglage tonal du logiciel et vous pouvez donc le contrôler à nouveau COMMANDES DE NAVIGATION 28. BOUTON DE NAVIGATION – Ce bouton permet de parcourir les listes de pistes, de Crates, etc. du logiciel. Vous pouvez également appuyer sur le bouton afin de passer au panneau suivant du logiciel. 29. FWD / BACK – Ces touches permettent de déplacer le sélecteur entre les différents panneaux du logiciel. 30. CRATES – Cette touche permet de déplacer le sélecteur sur le panneau Crates du logiciel. 31. PREPARE – Cette touche permet de déplacer le sélecteur sur le panneau Prepare du logiciel. 32. FILES – Cette touche permet de déplacer le sélecteur sur le panneau Files du logiciel. 33. LOAD A / LOAD B – Cette touche permet d’assigner la piste sélectionnée au module A ou B. Conseil : Lorsque la touche LOAD A ou LOAD B est enfoncé deux fois rapidement, la piste du module opposé sera également assignée à ce module, avec le curseur audio dans la même position. Pour de plus amples informations, consultez « Doubles instantanés » sous « Lecture » à la section CONFIGURATION DU LOGICIEL. 34. LOAD PREPARE – Cette touche permet d'ajouter une piste sélectionnée à la liste des pistes dans le panneau Files du logiciel. COMMANDES DES EFFETS 35. FX ASSIGN – Ce bouton permet de sélectionner un effet à ajouter au canal et s’affichera dans le logiciel. Vous pouvez également appuyer sur le bouton afin de passer automatiquement à l’effet suivant. 36. FX MIX – Ce bouton permet de sélectionner la quantité d’effet à ajouter et s’affichera dans le logiciel. Afin d’ajouter moins d’effet, déplacez ce potentiomètre vers la gauche. Afin d’ajouter plus d’effet, déplacez ce potentiomètre vers la droite. 37. FX PARAM – Ce bouton permet de régler le paramètre de l’effet et s’affichera dans le logiciel. 38. FX ON / OFF – Cette touche permet d’activer ou de désactiver l’effet. La DEL du bouton s’allume lorsque l'effet est activé. COMMANDES USB 39. DECK SELECT – Ce sélecteur permet d’assigner le module du logiciel que le V7 peut commander. La position gauche pour le module A et la position droite pour le module B. 40. DEL USB – Ce témoin s’allume lorsque le V7 peut communiquer avec l’ordinateur branché au port USB de son panneau arrière. 41. DEL LINK – Ce témoin s’allume lorsque le V7 peut communiquer avec un autre V7 branché au port LINK CONNECTION de son panneau arrière. 42. TOUCHE MASTER – Cette touche permet de déterminer lequel des ordinateurs est commandé par le V7. • Lorsque la touche MASTER est allumée, le V7 commande l’ordinateur qui est branché à son port USB. • Lorsque la touche MASTER est éteinte, le V7 commande l’ordinateur qui est branché à l’autre V7, lequel est branché au port LINK CONNECTION de son panneau arrière. 21
- 24. IMPORTANT! • Avant de brancher le V7 à l’ordinateur, veuillez insérer le CD afin d’installer les plus récentes versions des pilotes nécessaires, en plus d’installer Serato ITCH. Veuillez visiter le site www.serato.com/itch afin de vérifier s’il y a des mises à jour disponibles pour votre logiciel. • Lors du rebranchement du V7 à votre ordinateur, le V7 aura gardé en mémoire tous les réglages du logiciel (p. ex. tonalité, paramètres d’effet, etc.). Gardez ceci en tête avant de lancer une piste. BRANCHEMENT DU V7 AC IN 100V-240V DECK B DECK A 50-60Hz 50W POWER L L USB LINK DECK REMOTE MOTOR LOCATION TORQUE RIGHT LEFT HIGH LOW R R OUTPUT 1. Branchez la sortie ligne du module A (DECK A OUTPUT) à l’entrée niveau ligne du canal gauche de la console de mixage. 2. Branchez la sortie ligne du module B (DECK B OUTPUT) à l'entrée niveau ligne du canal droit de la console de mixage. 3. Branchez le V7 à un port USB de votre ordinateur, puis lancez Serato ITCH. Il devrait détecter le V7 automatiquement. 4. Vérifiez le V7 pour les choses suivantes : a. La touche MASTER devrait être allumée. Si elle ne l’est pas, enfoncez-la. b. La DEL USB devrait être allumée. Remarques : • Vous pouvez sélectionner le module A ou B dans le logiciel à l’aide du sélecteur DECK SELECT du V7. • Les boutons LOAD A et LOAD B permettent de charger la piste sélectionnée dans le module correspondant du logiciel, peu importe la position du sélecteur DECK SELECT. • Si vous réglez la tonie à l’aide du PITCH FADER, lorsque vous passez à l’autre module, il se peut que le PITCH FADER du V7 ne corresponde plus au réglage pour ce module dans le logiciel. Lorsque cela se produit, une des DEL TAKEOVER s’allume et le PITCH FADER devient inactif. Déplacez lentement le PITCH FADER dans la direction indiquée, jusqu’à ce que la DEL s’éteigne. À cet emplacement, le PITCH FADER est à la bonne position par rapport au logiciel et peut être utilisé afin de régler la tonie de la piste. • À l’exception du PITCH FADER, les commandes spécifiques aux modules (qui peuvent changer de position en changeant de module) fonceront les réglages du logiciel à correspondre à ceux du matériel. Gardez ceci en tête lorsque vous changez de module. 22
- 25. AJOUTER UN SECOND V7 Pour une configuration de deux V7, commencez par Mise en garde : NE BRANCHEZ PAS brancher un des V7 à l'aide des étapes ci-dessus, puis deux V7 au même ordinateur via USB. procédez aux étapes suivantes : AC IN 100V-240V 100V-240V DECK B DECK A AC IN 100V-240V DECK B DECK A 50-60Hz 50W 50-60Hz 50W POWER POWER L L L L USB LINK DECK REMOTE MOTOR USB LINK DECK REMOTE MOTOR LOCATION LOCATION TORQUE LOCATION TORQUE RIGHT LEFT HIGH LOW RIGHT LEFT HIGH LOW R R R R OUTPUT OUTPUT 1. Utilsez le câble fourni afin de relier les LINK CONNECTIONS des deux appareils. 2. Utilisez les sélecteurs DECK SELECT pour régler le V7 de gauche comme module A et le V7 de droite comme module B. Remarque : Ne changez pas la position des sélecteurs durant votre session. 3. Assurez-vous que le premier V7 est branché à un port USB de votre ordinateur, puis lancez Serato ITCH. Il devrait détecter le V7s automatiquement. 4. Vérifiez les choses suivantes : a. Sur le V7 qui est branché à l’ordinateur, la touche MASTER devrait être allumée. (Si elle ne l’est pas, enfoncez-la.) b. Sur le V7 qui est branché à l’ordinateur, la DEL USB devrait être allumée. c. Sur le V7 qui n’est pas directement branché à l’ordinateur, la touche MASTER devrait être éteinte. Si elle ne l’est pas, enfoncez-la. d. Sur le V7 qui n’est pas directement branché à l’ordinateur, la touche DEL USB devrait être éteinte. e. Les DEL LINK des deux V7 devraient être allumées. Si elles ne le sont pas, vérifiez que le branchement des ports LINK CONNECTIONS est fait correctement. 23
