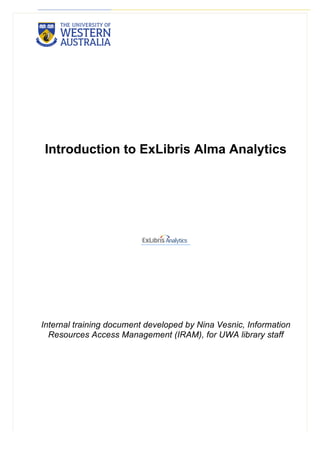
ALMA ANALYTICS internal training document IRAM - University of Western Australia
- 1. Introduction to ExLibris Alma Analytics Internal training document developed by Nina Vesnic, Information Resources Access Management (IRAM), for UWA library staff
- 2. Introduction to ExLibris Alma Analytics – version 24/12/2015 2 Contents Introduction ..............................................................................................................................3 Getting started..........................................................................................................................4 Navigation within Analytics.......................................................................................................5 Out-of-the-box-reports..............................................................................................................6 Community reports...................................................................................................................9 Simple analysis example........................................................................................................10 Filters .....................................................................................................................................11 Column properties..................................................................................................................12 Formulas ................................................................................................................................14 Prompts..................................................................................................................................17 Pivot tables and graphs as other view options.......................................................................19 Results based on another analysis ........................................................................................24 Statistics.................................................................................................................................25 Verification results..................................................................................................................28 Adding results (reports & widgets) to personal dashboard ....................................................29 Adding results (reports & widgets) to the shared home page ................................................29 Reports etiquette....................................................................................................................31 Alma Analytics – other resources...........................................................................................32 Exercise 1 - beginners ...........................................................................................................33 Exercise 2 - moderate ............................................................................................................34 Exercise 3 - advanced............................................................................................................35
- 3. Introduction to ExLibris Alma Analytics – version 24/12/2015 3 Introduction ExLibris provides Analytics as an “add on tool” to enable Alma users to report on library activities that have taken place in the system. It is built on Oracle Business Enterprise Editions (OBEE) and uses Structured Query Language (SQL) to extract data from the various subject areas used in Alma. Alma Analytics works on the principle of Business intelligence (BI), a term that is used for the technology-driven process for analysing and presenting data to assist with day to day operations as well as more informed decision making. Alma Analytics has data tables grouped in similar subject areas to Alma’s menus. For example, data populated in the process of creating a purchase order in Alma, such as the POL-number, item description, status, currency, list price, reporting code and vendor name are accessible in Analytics as ‘attributes’ grouped in the subject area ‘Funds Expenditure’ and can be reported on by choosing the relevant fields. Please note that not all fields that are used in Alma can be reported on using Analytics. The availability of fields can change with new releases. Alma ExLibris server Analytics analysis & reports
- 4. Introduction to ExLibris Alma Analytics – version 24/12/2015 4 In order to access Alma Analytics and start creating reports, you need to have been assigned a ‘Design Analytics’ role and any Administrator role (such as ‘Acquisitions Administrator’ or ‘Funds Manager’). Within the UWA library, we have a matrix of Alma roles assigned to portfolios and portfolios assigned to individual staff. For example the Alma ‘Funds Manager’ role is assigned to the staff with budget in their portfolio. Getting started To open the Alma BI tool: Ø Click on the link Design Analytics; Ø A new tab will be opened but the current Alma session will also remain available for processing; Ø An empty dashboard will be opened, which can be edited at later stage to display reports that you use on regular basis - see also section ‘Adding results (reports & widgets) to personal dashboard’ for more instructions on how to personalize your dashboard.
- 5. Introduction to ExLibris Alma Analytics – version 24/12/2015 5 Navigation within Analytics The toolbar that is always present in Analytics provides a few options to open existing reports (through the home page, catalog, favorites and dashboard) as well as the link New to start creating a new Analysis (report/query). There are also options to create other functions but for beginners it is recommended to start with an analysis function. The Catalog area is subdivided into: Ø My Folders area, which can be customised based on your own preferences (for example a separate folder for each subject area) and Ø Shared Folders subdivided into Alma, Community and University of Western Australia (UWA) . The reports area can be customized with new folders in a similar way to your personal network drive. The folder Alma contains standard reports developed by ExLibris. These reports are also referred to as ‘out-of-the-box’ or ‘canned’ reports. The folder Community has been set up for the purpose of sharing reports between institutions. After the NEW analysis link is selected, the user is presented with a selection of subject areas, such as Funds Expenditure, Course reserves, Fulfilment, Users and others. Each subject area is subdivided into dimensions (tables that contain descriptive attributes) and within dimensions, fields with a yellow rectangle indicate measurement fields (for example data values that can be used in a formula).
- 6. Introduction to ExLibris Alma Analytics – version 24/12/2015 6 Out-of-the-box-reports Exlibris has developed a set of standard reports that are saved in the Shared Folders in the sub folder Alma . An example of a standard report is ‘Electronic Inventory Count’ that can be located in the sub folders E-inventory Reports. To see the results of this report you simply click on Open and the results are generated on the screen. The Edit link opens the ‘Compound Layout’ view to allow for criteria and format changes to be made. The More link provides options on what can be done with the analysis. Most of these options are also available after the analysis has been opened; As this is an analysis that ExLibris is sharing for viewing, they have restricted the access to deleting & renaming (through the Permissions link).
- 7. Introduction to ExLibris Alma Analytics – version 24/12/2015 7 Please note that, as with most of the modern software there are various options for performing the same action. For example from the Catalog view, the user can Edit the analysis/report criteria by: Ø Double clicking on the report name icon OR Ø Selecting the Edit link under the file name OR Ø Opening the report and selecting Edit At the time of compilation of this training manual, Alma Analytics data was being updated by Exlibris once every 24 hours. To check when the data was last updated, you can click on Analytics next to the Tasks link on the Alma home page and there should be a note at the bottom of the panel with latest update time and date. Information in this training manual is based on Alma releases end 2015 / beginning 2016. Once the results are generated, another set of analysis options are displayed; The edit option also gives access to the structure/configuration of the report, allowing the user to see from which subject areas and dimensions the results are being pulled/extracted.
- 8. Introduction to ExLibris Alma Analytics – version 24/12/2015 8 For example the ‘Electronic Inventory Count’ has fields from the Subject Area E-Inventory (No. of Portfolios as measurement field from the ‘Portfolio’ dimension and Material Type as an attribute field from the ‘Bibliographic Details’ dimension). If you want to amend one of the reports located in the Alma folder, you can save it to your own folder and add or remove columns. To save to your own folder you can simply copy it and paste to the desired location. 1. Select report 2. Copy Go to your own folders and 3. Paste After saving the report in your own folder, it no longer has restrictions set by the originator and you can add a column in Edit mode by dragging it from the Subject Areas pane to the other column on the Criteria tab or by double clicking on it.
- 9. Introduction to ExLibris Alma Analytics – version 24/12/2015 9 To delete a column Click on the bullet list located on the right side of the name and choose Delete. To delete a report or analysis from the Catalog view Click on More and choose Delete and Ok. An alternative way is to Select the report and the same options will appear in the task pane (left bottom corner). Community reports If you do not want to re-invent the wheel or are curious about reports developed by other institutions you can browse through the Community folder. Please note that when you run community reports, they run on your own institution’s data. If certain codes, only used by the institution that has developed the report, form part of the report criteria, the report will not return any results for your own institution. The Community folder is also great for collaboration (if you are communicating with someone outside your organisation about a certain report and you want to see the details of the configuration). In that case, both parties can access the same report and collaborate on the set up or assist each other with any issues. If you wish to restrict the reports you share through the Community folder, it can be done through the More link, either by choosing ‘read only’ under properties or deselecting options under ‘Permissions’.
- 10. Introduction to ExLibris Alma Analytics – version 24/12/2015 10 Simple analysis example Click on New and select Analysis. For this example, choose Physical Items as subject area. You can familiarise yourself with what’s available in each dimension by clicking on the plus icon in front of the dimension name, which will display all available attributes and measurement columns. Choose the following columns (by dragging them across to the Selected Columns Area or double clicking on them): Move the Library Name column in front of the others and click on the Results tab to see the report / results of the analysis. Save the Analysis as ‘Physical items – statistics per library’ with an additional description ‘Percentage of borrowed items loaned’. Add this report to favorites to test the functionality.
- 11. Introduction to ExLibris Alma Analytics – version 24/12/2015 11 Filters Filters can be applied on the column by choosing Filter from the bullet list on the right side of the column name or by adding it in the Filters area. Some examples of filters on this report: Ø Only physical items at Reid and BJM library Ø Top 3 libraries based on number of loans Ø If you add more than 1 filter the default request is that both criteria must match and therefore adding a filter top 3 and bottom 3 libraries based on loans would be displayed as follow and not return any results: In order to see the top and bottom 3 libraries based on number of loans the AND needs to be amended to an OR by simply clicking on it and the filter will display as follows: To delete filters click on the red X button next to the relevant filter in the Filters area. Please note that it is possible to use filters on ‘live’ dates. For example if in the above example you wish to see how many items have been created in the last 30 days, you would add the Item Creation Date column and a filter on it using a time stamp as follow: select Convert this filter to SQL and add the following SQL statement: Item Creation Date is greater than TIMESTAMPADD(SQL_TSI_DAY,-30,CURRENT_DATE). It is preferable that the date column be deleted from results so that the analysis doesn’t display the exact number of items for each single day.
- 12. Introduction to ExLibris Alma Analytics – version 24/12/2015 12 Column properties Each column added to the report can be modified through the Column Properties option. Column Properties can be accessed through the bullet list right of the column name. The function gives access to the following options:
- 13. Introduction to ExLibris Alma Analytics – version 24/12/2015 13 Please note that if a user doesn’t wish to display certain values and prefers blank cells, conditional formatting in the form of white font can be applied to the condition. For example all values ‘Null’ to be white font. White font on white background will make them invisible. It is recommended to inform other users of the meaning behind specific conditional formatting. For example, in the following report, orange cells indicate that the PO line expenditure is greater than disencumbrance and green cells the opposite. This has been incorporated in the description of the report so that anyone using the report is aware of the meaning behind colour coding.
- 14. Introduction to ExLibris Alma Analytics – version 24/12/2015 14 Formulas Formulas can be defined on both measurement as well as attribute columns. This function is located within the bullet list to the right side of the column name. For example, by adding another measurement column ‘Num of Loans’ a new formula can be configured and column and heading titled with the new name. There are various ‘wizard’ options within the formula function varying in complexity from simple ones, such as an average, to more complicated ones such as case expressions and filters within a formula. The formula-coding for Alma is similar enough to Excel for knowledge of the latter program to be beneficial. The ‘wizard’ function is accessible through the button in Edit Column Formula. A menu is presented with many mathematical and other functions, and also displays a brief description of each function and the syntax (rule for the structure of the formulated query).
- 15. Introduction to ExLibris Alma Analytics – version 24/12/2015 15 Example percentage formula within the example report (without using the wizard):
- 16. Introduction to ExLibris Alma Analytics – version 24/12/2015 16 Results of this report sorted in a descending order in the new column with percentage data format applied on the calculated values: Example filter within a formula using transactions to report expenditure: Example of the Expression Case translating values (Rural school names to category ‘RURAL’ and the others to ‘URBAN’):
- 17. Introduction to ExLibris Alma Analytics – version 24/12/2015 17 Two useful calculations are ‘Concatenate’ and ‘String’. Example using Concatenate (displaying various values together as one): Example using String (parts of a value, for example first two characters of a code): Example Concatenate and String results: Prompts If you want to restrict the data output to different categories at the time of running the analysis, you can define user prompts. The user can then select and filter the data easily prior to running it without editing the structure of the report. For example, in the sample report mentioned above, a prompt can be set on the column Library and another one on Creation Date so that the user can select libraries of interest and pick a range period for item creation. After opening the report in Edit mode, click on the Prompts tab and the + icon to create a new column prompt on the column Library name.
- 18. Introduction to ExLibris Alma Analytics – version 24/12/2015 18 The prompt can be modified as required. The display area allows for custom formatting of the text and instruction relating to the prompt.
- 19. Introduction to ExLibris Alma Analytics – version 24/12/2015 19 Pivot tables and graphs as other view options After opening the report in Edit mode, the view can be modified by clicking on the pencil in the corner of the main table view . The title view also allows further modification through its own pencil icon . Table properties can be amended through the Table View Properties as displayed in the example below; The Layout area allows the user to re-order columns by dragging them to the applicable position. It also gives the option to create column sections, prompts, exclude columns and add aggregation values such as sums. Further formatting can also be applied in the edit view mode.
- 20. Introduction to ExLibris Alma Analytics – version 24/12/2015 20 From the standard Edit table view, other views can be created to assist with quicker analysis. Pivot tables can display summarised data based on user preferences. As with formulas, Excel pivot table knowledge is beneficial in working with Analytics pivot tables. For the example of a pivot table, the report ‘Physical items – statistics per library’ can be used with the addition of the attribute Item Creation Year. Before this field was added, there was no reason to create a pivot table, as there were no repeating values in the results and therefore no need to create a summary in the form of a pivot table. After adding the new column, click on the new view icon and choose Pivot Table.
- 21. Introduction to ExLibris Alma Analytics – version 24/12/2015 21 A default results view will be presented based on criteria and can be further modified by the user, for example to summarise only by Item Creation Year and exclude Library Name from the results (by dragging the column to be excluded to the Excluded area). In order to save the analysis click on in the right corner and in the Views area select the pivot table and click on the + icon to Add View. Scroll down below the Table view and the results of the pivot table will be visible. In order to delete the table view from the analysis select the Table view and click on the x icon. If you wish to keep the table as a separate report, then the pivot table view should be saved separately.
- 22. Introduction to ExLibris Alma Analytics – version 24/12/2015 22 Charts or graphs (also referred to as ‘widgets’) can be created in a similar way by starting with a table in Edit mode and selecting a new view for graph. A default results view will be presented based on criteria and can be further modified by the user. For example, in this analysis a pie chart will be given for all three measurement fields but if the user wishes to concentrate only on the percentage items loaned, the other measurement columns can be excluded.
- 23. Introduction to ExLibris Alma Analytics – version 24/12/2015 23 If in the above example, the user would prefer all Rural Clinical Schools to be treated as one category, a formula could be added with one of the CASE expressions to ‘translate’ individual Rural Clinical Schools to a summary category and leave others ‘as is’. The new pie chart based on the ‘translated’ library would look like this: The pie chart can easily be converted into a Bar chart and/or switched from 2D to 3D.
- 24. Introduction to ExLibris Alma Analytics – version 24/12/2015 24 Results based on another analysis One of the filter options allows users to make the results of one analysis dependant on another analysis. In the analysis of ‘Physical items – statistics per library’ the first report (in this example report A) can be filtered on top 5 libraries based on a percentage of items loaned as follows: Criteria report A Results report A Another analysis can then provide the details of the top 5 items loaned. The requisite is that one of the columns needs to be identical. In the criteria on the second report (in this example report B), the column ‘Library Name’ can be chosen as the ‘matching column’ and the report can then serve to provide the details of top 5 items loaned from the top 5 libraries the first report identified. Should the 5 libraries change over time, the second report will be ‘driven’ by those newly identified libraries.
- 25. Introduction to ExLibris Alma Analytics – version 24/12/2015 25 Criteria report B Results report B Statistics The above illustrated examples are all suited for statistical reports and analysis. The functions used are dependant on the type of statistics needed. To prepare a statistical analysis: 1. Start a New Analysis with the applicable Subject Area; 2. Explore the measurement and attribute fields available; 3. Select the data required (by double clicking on fields or dragging them to the selection area); 4. If data needs to be restricted, add filters to the report criteria or make them available as a prompt(s) for the user to select at the time of running. After the data is available in a table view, choose the most applicable option(s): Ø Add a measurement field and write a statistical formula or use the wizard AND/OR Ø Add a pivot table view and use the measurement field aggregation rules * (see next page); AND/OR Ø Add a graph view to present the results as for example pie or bar charts; Further enhancement can be applied in the form of formatting column headings, titles and ‘visual aids’ such colours, alternative styling and conditional formatting.
- 26. Introduction to ExLibris Alma Analytics – version 24/12/2015 26 * Please note that if using the pivot table measurement field aggregation rules other than sum (such as average or count), you will need to amend the heading to display the aggregation used as it will default to ‘grand total’. Example: In this report the row totals have been added and an aggregation rule ‘average’ is selected for all measurement fields. The new values are automatically refreshed, however the total heading is still ‘grand total’. This is very misleading and the user must amend the heading to reflect what the new values represent.
- 27. Introduction to ExLibris Alma Analytics – version 24/12/2015 27 Additional statistical fields fully configurable by the institution The current release (December 2015), includes a video in the ‘Show me how …’ Analytics Videos section on how to configure additional statistical user associated fields. The statistical fields configuration can only be accessed by the staff who have been assigned with the configuration setup of statistical types.
- 28. Introduction to ExLibris Alma Analytics – version 24/12/2015 28 Verification results It is very important to verify the analytics results with the source data directly in Alma. There are limitations with combining dimensions and it is crucial to check the results through the main source in order to verify that the data is safe to use. For example, if using the Course Reserve subject area (without filters) to report on course information, verify that the number of results matches the number of courses in Alma (taking into account the delay between Alma and Alma Analytics). Depending on the data you are using in Analytics, you can verify the accuracy in Alma using the various (repository) searches available or through the managing sets function. If you are using filters in Analytics, you can replicate them in Alma through criteria or facets. Please note that combing dimensions can have the effect of automatically filtering results in Analytics and not displaying all records. This has become apparent in the release used at the time of compilation of this report, which filtered a combination of course lists and reading lists based on citations. Even though the total results of course and reading lists matched, Analytics results excluded all courses and reading lists without any citations. For each dimension, the user can define that the results should include ‘Null’ values, however in a combined dimensions report this does not function at present time. A case has been raised with ExLibris and they are aware of the issue. In the current Alma Analytics release (dated December 2015) the limit of records to be downloaded and exported is 65,000.
- 29. Introduction to ExLibris Alma Analytics – version 24/12/2015 29 Adding results (reports & widgets) to personal dashboard Reports that are used frequently can be added to ‘My dashboard’ (the first screen that you see upon opening Analytics). Simply click Edit on your dashboard and drag a report or a widget from the catalog. Multiple analysis results can be saved onto the dashboard or a multi-tab dashboard can be created. To add a tab click on the + sign in the top right corner. To delete a tab click on the x sign in the top right corner. After saving the dashboard, it can be modified again from the home page. Adding results (reports & widgets) to the shared home page If you have the Configuration Menu assigned to your role, you can add reports under the Analytics link on the home page or widgets to the Add Widgets menu.
- 30. Introduction to ExLibris Alma Analytics – version 24/12/2015 30 To add a report under the Analytics link on the home page: Ø Click on the Configuration Menu; Ø Click on the Analytics Objects List; Ø Click on the Add New Analytics Object; Ø Complete the report naming, description and location of the report; Ø Choose ‘Report’ as Type and Ø Click on the Add Role to assign the report to the relevant role(s) and confirm by clicking again on Add Role and Save. Dashboards can be added in exactly the same way; only the ‘Type’ would be ‘Dashboard’. After the configuration is complete, the report / dashboard name will appear under Analytics on the home page If the user clicks on the report name, a second tab will open to display the results. A widget can be set up in the same way; only the ‘Type’ would be ‘Widget’. However, to display a widget, you need to add it to your home page using the link and activating the relevant widget by clicking on the yellow tick sign in front of its name. Users can also subscribe to Analytic reports and at scheduled times receive an automated email with the results. The users with the role of ‘User Manager’ can schedule reports. To subscribe to one of the scheduled reports: Ø Click on the Subscribe to Analytics and Ø Activate the subscription by clicking on the yellow tick sign to the right hand side of the report title.
- 31. Introduction to ExLibris Alma Analytics – version 24/12/2015 31 Reports etiquette After users become more familiar with reports configuration, the number of items in shared reports will increase and it is recommended to save the shared reports with clear names and meaningful descriptions for easier navigation and use by all staff. Until further guidelines are issued by the UWA Alma Management Team please: ü Save your draft reports in your personal folder (My Folders area); ü Save reports you wish to share with colleagues within the relevant subject area folder with a clear title and preferably a description describing its purpose and your initials in case other users have questions about the report. For example: ü Protect the report as necessary using the Permissions option; ü Make sure you have a backup of an important report in your personal folder; ü Keep in mind that when sharing reports through the Community Folder area, any configuration containing UWA specific coding will not return any results for other institutions.
- 32. Introduction to ExLibris Alma Analytics – version 24/12/2015 32 Alma Analytics – other resources ExLibris has made some resources available to assist with Alma Analytics, such as the help function on the home page, the Show Me How… function with for example the latest changes and videos and the Learning Centre with various documentation and videos. http://learn.exlibrisgroup.com/login/ There is also a possibility to subscribe to a list of Alma users who discuss problems and share solutions via email. ANZREG (Australia New Zealand Regional Ex Libris Group) list subscription can be managed via the link: http://plconnect.slq.qld.gov.au/networking/discussion-lists/lists-hosted/anzreg-l ELUNA (Ex Libris Users of North America) list subscription can be managed via the link: http://el-una.org/mailing-lists/alma-mailing-lists/ If you subscribe to the list, it is recommended that you create a rule in Outlook to automatically archive the subscription email in a separate folder as there will be numerous daily emails, which can be very distracting if they arrive in your inbox.
- 33. Introduction to ExLibris Alma Analytics – version 24/12/2015 33 Exercise 1 - beginners Task: Ø Create an analysis report using the subject area ‘Course Reserves’ and dimension ‘Course’; Ø Include the attributes (columns) Course Name, Course Status, Course Year, Academic Department, Course Create Date and Course Instructor; Ø Save it as ‘Course Reserves details’ with description ‘Details active and inactive courses’ Ø Create a prompt on column ‘Course Status’ (for user to select ‘active’ or ‘inactive’ from a choice list); Ø Using column properties options, change the format of Course Date to not display the hours and seconds; Ø Using table view properties, enable alternate styling (every second row shaded). Result: PLEASE REMEMBER THAT VERIFICATION OF RESULTS A IS CRUCIAL PART OF ANY ANALYSIS
- 34. Introduction to ExLibris Alma Analytics – version 24/12/2015 34 Exercise 2 - moderate Task: Ø Create an analysis report using the subject area ‘Funds Expenditure’ and dimensions ‘Vendor’, ‘Fund Transaction Details’ and ‘Transaction Date’; Ø Include the attributes (columns) Vendor Name, Source Amount, Source Currency and Transaction Date Month; Ø Apply ‘USD’ as filter to the column source currency; Ø Save it as ‘Annual USD expenditure per vendor’ with description ‘Report for purpose of reporting annual USD expenditure to Financial Services’; Ø Create a pivot table (by adding an additional view) with Vendor Name as the row and Transaction date Month as the column; Ø Make sure the Source Amount is the Measure and select Sum as the ‘Aggregation Rule’ of the column; Ø Add Row and Column totals after values; Ø Add the Pivot Table view to the Compound Layout (results area); Ø Delete the Table View from the Compound Layout (results area); Result:
- 35. Introduction to ExLibris Alma Analytics – version 24/12/2015 35 Exercise 3 - advanced Task: Ø Complete task listed as ‘exercise 2’; Ø Create another analysis report using the subject area ‘Physical Items’ and dimensions ‘Physical Item Details’, ‘Item Creation Date’ and ‘Library Unit’; Ø Include the attributes (columns) ‘Item Creation Year’, ‘Num of Items’, ‘Num of Loans (In House + Not In House) and ‘Library name’; Ø Save it as ‘Physical items created in 2015’ with description ‘Items created in 2015 and their loan % (Excluding Rural Schools and location 'none'); Ø Using the filter, exclude Rural Clinical Schools and include only items created in 2015; Ø Add another measurement attribute ‘Num of Items’ and use it to calculate the percentage loaned; Ø Apply conditional formatting to the new column % loaned so that rows with a value of %loaned > 50% appear in shaded green colour; PLEASE REMEMBER THAT VERIFICATION OF RESULTS IS A CRUCIAL PART OF ANY ANALYSIS
- 36. Introduction to ExLibris Alma Analytics – version 24/12/2015 36 Ø Create a graph in the form of a pie chart (by adding an additional view) with ‘% loaned’ as Slice Size and ‘Library Name’ as Slices; Ø Using the Edit Graph Properties, change the title to ‘Percentage loaned of items created in 2015 - excluding Rural Clinical Schools’. Result: Ø Add the analysis from task 2 to your dashboard and the graph from task 3 to the second tab of your dashboard. Result:
- 37. Introduction to ExLibris Alma Analytics – version 24/12/2015 37 PLEASE REMEMBER THAT VERIFICATION OF RESULTS IS CRUCIAL PART OF ANY ANALYSIS