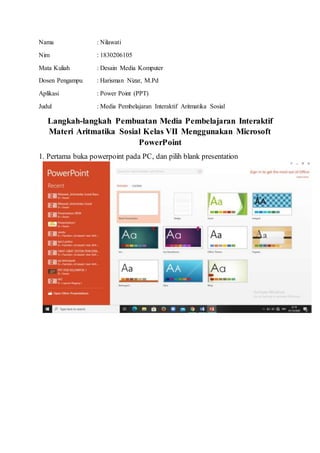
Nilawati Tutorial Pembuatan Media Pembelajaran Interaktif Aritmatika Sosial
- 1. Nama : Nilawati Nim : 1830206105 Mata Kuliah : Desain Media Komputer Dosen Pengampu : Harisman Nizar, M.Pd Aplikasi : Power Point (PPT) Judul : Media Pembelajaran Interaktif Aritmatika Sosial Langkah-langkah Pembuatan Media Pembelajaran Interaktif Materi Aritmatika Sosial Kelas VII Menggunakan Microsoft PowerPoint 1. Pertama buka powerpoint pada PC, dan pilih blank presentation
- 2. 2. Setelah muncul slide presentasi, hapus shape untuk tulisan sehingga slide menjadi kosong seperti berikut 3. Tambahkan background dengan cara, klik Design – Format Background – picture or texture fill dan pada insert picture from klik file, silahkan pilih background yang anda inginkan atau yang sesuai
- 3. 4. Buatlah judul materi dengan menggunakan Shape, dengan cara klik menu insert – shape – pilih bentuk shape sesuai keinginan 5. Hasilnya akan tampak seprti berikut ini 6. Kemudian aturlah warna shapemaupun effect shapesesuaikeinginan anda, dengan cara klik pada shape – lalu klik menu format
- 4. Shape fill untuk mengubah warna shape, shape outline untuk mengatur ketebalan garis shape dan warna pada garis tepi shape, serta shape effect untuk memberikan effect pada shape agar tampak lebih menarik. 7. Hasilnya akan seperti dibawah ini
- 5. 8. Pada bagian nama kita bisa mengatur bentuk tulisannya dan mengatur transparansi shape dengan cara klik kanan pada shape lalu pilih format shape, maka akan muncul kotak format shape seperti berikut 9. Kemudian tambahkan icon-icon yang anda butuhkan untuk membuat powerpoint interaktif. Terlebih dahulu anda harus mendwonload icon apa
- 6. saja yang anda butuhkan. Caranya klik menu insert – picture – pilih gambar icon yang dibutuhkan – lalu klik insert – maka gambar akan muncul pada layar slide dan aturlah ukurannya 10. Tambahkan beberapa icon yang dibutuhkan dengan cara yang sama untuk slide awal, seperti berikut
- 7. 11. Lanjutkan dengan memberi animasi pada tombol play dengan cara klik gambar icon play – klik insert – lalu klik action – lalu pilih hyperlink to Next Slide – dan klik oke. Seperti berikut 12. Pada music on tambahkan effect suara dengan cara klik icon on – klik insert – klik action – dan centang playsound – pilih efek suara yang diinginkan – kemudian oke.
- 8. 13. Lalu untuk tomboloff/mute juga lakukan hal yang sama tetapi padabagian playsound pilih efek suara stop previous sound. 14.Untuk tombol music beri animasi dengan cara klik tombol music on dan tahan tombol shift pada keyboard lalu klik tombol music off sehingga kduanya terblock bersamaan, seperti berikut 15. Lalu klik menu animations – pilih animation wipe – dan pada start pilih with previus. hasilnya seperti berikut
- 9. 16.Sebelum kita lanjutkan memberi animasi, untuk tombol musik kita ubah dulu namanya pada select pane sehingga mudah untuk membedakan pada saat memasukkan trigger, dengan cara klik tombol music-format-select pane-ubah nama gambar menjadi tombol music seperti berikut
- 10. 17. Kemudian klik tombolmusic ontahan shift padakeyboard danklik tombol music off sehingga keduanya terblock. Klik animations – klik trigger- klik on clik of – pilih tombol music 18. Lalu tambahkan animasi lagi pada tombol music on dan off, klik tombol on dan tahan tombol shift pada keyboar lalu klik tombol off – klik animations – klin add animation – pilih more exit effects – pilih wipe -klik oke. Kemudian pada effect options pilih anak panah kebawah.
- 11. 19.Lalu block tombolmusic on dan off– klik triger – on clik of – pilih tombol music. 20.Lanjutkan animasi tombol exit, klik tombol icon exit – klik menu insert – klik action – hyperlink to End show – oke
- 12. 21. Lanjut pembuatan slide kedua, dengan cara klik kanan pada kotak slide sebalah kiri – klik duplicate slide, sehingga tombol yang telah kita buat dapat tercopy tanpa membuat ulang. 22. Hapus tombol yang tidak diperlukan pada slide kedua, dan ubahlah backgroundnya jika anda ingin mengubahnya dengan langkah yang sama seperti di awal.
- 13. 23. Lanjutkan dengan menambahkan icon-icon lain untuk membuat menu dan ditambkan keterangan tiap icon menggunakan shape. Setelah slide terbuat hubungkan tombol sesuai dengan isinya. 24.Lanjutkan ke slide ketiga. Dengan cara duplicate slide seperti slide kedua tadi. Hapus icon yang tidak diperlukan kecuali icon gambar rumah – atur ukurannya dan letakkan di pojok kiri atas. Ubahlah backgorund slide jika anda inginkan.
- 14. 25. Slide ketiga berisi petunjuk penggunaan tombol pada slide. Buatlah menggunakan bantuan smartArt. Klik insert – klik smartArt – List – Vertical picture accent list– oke. 26. Kemudian tambahkan keterangan dan foto pada kotak smartArt, aturlah warna smartArt pada bagian menu format. Hasilnya seperti berikut.
- 15. 27.Lanjut ke slide ke-empat dengan cara duplicate slide. Ganti background dan buatlah Kompetensi Inti, Dasar dan Indikator selanjutnya. Seperti berikut. 28. Lakukan lagi duplicate slide untuk materi dan ubahlah backgroundnya, ketiklah materi pembelajarannya sekreatif mungkin. Kemudian tambkan tombol next slide.
- 16. 29. Pembuatan tombol next slide : klik tombol next slide – klik insert – klik action – hyperlink to Next slide – oke 30.Untuk slide ke-6 sampai 11 lakukan juga duplicate slide pada saat ingin membuat slide baru, lalu tambkan tombol baru yaitu anak panah menagarah ke kiri atau previus slide.
- 17. 31. Padaslide ke-12 hapuslah tombolprevious karena tomboltidak diperlukan dan materinya selesai. 32. Duplicate slide lagi untuk slide ke-13. Ubahlah backgroundnya sesuai keinginan. Hapus tombol next dan previous.
- 18. 33. Buatlah soal quiz pilihan ganda dengan menggunakan shape. 34. Kemudian kita buat jawabannya menjadi terdapat animasi, yaitu ketika jawaban salah maka akan muncul tulisan salah dan sebaliknya. 35.Tambahkan shape bertuliskan salah ditengah atas jawaban dan sisipkan gambar yang sesuai .
- 19. 36. Klik jawaban benar (B) – lalu klik format – klik selection pane – ganti namanya dengan Jawaban Benar 37. Kemudian blok jawaban yang salah (ACD) dan klik kanan dan pilih group, selanjutnya klik format – selection pane – ubahlah nama grup menjadi jawaban salah
- 20. 38. Tambahkan animasi pada gambar dan tulisan dengan block gambar dan tulisan salah/shape – klik animations – pilih fade. 39.Lalu untuk tulisan salah, klik shape – klik menu animations – klik add animations – pilih pulse. Kemudian atur timing pada animasi tersebut.
- 21. 40. Kemudian tambahkan animations exit pada gambar dan shape tulisan salah. Block keduanya – klik menu animations – klik add animation – klik more exit effect – pilih fadde – oke
- 22. 41. Kemudian pilih seluruh animasi jawaban salah, klik kanan – pilih timing – klik trigger – start effect on click of – Jawaban Salah - oke 42.Buat lagi gambar animasi jawaban benar dengan langkah yang sama pada animasi jawaban salah serta tambahkan tombol next slide pada shape tulisan benar.
- 23. 43. Berilah animations fade dan add animations pulse pada tulisan benar shape, aturlah pada timing pulse “ until next click 44. Kemudian pilih seluruh animasi jawaban Benar, klik kanan/anak panah – pilih timing – klik trigger – start effect on click of – Jawaban Benar – oke. 45. Kemudian untuk soalquiz selanjutnya lakukan duplicate slide, anda hanya tinggal mengganti nomor soal, soal dan option/pilahan jawaban. Lakukan hal yang sama seperti soal pertama. Lakukan sampai quiz yang kalian buat selesai (disini saya sampai slide ke-17.
- 24. 46. Selanjutnya duplicate slide lagi untuk slide berikutnya yang berisi tentang profil. Hapus tombol yang tidak diperlukan dan aturlah backgroun sesuai keinginan anda. 47. Buatlah data diri anda pada slide tersebut dan bisa anda tambahkan foto anda jika anda inginkan. Seperti berikut. 48. Media pembelajaran interaktif dengan powerpoint sudah selesai dan siap digunakan.
- 25. Cara Penggunaan Media Pembelajaran Interaktif dengan Microsoft Powerpoint 1. Siswa membuka media pembelajaran interaktif, lalu klik tombol play untuk memulai materi pembelajaran. 2. Siswa dapat memutar dan mematikan music dengan mengklik tombol musik 3. Setelah klik tombol play, siswa akan diarahkan ke slide berikutnya yaitu slide yang berisi menu. Disana siswa dapat memilih apa yang akan mereka buka dengan cara klik pada icon atau pada keterangan, maka siswa akan otomatis diarahkan ke slide sesuai icon yang mereka pilih.
- 26. 4. Di sana ada tombol exit, untuk mengakhiri slideshow. 5. Tombol home yang akan mengarahkan mereka kembali ke menu. 6. Tombol next dan previous untuk membantu siswa melihat materi berikutnya dan kembali ke materi seblumnya.
- 27. 7. Pada bagian quiz, siswa harus memilih jawaban yang benar, baru mereka akan menemukan tombol next untuk melanjutkan soal quiz berikutnya. 8. Jika siswa sudah menyelesaikan quiz, siswa bisa meng-klik tombol home agar kembali ke slide menu ataupun dapat meng-klik tombol exit untuk mengakhirinya. 9. Baiklah itulah cara penggunaannya Media Pembelajaran Interaktif dengan Microsoft Powerpoint yang telah dibuat berdasarkan langkah-langkah di atas.