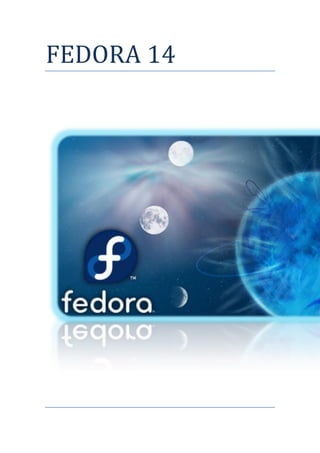
1
- 1. FEDORA 14
- 2. INSTALACION DE RED HAT'S FEDORA 14 LINUX SERVER La versión utilizada en estos how to será la Laughlin, lanzada el 2 de noviembre de 2010 con un kernel de 2.6.35, esta es la última versión de la Edición de escritorio del sistema operativo Fedora basado en Linux. Para instalar fedora lo primero que tendremos que hacer es descargar una imagen ISO de Fedora para instalarla utilizando un dispositivo usb, cd-rom, o dvd. Es preciso recordar que existen 2 tipos de instalaciones básicas para este caso, la instalación primordial que es por parte del dvd y la que se instala después de que el sistema está en prueba que es medianteun Cd live. En este caso usaremos la del cd live. La imagen del distro se puede encontrar en la página principal de fedora http://fedoraproject.org/. Los requisitos para instalación son los siguientes: Un CD o DVD vacío o un dispositivo USB vacío de por lo menos 1GB. Un procesador de 400 MHz o más rápido Como mínimo 512 MB de memoria (RAM), aunque para un mejor desempeño se recomienda 1 GB. Como mínimo 10 GB de espacio en el disco duro (sólo necesario para la instalación).
- 3. A continuación la pc va a bootear el cd, y nos aparecerá un recuadro donde estará especificada la versión de la distro en la parte cabecera del recuadro. También allí estarán otras opciones como instalara un nuevo sistema o actualizar uno ya existente, instalar el sistema con controlador básico de video, instalar un sistema de rescate, botear desde el disco duro o hacer una prueba de memoria. También está la opción también de presionar Tab para editar las opciones, de presionar esta tecla nos aparecerá, para editar por comando. Debajo esta una imagen de como se ve cuando se está probando la memoria. Aquí vemos cuando el cd está cargando con la distro.
- 4. Se podría decir que a partir de aquí se nota la gran diferencia entra la instalación de un cd live y la de un dvd con la instalación que comúnmente se conoce. Es bueno decir se mostrara más adelante las diferencias entre el cd live y la instalación desde el proceso de bootea sin probar el sistema. Como se puede ver se observa el entorno del distro de fedora la 14 edición, y se observa el icono que dice instalar al disco duro, este icono es el que será seleccionado. Es bueno decir que al subir el distro por primera vez presenta un inicio de sesión para entrar pero al pasar un rato, se realiza la opción predeterminada y el mismo realiza la acción de entrar a la sesión.
- 5. Aquí nos aparece el primer recuadro indicando que la instalación de fedora modelo 14 se llevará a cabo, se presiona siguiente.
- 6. En esta opción nos presenta la opción para seleccionar el apropiado lenguaje del teclado, se escogerá el deseado (en este caso U.S English) y se presionara siguiente. Como ya dijimos que íbamos a ir de par en par con la instalación de un dvd es preciso decir que antes de elegir el lenguaje del teclado se elegí el lenguaje mediante la instalación va a correr, como se muestra en la figura de abajo. Con respecto a la instalación del dvd solo se harán las intervenciones donde no coincidan con lo mismo como en este caso.
- 7. Aquí nos pregunta qué tipo de dispositivo de almacenamiento nuestra instalación involucrara, dispositivos de almacenamiento básico (es lo usual), o dispositivo de almacenamiento especializado (lo cual involucra instalación en scsi, probablemente raid, etc.). De elegir básica simplemente examinaría el disco y pasara al siguiente paso. Si elegimos especializado nos daremos cuenta que existen otras opciones, como las de instalar el sistema en un disco o montar el sistema en dicho disco, pero estos disco no son normales sino que son de uso para servidores, como ya vemos raid, san, etc. Al presionar agregar objetivo avanzando sale la opción de opciones avanzadas del tipo de disco donde instalaremos o montaremos la imagen. Pero esta no es la opción a elegir sino la primera.
- 8. De haber elegido una partición especializada al igual que una básica, la misma habría sido examinada y luego hubieses pasado a este paso al igual que al elegir una básica. Puede suceder que se nos presenta un error como este, que es un error de procesamiento del disco y el sistema tenga que reiniciar el disco donde se ira a instalar la distro, este reinicio causara que se pierdas datos, esta acción también puede ser aplicada a otros discos o particiones, nos dan elegir las opciones de ignorar, ignorar todo, reiniciar o reiniciar todos, escogeremos la última, reiniciar.
- 9. Aquí se le pondrá un nombre a la pc para poder identificarla a la hora de ir al internet. El nombre será Fedora-14-Server ya que esta instalación la haremos en modo de servidor. También en este paso desde ya se puede elegir la conexión de red como se ve en el recuadro Luego de esto se presiona siguiente.
- 10. A continuación se elegí la ciudad más cerca de la zona del tiempo de donde estamos ubicado, (en este caso Santo Domingo/América), dejamos el cotejo donde dice que el reloj del sistema usa UTC (esto significa coordinación del tiempo universal) y pulsamos siguiente.
- 11. En esta parte nos invita a poner una clave a la cuenta de ruta usada para administrar el sistema y luego confírmala, de poner una clave pobre y no tan fuerte se presentara el cuadro visible el cual dirá que la contraseña es débil, que si desea seguir como quiera o cancelar y escribirla de nuevo, presionaremos usar como quiera y luego siguiente.
- 12. Aquí nos da la opción de qué tipo de instalación queremos usar, si queremos usar todo el espacio (es la que se ira a utilizar), en caso de que se quiera usar el disco entero para la instalación, remplazar el sistema existente de Linux en caso de que se quiera modificar la distro que se tenga, minimizar el sistema en función para crear espacio libre para la distro a instalarse, usar el espacio libre o sobrante del disco o crear el tipo de particiones que el usuario desea que es la última opción. Están las opciones de encarpetar el sistema, y ver y modificar el la partición a disposición. Se elegirán las 2 opciones últimas para verificar que sea como dice.
- 13. Al elegir la primera opción de usar todo el espacio del disco para la instalación y las 2 últimas opciones vemos que aquí las particiones pre-hechas por el sistema en el cual podemos crear, editar, borrar o resetear dichas particiones, esto es por si queremos montar otro sistema de archivos en dicha particiones, ampliar o minimizar el disco, etc. El candado en una de las particiones indica que esta encriptado, de no haber elegido esta opción estuviera como todas las otras particiones. (La encriptación luego se dio marcha atrás y fue removida). Al terminar de hacer los arreglos en esta sección se presiona siguiente.
- 15. Al pulsar siguiente se nos aparecerá un recuadro que dirá que las opciones de partición seleccionadas serán ahora usadas para ser escritas, cualquier data en el disco será borrada perdida, se pulsara escribir cambios al disco, y este comenzara a examinar los discos luego vendrá la opción de donde instalar el boot loader, luego de seleccionar el lugar, pulsar siguiente,(un bootloader es un programa sencillo que no tiene la totalidad de las funcionalidades de un sistema operativo, diseñado exclusivamente para preparar todo lo que necesita el sistemaoperativo para funcionar).
- 16. Una parte que se lleva a cabo en el dvd de instalación que no se lleva a cabo en el cd live es la selección del set de software, que en esta parte es que se se puede decir que se separa la instalación de
- 17. distro de fedora como servidor y desktop. Como se ve en la imagen los set de software se reflejan hacia un ámbito, están estos como otros que uno mismo puede agregar y configurar en la instalación o luego después. Se elegirá configurar ahora y se elegirá el repositorio de instalación ósea el primero. Se puede añadir otros repositorios y también modificarlos. Al pulsar siguiente nos aparecen los distintos grupos de set de software a elegir, como nos interesan establecer un sistema para servidor escogeremos, el set de servidor, de sistema de base y de desarrollo, otros sets no se escogerán, cada vez que se elija una herramienta diferente de cualquiera de los grupos, esta podrá tener paquetes adicionales que son opcionales, dichos paquetes se descargaran del disco de instalación.
- 18. Al pulsar siguiente en la anterior sección la información se comenzara a copiar al disco. Y vemos como empieza.
- 19. En la próxima imagen podemos ver como ya el proceso va más avanzado que en la anterior imagen.
- 20. Al culminar el paso de información nos aparece el cuadro que dice que reiniciemos el sistema, que la instalación está completa, y que habrán unas actualizaciones disponibles para asegurar el buen funcionamiento del sistema y dichas actualizaciones son recomendadas hacerlas después de reiniciar el sistema. Al reiniciar el sistema sacar el cd, dvd o memoria usb para que no vaya a bootear de nuevo o esperar que boote y presionar booteaer desde el disco duro.
- 21. Al reiniciar y subir mediante el disco duro nos aparecerá una ventana dándonos la bienvenida al distro de fedora indicándonos que existen algunos pasos por completar para la instalación. Presionamos siguiente.
- 22. Aquí nos habla de la licencia, y de los términos bajo cual está regido esta distro, al culminar de leer se presiona siguiente.
- 23. En esta parte nos permite crear un usuario, y otras opciones como las de más control al crear un usuario ósea más seguridad más detalle y la opción de autentificación de red como kerberos o nis, para esto se pulsaría uso de inicio de red. Al terminar con este paso se pulsa siguiente y allí nos aparecerá la opción de que la contraseña es muy pobre, que la quiero usar como quiera en este caso se pulsara que sí. Aquí se elige la fecha y la hora, como también se puede sincronizar con la del internet si se desea. Al elegir la opción deseada se pulsa siguiente.
- 24. Aquí nos apareceré la información del hardware o se podría decir el perfil de hardware sobre el cual hemos instalado el distro y esta la opción de mandarlo a las personas del proyector fedora o no, deberíamos mandárselos pero en este caso nos reservaremos él envió ya que la instalación del distro no es fijo en una pc (sino en una máquina virtual), al presionar finalizar nos vuelve a aparecer si estamos seguro de no enviarlo y presionamos a no para no enviarlo. Habiendo hecho esto ya finalizamos y podemos usar nuestro sistema operativo.
- 25. Al pulsar finalizar nos aparece el cuadro de inicio de sesión, pulsamos el cliente, introducimos la contraseña y ya está listo nuestro sistema para ser utilizar de con servicios de servidor.
