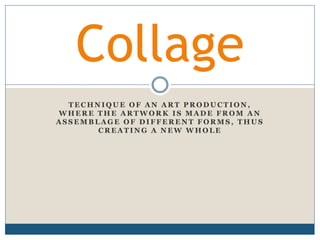
Unit 8 - Collage Notes and Tutorials
- 1. T E C H N I Q U E O F A N A R T P R O D U C T I O N , W H E R E T H E A R T W O R K I S M A D E F R O M A N A S S E M B L A G E O F D I F F E R E N T F O R M S , T H U S C R E A T I N G A N E W W H O L E Collage
- 2. The Origins of Collage “Collage” was coined by both Georges Braque and Pablo Picasso in the beginning of the 20th century when collage became a distinctive part of modern art
- 3. The Photomontage Collage made from photographs, or parts of photographs, is called photomontage Photomontage is the process (and result) of making a composite photograph by cutting and joining a number of other photographs
- 4. Digital Collage and eCollage Digital collage is the technique of using computer tools in collage creation to encourage chance associations of disparate visual elements and the subsequent transformation of the visual results through the use of electronic media. It is commonly used in the creation of digital art. The term "eCollage" (electronic Collage) can be used for a collage created by using computer tools.
- 5. Dave McKean born 29 December 1963 in Maidenhead, Berkshire he is an English illustrator, photographer, comic book artist, graphic designer, filmmaker and musician. Utilizes his photography work to create photo montages and collages Very illustrative and graphic quality to his images Utilizes “aging-techniques” and “antiquing” heavily in all his work Well known published illustrator and movie maker (“Mirrormask”) His collage work is POST PRODUCTION
- 6. Works by Dave McKean
- 7. Works by Dave McKean
- 8. Anne Geddes born 13 September 1956 She is an Australian-born photographer, clothing designer and businesswoman who now lives and works in New Zealand she has sold more than 18 million books and 13 million calendars She chose babies as her subject because of her love of them. She sets up her studio in advance— props, lighting, cameras and equipment[9]—so that all the baby or babies have to do is sit. Many of her props are custom made, such as over-sized shoes and flowerpots Her work is PRE-PRODUCTION collage (using props to create the collage)
- 9. Works by Anne Geddes
- 10. Works by Anne Geddes
- 11. How to Start the Collage Process creativity in art: art can sometimes be boring or redundant just as math or science can be creative and exciting • To avoid getting “stale” we are going to do a mini-unit to get your work to be spontaneous and free • Start with a word that describes you – just one word • then start free writing until you have an interconnected web of ideas and thoughts THIS IS YOUR MINDMAP A mind map is a diagram used to represent words, ideas, tasks, or other items linked to and arranged around a central key word or idea. • Mind Mapping is a useful technique that improves the way you take notes, and supports and enhances your creative problem solving. • The mind works in such a way that it groups and categorizes. • Think of mind as a filing cabinet placing ideas and thoughts in the correct area.
- 12. Examples of Mindmaps Your mindmap will be graded on: 1. One central world that describes you 2. At least ten headings coming from your central word 3. At least three subheadings for each heading 4. At least one supporting idea for each subheading 5. Creativity 6. Quality of art (color, drawing, graphics etc.)
- 13. Digital or eCollage Photomontage 10 photos collaged based on your mindmap 10 photos blended as a motion photo Some Options: Your Final Project
- 14. Traditional Collage (faux) Physical Collage 10 photos collaged based on your mindmap with antiquing 10 photos cut out and glued on a poster board with art embellishments Some Options: Your Final Project
- 15. Your Final Project Your final project will consist of: 10 photos based on your mindmap (this should create a theme) These photos combined together in an interesting and artistic way Your choices are: Digital collage Photomontage Traditional collage (faux) Physical collage RULES You must use only your images You must use only appropriate images You may use text and graphics that you have created Your images must BLEND (they cannot just be stacked together) You may use color, black and white or a combination thereof
- 16. “Digital Imaging Practice 1” 1. Open two photos, preferably focusing on a single subject matter 2. Turn both photos B&W using IMAGE ADJUST GRAYSCALE or you can use the new CS3 tool: IMAGE ADJUST Black & White 3. Choose the image that you want to be the “background” and the image you want to be the “merging-in” image 4. SELECT SELECT ALL on the “merging-in” image, then EDIT COPY (SHORTCUTS: CTRL A, CTRL C) 5. PASTE this image onto the “background image” file using CTRL V 6. RESIZE if needs be using EDIT TRANSFORM SCALE 7. Click on the ERASER TOOL and then go to your BRUSH SETTINGS and RESET YOUR BRUSHES using this dialogue window 8. Choose a SOFT ROUND BRUSH 9. Change brush opacity to 50% and begin erasing the excess parts of the “merging-in” image (the parts you do not want to see!) 10. Go over the areas several times until the two photos start to “merge” its okay if you get a “halo” effect 11. ZOOM IN and clean up the edges with the eraser 12. When you are satisfied go to LAYER FLATTEN IMAGE 13. Use the BURN & DODGE TOOLS to get rid of “haloes” and alter the image so that they use a similar light source 14. Use the CROP tool to improve your composition
- 17. “Digital Imaging Practice 2” 1. Open two photos, preferably focusing on a single subject matter 2. Turn both photos B&W using IMAGE ADJUST GRAYSCALE or you can use the new CS3 tool: IMAGE ADJUST Black & White 3. Choose the image that you want to be the “background” and the image you want to be the “merging-in” image 4. SELECT SELECT ALL on the “merging-in” image, then EDIT COPY (SHORTCUTS: CTRL A, CTRL C) 4. If you are more comfortable using the QUICK MASK rather than the ERASER TOOL there is an alternate method. Start from Step 3 Above. 5. Instead of SELECTING ALL, on the “merging-in” image hit QUICK MASK and then paint out the area of the photo you wish to copy (for the example to the right I would paint out the elephant red) 6. Once done, exit QUICK MASK and everything BUT your subject matter should be selected, go to SELECT INVERSE 7. Then EDIT COPY and then go to your “background image” 8. EDIT PASTE (CTRL V) 9. Again, use the ERASER and BURN & TOOL to clean up the image
- 18. “overlapping pictures” 1. Open an image in Photoshop 2. Open a second image in Photoshop 3. SELECT SELECT ALL 4. EDIT COPY 5. Close the second image 6. Go to the first image 7. EDIT PASTE 8. Now both images should be in the same file, NOTE that a new layer should have been created once you pasted this image 9. You can now use the MOVE TOOL (black arrow) to move the second LAYER – place the second image where you would like 10. Pick the ERASER TOOL 11. At the top select the BRUSH from the menu above . You will see a “triangle in a circle” button – push this button and a menu pull up. Select BASIC BRUSHES and from this new menu , choose the 60 Drop Shadow Brush. 12. Using this ERASER BRUSH you can erase the edges of the photo. This will create a “faded-look.” 13. Make sure you are only hitting the edges. Line up the eraser circle so that only half of it actually hits the photograph. 14. Repeat these steps with a third photograph. 15. The examples to the right should help.