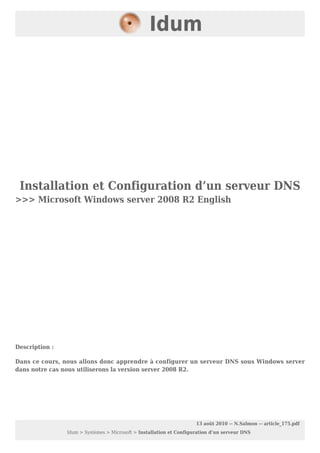
Installation et Configuration d’un serveur DNS >>> Microsoft Windows server 2008 R2 English
- 1. Installation et Configuration d’un serveur DNS >>> Microsoft Windows server 2008 R2 English Description : Dans ce cours, nous allons donc apprendre à configurer un serveur DNS sous Windows server dans notre cas nous utiliserons la version server 2008 R2. Idum 13 août 2010 -- N.Salmon -- article_175.pdf Idum > Systèmes > Microsoft > Installation et Configuration d’un serveur DNS
- 2. >>> Microsoft Windows server 2008 R2 English Sommaire : I) Installation II) Configuration III) Ajout d’une machine IV) Test du serveur V) Configuration des informations du serveur DNS VI) Test du serveur Il n’est guère facile de faire retenir une adresse du style : 213.251.175.34/ nom_de_mon_site à des visiteurs. Si vous y arrivez, vous êtes un champion. C’est donc le travail du serveur DNS de traduire notre nom de domaine. Il vous suffira de définir votre nom de serveur chez votre registar. (On prendra pour exemple dumca.eu comme domaine, (SRV comme nom de machine et 192.168.1.3 (masque 255.255.255.0) comme configuration IP) Avant de commencer l’installation vous devez avoir configuré une adresse IP fixe à votre serveur ainsi qu’un nom de machine. Vous pouvez aussi dès à présent ajouter "127.0.0.1" comme adresse de serveur de noms dans les paramètres IP. I) Installation Nous allons commencer par installer ce "roles" sur notre serveur, ouvrez le "Server Manager" cliquez sur "Roles" puis sur "Add Roles" : Installation et Configuration d’un serveur DNS
- 3. Cochez ensuite "DNS Server" et cliquez sur "Next".
- 8. Comme vous pouvez le constater dans le "Server Manager" le rôle DNS a bien était ajouté.
- 9. II) Configuration Cliquez sur le "+" devant "Roles" puis devant "DNS" pour développer. Faites ensuite un clic droit sur le nom de votre serveur (dans notre cas "CERISE") puis cliquez sur "Configure a DNS Server...". L’assistant de configuration se lance, cliquez sur "Next".
- 10. Sélectionnez maintenant le type de serveur dont vous avez besoin, nous utiliserons le premier choix recommandé pour les petits réseaux : Voici la traduction pour vous aider à faire votre choix :
- 11. Sélectionnez ensuite le premier choix, pour que votre serveur soit le serveur primaire. Voici la traduction pour vous aider à faire votre choix : Déclarer le nom de votre domaine dans notre cas nous utiliserons "dumca.eu".
- 12. Donnez un nom au fichier de configuration de votre serveur DNS, je vous conseille de laisser celui par défaut. On vous propose maintenant d’accepter ou de ne pas accepter les mises à jour dynamiques, si vous avez installé "Active Directory" sélectionnez la première option "Allow only secure dynamic updates". Sinon sélectionnez "Do not allow dynamic updates" pour ne pas autoriser les mises à jour dynamiques pour plus de sécurité.
- 13. Nous allons maintenant configurer les adresses des DNS public sur lesquels notre serveur ira chercher les noms de site internet (exemple google.com). J’ai ajouté 3 adresses : - 8.8.8.8 - 8.8.4.4 - 80.10.246.3 Il vous reste plus qu’à cliquer sur "Finish".
- 14. Nous nous retrouvons de nouveau sur la fenêtre du "Server Manager", faite un clic droit sur "Reverse Lookup Zones" puis "New Zone ...". Sélectionnez "Primary zone".
- 15. Suivant votre réseau sélectionnez "IPv4 Reverse Lookup Zone" ou "IPv6 Reverse Lookup Zone", dans mon cas je choisi la première option. Entrez maintenant l’adresse réseau.
- 16. Donnez un nom au fichier de configuration de votre zone arpa, je vous conseille de laisser celui par défaut. On vous propose maintenant d’accepter ou de ne pas accepter les mises à jour dynamiques, si vous avez installé "Active Directory" sélectionnez la première option "Allow only secure dynamic updates". Sinon sélectionnez "Do not allow dynamic updates" pour ne pas autoriser les mises à jour dynamiques pour plus de sécurité.
- 17. Il vous reste plus qu’a cliquer sur "Finish". III) Ajout d’une machine Maintenant nous allons ajouter manuellement un nom de machine, faite un clic droit sur la partie droite comme sur l’image ci-dessous, puis cliquez sur "New Host (A or AAAA).
- 18. Entrez le nom de machine, puis son adresse IP sans oublier de cocher "Create associated pointer (PTR) record". Comme vous pouvez le voir sur la photo ci-dessous nous avons bien ajouté un nouveau nom de machine.
- 19. IV) Test du serveur Nous allons essayer maintenant de faire une résolution de DNS pour savoir si notre serveur fonctionne, faite un clic droit sur le nom du serveur à gauche comme ci-dessous, puis cliquez sur "Launch nslookup". Une fenêtre de commande MS-DOS s’ouvre, tapez le nom complet (nom de machine + nom de domaine) de la machine que vous venez d’ajouter.
- 20. Comme vous pouvez le remarquer il y a un petit problème de configuration, les informations retourné par le serveur ne sont pas complètes : - Server : Unknown - Address : fe80::595f:61d3:687d:709c V) Configuration des informations du serveur DNS Dans la "Forward Lookup Zone" faite un clic droit sur "Name Server (NS)" dans la partie de droite, puis "Properties".
- 21. Vous obtenez cette fenêtre (ci-dessous), cliquez sur "Edit". Entrez le nom FQDN ou nom complet du serveur (nom de machine + nom du domaine), puis ajoutez au moins une adresse IP avant de cliquer sur "OK". Cliquez maintenant sur l’onglet "Start of Authority (SOA)", Configurez les paramètres suivants puis fermez cette fenêtre.
- 22. Recommencez avec la "Reverse Lookup Zone" faite un clic droit sur "Name Server (NS)" dans la partie de droite, puis "Properties". Vous obtenez cette fenêtre (ci-dessous), cliquez sur "Edit". Entrez le nom FQDN ou nom complet du serveur (nom de machine + nom du domaine), puis ajoutez au moins une adresse IP avant de cliquer sur "OK".
- 23. Cliquez maintenant sur l’onglet "Start of Authority (SOA)", Configurez les paramètres suivants puis fermez cette fenêtre. VI) Test du serveur Nous allons re-essayer la résolution de DNS pour savoir si notre serveur fonctionne, faite un clic droit sur le nom du serveur à gauche comme ci-dessous, puis cliquez sur "Launch nslookup".
- 24. Une fenêtre de commande MS-DOS s’ouvre, tapez le nom complet (nom de machine + nom de domaine) de la machine que vous venez d’ajouter. Vous pourrez remarquer que cette fois, nous n’avons plus d’erreur. Votre serveur fonctionne, vous pouvez ajouter l’adresse IP de votre serveur comme serveur de noms dans les configurations IP de vos stations de travail. Si vous avez des questions n’hésitez pas. 13 août 2010 -- N.Salmon -- article_175.pdf Idum
