Jenkins
•Transferir como PPTX, PDF•
4 gostaram•1,550 visualizações
Intro to Jenkins, installation of Jenkins, Integrating the testing and deployment technologies. Execute the build tests.
Denunciar
Compartilhar
Denunciar
Compartilhar
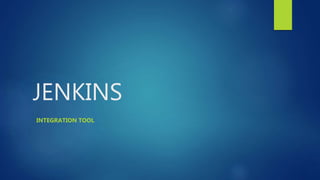
Recomendados
Recomendados
Mais conteúdo relacionado
Mais procurados
Mais procurados (20)
CI CD Pipeline Using Jenkins | Continuous Integration and Deployment | DevOps...

CI CD Pipeline Using Jenkins | Continuous Integration and Deployment | DevOps...
CI/CD with Jenkins and Docker - DevOps Meetup Day Thailand

CI/CD with Jenkins and Docker - DevOps Meetup Day Thailand
Semelhante a Jenkins
Semelhante a Jenkins (20)
Continuous Integration: How I stopped guessing if that merge was bad

Continuous Integration: How I stopped guessing if that merge was bad
Using galen framework for automated cross browser layout testing

Using galen framework for automated cross browser layout testing
Continous integration and delivery for single page applications

Continous integration and delivery for single page applications
Flash Camp Chennai - Build automation of Flex and AIR applications

Flash Camp Chennai - Build automation of Flex and AIR applications
IBM ConnectED 2015 - BP106 From XPages Hero To OSGi Guru: Taking The Scary Ou...

IBM ConnectED 2015 - BP106 From XPages Hero To OSGi Guru: Taking The Scary Ou...
TYPO3 Camp Stuttgart 2015 - Continuous Delivery with Open Source Tools

TYPO3 Camp Stuttgart 2015 - Continuous Delivery with Open Source Tools
Último
Último (20)
Payment Gateway Testing Simplified_ A Step-by-Step Guide for Beginners.pdf

Payment Gateway Testing Simplified_ A Step-by-Step Guide for Beginners.pdf
Large-scale Logging Made Easy: Meetup at Deutsche Bank 2024

Large-scale Logging Made Easy: Meetup at Deutsche Bank 2024
W01_panagenda_Navigating-the-Future-with-The-Hitchhikers-Guide-to-Notes-and-D...

W01_panagenda_Navigating-the-Future-with-The-Hitchhikers-Guide-to-Notes-and-D...
%in Soweto+277-882-255-28 abortion pills for sale in soweto

%in Soweto+277-882-255-28 abortion pills for sale in soweto
WSO2Con2024 - From Code To Cloud: Fast Track Your Cloud Native Journey with C...

WSO2Con2024 - From Code To Cloud: Fast Track Your Cloud Native Journey with C...
%in Bahrain+277-882-255-28 abortion pills for sale in Bahrain

%in Bahrain+277-882-255-28 abortion pills for sale in Bahrain
WSO2CON 2024 - WSO2's Digital Transformation Journey with Choreo: A Platforml...

WSO2CON 2024 - WSO2's Digital Transformation Journey with Choreo: A Platforml...
%+27788225528 love spells in Boston Psychic Readings, Attraction spells,Bring...

%+27788225528 love spells in Boston Psychic Readings, Attraction spells,Bring...
%in kaalfontein+277-882-255-28 abortion pills for sale in kaalfontein

%in kaalfontein+277-882-255-28 abortion pills for sale in kaalfontein
%+27788225528 love spells in Toronto Psychic Readings, Attraction spells,Brin...

%+27788225528 love spells in Toronto Psychic Readings, Attraction spells,Brin...
Architecture decision records - How not to get lost in the past

Architecture decision records - How not to get lost in the past
%+27788225528 love spells in Huntington Beach Psychic Readings, Attraction sp...

%+27788225528 love spells in Huntington Beach Psychic Readings, Attraction sp...
Shapes for Sharing between Graph Data Spaces - and Epistemic Querying of RDF-...

Shapes for Sharing between Graph Data Spaces - and Epistemic Querying of RDF-...
WSO2CON 2024 - Cloud Native Middleware: Domain-Driven Design, Cell-Based Arch...

WSO2CON 2024 - Cloud Native Middleware: Domain-Driven Design, Cell-Based Arch...
Jenkins
- 2. INTRO TO JENKINS It is a Continuous Integration Server. It is an Open Source Tool. It is written in Java. It has over 1000+ Plug-ins which makes it widely accepted tool for CI.
- 3. HOW IT WORKS Notice a Change Check out the Source Code Execute the build tests Record and Publish results Notify Developers
- 4. PROCESS BEFORE CI Group of developers make changes to the Source code that is present in Source code repository. Source code repository may be Git, Perforce etc
- 5. When the code is written in the repository it will be build by tools like Ant, Maven etc. The build application is then sent for testing, if they find a bug they will notify the developer. If there are no bugs it will be sent for production server for release.
- 6. PROBLEMS BEFORE CI Developers have to wait till the complete software is developed for the test result. If it fails, locating and fixing bugs is very difficult. Developer need to check the entire code of the software for bugs. Software delivery process was slow. Continuous feedback relating to coding, build failures and test status were not available.
- 8. After every change to the source code an auto build is triggered and is automatically deployed on the test server. If the test result shows any bug in the code the developer have to check the last change made to the code. This Increases the frequency of new software release. The Concerned teams are notified with feedback.
- 9. JENKINS PLUGINS Ant Maven MSbuild Cmake Gradle Junit Nunit MSTest Selenium Fitnesse
- 10. USE CASES The infrastructure provided by Jenkins allows us to automate our build process. The ability to work with numerous plugins makes it super easy to change various parts of the manual process to be fully automated. We are mainly using Jenkins to automate many parts of out software development life cycle like: - Build artifacts after commits. - Run integration tests. - Deploy artifacts.
- 11. Installing Jenkins Official Website of Jenkins : www.Jenkins.io f you click the given link, you can get the home page of the Jenkins official website as shown below and click on “download” option.
- 12. The latest release and the Long-Term support & Weekly releases will be available for download.
- 13. After downloading Jenkins, open command prompt and run the following command : “D:>Java –jar Jenkins.war” After the command run various tasks will run, one of which is the extraction of the war file. Once the processing is complete without major errors, the following line will come in the output of the command prompt. Once Jenkins is up and running, one can access Jenkins from the link − http://localhost:8080.
- 14. Once Jenkins is up and running, one can access Jenkins from the link − http://localhost:8080. This link will bring up the Jenkins dashboard
- 15. PRACTICAL EXAMPLE Jenkins Dash Board :- All projects created are displayed here
- 16. If the Source Code is in Git repository. - Provide the repository URL
- 17. In build environment:- Provide Root POM file as pom.xml(Default) Provide Goals and options for project Here I have given validate & test
- 18. In post steps:- Click on Add post build step Select invoke top level maven targets from dropdown
- 19. Post Steps:- In Maven Version select maven from dropdown Specify goals and hit Save
- 20. Click on build now You can see your project build below If there are any errors or if project fails at some point it will be represented with red ball. If the build is successful it will be represented with Blue ball.
- 21. If the project is not present in GitHub & If the project is present locally follow these steps below :- After a project is created click on build now. It will create a folder with specified project name in C:Program Files (x86)Jenkinsworkspace. Add all the project files in the created folder. Hit refresh button in browser to reflect all the files added to the folder. You can see all the added files in Workspace folder in Jenkins.
- 22. Click on Build Now
- 23. Click on the build and select console output from dropdown to see project under build and to check for Errors if any.
- 24. Console output:- If there are no errors and if the project build is success it will be displayed as shown below.
- 25. THANK YOU
