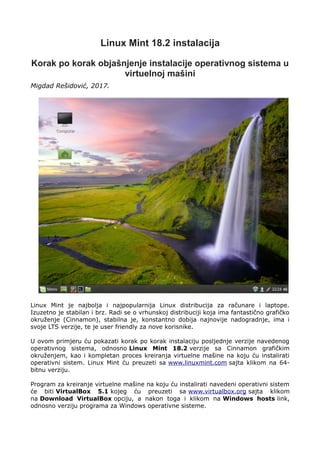
Linux mint 18.2 - korak po korak instalacija operativnog sistema u virtuelnoj mašini
- 1. Linux Mint 18.2 instalacija Korak po korak objašnjenje instalacije operativnog sistema u virtuelnoj mašini Migdad Rešidović, 2017. Linux Mint je najbolja i najpopularnija Linux distribucija za računare i laptope. Izuzetno je stabilan i brz. Radi se o vrhunskoj distribuciji koja ima fantastično grafičko okruženje (Cinnamon), stabilna je, konstantno dobija najnovije nadogradnje, ima i svoje LTS verzije, te je user friendly za nove korisnike. U ovom primjeru ću pokazati korak po korak instalaciju posljednje verzije navedenog operativnog sistema, odnosno Linux Mint 18.2 verzije sa Cinnamon grafičkim okruženjem, kao i kompletan proces kreiranja virtuelne mašine na koju ću instalirati operativni sistem. Linux Mint ću preuzeti sa www.linuxmint.com sajta klikom na 64- bitnu verziju. Program za kreiranje virtuelne mašine na koju ću instalirati navedeni operativni sistem će biti VirtualBox 5.1 kojeg ću preuzeti sa www.virtualbox.org sajta klikom na Download VirtualBox opciju, a nakon toga i klikom na Windows hosts link, odnosno verziju programa za Windows operativne sisteme.
- 2. VirtualBox je najbolji besplatni program za kreiranje, konfigurisanje i administraciju virtuelnih mašina. Predstavlja odlično rješenje za IT administratore i druge korisnike i eksperte iz oblasti informacionih tehnologija, jer omogućava instaliranje i testiranje raznih verzija podržanih operativnih sistema i programa, kreiranje, konfigursanje i rad u virtuelnom mrežnom okruženju, kreiranje virtuelnih hard diskova, pokretanje i rad sa prekonfigurisanim virtuelnim mašinama kao i ostale napredne mogućnosti koje ovaj program omogućava bez negativnih posljedica po postojeći host sistem. – Kreiranje virtuelne mašine • Nakon instalacije i pokretanja VirtualBox programa, klik na New za kreiranje nove virtuelne mašine na koju ću instalirati operativni sistem. • U Create Virtual Machine prozoru u polje Name unosi se naziv virtuelne mašine (u mom primjeru Linux Mint 18.2), u polju Type unosi se tip operativnog sistema koji će se instalirati u virtuelnoj mašini (Linux) i u polju Version se unosi verzija operativnog sistema (32-bitna ili 64-bitna) koja će se instalirati . Klik na Next. • U narednom prozoru se određuje kapacitet RAM memorije za virtuelnu mašinu. Klik na Next.
- 3. • Potrebno je kreirati novi virtuelni hard disk na koji će se instalirati operativni sistem, kao što je to slučaj sa fizičkim računarom gdje se operativni sistem instalira na fizički hard disk. Može se i dodati postojeći već kreirani virtuelni hard disk izborom opcije Use an existing virtual hard disk file ili ne kreirati novi nego kasnije u postavkama kreirane virtuelne mašine kreirati novi. Klik na Create.
- 4. • U naredna dva prozora potrebno je izabrati tip hard diska (VDI) i način korištenja prostora na hard disku u zavisnosti od podataka na njemu. Klik na Next.
- 5. • Nakon određivanja kapaciteta virtuelnog hard diska, klik na Create. Također, naziv virtuelne mašine se mogao promijeniti kao i njena lokacija klikom na žuti folder ali to nije potrebno. - Instalacija Linux Mint operativnog sistema • Nakon kreiranja viretuelne mašine prelazi se na instalaciju operativnog sistema. Da bi se pokrenula virtuelna mašina potrebno je kliknuti na Start. • U Select start-up disk prozoru potrebno je kliknuti na žuti folder i selektovati image fajl operativnog sistema sa lokacije na kojoj je preuzet i koji će se instalirati. Nakon selekcije image fajla klik na Start.
- 6. Operativni sistem se pokreče i učitava u memoriju bez predhodne instalacije. Na ovaj način Lunux Mint se može koristiti i potpuno je funkcionalan.
- 7. Druga mogućnost je pokretanje instalacijeske procedure kojom će se operativni sistem instalirati na virtuelni hard disk. Da bi se pokrenuo ovaj proces potrebno je kliknuti na Install Linux Mint opciju na desktopu. U Welcome prozoru klik na Continue nakon izbora jezika instalacije.
- 8. U Preparing to install Linux Mint prozoru može se označiti opcija za instalaciju dodatnog softvera, odnosno opcija Install third party software for graphics and Wi – Fi hardware, Flash, MP3 and other media. Klik na Continue. U slijedećem prozoru, odnosno Installation type prozoru klik na Install Now. Prva opcija je automacki selektovana, a odnosi se na brisanje svih podataka i programa sa virtuelnog hard diska (ako ih je bilo) i čistu instlaciju operativnog sistema.
- 9. Klik na Continue nakon izbora lokacije u Where are you? prozoru. U Keyboard layout prozoru se vrši izbor tastature. Klik na Continue.
- 10. Klik na Continue nakon popunjavanja polja koja se odnose na ime (Your name:), korisničko ime (Pick a user name:), šifru za logovanje u sistem (Choose a password:) i načina logovanja u sistem, odnosno mogućnost automackog logovanja u sistem (Log in automatically) ili ukucavanja šifre prilikom svakog logovanja (Require my password to log in) u Who are you? Prozoru.
- 11. Počinje instalacija operativnog sistema. Poslije uspješno završene instalacije potrebno je restartovati virtuelnu mašinu. Klik na Restart Now. Na ovaj način imamo potpuno funkcionalan instalirani Linux Mint operativni sistem sa svim potrebnim programima za rad.
- 12. Potrebno je još poslije instalacije ukloniti image file sa kojeg se instalirao operativni sistem slično kao i kod fizičkog računara gdje je potrebno izvaditi instalacijski DVD iz DVD-ROM uređaja jer više nije potreban i neće se koristiti. Nakon selekcije Linux Mint 18.2 virtuelne mašine i izbora Settings opcije, otvara se Linux Mint 18.2 – Settings prozor gdje se vrše sva potrebna podešavanja za virtuelnu mašinu. Klik na Storage opciju. U Storage Tree kategoriji potrebno je selektovati image file i kliknuti na Remove selected storage attachment opciju u donjem dijelu prozora. Klik na OK nakon završetka. Na ovaj način je uklonjen instalacijski image file. Ovo je bio korak po korak vodič u kom sa pokazao kreranje virtuelne mašine i instalaciju posljednje verzije Linux Mint 18.2 distribucije Linux operativnog sistema.
