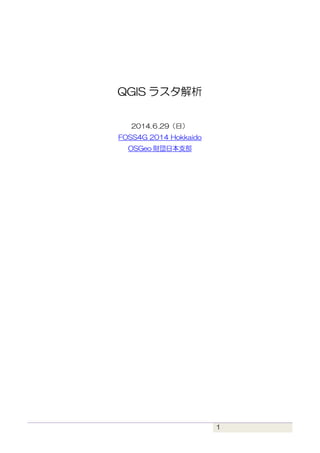
QGIS はじめてのラスタ解析
- 1. 1 QGIS ラスタ解析 2014.6.29(日) FOSS4G 2014 Hokkaido OSGeo 財団日本支部
- 2. 2 はじめに このハンズオンでは QGIS を用いたラスタ解析について解説します。 目標は二つあります。一つ目はラスタレイヤを希望どおりに彩色して分かりやすい地図表 現を行えるようになること。二つ目は標高データ(DEM)を用いて地形指標を計算し、結 果を利用できるようになることです。ここではラスタ計算機を用いたセルの抽出やシェー プファイルによるデータの抽出を行います。時間に余裕があればジオプロセッシングツー ルを用いた河川縦断図、横断図作成のデモを行います。 インターネットを通じて世界中の標高データを入手することができる時代になりました。 しかし、慣れないうちは、ダウンロードしたけど使い方が分からない、真っ黒の画面が出 てそれ以上進めない…ということが起こりがちです。この実習を通じて、標高データがあ れば、あれもこれもできる!と感じてもらえるようになれば幸いです。 実習データは QGIS2.2.0(32bit 版)での動作確認を行っていますが、実習にエラーはつき ものです。上手く操作が進まない場合は遠慮せずに手をあげて下さい。簡単に問題が解決 しない場合は、各章の Results フォルダから必要なファイルを読み込んで作業に復帰して 下さい。また、各章ごとに新しいデータセットを用意していますので、どの章からでも始 められます。時間的な制約のため、ハンズオンでは QGIS の使い方に重点をおいて説明を 行います。各指標の算出方法については下記参考書やホームページをご参照下さい。 参考書: Quantum GIS 入門(古今書院)今木洋大 ホームページ:QGIS GDAL - Geospatial Data Abstraction Library SAGA - System for Automated Geoscientific Analyses GRASS GIS ArcGIS ヘルプ 10.0 久保まゆみ(講師・資料作成) 著者のクレジットを表示すれば資料の改変や営利目的での利用も可能ですが、二次著作物 作成の際は同じライセンス(CC BY-SA)での提供が必要。詳しくはこちらを参照下さい。
- 3. 3 目次 はじめに........................................................................................................................................................................2 目次.............................................................................................................................................................................3 ハンズオンを始める前に….............................................................................................................................4 EX00.............................................................................................................................................................................5 ラスタ形式とベクタ形式..................................................................................................................................6 ラスタの種類..........................................................................................................................................................7 基盤地図情報 数値標高モデル......................................................................................................................8 SRTM....................................................................................................................................................................10 EX01.........................................................................................................................................................................13 ラスタレイヤの追加 .......................................................................................................................................14 レイヤプロパティの確認..............................................................................................................................15 スタイルの設定・保存...................................................................................................................................17 欠損値の補間......................................................................................................................................................18 ラスタレイヤの結合 .......................................................................................................................................21 ラスタのクリップ&NODATA 設定......................................................................................................24 ラスタレイヤの投影変換..............................................................................................................................27 レイヤプロパティの確認..............................................................................................................................29 空間参照システム(CRS)の設定(プロジェクト)....................................................................30 EX02.........................................................................................................................................................................32 地形解析...............................................................................................................................................................33 傾斜....................................................................................................................................................................33 斜面方位 ..........................................................................................................................................................34 陰影図...............................................................................................................................................................35 レリーフ(陰影段彩図).........................................................................................................................36 起伏指標 ..........................................................................................................................................................37 等高線....................................................................................................................................................................38 ベクタ(シェープファイル)の彩色......................................................................................................39 単バンド疑似カラー:線形.........................................................................................................................40 単バンド疑似カラー:離散的 ....................................................................................................................42 陰影図を使った3D 表示..............................................................................................................................43 ラスタ計算機......................................................................................................................................................44 EX03.........................................................................................................................................................................45 ポイントによるデータの抽出 ....................................................................................................................46
- 4. 4 抽出レイヤ(ポイント shape)の作成...........................................................................................46 Point sampling tool................................................................................................................................47 XY 座標の追加..............................................................................................................................................48 ポリゴンによるデータの集計 ....................................................................................................................49 河川縦断図の作成(デモ).........................................................................................................................50 河川横断図の作成(デモ).........................................................................................................................52 EX04(デモ)......................................................................................................................................................53 ラスタ間のクロス集計...................................................................................................................................54 ベクタのラスタ化............................................................................................................................................57 ラスタの再分類(Reclssify grid values).......................................................................................59 EX05(おまけ) .................................................................................................................................................61 窪地を埋める(FillSinks).........................................................................................................................62 累積流量ラスタの作成(Catchment area)..................................................................................63 流路網の作成(Channel network) ..................................................................................................65 集水域の作成(Watershed basins).................................................................................................67 ラスタのベクタ化(Vectorising grid classes) ..........................................................................68 ハンズオンを始める前に… 1. QGIS2.2.0 とプラグイン(Point sampling tool, Value tool)をインストールします。 2. ハンズオンデータ(RasterWS_QGIS2.2.zip)を解凍し、「RasterWS」フォルダを D ドライブ直下に保存して下さい。他のディレクトリに保存する場合はパスに日本語 (二バイト文字)が含まれないように注意して下さい。 3. 各章の Results フォルダには成功した作業結果が保存されています、エラーが出る場 合は、Results フォルダから必要なファイルを読み込んで、次の作業へ進んで下さい。 4. ファイル構成 RasterWS/ ┣EX01/ : 第1章のフォルダ ┃ ┣Input/ : 実習中に読み込むファイルが保存されている ┃ ┣Output/ : 実習中に作成したファイルを保存する ┃ ┣Results/ : 成功した作業結果が保存されている ┃ ┗EX01.qgs : 第一章のプロジェクトファイル(ここからスタート) ┣EX02/ : 第2章のフォルダ : ┗pdf/ : お土産データ
- 5. 5 EX00 実際に QGIS を用いた実習に入る前に、ラスタについての説明とよく利用される DEM(標 高ラスタ)について簡単に説明をします。
- 6. 6 ラスタ形式とベクタ形式 GIS で利用されるデータには主にラスタ形式とベクタ形式の二種類があります。ベクタ 形式の代表的なものはシェープファイルで、ラスタ形式では TIFF(GeoTIFF)、jpg、img などがあります。 「橋」を表現する場合 ベクタ形式 ラスタ形式 白:橋 黒:水面 「水田」を表現する場合 ベクタ形式 ラスタ形式 1:水田 2:森林 ベクタ(シェープファイル)では各地物(フィーチャー)は点、線、面(ポリゴン)を 用いて表現されます。例えば「橋」は始点と終点、それをつなぐ線で表現されます。また、 「水田」のような広がりのあるものは点と線で囲まれた面(ポリゴン)を用いて表現され ます。シェープファイルには各地物の ID 番号、地物の種類(Point, Line, Polygon)と地 物を描くのに必要な頂点の座標が格納されています。 これに対して、ラスタでは格子状(グリッド)に並んだピクセル(画素)の集合体に数 値を割り当てることで「橋」や「水田」を表現します。実際のデータは数値の行列とヘッ ダーで構成されており、ヘッダーには行列の行数と列数、行列の開始地点(左上)の座標、 セルサイズが格納されています。 ラスタによって表現される地物の詳しさは解像度(≒セルサイズ)に依存します。一般 に、セルサイズが小さいほど解像度は高くなり、より詳細な表現が可能ですがファイルサ イズが大きくなり、表示や処理が遅くなります。逆にセルサイズが大きくなるほど解像度 は小さくなり見た目は荒くなりますが、ファイルサイズは小さく、表示や処理が早くなり ます。目的に合わせて適切な解像度のデータを使用することが大切です。(ラスタについ ては ArcGIS Online Help に分かりやすい解説があります) 2 2 2 1 2 2 2 2 2 2 2 2 2 2 2 2 2 2 2 2 2 2 2 1 1 1 1 1 1 1 1 1 1 1 1 1
- 7. 7 ラスタの種類 主題ラスタ(カテゴリーデータ/連続データ) 土地利用区分を表現するラスタは主題ラスタとよばれ、各カテゴリーに一つの整数値が 割り当てられ、地物を表現します。この場合、ラスタの値に具体的な意味はありません。 このようなラスタは「カテゴリーを表す主題ラスタ」と呼ばれます。それに対し、標高、 傾斜などの連続データを数種類のクラスに分類し各クラスに整数値を割り当てて表現した ものを「連続データを表す主題ラスタ」と呼びます。 例)標高を 1-100m、100-200m…とクラス分けし、1、100 と値を割当。 連続値のラスタ(単バンド) 一つのバンドに標高、傾斜などの値がそのまま行列として格納されています。特に、標 高の連続ラスタは Digital Elevation Model の頭文字をとって「DEM」と呼ばれます。連 続値のラスタはシンボル表現次第では主題ラスタのように表現できますが、連続値のラス タの行列の値は主題ラスタのようにクラスに分類されているわけではありません。 連続値のラスタ(マルチバンド) 航空写真、ランドサット画像などは複数のバンドを持ち、それぞれのバンドに行列が格納 れています。QGIS のマルチバンドでは Red, Green Blue の3バンドを持ち、例えば、航 空写真の赤、緑、青をそれぞれのバンドに割り当て、自然色の画像を表現することができ ます。
- 8. 8 基盤地図情報 数値標高モデル 10mメッシュ 全国整備(平成 20 年1月 30 日)されており、長らく 250mメッシュしかなかった北 方地域も平成 24 年2月 28 日に追加されました。主に 1/25,000 地形図の等高線(高さ 精度は 5m 以内)を用いて作成されており、高さの精度は、標高点の標準偏差で 5m 以内。 有効値は 1m 単位で、小数点以下は参考値として格納されています(詳細は FAQ4-5)。 二次メッシュまたは火山ごとにダウンロードが可能。標高値は 0.4 秒(0.00011111111 度)ごとに格納されており、地理座標系(緯度経度)から投影座標系へ投影変換して 10 mDEM を作成します。 5mメッシュ 提供地域は地理院地図の基盤地図情報の提供地域で確認できます。国土地理院が基本測 量として整備したものと国土交通省地方整備局や自治体等が公共測量として整備したデー タがあります。また、航空レーザー測量と写真測量を基に作成されたデータの二種類があ ります。標高値は 0.2 秒(0.000055555556 度)ごとに格納されており、地理座標系 (緯度経度)から投影座標系へ投影変換して5mDEM を作成します。 航空レーザー測量の範囲(緑色) 写真測量の範囲(桃色) 地理院地図より(2014/6/24) 経度の一秒の距離は緯度に依存して変わります。 経度1秒≒22.6m(札幌)、25.3m(東京)、27.7m(那覇) 緯度1秒≒30.8m(東京)
- 9. 9 基盤地図情報のダウンロード 国土地理院の基盤地図情報のサイト(http://www.gsi.go.jp/kiban)からログイン ID を 取得してダウンロードします。ログインすると最初にアンケートがあるので、答えてから ダウンロードサイトへ進みます(アンケートにはこのデータが欲しい!と希望を出しまし ょう。サイトの操作性向上など積極的に取組んで下さいます)。 基盤地図情報 数値標高モデル JPGIS 形式、JPGIS(GML)形式のいずれかを選びダウンロードを行います。 Zip 形式で圧縮された XML ファイルがダウンロードされます。このままでは GIS ソフト で扱うことができないので下記の変換ソフトを利用して DEM を作成します。 基盤地図情報 標高 DEM 変換ツール http://www.ecoris.co.jp/contents/demtool.html ・操作が分かりやすくて簡単 ・JPGIS2.1(GML)形式を GeoTIFF に変換。 ・2 次、3 次メッシュを結合して出力。 ・投影法の選択をすると(緯度経度、UTM、 平面直角座標系)自動で変換できます。 基盤地図情報 DEM インポータ QGIS のプラグイン「fgddemImporter」(@三匹のウリボウ) JPGIS(GML)形式の XML ファイル(zip ファイルのままでも可)を DEM に変換します。 http://space.geocities.jp/bischofia_vb/qgis-plugins/fgddemImporter/ 上記サイトからダウンロードした fgddemImporter フォルダを下記にコピーする C:Users<ログインユーザ名>.qgis2pythonplugins 又は、QGIS のプラグインリポジトリに下記を追加してインストールも可能 http://dl.dropboxusercontent.com/u/21526091/qgis-plugins/plugins.xml
- 10. 10 SRTM SRTM(Shuttle Radar Topography Mission)は NASA が統括する国際プロジェクト でシャトルに搭載された合成開口レーダーを用いて取得した地表のレーダー画像を元に標 高データに加工したものです。11 日間の飛行で両極を除く地上の陸地の約 80%、全人口 密集地の約 95%をカバーしています(JAXA の SRTM 解説より)。アメリカ国内は 1 秒メッシュ、その他の地域は 3 秒メッシュで整備されています。パグリックドメインであ り、どなたでも自由に使用することができます(再配布、二次利用も自由です!)。 USGS の (SRTM)のサイトを開きます。 https://lta.cr.usgs.gov/SRTM2 画面下部にある「Get Data」タブをクリックすると Earth Explorer サイトへのリンクが 表示されるのでクリックします。
- 11. 11 EarthExplorer http://earthexplorer.usgs.gov/ データのダウンロードにはアカウントが必要です。画面右上の「Register」から作成して ログインをして下さい(Internet Explorer で表示できない場合は Mozilla Firefox 等、他 のブラウザーでアクセスしてください)。 【Search Criteria】タブ データをダウンロードしたい地域をマウスでクリックして選択します(最後はダブルクリ ック)。画像は北海道鵡川沙流川流域を指定しています。 【Data sets】タブ SRTM にチェックを入れる ‐Digital Elevation ☑SRTM
- 12. 12 【Results】タブ 「Data Set」のプルダウンメニューから SRTM を選択すると、利用可能なデータが表示 されます。 必要なデータのダウンロードマークをクリック。 ●GeoTIFF 3 Arc-second →「Select Download Option」をクリック この作業を繰り返し、必要な 4 枚のレイヤを保存します。 この TIFF のセルサイズは 3 秒x3 秒(0.000833333 度)です。地理座標系(緯度経 度)から投影座標系(単位:メートル)へ変換を行い、セルサイズ 90mの DEM として利 用されることが多いです。
- 13. 13 EX01 このハンズオンでは北海道鵡川沙流川流域をカバーする SRTM の標高データ(DEM)を りようします。すでに SRTM のデータはダウンロード済みですので、EX01.qgs を立ち 上げ、実習を始めましょう。 ラスタレイヤの追加 レイヤプロパティの確認 スタイルの設定・保存 欠損値の補間 ラスタレイヤの結合 ラスタのクリップ&NODATA 設定 ラスタレイヤの投影変換 レイヤプロパティの確認 空間参照システム(CRS)の設定(プロジェクト)
- 14. 14 ラスタレイヤの追加 メニューバー:レイヤ→ラスタレイヤの追加 D:RasterWSEx01SRTM Shift 又は Ctrl を押して選択すると複数のレイヤを一度に追加可能(マウスで選択も OK)。 北海道の4つのラスタレイヤが表示される 座標:140.831, 43.378 (カーソルの座標) EPSG:4326(プロジェクトの座標系:WGS84)
- 15. 15 レイヤプロパティの確認 (モノクロ)レイヤの名前を一つ選択し、右クリック→「プロパティ」を選択 【一般情報】タブ レイヤ名(ファイル名) 表示名称(QGIS の画面(レイヤ)で表示される名称) データが無い値 -32767(このレイヤでは-32767 を NODATA として扱う) 空間参照システム:EPSG:4236 – WGS84(レイヤの座標系)
- 16. 16 【メタデータ】タブ ピクセルの大きさ(解像度。単位は度(EPSG4326 なので)) データタイプ Int16 (整数の方が容量が軽くなるが変更も可能) 【スタイル】タブ 単バンドのデフォルト設定 レンダータイプ:単バンドグレー 最大値/最小値のロード:累積カウント数…2.0-98.0%
- 18. 18 欠損値の補間 メニューバー:ラスタ→解析→欠損値の補間(補完) http://www.gdal.org/gdal_fillnodata.html SRTM ファイルの欠損値(Nodata)を Inverse Distance Weighting (IDW)法で補間し ます。欠損値を補間する必要があるかどうかはデータの利用目的によります(例えば、欠 損値があると水文解析の処理が動かなかったり、地形指標の計算が行えなかったりするこ とがあります)。この実習では欠損値の補間をしたデータを利用します。 【1レイヤずつ処理する場合】 4つのレイヤに対してそれぞれ作業を行います。 入力レイヤ:n43_e141_3arc_v1 出力ファイル:D:/RasterWS/Ex01/Output/SRTM_fill/n43_e141.tif ☑検索距離:100 検索距離の設定が必要な場合はチェックを入れて検索距離(単位:セル)を入力します。 スムースな列挙にチェックを入れると、3×3のスムージングを行います(今回はなし)。
- 20. 20 欠損値が補間された4つレイヤが表示されました ValueTool プラグインを用いて Nodata のセルに数値が入っているのを確認しましょう。 他のセルは同じ値のままです。
- 21. 21 ラスタレイヤの結合 メニューバー:ラスタ→その他→結合 http://www.gdal.org/gdal_merge.html 欠損値を補間した4つの TIFF ファイルを結合し て一つの TIFF ファイルにします 入力ファイル:D:RasterWSEx01OutputSRTM_fill n43_e141_3arc_v1.tif … 出力ファイル:D:RasterWSEx01OutputSRTM.tif
- 23. 23 4 つのレイヤが一つに結合されました。 Nodata 値の設定をしたい場合 結合する際に、出力ファイルの Nodata の値を任意に設定することができますが、、 ↑(私の環境では?)クラッシュするので出来ませんでした。 http://www.gdal.org/gdal_merge.html
- 24. 24 ラスタのクリップ&NODATA 設定 メニューバー:ラスタ→抽出→クリッパー http://www.gdal.org/gdalwarp.html 入力ファイル:SRTM 出力ファイル:D:/RasterWS/Ex01/Output/SRTM_clip.tif ☑データが無い値:-9999 マスクレイヤ:Buffer2km_WGS84 マスクレイヤ(流域バッファー) と重なる範囲の SRTM レイヤ だけがクリップされ、マスク外 は no data となります。 Value Tool で“no data”と 表示されるのを確認します。
- 25. 25 【透過性】タブ NODATA の設定を確認 【スタイル】タブ スタイルを「実際の値」で設定してみる 【ヒストグラム】タブ ヒストグラムを確認することもできます 「ヒストグラムの計算」をクリック(「設定/アクション)→「ヒストグラムの再計算」)
- 26. 26 (おまけ) 「データがない値」の設定について クリッパーではマスクレイヤと重なる範囲のラスタ値が切り出され、マスク外は no data で埋められ「データがない値」で指定した数値(例えば-9999)が入力されます。-9999 は“no data”と認識されているため、地形解析などを行う際には処理から除外されます。 「データがない値」に0を設定した例と「データがない値」を設定しなかった例も見てみ ましょう。いずれにしてもラスタデータはn行×m列の矩形になります。 ☑データがない値:-9999 マスク外には-9999 が入力され、Nodata と認識されますが、標高 0 の海水面(ピンク) はそのまま標高値として扱われ解析に使われ ます。 ☑データがない値:0 マスク外には 0 が入力され、Nodata と認識 されます。標高 0 の海水面も Nodata と認識 されるため、解析からは除外されます。 □データがない値 :チェックなし マスク外には 0 が入力され、標高 0 の海水面 と同様に解析に使われます。
- 27. 27 ラスタレイヤの投影変換 メニューバー:ラスタ→投影法→ワープ(再投影) http://www.gdal.org/gdalwarp.html 入力ファイル:SRTM_clip 出力ファイル:D:/RasterWS/Ex01/Output/SRTM_UTM54.tif ソース SRS: EPSG: 4326(WGS84) ターゲット SRS: EPSG: 3100(JGD2000/UTM54 系) リサンプリングメソッド:双線形(データの種類(カテゴリ/連続)や目的で選ぶ) ☑データなしの値: -9999(出力ファイルの Nodata 値となる)
- 28. 28 鉛筆マークをクリック gdalwarp の引数を追加して出力ファイルの解像度を指定します 解像度を 90m * 90m に設定: -tr 90 90 ターゲット SRS の原点を通る:-tap (おまけ) 手持ちのラスタレイヤとセルの位置とサイズをぴったり重ねたい場合は解像度(-tr) と出力ファイルの範囲(-te)を指定します(-tap は入れません)。 出力ファイルの範囲指定:-te xmin ymin xmax ymax 投影変換されたレイヤが追加されました。 Value tool で変換前のレイヤとの違いを確認しましょう。
- 30. 30 空間参照システム(CRS)の設定(プロジェクト) メニューバー:プロジェクト→プロジェクトのプロパティ 【CRS】タブ 「フィルター」に空間参照の名称や EPSG コードを入力して検索できます。 「最近使用した空間参照システム」にも(最近使用した)空間参照システムが表示され、 選択することができます。 ※おまけ 「プロジェクト」と「レイヤ」の空間参照システムの違い QGIS の画面での“見た目”を決めているのはプロジェクトの空間参照システムです。 「オンザフライ CRS 変換を有効にする」にチェックが入っている場合、たとえレイヤの 空間参照システムがプロジェクトの空間参照システムと異なっていても、レイヤの CRS をプロジェクトの CRS に変換したと仮定した表示がなされます(実際にレイヤの CRS を 変換するには「投影変換」を行わなければなりません)。 「オンザフライ CRS 変換を有効にする」にチェックが入っていない場合、レイヤの CRS がプロジェクトの CRS と異なると正しい場所に表示されません。
- 32. 32 EX02 鵡川沙流川流域の DEM(標高ラスタ)を用いて、傾斜・斜面方位等の地形指標の算出と 等高線や陰影段彩図の作成を行います。Value tool プラグインを用いてラスタ値を確認し ましょう。また、ラスタレイヤの彩色についても扱います。 最後にラスタ計算機の基本的な使い方を紹介します。 地形解析 傾斜 斜面方位 陰影図 レリーフ(陰影段彩図) 起伏指標 等高線 ベクタ(シェープファイル)の彩色 単バンド疑似カラー:線形 単バンド疑似カラー:離散的 陰影図を使った3D 表示 ラスタ計算機
- 34. 34 斜面方位 ラスタ→地形解析→斜面方位 出力レイヤ:D:/RasterWS/Ex02/Output/aspect.tif Z ファクタ:強弱設定が可能 斜面方位ラスタが追加されました。 値は 0-360 度の間をとります。
- 40. 40 単バンド疑似カラー:線形 slope.tif の色を変えてみましょう(スタイル:slope.qml) レイヤプロパティ→「スタイル」タブ レンダータイプ:単バンド疑似カラー 色の補間:線形 最小値/最大値のロード:最大/最小 精度:実際の値(低速) →「読み込み」をクリック モード:「等間隔」 分類:3 →「分類」をクリック 値と色、ラベルを設定 →「適用」、「OK」をクリック 「スタイルを保存」:現在のスタイルをファイル名をつけて保存します。 「規定スタイルとして保存」:slope.tif の規定スタイルとして保存されます。
- 43. 43 陰影図を使った3D 表示 hillshade.tif と slope.tif を重ねて立体的に表示する。 Slope.tif の透過率を 30%に設定する。 プロパティ「透過性」タブ→全体の透過率:30% Slope.tif が立体的に見えるようになりました
- 44. 44 ラスタ計算機 ラスタ→ラスタ計算機 ラスタのセル値を用いて様々な計算が行えます。複数のレイヤ間での計算も可能です。 例)「標高 1000 以上」かつ「方位 180 より大きい(西向き斜面)」のセルを抽出 ラスタ演算式: "SRTM_UTM54@1" >= 1000 AND "aspect@1" > 180 条件を満たすセル:1 条件を満たさないセル:0 条件を満たすセル(1)を 緑色に指定しました。 Value tool でセルの値 を確認しましょう。
- 45. 45 EX03 ラスタレイヤとシェープファイル(ポイント・ポリゴン)間のデータの抽出と抽出された 値のテキストファイルへの出力を扱います。また、規則的な点群を含むポイントシェープ ファイルの作成方法も紹介します。 ポイントによるデータの抽出 抽出レイヤ(ポイント shape)の作成 Point sampling tool XY 座標の追加 ポリゴンによるデータの集計 河川縦断図の作成 河川横断図の作成 ジオプロセッシングツールの表示 プロセッシング→ツールボックス 「Advanced interface」に設定する。
- 46. 46 ポイントによるデータの抽出 抽出レイヤ(ポイント shape)の作成 ベクタ→調査ツール→規則的な点群 ラスタレイヤの範囲で規則的な点を発 生させたポイントシェープファイルを 作成。 ポイントの間隔を指定するか、数を指 定して点群を発生するか選択できます。 ここでは 5000m間隔に設定します。 ポイントシェープファイルが追加されました。 上手く作成できない場合は、下記の Watershed_point.shp ファイルを読み込みます。 D:RasterWSEx03InputWatershed_point.shp
- 47. 47 Point sampling tool プラグイン→Analysis→Point sampling tool 抽出するポイントレイヤ:Watershed_point 値を抽出するレイヤ名をクリックしハイライトします。(ラスタ・シェープ両方可) 出力ファイル:D:RasterWSEx03Output¥Watershed_point_data.shp Watershed_point_data.shp の属性テーブルを開いてみましょう。 抽出される値が NODATA の場合、NULL が入ります。
- 50. 50 河川縦断図の作成(デモ) ジオプロセッシングツール→SAGA→Terrain Analysis-Profile →Profile from line ライン上に等間隔でポイントを発生させ、ラスタの値を抽出する。 ライン上にポイントが発生しました。 属性テーブルの累積距離(DIST)と標高値(Z)を表計算ソフトへ出力すれば河川縦断図 を作成することができます。間隔が指定できないのがちょっと残念。
- 51. 51 (おまけ) ジオプロセッシングツール→QGIS geoalgorithms →Vector analysis tools → Generate points along line(あと一歩で河川縦断線が作成できそう…) ラインが重なるセルの中心座標に点を発生する。 ラインと重なるセルの中心にポイントが発生しました。 Point Sampling Tool を利用すれば、ラインに沿ってラスタからデータを抽出可能だが、 河口からの累積距離は計算されていないので縦断図を作るのは難しい。
- 52. 52 河川横断図の作成(デモ) ジオプロセッシングツール→SAGA→Terrain Analysis-Profile →Cross profiles 河川中心線に対して、指定した間隔で横断線を引き、標高を抽出します。 プロファイルデータが属性テーブルに格納された Line のシェープファイルです。 属性テーブルを表計算ソフトなどに出力すれば横断図が作成できます。
- 53. 53 EX04(デモ) ラスタレイヤ間のクロス集計を扱います。また、ベクトルファイル(シェープファイル) からラスタレイヤの作成、ラスタレイヤの再分類についても紹介します。 ラスタ間のクロス集計 SAGA:Cross-classification and tabulation GRASS:r.cross ベクタのラスタ化 ラスタの再分類(Reclssify grid values) ジオプロセッシングツールの表示 プロセッシング→ツールボックス 「Advanced interface」に設定する。
- 55. 55 SAGA:Cross-classification and tabulation プロセッシング→ツールボックス→プロセッシングツールボックス SAGA→Grid – Analysis→Cross-classification and tabulation Max.Number of Classes: 分類数の多い方のレイヤの分類数を入力 クロス集計したテーブル(csv ファイル)とラスタレイヤが出力される Cross-Tabulation Table 列名: Input Grid 2 のクラス(Basin.tif) 行名: Input Grid 1 のクラス(ELEV_class.tif) 最終列(field_11)は各 ELEV_class のセル数の合計値 最終行(11 行目)は各 Basin のセル数の合計値
- 56. 56 GRASS:r.cross GRASS commands → Raster → r.cross クロス集計を取りたいラスタレイヤにチェックを 入れる。 24 クラスに分類されたラス タが出力されました。 スタイル corss_GRASS.qml
- 57. 57 ベクタのラスタ化 ラスタ→変換→ラスタ化(ベクタのラスタ化) http://www.gdal.org/gdal_rasterize.html ベクタレイヤをラスタレイヤに変換します。 SRTM_UTM54.tif が-tap 引数で作成されている場合、同様に-tap を引数に入れれば Basin.tif とセルがぴったり重なります。(鉛筆をクリックして追加する) もしくは… SRTM_UTM54.tif と同じサイズ、同じ解像度で出力します。 出力ファイルの範囲指定: -te xmin ymin xmax ymax
- 58. 58 Basin.tif が出力されました(↓Basin カラムで彩色&透過度 50%) 範囲設定:あり 範囲指定:なし SRTM_UTM54.tif のセルと重なる SRTM_UTM54.tif のセルとずれがある
- 59. 59 ラスタの再分類(Reclssify grid values) プロセッシング→ツールボックス→ジオプロセッシングツール SAGA→Grid - Tools→Reclssify grid values Method: [2]simple table を選択 (分かりやすいので…) Lookup Table 標高によるクラス分けを入力 Operator:[0]を選択 (XX 以上○○未満)
- 61. 61 EX05(おまけ) DEM レイヤから SAGA(プロセッシングツールボックス)のツールを用いて集水域レイ ヤを作成します。 窪地を埋める(FillSinks) 累積流量ラスタの作成(Catchment area) 流路網の作成(Channel network) 集水域の作成(Watershed basins) ラスタのベクタ化(Vectorising grid classes) ジオプロセッシングツールの表示 プロセッシング→ツールボックス 「Advanced interface」に設定する。
- 62. 62 窪地を埋める(FillSinks) SAGA→Terrain Analysis – Hydrology→Fill Sinks 集水域を作成する事前準備として DEM レイヤの窪地を埋めてスムーズにします。 窪地が埋められたレイヤ(Filled DEM)が作成されました。
- 63. 63 累積流量ラスタの作成(Catchment area) SAGA→Terrain Analysis – Hydrology→Catchment area (parallel) 累積流量ラスタ(Flow Accumulation とも呼ばれる)を計算します。 このツールでは出力ファイルのディ レクトリや名前を指定しなくてもテ ンポラリーファイルとして一時的に 作成され、表示されます。 Catchment Area:累積流量ラスタ 作成丌要なファイルは □Open output file after running algorithm チェックを外しておきましょう
- 64. 64 各セルの集水域面積が計算され、累積流量ラスタ(Catchment Area)が作成されます。 8100:集水域が 1 セル (90m*90m) (単位:平方メートル) スタイル(CatchmentArea.qml)を読込み彩色します。 100,000,000:集水域が 100km2 のセル
- 65. 65 流路網の作成(Channel network) SAGA→Terrain Analysis – Channels→Channel network 集水域が一定値以上(もしくは以下)のセルを流路網として抽出します。 ここでは、100 平方キロメートル以上のセルを流路網として Initiation Threshold で設定
- 66. 66 流路網の Shape file とラスタレイヤ(Channel Network)、 流路方向ラスタ(Channel Direction)が作成されました。 スタイルを設定 Channel Direction 流路方向ラスタ:8 方位 ChannelDirection.qml Channel Network 流路網レイヤ:河川次数 ChannelNetwork.qml シェープファイル設定 ChannelNetwork_sh p.qml
- 67. 67 集水域の作成(Watershed basins) SAGA→Terrain Analysis – Channels→Watershed basins Filled DEM と流路網ラスタ(Channel Network)から集水域レイヤを作成します 10 個の集水域が作成されました
- 68. 68 ラスタのベクタ化(Vectorising grid classes) SAGA→Shapes – Vectorising grid classes 集水域ラスタからポリゴン Shape file を作成します 集水域のポリゴンができました。