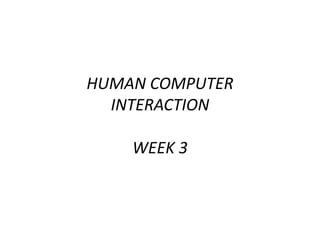
IS100 Week 3
- 2. • HCI involves planning, designing and usage of the interaction between users and computers. Definition of HCI What is HCI?
- 3. Definition of HCI Objectives At the end of this chapter, you will be able to learn: ● HCI design aspects used for website evaluation. ● HCI principles (WIMP) used by Windows operating system. ● Windows management and settings ● Health, safety and ergonomics issues which can occur when using a personal computer or a workstation.
- 4. • There are 5 essential design aspects that is used for evaluation of Websites: • Clarity (Easy to understand) • Consistency (Uniformity in total) • Metaphor (Symbols and images are appropriate) • Navigation (Move from one page to another is easy) • Orientation (User always knows where he/she is in) Definition of HCI Test Websites for HCI • Examine these websites: http://www.baddesigns.com/index.h tml http://www.webpagesthatsuck.com/ http://www.metu.edu.tr http://www.google.com
- 5. • Clarity: The purpose of every item is clear and easy to understand. • Anything that appears on a web page (button, link, image map etc.) obviously performs its intended purpose. • For example; the logo picture of Middle East Technical University should open the home page of the university’s website, www.metu.edu.tr. Definition of HCI Test Websites for HCI
- 6. • Consistency points to using same interface features throughout the entire site. • For example; the navigation elements on each page of METU’s website are similar in terms of their location and style (such as shape, color, symbols and font size/type). Definition of HCI Test Websites for HCI
- 7. • Metaphor indicates using relevant symbols/images to illustrate available actions. • For example, the purpose of an icon should be compatible with the mental model of each user. • For www.google.com, plus symbol stands for “Adding Shortcut” and microphone picture is used to indicate “Voice Search”. Definition of HCI Test Websites for HCI
- 8. • In order to having users not lost on a website, Navigation elements should be easy to understand and work well to go from one page to another. • For example, MIT’s website has following navigation elements; • navigation bar which helps users to go related part of MIT’s website • search option which helps users easily find whatever they are looking for on the website. Definition of HCI Test Websites for HCI
- 9. • Orientation: The user should know where s/he is in relation to the whole site. • For example; when you click on Research button, the “Research” text becomes Bold and Underlined (with Red Color), indicating that you opened the Research page of MIT’s website. Moreover, page title (Research) is written on the left side of the web page and breadcrumb reveals the location of the user. Definition of HCI Test Websites for HCI Page Title Research Button Breadcrumb
- 10. • In HCI, WIMP stands for "window, icon, menu, pointing device", denoting a style of interaction using these elements. Definition of HCI WIMP (Windows, Icons, Menus and Pointer)
- 11. • WIMP is the graphical user interface (GUI) of Windows operating system. Most common GUI examples are: • Windows • Icons • Images • Texts • Menus Definition Of HCI WIMP (Windows, Icons, Menus and Pointer) Windows GUI Example
- 12. • In graphical user interfaces, a pointer is a small arrow or other symbol on the display screen that moves as you shift the mouse. Concept of Windows Manager WIMP - Pointer A kind of Pointer - Mouse NOTE: Many text processing programs use an I-beam pointer. Mouse Pointer Types
- 13. • Icons can be defined as small pictures that represent commands, files, or windows. Concept of Windows Manager WIMP - Icons Examples of desktop icons
- 14. • The desktop is the main screen area that you see after you turn on your computer and log on to Windows. Like the top of an actual desk, it serves as a surface for your work. Concept of Windows Manager WIMP - Desktop Example of a desktop
- 15. • Whenever you open a program, file, or folder, it appears on your screen in a box or frame called a window (that's where the Windows operating system obtains its name). Concept of Windows Manager Windows as a Computer Term Example of a window
- 16. • Although the content of every window is different, all windows share some features in common. These basic components are: Concept of Windows Manager Parts of a Window Windows Components
- 17. • If you open more than one program or document at a time, you can quickly start piling up windows on your desktop. That's where the taskbar becomes handy. Whenever you open a program, folder, or document, Windows creates a button on the taskbar corresponding to that item. The button shows the icon and the name of the item. Concept of Windows Manager Switch between Windows In the picture shown, two programs are opened—Calculator and Minesweeper—and each has its own button on the taskbar. NOTE: If you press ALT+TAB keys together, you can switch between windows.
- 18. • To arrange your opened windows, right-click an empty area on the taskbar, then click; 1. Cascade Windows 2. Show Windows Stacked 3. Show Windows Side by Side • You can arrange opened windows in one of three ways: Concept of Windows Manager Arrange Your Windows Arrange windows in a cascade (left), vertical stack (center), or side-by-side pattern (right) Arrange your Windows
- 19. • Most graphical user interfaces allow you to execute commands by selecting an item from a menu. Concept of Windows Manager Menu and Menu Types Menu Types
- 20. • A pop-up menu is a menu that appears temporarily when you click the mouse right button on an empty space. Once you make a selection from the pop-up menu, the menu usually disappears. Concept of Windows Manager Menus – Pop Up Menu A pop – up menu example
- 21. • Pull-Down Menu is a special type of pop-up menu that appears directly below the command you select. Concept of Windows Manager Menus – Pull-Down Menu Pull Down menu
- 22. • Several computer programs use common menu options. You can see file, edit and help menus in several different programs. Each menu contains similar submenus. Concept of Windows Manager Common Menu Options Common Menu Options - File Menu
- 23. ● Drop-down lists are similar to menus. Instead of clicking on a command, you choose an option. ● When closed, a drop-down list shows only the currently selected option. The other available options are hidden until you click the control. Concept of Windows Manager Menus – Drop-Down Lists A drop-down list shown closed (left); and open (right)
- 24. • A list box displays a list of options that you can choose from. Unlike a drop-down list, some or all of the options are visible without opening the list. Concept of Windows Manager Menus – List Boxes A List box
- 25. • A check box (or tick box) is a graphical user interface element that permits user to make multiple selections from a number of options. Concept of Windows Manager Check Box Sample check boxes with two options selected
- 26. • Radio Button is a round selection button that is used to choose items from a list. Radio buttons are designed so that you can choose only one item at a time. Concept of Windows Manager Radio Button Radio Button NOTE: You can select only one option by using RADIO BUTTON. You can select multiple options by using CHECK BOX
- 27. • A slider lets you adjust a setting along a range of values. A slider along the bar shows the currently selected value. In the example shown below, the slider is positioned in the middle between Slow and Fast. Concept of Windows Manager Slider Slide Example (Moving the slider changes the pointer speed)
- 28. • In some dialog boxes, options are divided into two or more tabs. Only one tab, or set of options, can be viewed at a time. • The currently selected tab appears in front of the other tabs. To switch to a different tab, click on the tab that you want to see. Concept of Windows Manager Tabs Tabs
- 29. • The Start menu is the main entrance to your computer's programs, folders, and settings. To open the Start menu, click the Start button • Or, press the Windows logo key on your keyboard. Primary Pattern For GUI Actions Start Menu Start Button
- 30. • One of the most common use of the Start menu is to open previously installed programs. • To open a program shown in the right pane of the Start menu, click on it. • When a program is opened, Start menu closes. Primary Pattern For GUI Actions Start Menu – Right Pane
- 31. • The Search box is one of the most convenient ways to find items (files, folders and programs) on your computer. • The exact location of the items doesn't matter, the Search box will search through your computer. Primary Pattern For GUI Actions Start Menu – Search Box Start Button – Search Box
- 32. • Taskbar is the area of the desktop that contains the Start button and buttons for all active programs. The taskbar is the long horizontal bar at the bottom of your screen. By default, the taskbar is located at the bottom of the desktop, but you can move it. It has four main sections: • The Start button • The Quick Launch toolbar • The Middle section • The Notification Area Primary Pattern For GUI Actions Taskbar The Quick Launch toolbar sits to the right of the Start button Middle Section shows programs and documents you have opened The notification area of the taskbar
- 33. • You can keep the taskbar in one place by locking it, which can prevent accidental moving or resizing. If you unlock it, you can move it to the bottom, side, or top of the desktop. • To view the status of the taskbar, right-click on an empty space on the taskbar. If ‘Lock the Taskbar’ has a check mark next to it, this means it is locked. Primary Pattern For GUI Actions Lock / Unlock the Taskbar Lock / Unlock taskbar
- 34. • Menu Bar, which is common among various programs, can be defined as the menu arranged horizontally. Each menu option is has its own pull-down menu that appears when you make a selection. Primary Pattern For GUI Actions Menu Bar Menubar
- 35. • The row, column, or block of buttons/icons represent tasks you perform within a program. • The toolbar buttons provide shortcuts to tasks that are frequently accessed from the menus. Primary Pattern For GUI Actions Toolbar Toolbar
- 36. ● The Ribbon is designed to help you find the commands easily that you need to complete a task in office programs. Commands are organized in logical groups, which are collected together under tabs. ● The Home ribbon is shown within the red frame below. Primary Pattern For GUI Actions Ribbon Home Ribbon
- 37. • You can use Settings to make changes in the appearance and the settings of Windows, including the color of your desktop and windows, hardware and software setup and configuration, and security. To open Settings; Windows Settings Settings Open SettingsSettings 1. Click Start button then 2. Click Settings on the left panel.
- 38. • You can add a personal touch to your computer by changing the computer's colors, desktop background, screen saver settings, font size, and theme. Windows Settings Customizing Your Computer Changing Desktop Settings To change Desktop Options, click to: 1.Start button 2.Settings 3.Personalization
- 39. • Windows includes several themes with different appearance and sound options. Windows Settings Change Desktop Theme Change Desktop Theme • To open Theme Settings Menu, click ; 1. Start button 2. Settings 3. Personalization 4. Theme
- 40. • One of the easiest way to personalize your computer is to change the desktop background, also known as the wallpaper. You can; Windows Settings Change Desktop Background To change wallpaper, from Settings, click: 1. Start button 2. Settings 3. Personalization 4. Background To change wallpaper, from desktop: 1. Right click on desktop 2. Click Personalize 3. Click Background • Choose one of the backgrounds provided by Windows • Pick a favorite digital picture from your own collection • Use a solid background color • Find pictures on the Internet designed as desktop backgrounds.
- 41. • You can change your windows colors and appearance by using Colors menu (inside the Personalization Settings). Windows Settings Change Windows Color and Appearance Windows with Blue Color Windows with Red Color
- 42. • The resolution can be defined as the amount of fine detail that is visible in an image when it is printed or displayed on a computer monitor. Windows Settings Adjust Screen Resolution Screen Resolution To change resolution, click: 1. Start button 2. Settings 3. System 4. Display • At lower screen resolutions like 640 x 480, fewer and larger items fit on the screen. • At higher resolutions like 1920 x 1080, more items fit on the screen and they become smaller.
- 43. • Screen Saver is a moving picture or pattern that appears on a computer screen when the mouse or keyboard has not been used for a specified period of time. • Windows includes several screen savers. You can also create your own screen savers from personal pictures that you've previously saved on your computer. Windows Settings Screen Saver Sample Windows Screen Savers
- 44. • To change your screen saver you have to follow the steps below; 1. Click Start button 2. Click Settings link on the left panel 3. Orderly select Personalization - Lock screen items 4. Click Screen saver settings link 5. Under Screen saver, in the drop- down list, click the Screen saver you want to use. 6. Click Preview to see what your chosen screen saver will look like. 7. Click OK. Windows Settings Screen Saver Changing Screen Saver
- 45. • To change Clock, Language and Region options, click; 1. Start button 2. Settings on the left panel 3. Time & Language Windows Settings Clock, Language and Region Settings Changing Clock, Language and Region Settings
- 46. • Sleep mode uses very little power. • When you use Sleep mode, you do not have to worry that you will lose your work because you are back to where you left off. • When you quick from sleep mode, your PC starts up faster than other modes. • To activate sleep mode, 1. open Start menu 2. select Power button 3. click Sleep Windows Settings Sleep Mode Sleep Mode
- 47. 1. open Start menu 2. click Settings 3. select System 4. click Power & sleep Windows Settings Sleep Mode • To adjust Sleep Mode settings Power & Sleep Settings
- 48. • To change hardware settings, click; 1. Start button 2. Settings on the left panel 3. Devices Windows Settings Hardware Settings Changing Hardware Settings • By using this panel you can change several hardware settings.
- 49. • You can customize your mouse settings in a variety of ways, such as switching the functions of your mouse buttons, making the mouse pointer more visible, and altering the scroll wheel speed. Windows Settings Mouse Settings Mouse Settings • To open mouse properties options, click; 1. Start button 2. Settings on the left panel. 3. Devices 4. Mouse 5. Additional mouse options on the right panel.
- 50. • To uninstall unwanted apps (programs), 1. open Start menu 2. click Settings 3. click Apps 4. select Apps & features 5. select an app 6. click Uninstall button Windows Settings Uninstall Apps Apps & features Settings
- 51. • Whether you're writing a letter or entering numerical data, keyboard is the main device to enter information into your computer. Windows Settings Typing Settings Typing Settings • To open typing properties options, click; 1. Start button 2. Setting on the left panel 3. Devices 4. Typing • To change keyboard language, click Advanced keyboard settings link from the right panel
- 52. • You can take caption of your screen by pressing PRINT SCREEN key (or PRTSCN, on some keyboards). This is called a screen capture. You can then paste the screen capture into a document, e-mail message, or other file. • To copy the entire screen • Press PRINT SCREEN. • To copy only an active window • Press ALT+PRINT SCREEN. Windows Settings Take a Screen Capture Print Screen Button
- 53. • Control-Alt-Delete is a computer keyboard command on PC compatible systems that can be used to reboot the computer, and summon the task manager or Windows Security. Function of CTRL+ALT+DELETE Windows Settings CTRL+ALT+DELETE Buttons
- 54. • When working with any “window” pressing Alt key activates the shortcuts for a menu. Then pressing ALT + “underlined key” enables you to open a specific menu. Shortcut Keys Windows Settings • For the figure on the right pressing ALT+F will enable you to open the File menu. Press ALT+F to open File Menu
- 55. • Did you know that bad posture diseases are the leading cause of disability among working people in World with 200 millions people being affected? •The information here will help you to develop a good working posture when using a personal computer or a workstation. •If you learn and apply these good habits now, it saves you from experiencing health problems in the future !!! HEALTH, SAFETY AND ERGONOMICS The Importance of Good Posture While Working with Computer Did you know that bad posture disease account for 60% of workers’ compensation claims ?
- 56. • A good working posture can be sustained with the minimum of static muscular effort. In general, a varied working position is better than a fixed working posture. HEALTH, SAFETY AND ERGONOMICS Adopt a Good Posture • Your upper body is most comfortable when: • Your back is supported. • Your head is up. • Your upper arms are relaxed.
- 57. HEALTH, SAFETY AND ERGONOMICS Adopt a Good Posture • In order to improve your posture, adjust your chair so that: • Your lower back is supported. • Your knees are level with your hips. • Your feet are parallel on the floor. Use a footrest if necessary. • Your eye level is just above the top of the screen. Tilt your screen if necessary.
- 58. HEALTH, SAFETY AND ERGONOMICS Adopt a Good Posture • Examine the following videos which present how basic guidelines should be applied. Adult or Child Laptop Use at Home, Work or School Healthy use of laptops everywhere Mobile or Smart Phone Use while Driving, Traveling or on the Move
- 59. • Keyboard-induced RSI is caused by a combination of rapid keyboard movements and by arms in a static position, over a long period of time. There are several factors that can lead to keyboard-related RSI. These include: • Rapid, repetitive movements. • An awkward working position. • An excessive work-load. • Tight deadlines. • Inadequate rest breaks. HEALTH, SAFETY AND ERGONOMICS Repetitive Strain Injury - RSI [4] Keyboard Usage Techniques
- 60. • Eye muscles that shift focus between your source document and a screen for a long period of time can cause tiredness. The symptoms of eye strain include: HEALTH, SAFETY AND ERGONOMICS Right Eye Positioning • Take a break for about 10 minutes after every uninterrupted 60 minutes of computer work to prevent the onset of fatigue. • Short, frequent breaks are more satisfactory than occasional, longer breaks. If possible, breaks should be taken away from the screen. • While working, switch your eyes from the screen to distance and stretch occasionally. • Headaches • Burning Eyes • Nausea • Itching Eyes • Blurring • Fatigue
- 61. Article : Potential sources of injury & tips for making your workstation ergonomic. (2003, July 16). In Contact Center World. Retrieved from https://www.contactcenterworld.com/view/contact-center-article/potential- sources-of-injury-tips-for-making-your-workstation-ergonomic.aspx Balanced, healthy spinal posture [Online image]. (2017). Retrieved November 22, 2018 from https://pdrclinics.com/2017/12/balanced-healthy-spinal-posture/ Calcagno, E. (2014, February 5). Article of the week: To sit or to stand?. Retrieved from http://www.awakeningchiropractic.com/nh_wellness_blog.php?show=156 Campos, N. (2009, May 31). Upper and mid-back pain: Computer workers' nightmare. Retrieved from http://www.drnickcampos.com/health-newsletter/UpperBackPain.html Vodacom SA. (2011, April 20). Vodacom self service - healthy use of laptops everywhere [Video File]. Retrieved from https://youtu.be/xUzi9k9d0EI Watkins, S. (2011, March 28). Laptop ergonomics - basic tips - adult or child laptop use at home, work or school [Video File]. Retrieved from https://youtu.be/ZLwIP8cBaWA Watkins, S. (2011, March 28). Smartphone ergonomics - safe tips - mobile or smart phone use while driving, traveling on the move [Video File]. Retrieved from https://youtu.be/4FBMWGGJMbY HCI References
Notas do Editor
- Parts of a typical window; Title bar: Displays the name of the document and program (or the folder name if you're working in a folder). Minimize, Maximize, and Close buttons: These buttons hide the window, enlarge it to fill the whole screen, and close it, respectively. Menu bar: Contains items that you can click to make choices in a program. Scroll bar: Lets you scroll the contents of the window to see information that is currently out of view. Scroll bars became a very effective tool to help users navigating through a document that includes more than one pages, or a list of items. The basic operation for a scroll bar is to move up or down and left or right, but typically they offer some additional functionality. Borders and corners: You can drag these with your mouse pointer to change the size of the window.
- Cascade, which puts windows in a single stack that has been fanned out so that the window titles appear. Stacked, which puts windows in one or more vertical stacks depending on how many windows you have opened. Side by side, which places each window—open, but not maximized—on the desktop so that all of them will appear at once.
- Menus are basic components of WIMP user interfaces. Most programs contain dozens or even hundreds of commands (actions) that you use to work with program. Many of these commands are organized under menus. Like a restaurant menu, a program menu shows you a list of choices.
- File Menu: A common drop-down menu that includes options for file operations, such as New, Open, Close, Save, Save As, Page Setup, Print Preview, Print and Exit.
- To choose an option from the list, click on it. If the option you want is not visible, use the scroll bar to scroll the list up or down. If the list box has a text box above it, you can type the name or value of the option instead.
- Normally, check boxes are shown on the screen as a square box that can contain blank space or a tick mark (for false) X (for true), as shown.
- A circle appears to the left of the field title which is either filled or not filled. Selecting a new member of the list deselects the currently selected item.
- Start menu is called a menu because it provides a list of choices, just as a restaurant menu does. And as "Start" implies, it's often the place that you'll go to start or open documents. Use the Start menu to perform these activities: Start programs Open commonly used folders Search for files, folders, and programs Adjust computer settings Get help with the Windows operating system Turn off the computer Log off from Windows or switch to a different user account
- A program, file, or folder will appear as a search result if: Any word in its title matches or begins with your search term. Any text in the actual contents of the file—such as the text in a word-processing document—matches or begins with your search term. Any word in a property of the file, such as the author, matches or begins with your search term. (For more information about file properties, see View the properties for a file.)
- If it does not have a check mark, click Lock the Taskbar. To unlock the taskbar right-click an empty space on the taskbar. You can unlock it by clicking Lock the Taskbar.
- There is an alternative way to open Personalization menu. Right click on the desktop Click Personalize on the opened pop-up menu
- Classic, which is similar to the look and feel of earlier versions of Windows. Each person who has an account on the computer can choose his or her own theme. Theme can defined as a collection of visual elements and sounds for your computer desktop. A theme determines the look of the various elements of your desktop, such as windows, icons, fonts and colours.
- These diseases can be tendinitis, carpal tunnel syndrome, chronic neck and back pain, and other Repetitive Strain Injuries (RSI) Because of human’s bad working practices, one-third of all occupational injuries and illnesses happened each year. Even most of these injuries are preventable!!! Understanding basic ergonomic principles is essential for your comfort, safety, and productivity no matter what kind of work you do. Be aware of your job's ergonomic risk factors
- Image source: https://pdrclinics.com/2017/12/balanced-healthy-spinal-posture/
- If you wear contact lenses you may experience the sensation of dry eyes whilst using a computer. This is because you may blink less often than usual.