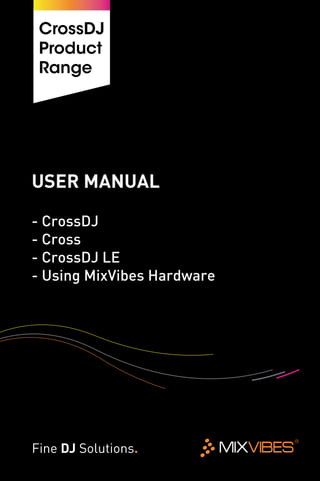
Cross products user manual
- 1. 1 CrossDJ Product Range USER MANUAL - CrossDJ - Cross - CrossDJ LE - Using MixVibes Hardware Fine DJ Solutions. C M Y CM MY CY MY K
- 2. 2 Contents MixVibes • Contact For all technical or sales information, please contact your local reseller or MixVibes directly: MixVibes 4, rue de la Sablière 92230 Gennevilliers FRANCE www.mixvibes.com • Technical Support Please visit our online forum at http://forum.mixvibes.com • Sales Questions Please send an email to sales@mixvibes.com Copyright © 2012 MixVibes. All rights reserved. The contents of this guide may change without prior notice. Best efforts have been put forth to ensure the accuracy of the contents of this guide. MixVibes is not liable for any errors, typographical or other, contained herein. Except as specifically permitted herein, no portion of the informa- tion on this guide may be reproduced in any form or by any means without the prior written permission of MixVibes. Trademarks and trade names dis- played on this guide are the property of their respective owners. This guide may be updated from time to time. Please check our website at http://www.mixvibes.com for updates.
- 3. 3 Contents 1/ Welcome /7 2/ Software Installation /10 2.1 Installation on Windows /10 2.2 Installation on Mac OS X /13 2.3 Launching Cross /14 2.4 License Key /14 3/ Basic Concepts of Digital DJing /15 3.1 Internal Mixer vs. External Mixer /15 3.2 Audio Sources: Audio Files vs. External Sources /18 3.3 Using Timecode to control Playback /19 3.4 Controlling Cross with the Keyboard and with DJ controllers /23 4/ Connect and Configure your Hardware /25 4.1 U-MIX CONTROL PRO 2 in Internal Mixer Mode /25 4.2 U-MIX CONTROL PRO 2 in External Mixer Mode /27 4.3 U-MIX CONTROL PRO 2 and External Audio Sources /29 4.4 Cross and U46MK2 in Internal Mixer Mode /32 4.5 Cross and U46MK2 in External Mixer Mode /34 4.6 Cross and U46MK2 with Timecode /36 4.7 Cross and U46MK2 with External Audio Sources /41 4.8 Configuring other Soundcards /43 4.9 Using the MIDI Presets for DJ Controllers /49 4.10 Defining your own Presets and Controls /50 4.11 Using the Keyboard /59
- 4. 4 5/ Configuring the CROSS Remote Apps /63 5.1 Setting up the Ad Hoc Network on Windows XP /64 5.2 Setting up the Ad Hoc Network on Windows 7 /67 5.3 Setting up the Ad Hoc Network on Mac OS X /71 5.4 Connecting the Remote App to Cross /72 6/ The CROSS User Interface /75 6.1 The Panels at a Glance /75 6.2 Changing the Screen Layout /81 7/ Importing and Mixing your Music /82 7.1 Importing Folders /82 7.2 Importing Tracks from iTunes /82 7.3 Importing Collections from other DJ Software /83 7.4 Analyzing imported Files /84 7.5 Using the Beatgrid Tools /86 7.6 Playback Control Modes /90 7.7 Loading Tracks into the Players /91 7.8 Your First Mix /93 7.9 A Closer Look at the Beatmatcher and the Sync Meter /95 7.10 Configuring the Crossfader /99 7.11 Customising the Players /100 7.12 Moving in a Track /101 7.13 Using the Preview Player /102 8/ Organizing your Music with the Browser /104 8.1 Overview of the Browser /104 8.2 The Dock /104 8.3 The Browser Panel /106 8.4 Searching for Tracks /108 8.5 Using Playlists and Playlist Folders /109 8.6 Using Smartlists /111 8.7 Viewing and Editing Track Meta Information /115
- 5. 5 8.8 Locating Missing Tracks /116 8.9 Using more than one Collection /117 8.10 Optimizing the Collection Database /117 9/ Advanced Features /118 9.1 Using the Pitch Controls /118 9.2 Snapping and quantizing Loops, Locators and Cue Points /121 9.3 Looping /122 9.4 Using Cue Points /124 9.5 Using Locators (Hot Cues) /126 9.6 Recording /128 9.7 Using Autoplay /130 10/ Using the Effects /132 10.1 Effect Unit Assignment and FX Selection /132 10.2 The different Effects /134 11/ Using the CROSS Samplers /137 11.1 Overview /137 11.2 Loading and Hot-Sampling /138 11.3 Changing Playback Parameters of Samples /139 11.4 Using Sample Banks /141 11.5 Samplers, Synchronisation, and Pitch Mode /144 12/ Backup your Data /149 A/ Default Keyboard Shortcuts /150 B/ Troubleshooting and FAQ /153 B.1 Software related Questions /153 B.2 Controller related Questions /155 C/ List of MIDI Messages /158
- 6. 6 D/ U46MK2 Technical Specifications /163 D.1 Key Features /163 D.2 U46MK2 Front Panel /163 D.3 U46MK2 Rear Panel /164 E/ U-MIX CONTROL PRO 2– Technical Specifications /166 F/ Safety Instructions /168 o Index /170
- 7. 7 1/ Welcome Welcome Thank you for choosing MixVibes Cross and welcome to the world of digital DJing. MixVibes Cross is a great, compact, plug and play, digital vinyl and MIDI DJ soft- ware for Windows and for Mac OS X. MixVibes Cross will satisfy the expectations of professional DJs who need a powerful and reliable DJ tool. MixVibes Cross was designed to provide a simple and easy to use environment, so you can focus on mixing tracks and having fun. Take a few minutes to run through this manual and you’ll be on your way to making great mixes on Cross in no time at all! Be part of the MixVibes online community and share your experiences with other DJs, find help and advice, and also check for available updates. See you online on the forum (http://forum.mixvibes.com) or on the website (http://www.mixvibes.com). Cross — The Software Versions MixVibes Cross is available in different software versions and packages. The three software versions are: • Cross Cross is the most comprehensive version of the MixVibes Cross prod- uct family. Some feature highlights: Cross provides two players for playback of normal tracks, two samplers with eight sample pads each to playback loops and 1-shot samples. Playback can be controlled either with a controller or with timecode vinyl and CDs. A big collection of effects allows creative mixing. The ultra-precise beat synchronization will lock your mix forever with one click. The professionals tools for media management and the user definable smart lists with dynamic update help you to keep your tracks under control. • CrossDJ The feature set of Cross and CrossDJ is almost identical: The only thing you cannot do with CrossDJ is control playback with timecode vinyl or timecode CDs. • CrossDJ LE CrossDJ LE is only available bundled with various controllers or other products from different manufacturers. CrossDJ LE offers less features than Cross and CrossDJ. Additionally, CrossDJ LE can only be used with the controller the software was bundled with. You cannot load or create MIDI pre- sets for other controllers. More details can be found on the MixVibes website: http://www.mixvibes.com/content/products/cross-comparison-chart
- 8. 1/ Welcome 8 These three software versions are available in different packages and bundles: • Cross Software Only You can buy the Cross software only package from the MixVibesDownloadshop.Buyingthesoftwareonlymightbettersuityourneedsif you already own an older MixVibes DVS system including timecode control vinyl/ CD and if you wish to update to Cross. Your control media from earlier MixVibes DVS systems can be used with Cross as well. If you wish to start using Cross without timecode, you can download the Cross software now and buy the time- code control vinyl/CD later at your MixVibes reseller. • Cross PACK This package consists of the MixVibes Cross software, the USB audio interface U46MK2 with 4 inputs (2x stereo, Line/Phono switchable) and 6 outputs (3x stereo), control vinyl and control CDs as well as the cables. • CrossDJ Software Only CrossDJ is the software only package. CrossDJ is compatible with every DJ MIDI controller and it includes many built-in MIDI presets for a broad range of DJ controllers. • U-MIX CONTROL PRO 2 DJ Package This package consists of the DJ con- troller U-MIX CONTROL PRO 2 with integrated soundcard and the CrossDJ soft- ware. • U-MIX CONTROL 2 DJ Package This package consists of the DJ controller U-MIX CONTROL 2 and the CrossDJ LE software. • CrossDJ LE CrossDJ LE is only available bundled with various controllers or other products from different manufacturers Box Contents Cross PACK • Cross installation disc • U46MK2 USB audio interface • 2x control CDs • 2 x control vinyl (33 rpm, 12 inch) • 1 x USB cable; 2 x RCA cable; 1 x RCA Y-adaptor U-MIX CONTROL PRO 2 Box Contents • CrossDJ installation disc • U-MIX CONTROL PRO 2 – USB DJ MIDI controller with four channel (2 x stereo) internal audio interface • 1 USB cable; 1 RCA cable; 1 male RCA to male mini jack (3.5 mm)
- 9. 1/ Welcome 9 U-MIX CONTROL 2 Box Contents • CrossDJ LE installation disc • U-MIX CONTROL 2 - USB DJ MIDI controller • 1 USB cable CrossDJ LE Box Contents • CrossDJ LE installation disc • Controller of your manufacturer • Further content may vary depending on the package you own CrossDJ — Minimum System Requirements (no timecode control) • Windows 7 or Mac OS X 10.6 • Intel Core 2 Duo @ 2.1 GHz or equivalent • 2 GB RAM • Screen resolution 1280 x 720 pixels or higher • One available USB port • Hard drive space for music Cross — Minimum System Requirements (with timecode control) • Windows 7 or Mac OS X 10.6 • Intel Core 2 Duo @ 2.8 GHz or Intel Core i3 @ 2.1 GHz • 4 GB RAM • Screen resolution 1280 x 720 pixels or higher • One available USB port • Hard drive space for music Please have look at the safety notes for U46MK2 USB, U-MIX CONTROL PRO 2, and U-MIX CONTROL 2 before using the audio interface or the controllers. The safety notes can be found at the end of this manual.
- 10. 10 2/ Software Installation Please login to our forum (http://forum.mixvibes.com) in order to register your product and to check for the latest download version of MixVibes Cross. Insert the installation disc into the CD-ROM drive of your computer and open the drive in Windows Explorer or Mac Finder. Check the filename of the installer ap- plication as it contains the version number of the software that will be installed. If the version available on the MixVibes website is newer than the version on your CD-ROM, we recommend installing the newer version instead of the one on the CD-ROM. 2.1 Installation on Windows 1 Insert the installation disc into the CD-ROM drive of your computer. The installation program will launch automatically. Or launch the installer that you have downloaded from the MixVibes website. ATTENTION Make sure that the hardware bundled with your version of MixVibes Cross (for example U46MK2 if you are using Cross PACK, or U-MIX CONTROL PRO 2, U-MIX CONTROL 2, or any other bundled controller or audio interface), is not connected during the installation on Windows. This ensures that the drivers are installed first, before Windows de- tects the audio interface and performs the Plug&Play device installa- tion. Without the drivers being installed first, Windows tries to search for drivers, which should be avoided, as they are not installed yet. If the installer does not start, open Windows Explorer, navigate to the Cross installation disc and open it. Double-click on InstallCross.exe to launch the installer manually. 2 Select your language and click OK.
- 11. 2/ Software Installation 11 3 Read the license agreement and accept it by clicking I Agree. 4 Select the components you wish to install and click Next.
- 12. 2/ Software Installation 12 5 Select the folder where Cross shall be installed. Click Next. 6 Select the folder in your Start menu where the Cross shortcut shall be cre- ated. Click Install to start the installation.
- 13. 2/ Software Installation 13 7 Once the installation is complete click Finish. If the checkbox Run Cross is activated, Cross will launch automatically. 2.2 Installation on Mac OS X 1 Insert the Cross installation disc into the CD-ROM drive of your Mac. 2 Double-click the Cross icon on your desktop. 3 Drag and drop Cross onto your “Applications” folder.
- 14. 2/ Software Installation 14 2.3 Launching Cross Please connect your MixVibes device (audio interface U46MK2, hybrid controller U-MIX CONTROL PRO 2) before you launch Cross. Cross supports the automatic audio configuration of all MixVibes devices which means that you do not need to setup your audio routing manually. NOTE FOR CrossDJ LE If you use CrossDJ LE then connect the control- ler from the software/hardware bundle to your computer before you launch CrossDJ LE. If the controller is not connected CrossDJ LE will not start. If you use CrossDJ it is not necessary to connect your controller before launching CrossDJ. Windows Go to Start > All Programs > MixVibes > CROSS and click the Cross icon. Mac OS X Go to Applications > Cross and double-click on Cross. 2.4 License Key During the first launch of Cross you need to enter your license key in the following dialog box: The license key can be found on the sleeve of your installation disc. Enter it and click Submit.
- 15. 15 3/ Basic Concepts of Digital DJing MixVibes Cross is an extremely flexible DJ solution that can be used in various setup scenarios. This flexibility can be a bit confusing at first sight. This chapter provides a general overview of some of the basic concepts and terms used in the world of digital DJing. If you are already familiar with the concepts of digital DJing you may wish to skip this chapter. If you are using a digital DJ setup for the first time, this chapter will help you to understand the different setup scenarios and audio routing options that Cross has to offer. 3.1 Internal Mixer vs. External Mixer Cross can be used with either an external mixer or by using the internal (= soft- ware) mixer that is integrated into the Cross software. The main differences be- tween these setups are • whether the audio from the Cross players and from the Cross samplers is mixed in the internal software mixer or in the external hardware mixer • what audio signal is sent from Cross to the outputs of your audio interface. Internal Mixer Mode In internal mixer mode the audio from the Cross players and the Cross samplers is sent to the internal software mixer in Cross. The internal software mixer mixes the audio signals depending on the position of the volume fader of the players/sam- plers, on the equalization you have made and depending on the cue/headphone buttons of the players. Any audio changes resulting from activated FX will also be mixed into the signal. The internal mixing process of Cross sends two audio streams to your audio in- terface: one stream contains the MIX/MASTER signal that shall be made publicly audible; the second stream contains the CUE signal that shall be audible in your headphones. To get optimum results you will need an audio interface that has two stereo out- puts, like the MixVibes audio interface U46MK2. One of the outputs is used for the mix/master signal, the other output channel is used for the cue signal. Because of
- 16. 3/ Basic Concepts of Digital DJing 16 the two stereo outputs needed, this routing architecture is called Dual Stereo. The signal flow in this routing mode is illustrated in the following figure: Cross Players and Samplers Audio Interface USB INPUT OUTPUT L 1/2 1/2 3/43/4 LR R L LR R Mix SignalCue Signal L R Cue Signal Mix Signal A B D C Cross Mixer (Cue, Gain, EQ, FX) External Mixer Mode for Cross Players only In external mixer mode the audio from the Cross players/samplers is mixed in the external (hardware) mixer. When you are using a setup with two Cross play- ers only, you will need an audio interface with two stereo outputs and a 2-channel mixer. The signal flow for this configuration is shown in the following image: Cross Player Cross Mixer (FX) Audio Interface INPUT OUTPUT L 1/2 1/2 3/43/4 LR R L LR R Player BPlayer A Player B Player A Mix Signal Cue Signal MY L R USB A B The audio signal from player A and player B runs through the mixer/audio engine of Cross; here only the effect signal is added to the signal. Then the audio of each
- 17. 3/ Basic Concepts of Digital DJing 17 player is sent via the USB port to the connected audio interface: the audio signal of player A is sent to outputs 1/2, and the audio signal of player B is sent to outputs 3/4. Each stereo output of the audio interface is connected with an RCA cable to the external mixer. You will then use the mixer to perform equalization and to mix the audio of both Cross players. The mix out signal of the mixer is sent to the external speakers (or an amplifier) and the cue/headphone signal of the mixer sent to the connected headphone. External Mixer Mode for Cross Players and Cross Samplers If you wish to use the Cross samplers in external mixer mode you can either use an audio interface with two or with three stereo outputs. For a soundcard with three stereo outputs you should select the routing mode External Mixer Sampler. In this routing mode the audio of player A and player B is routed to a separate output of the soundcard. The audio of sampler C and D will be combined and sent to the third channel. You then can use the two volume faders of the Cross mixer to set the volume of sampler C and sampler D (or even use the volume faders that are available for each sample pad). Cross Players/Samplers Cross Mixer (FX) Audio Interface Player B Player A Player B Player A Mix Signal Cue Signal L R USB A B C D Sampler C & D Sampler C & D Each stereo output of the audio interface is connected with an RCA cable to the external mixer. You can then use the mixer to perform equalization, and to mix the audio of both Cross players and the combined audio of both Cross samplers.
- 18. 3/ Basic Concepts of Digital DJing 18 The mix out signal of the mixer is sent to the external speakers (or an amplifier) and the cue/headphone signal of the mixer is sent to the connected headphone. If you wish to use both Cross players and the Cross samplers, but only have an audio interface with stereo channels, you should use routing mode External Mixer Cue. In this routing mode the audio of player A and sampler C are sent to one output of your soundcard, and the audio of player B and sampler D is sent to the second output. In this setup you will use the channel faders of the mixer to control the volume of the combined player/sampler output and the volume faders in the Cross mixer and the volume faders of each sample pad to control the volume of the samples. The signal flow for this configuration is shown in the following figure: INPUT OUTPUT L 1/2 1/2 3/43/4 LR R L LR R Cross Players/Samplers Cross Mixer (FX) Audio Interface Player B Sampler D Player A Sampler C Player B Sampler D Player A Sampler C Mix Signal Cue Signal L R USB A B C D MY 3.2 Audio Sources: Audio Files vs. External Sources Up to this point the setup scenarios describe use media files (wav, mp3, etc) as audio sources. These files are loaded into the Cross players or into the Cross sam- plers. Start playback of the player or the sample pad to hear the track or sample. As well as using media files you can also use external audio sources in Cross. These external audio sources can come from any device that provides an audio signal: a turntable, a CD player, an MP3 player such as an iPod™, an effect device,
- 19. 3/ Basic Concepts of Digital DJing 19 and so on. To be able to use external audio sources your audio interface needs to be equipped with at least one input that you can connect the external source to. The MixVibes audio interface U46MK2 for example provides two stereo inputs that can be used to connect external devices and to integrate them into your setup. As Cross is basically built on a setup with two players/decks, you can use a maximum of two external audio sources at the same time. The external devices are internally routed to one of the two Cross players. The following figure illustrates the signal flow in internal mixing mode when using external audio sources. Cross Player A/B Cross Mixer (Cue, Gain, EQ, FX) INPUT OUTPUT L 1/2 1/2 3/43/4 LR R L LR R Mix Cue L R Cue Signal Mix Signal USB CD Audio to Player A In this example a CD player is connected to the inputs 1/2 of the audio interface. The input mode of player A (left part of the mixer panel) was set to Line In. You can change the input mode by clicking on the letter A or B in the Cross mixer. When the input mode is set to Line In the audio coming from the CD player is routed into the Cross mixer and you can use the equalizer, the Cue button and the FX from player A to modify the incoming CD audio. Once the audio from the external source is inside the mixer the rest of the game is identical to using both players with me- dia files: the Cross mixer sends the Mix out signal and the Cue signal to the two output ports of your audio interface. Of course, you can use external audio sources in external mixer mode as well. In external mixing mode the incoming audio is passed through to the audio interface output, making a little detour through the Cross audio engine. 3.3 Using Timecode to control Playback Another choice you have with Cross is using control vinyl or control CDs to control playback of the two players. In this timecode setup you will still play your digital audio files, but the playback of the files is controlled by timecode media.
- 20. 3/ Basic Concepts of Digital DJing 20 NOTE Please note that the timecode functionality can only be used with the Cross software, and not with CrossDJ or CrossDJ LE. What’s inside the Timecode Signal? The control media does not contain music, but a control signal constructed from two sinus waves. The Cross timecode engine extracts three different types of in- formation from the incoming timecode signal: • Playback speed of the control vinyl or control CD, respectively, • Playback direction (forward, backwards) and • Current playback position of the control vinyl or of the control CD The detection of the current playback speed isn’t too complicated because the timecode engine knows the original frequency of the timecode signal. If the play- back speed is slower than the original tempo, then the frequency of the incoming timecode signal is lower than the original frequency. If the rotation speed of the turntables or CD player is higher than 100%, then the frequency increases. The timecode engine analyses the frequency of the incoming signal and uses the dif- ference between the original and the incoming frequency to calculate the current tempo. Cross can then adjust the playback speed of the deck to the playback speed of the timecode medium. Because Cross uses the frequency to calculate the speed you must never activate the Master Tempo feature available on many CDJ players, because the Master Tempo function corrects the tone pitch. This is unwanted when using timecode. If you are using turntables, that always flutter, the BPM display on a Cross player controlled by timecode is never stable; this reflects the flutter of the turntables. For forward playback the frequency information is sufficient but it is not enough to determine whether the timecode medium is moving forward or backwards. This information is absolutely necessary when scratching or manual beat matching. To detect the playback direction, the timecode signal is constructed from two sinus waves, one for the left and another one for the right channel. The phases of both waves are slightly shifted. This can be seen in the following figure that simulates this (let’s assume the upper wave is for the left and the lower one for the right channel).
- 21. 3/ Basic Concepts of Digital DJing 21 Left Channel Right Channel Cross uses this phase shifting to detect forward and backwards playback. When the control vinyl is playing forward, the right channel will be ahead of the left chan- nel. And when the control vinyl is playing backwards, the right channel will be behind the left channel. Simply put, this is the trick by which the timecode engine in Cross can detect the playback direction. This is also the reason why Cross always requires the timecode signal of the left and the right channel to function properly. If one channel is missing (maybe be- cause one cable is not connected or because the contacts of the cartridge are black or dirty) playback will not be possible. How does Cross recognise the current playback position? Here timestamps are used, which are binary coded into the timecode signal. If you have a very close look at a piece of timecode vinyl you will see little data packages as small boxes, where the position information is hidden. The position detection is the most enhanced part of using timecode, and it is error- prone so this is why all digital vinyl systems use some kind of error detection and correction. However, the better and clearer the timecode signal is, the more ac- curately the current position can be detected. Dusty or worn needles, dirty vinyl or an unclean audio signal resulting from ground hum, defect cabling between the turntable/CDJ and the audio interface or between the pick-up and cartridge all have an impact on the timecode signal received by the timecode engine inside Cross. In order to be able to use timecode properly not only should you make sure that all Cross software settings are correct, but also that your “physical tools” are in good condition. Admittedly, the description above is greatly simplified. The goal was not to cover the complex timecode processing in Cross, but rather to provide some technical background about how a Digital Vinyl System (DVS) works in general, what is going
- 22. 3/ Basic Concepts of Digital DJing 22 on before the initial sound comes out of the speakers and to provide some helpful knowledge for troubleshooting purposes. The Signal Path when using Timecode When using control media with timecode information the signal flow between the different components is slightly different than in a setup without timecode. The fol- lowing figure illustrates the signal path of the timecode signal and the audio signal when Cross is configured for timecode usage with an external mixer. Timecode Timecode Audio Audio MixerUSB In this setup the signal flows through the following four stations: • The turntable and the CD player in the figure send timecode data to the con- nected audio interface, here the U46MK2. Both devices are connected to the inputs of the audio interface. Even when using turntables do not use phono preamps; if you use an audio interface with a Line/Phono input switch like the U46MK2, set it to Line. This ensures that Cross can deal with the raw input signal: • The incoming timecode data is sent from the inputs of the audio interface via the USB connection to Cross and inside Cross to the players that are configured for timecode usage. • The timecode engine of Cross modifies the audio signal of the assigned player according to the tempo and direction and position of the timecode data. The resulting audio signal is sent via the USB connection to the outputs of the audio interface. • The outputs of the audio interface are connected to the inputs of the mixer where the audio signal is received. For both timecode vinyl and timecode CDs the outputs of the audio interface need to be connected to the Line inputs of the mixer.
- 23. 3/ Basic Concepts of Digital DJing 23 This means for cabling: • Connect the turntable/CDJ player to the inputs of your audio interface. • Connect the outputs of the audio interface with the Line inputs of your mixer even if you are using turntables/timecode vinyl. 3.4 Controlling Cross with the Keyboard and with DJ controllers You can use CrossDJ with the mouse alone. However this is not the quickest way to access all the features. Things get much easier if you use a DJ controller. If you bought the U-MIX CONTROL PRO 2 package, a controller that is perfectly integrated with the Cross software is part of the bundle. U-MIX CONTROL PRO 2 is a hybrid controller with an integrated audio interface. Additionally, the jogwheels on the U-MIX CONTROL PRO 2 are touch sensitive . CrossDJ LE can be bundled with controllers from various manufacturers. The lay- out of the controls on the controller may vary, but you will find all controls that are needed to perform your set. There are plenty of other DJ controllers available on the market today. If the DJ controller can send MIDI messages, it will work with Cross. How does the Cross software know which action should be triggered when you press a button on the controller or when you turn a knob or move a fader? Every time you press a button on your controller, or move a knob or fader, the controller sends a message to the Cross software. These messages are called MIDI mes- sages as they use a protocol that is defined in the MIDI specification. MIDI is the abbreviation of Musical Instrument Digital Interface, an interface definition from
- 24. 3/ Basic Concepts of Digital DJing 24 the early 80s. The MIDI protocol is one of the components of the MIDI specification and defines the structure and content of communication between a MIDI sender (master) and a MIDI receiver (slave). Whenever Cross receives a MIDI message, the software looks into a table that ba- sically consists of two columns: one column contains information about the mes- sage and the second column contains information about the action, that shall be triggered when that message is received. If there is a match between the incoming message and a row in the table, the corresponding action is triggered. The whole process of connecting a MIDI message to an action is called mapping. The term mapping, or better controller mapping, is also used for the “tables” ex- plained above. The tables contain the information of how one particular controller is mapped to the action that Cross provides. For many controllers Cross already provides ready-to-use mappings; so you do not need to create the mapping yourself. The only thing you have to do is to tell Cross on which USB port which controller is connected. This is explained in the next chapter. The same mapping concept is also used for the keyboard. Cross con- tains a standard mapping for your keyboard. It allows access to the most important actions. The default keyboard shortcuts are listed in the following chapters of this manual.
- 25. 25 4/ Connect and Configure your Hardware This chapter explains how to connect your different hardware components. The steps you need to perform depend on whether you use a controller, and if you wish to use Cross in internal or external mixer mode. Also dependant is if you wish to use external audio sources like a turntable, a CDJ player or an MP3 player with your audio files on your computer and if you wish to use the timecode features of Cross. In the default setting Cross will configure all MixVibes audio interfaces automati- cally when they are plugged in. You can find the corresponding option Auto-select MixVibes devices at startup on the Preferences/Audio dialog. If you have multiple MixVibes audio interfaces Cross selects them in the following: U46MK2, U-MIX44 U-MIX CONTROL PRO 2, and U-MIX CONTROL PRO. 4.1 U-MIX CONTROL PRO 2 in Internal Mixer Mode The U-MIX CONTROL PRO2 2 hybrid controller has an integrated audio interface with two stereo outputs. One of the outputs is used for the Mix Out signal, the other one is used for the Headphone/Cue signal. 1 Use the RCA cable and connect outputs 1/2 of your U-MIX CONTROL PRO 2 to the sound system (amplifier, powered speakers, or home stereo). 2 Connect your headphones to one of the Headphones sockets on the front panel of your U-MIX CONTROL PRO 2. 3 If you wish to use a microphone connect it to the Microphone input on the front panel of your U-MIX CONTROL PRO 2. 4 Connect the U-MIX CONTROL PRO 2 with the USB cable to your computer. 5 Switch the U-MIX CONTROL PRO 2 on by setting the On/Off switch at the rear panel of the controller to USB. If you are using Windows and if this is the first time you have switched the controller on, please wait until the necessary drives are installed.
- 26. 4/ Connect and Configure your Hardware 26 REARFRONT LN PHLN PH DC IN OUTPUT 3/4 POWER INPUT 3/4 INPUT 1/2 9V 0.5A TOUCH SENSOR MIN MAX MIN MAX OUTPUT 1/2 LR LR LR LR USBOFF C.F. CURVELEVEL R L HEADPHONES L R MICROPHONE USB SPEAKERS SOFTWARE MIXVIBES 6 Launch Cross. 7 Open the File menu and click Preferences or click on the Prefer- ences button in the toolbar. Click the Audio tab to open the audio settings panel. Here you can configure your audio settings. 8 Open the upper list box Audio Device and select MixVibes ASIO U-MIX CON- TROL PRO 2. You can leave the settings for sample rate and buffer size at their default values. 9 Open the list box Routing Mode and select Dual Stereo. This routing option is to be used for internal mixing mode and if you use an audio interface with two stereo outputs. 10 Open the list box Output 1. On Windows select U-Mix Control Pro 1/U-Mix Control Pro 2 and on OS X select output 1/2, if these outputs are not al- ready selected. This output receives the Master out signal. 11 Open the list box Output 2. On Windows select U-Mix Control Pro 3/U-Mix Control Pro 4 and on OS X select output 3/4, if these outputs are not already selected. This output receives the Cue/Monitor signal. The routing image in the lower part of the dialog shows the how the audio is routed from the Cross mixer to your audio interface. The Audio panel should look as shown in the following figure:
- 27. 4/ Connect and Configure your Hardware 27 4.2 U-MIX CONTROL PRO 2 in External Mixer Mode If you have an external mixer you can use this mixer to mix the audio coming from the two Cross players. The mixer section of the U-MIX CONTROL PRO 2 controller is disabled in this setup. However, all other controls of the controller are available to add FX, to use the sample pads or to use locators, for example. The following steps explain how to connect the components and how to configure the audio rout- ing in Cross. 1 Use an RCA cable and connect outputs 1/2 of your U-MIX CONTROL PRO 2 to Line input 1 of your mixer. 2 Use another RCA cable and connect outputs 3/4 of your U-MIX CONTROL PRO 2 to a Line input 2 of your mixer. 3 Connect your headphones to the Headphones sockets on your mixer. 4 If you wish to use a microphone connect it to the Microphone input on your mixer. 5 Connect the U-MIX CONTROL PRO 2 with the USB cable to your computer. 6 Switch the U-MIX CONTROL PRO 2 on by setting the On/Off switch at the rear panel of the controller to USB. If you are using Windows and if this is the first time you have switched the controller on, please wait until the necessary drives are installed.
- 28. 4/ Connect and Configure your Hardware 28 REAR LN PHLN PH DC IN OUTPUT 3/4 POWER INPUT 3/4 INPUT 1/2 9V 0.5A TOUCH SENSOR MIN MAX MIN MAX OUTPUT 1/2 LR LR LR LR USBOFF C.F. CURVELEVEL R L USB SOFTWARE MIXVIBES SPEAKERS HEADPHONES L R MICROPHONE MIXER 7 Launch Cross. 8 Open the File menu and click Preferences or click on the Prefer- ences button in the toolbar. Click the Audio tab to open the audio settings panel. Here you can configure your audio settings. 9 Open the upper list box Audio Device and select MixVibes ASIO U-MIX CON- TROL PRO 2. You can leave the settings for sample rate and buffer size at their default values. 10 Open the list box Routing Mode and select External Mixer Cue. Take a look at the diagram in the lower part of the dialog box. You can see that the CROSS MIXER connects the output of player A and sampler C to Output 1 of your soundcard. Player B and sampler D are connected to Output 2.
- 29. 4/ Connect and Configure your Hardware 29 11 Open the list box Output 1. On Windows select U-Mix Control Pro 1/U-Mix Control Pro 2 and on OS X select output 1/output 2. This output receives the signal from player A and from sampler C. 12 Open the list box Output 2. On Windows select U-Mix Control Pro 3/U-Mix Control Pro 4 and on OS X select output 3/output 4. This output receives the signal from player B and from sampler D. 4.3 U-MIX CONTROL PRO 2 and External Audio Sources It is very easy to integrate external audio sources into your Cross setup. An internal audio source can be a turntable, a CD player, an MP3 player or any other device that provides a line level audio signal. You need an audio interface that has at least one input; otherwise it is not possible to use external audio sources. To configure external audio sources three steps need to be performed: • Make the cable connection and configure the input mode of your audio interface input port • Route the external audio source as input channels into the Cross software mixer • Set the player input mode to Line In
- 30. 4/ Connect and Configure your Hardware 30 ATTENTION Before proceeding with the configuration of external audio sources make sure that you have configured Cross for either internal or exter- nal mixer mode as explained in the previous section. Making the Cable Connections The following steps explain how to connect the different components. 1 If you wish to connect a turntable, connect the ground of your turntable to the ground lug on the U-MIX CONTROL PRO 2. 2 Connect the outputs of your external audio source to the RCA inputs of your U-MIX CONTROL PRO 2. Plug the left device into inputs 1/2 and the right device into inputs 3/4. Make sure that the left channel (plug is usually white) is connected to the white RCA sockets on the U-MIX CONTROL PRO 2, and that the right chan- nel (usually red) is connected to the red sockets. REAR LN PHLN PH DC IN OUTPUT 3/4 POWER INPUT 3/4 INPUT 1/2 9V 0.5A TOUCH SENSOR MIN MAX MIN MAX OUTPUT 1/2 LR LR LR LR USBOFF C.F. CURVELEVEL R L USB TURNTABLECD PLAYER PHONO LINE LN PH PHONO LINE LN PH SOFTWARE MIXVIBES MP3 / iPod 3 Perform one of the following actions: • Turntable with Phono Output Set the input selector for the inputs where the turntable is connected to, to PHONO. • Turntable with Line Output, CDJ Player, MP3 Player Set the input selector for the inputs where the Line device is connected to LINE. Routing External Audio into the Cross Mixer Once your external audio source is connected to your audio interface you need to tell Cross, which input port of your audio interface shall be assigned as Left Input and as Right Input. 1 Open the File menu and click on Preferences or click on the Pref- erences button in the toolbar. Open the Audio tab of the Cross Preferences dialog.
- 31. 4/ Connect and Configure your Hardware 31 2 Open the list box Input 1 and select the input ports of your audio interface to which the external device is connected. Input channel 1 can be used as Line-In input for mixer channel A. If you use U-MIX CONTROL PRO 2 select U-Mix Control Pro 1/U-Mix Con- trol Pro 2 on Windows or select input 1/input 2 on OS X. 3 Open the list box Input 2 and select the input ports of your audio interface to which the external device is connected. Input channel 2 can be used as Line-In input for mixer channel B. If you use U-MIX CONTROL PRO 2 select U-Mix Control Pro 3/U-Mix Con- trol Pro 4 on Windows or select input 3/input 4 on OS X. 4 Open the Line/Phono dropdown list in section Input 1 and/or section Input 2. Select Line, if you connect a line-level device or select Phono if you con- nect a turntable without a pre-amplifier. 5 Use the Input Gain sliders next to the Line/Phono dropdown list to adjust the input gain for your audio device. Make sure that the input level is high enough but also that audio clipping is avoided. Setting the input gain is es- pecially useful if you connect an MP3 player like the iPod. Setting the Channel Source to Line-In The last step that needs to be done is to set the Input Mode of the Cross channel to Line-In, if you wish the external audio source to be heard through the mixer. The input mode button can be found in the upper section of the Mixer panel.
- 32. 4/ Connect and Configure your Hardware 32 Please note that the Line-In input of channel strip A is always fed by stereo input 1 and that Line-In input of channel strip B is always fed by stereo input 2. Player A is set to Input Mode Player Player B is set to Input Mode Line-In You can set the input mode to Player or to Line-In. • Player When the input mode is set to Player the audio from the media file is sent to the Cross mixer. • Line-In When the input mode is set to Line-In, the external audio signal is sent to the Cross mixer. Which of the external inputs is sent to either player A or B depends on the selection you made in the Cover panel of the player (see previous section). If you use either U-MIX CONTROL PRO 2 or U-MIX CONTROL 2 you can set the input mode on the controller by holding the SHIFT button and pressing the Headphones/ Source button. 4.4 Cross and U46MK2 in Internal Mixer Mode If you have Cross PACK with the U46MK2 audio interface and wish to configure your setup for internal mixer mode without using timecode, perform the following steps. In this configuration one of the stereo outputs of U46MK2 is used for the Master/ Mix Out signal, the other one is used for the Headphone/Cue signal. 1 Use the RCA cable and connect outputs 1/2 of your U46KM2 to the sound system (amplifier, powered speakers, or home stereo). 2 Connect your headphones to outputs 3/4 of your U46MK2 by using the RCA to mini-jack Y adapter included in the package.
- 33. 4/ Connect and Configure your Hardware 33 L USB HEADPHONES L R USB SPEAKERS SOFTWARE MIXVIBES ADAPTER 3 Connect the U46MK2 with the USB cable to your computer. 4 Switch the U46MK2 on by using the POWER button on the front side. If you are using Windows and if this is the first time you have switched the sound- card on, please wait until the necessary drives are installed. 5 Launch Cross. 6 Open the File menu and click Preferences or click on the Prefer- ences button in the toolbar. Click the Audio tab to open the audio settings panel. Here you can configure your audio settings. 7 Open the upper list box Audio Device and select MixVibes ASIO U46MK2 (Windows) or U46DJ (Mac OS X). You can leave the settings for sample rate and buffer size at their default values. 8 Open the list box Routing Mode and select Dual Stereo. This routing option is to be used for internal mixing mode and if you use an audio interface with two stereo outputs. 9 Open the list box Output 1. Select U46DJ 1/U46DJ 2 on Windows or output 1/2 on OS X if these outputs are not already selected. This output receives the Master out signal. 10 Open the list box Output 2. Select U46DJ 3/U46DJ 4 on Windows or output 3/4 on OS X if these outputs are not already selected. This output receives the Cue/Monitor signal.
- 34. 4/ Connect and Configure your Hardware 34 The routing image in the lower part of the dialog shows the how the audio is routed from the Cross mixer to your audio interface. 4.5 Cross and U46MK2 in External Mixer Mode If you have an external mixer you can use this mixer to mix the audio coming from the two Cross players. The following steps explain how to connect the components and how to configure the audio routing in Cross. 1 Use an RCA cable and connect outputs 1/2 of your U46MK2 to Line input 1 of your mixer. 2 Use another RCA cable and connect outputs 3/4 of your U46MK2 to Line input 2 of your mixer. 3 If you use a three channel mixer or a mixer with an FX return bus, use another RCA cable and connect outputs 5/6 of your U46MK2 to the third Line input of your mixer. You can use this third channel for the two Cross samplers. 4 Connect your headphones to the Headphones sockets on your mixer. 5 If you wish to use a microphone connect it to the Microphone input of your mixer.
- 35. 4/ Connect and Configure your Hardware 35 REAR L L USB USB SOFTWARE MIXVIBES SPEAKERS HEADPHONES L R MICROPHONE MIXER 6 Connect the U46MK2 with the USB cable to your computer. 7 Switch the U46MK2 on by using the POWER button on the front side. If you are using Windows and if this is the first time you have switched the sound- card on, please wait until the necessary drives are installed. 8 Launch Cross. 9 Open the File menu and click Preferences or click on the Prefer- ences button in the toolbar. Click the Audio tab to open the audio settings panel. Here you can configure your audio settings. 10 Open the upper list box Audio Device and select MixVibes ASIO U46MK2 (Windows) or U46DJ (Mac OS X). You can leave the settings for sample rate and buffer size at their default values. 11 Perform one of the following actions: • If you have a two channel mixer open the list box Routing Mode and se- lect External Mixer Cue. In this routing mode the audio of player A and sampler C is routed to one output, and the audio of player B and sampler D is routed to the second output (see the explanation on page 18). • If you have a three channel mixer, open the list box Routing Mode and select External Mixer Sampler. Take a look at the diagram in the lower part of the dialog box. You can see that the CROSS MIXER connects the output of player A to Output 1 of your soundcard. Player B is connected to Output 2. The output of sampler C and D is connected to Output 3.
- 36. 4/ Connect and Configure your Hardware 36 12 Check the list boxes Output 1, Output 2, and Output 3 and make sure that the following options are selected: • Output 1: U46DJ 1/U46DJ 2 (Windows) or output1/output 2 (OS X) • Output 2: U46DJ 3/U46DJ 4 (Windows) or output3/output 4 (OS X) • Output 3: U46DJ 5/U46DJ 6(Windows) or output5/output 6 (OS X) 4.6 Cross and U46MK2 with Timecode As Cross is a Digital Vinyl System (DVS), you can use your turntable or your CDJ player to control the playback of the decks with the timecode control media (vi- nyl and CD) from your Cross or Cross PACK package. This section explains which steps you need to perform to get this setup up and running: • Make the cable connection and configure the input mode of your audio inter- faces input ports • Perform your timecode setup and calibrate the timecode engine • Assign the timecode inputs to the players ATTENTION Before proceeding with the timecode configuration you should make sure that you have configured Cross either for internal or external mix- er mode as explained in the previous section.
- 37. 4/ Connect and Configure your Hardware 37 Making the Cable Connections and Configuring the Inputs The following steps explain how to connect the different components. 1 If you wish to connect a turntable, connect the ground of your turntable to the ground lug on the U46MK2. 2 Connect the outputs of your external audio source to the RCA inputs of your U46MK2. Plug the left device into inputs 1/2 and the right device into inputs 3/4. Make sure that the left channel (plug is usually white) is connected to the white RCA sockets on the U46MK2, and that the right channel (usually red) is connected to the red RCA sockets. REAR USB TURNTABLECD PLAYER PHONO LINE LN PH SOFTWARE MIXVIBES TURNTABLE CD PLAYER FRONT 3 Perform one of the following actions: • Turntable with Phono Output for Timecode Vinyl Set the input selec- tor for the inputs where the turntable is connected to, to LINE. • Turntable with Line Output, CDJ Player Set the input selector for the inputs where the line device is connected to, to LINE. 4 Open the File menu and click on Preferences or click on the Preferences button in the toolbar. Open the Audio tab of the Cross Preferences dialog. 5 Open the list box Input 1 and select the input ports of your audio interface to which the external device is connected. If you use U46MK2 select U46DJ 1/U46DJ 2 on Windows and select input1/ input2 on OS X. 6 Open the Line/Phono dropdownlist in section Input 1 and select Line if you connect a line-level device or select Phono if you connect a turntable with- out a pre-amplifier.
- 38. 4/ Connect and Configure your Hardware 38 7 Open the list box Input 2 and select the input ports of your audio interface to which the external device is connected. If you use U46MK2 select U46DJ 3/U46DJ 4 on Windows and select input3/ input4 on OS X. 8 Open the Line/Phono dropdownlist in section Input 2 and select Line if you connect a line-level device or select Phono if you connect a turntable with- out a pre-amplifier. Configuring Timecode Settings Once your turntables/CDJ players are connected and their signal is routed, pro- ceed as follows to configure the timecode settings and to calibrate the timecode engine: 1 Open the File menu and click on Preferences or click on the Preferences button in the toolbar. Open the Vinyl/CD tab of the Cross Preferences dialog. 2 Activate Control Deck 1 and/or Control Deck 2 to enable external timecode control. Activating these checkboxes enables the timecode engine for the left con- trol deck and the right control deck respectively. If you do not activate them, the input signal is treated as an audio signal and not as a timecode signal. 3 Open the list Control Media and select the timecode medium that you wish to use on the left/right control deck. Choose one of the following options:
- 39. 4/ Connect and Configure your Hardware 39 MV Vinyl, MV CD, 7” MV Vinyl or Sinus 3 kHz. Use one of the first three op- tions depending on the MixVibes timecode media you wish to use. Select Sinus 3kHz if you use a Denon DN-S3700 or DN-S1200 media player in Hybrid MIDI mode and make sure that the player is set to the correct DVS output control signal. More information about how to configure your Denon media player can be found in the “Hybrid MIDI operation manual”, this can be downloaded from the Denon website. Also make sure that you have up- dated your media player to the most current firmware version. 4 Start playback of your turntable/CDJ player. Set the pitch fader to zero and make sure that the playback direction is forward. If your player has a Mas- ter Tempo function or any integrated effects, make sure that they are dis- abled because they interfere with the calibration and with using timecode in general (see section 3.3, “Using Timecode to control Playback” on page 19 for more information). 5 Click the Calibrate buttons in sections Control Deck 1 and Control Deck 2. Cross will automatically set the input gain level if you are using turntables to an appropriate value to optimize the decoding quality. Once the calibration is done the calibration graphs will display rings similar to the ones shown in the following figure. Please note that the rings differ slightly for control vinyl (control deck 1) and control CDs (control deck 2).
- 40. 4/ Connect and Configure your Hardware 40 Quality The detected timecode quality is shown in percentage below the calibration graph. The value must be 90% or higher for timecode to function properly. If the value is between 70% and 90% the timecode signal detec- tion is not optimal, but you should still be able to use timecode. If the value is below 70% timecode usage is not possible. L/R The Inv button in the L/R section can be used to invert the left and the right timecode channel. Cross needs this information to distinguish be- tween forward and backward playback. If the left and the right channel are inverted (cabling, connections in the cartridge) Cross can detect this auto- matically during calibration and the Inv button will be activated. However, it is better to connect the left and the right channel properly on the hardware side. P/A Some needles produce a phase inversion, that Cross can detect au- tomatically during the calibration. In this case the Inv button in the P/A section will be activated. Threshold You can use the Threshold slider if there is rumbling, electri- cal problems (hum), bad ground or other noise when you use turntables. The default setting for Threshold is –40dB. You can increase the value to maybe –35dB to tell Cross that this noise shall be interpreted as silence. To achieve better timecode sensitivity you may wish to lower the threshold, maybe to –45dB. 6 Close the Preferences window. 7 Click on the Show/Hide Cover button at the inner side of the player to open the cover panel. Use the buttons 1 and 2 to select which control deck (1 or 2) will control which player (A, B) Timecode Quality Assign Control Deck to Player Assign Control Deck to Player Show/Hide CoverShow/Hide Cover The above image shows a standard configuration: control deck 1 is as- signed to player A and control deck 2 is assigned to player B. The quality meter in the lower section of the panel gives you a visual indication of the timecode quality during playback.
- 41. 4/ Connect and Configure your Hardware 41 4.7 Cross and U46MK2 with External Audio Sources It is very easy to integrate external audio sources into your Cross setup. An internal audio source can be a turntable, a CD player, an MP3 player or any other device that provides a line level audio signal. You need an audio interface that has at least one input; otherwise it is not possible to use external audio sources. To configure and use external audio sources several actions need to be done: • Make the cable connection and configure the input mode of your audio interface input port • Route the external audio source as input channels into the Cross software mixer • Set the player input mode to Line In ATTENTION Before proceeding with the configuration of external audio sources make sure that you have configured Cross for either internal or ex- ternal mixer mode as explained in the previous section. Making the Cable Connections The following steps explain how to connect the different components. 1 If you wish to connect a turntable, connect the ground of your turntable to the ground lug on the U46MK2. 2 Connect the outputs of your external audio source to the RCA inputs of your U46MK2. Plug the left device into inputs 1/2 and the right device into inputs 3/4. Make sure that the left channel (plug is usually white) is connected to the white RCA sockets on the U46MK2, and that the right channel (usually red) is connected to the red RCA sockets.
- 42. 4/ Connect and Configure your Hardware 42 REAR L L USB TURNTABLECD PLAYER PHONO LN PH PHONO LINE LN PH SOFTWARE MIXVIBES MP3 / iPod FRONT LINE 3 Perform one of the following actions: • Turntable with Phono Output for Audio Vinyl Set the input selector for the inputs where the turntable is connected to, to PHONO. The input selector can be found on the front panel of the U46MK2. • Turntable with Line Output, CDJ Player, MP3 Player Set the input selector for the inputs where the Line device is connected to, to LINE. Routing External Audio into Cross Once your external audio source is connected to your audio interface you need to tell Cross, which input port of your audio interface shall be assigned as Left Input and as Right Input. 1 Open the File menu and click on Preferences or click on the Preferences button in the toolbar. Open the Audio tab of the Cross Preferences dialog. 2 Open the list box Input 1 and select the input ports of your audio interface to which the external device is connected. Input 1 can be used as input for channel strip A. If you use U46MK2 select U46DJ 1/U46DJ 2 on Windows and select input1/ input2 on OS X. 3 Open the list box Input 2 and select the input ports of your audio interface to which the external device is connected. Input 2 can be used as input for channel strip B. If you use U46MK2 select U46DJ 3/U46DJ 4 on Windows and select input3/ input4 on OS X.
- 43. 43 4/ Connect and Configure your Hardware 4 Open the Line/Phono dropdown in section Input 1 and/or section Input 2. Select Line, if you connect a line-level device or select Phono if you connect a turntable without a pre-amplifier. 5 Use the Input Gain sliders next to the Line/Phono dropdown list to adjust the input gain for your audio device. Make sure that the input level is high enough but also that the audio clipping is avoided. Setting the input gain is especially useful if you connect an MP3 player like the iPod. 6 Open the Vinyl/CD tab of the Cross Preferences dialog. 7 Deactivate both Control Deck 1 and Control Deck 2 checkboxes. The Vinyl/CD panel should look like this: This step is necessary so that Cross knows the input contains an audio sig- nal and not a timecode signal. Set Source of Mixer Channel to Line-In Once you have configured the routing for the Input 1 and Input 2 as described in the previous section, you now can set the source of the mixer channel to Line-In. See page 31 for a detailed description on how to proceed. 4.8 Configuring other Soundcards If you use any audio interface other than the U46MK2 this section will provide all the information that is necessary to get your soundcard up and running with Cross.
- 44. 4/ Connect and Configure your Hardware 44 In general you can use any soundcard with Cross. However, using a soundcard that has at least two stereo outputs gives the best results and a better experience. If you wish to use Cross with timecode control media or if you wish to integrate external audio sources, like a turntable, CD player, MP3 player etc into your setup, then you will need an audio interface that has one stereo input for each device you wish to connect. 1 Connect your equipment (audio interface, speakers/amplifier, headphones) by performing one of the following actions: • If you use Cross in internal mixer mode connect the speakers/your am- plifier and your headphones to the corresponding outputs of your au- dio interface. Some DJ audio interfaces have a designated headphone output, sometimes you can assign one of the available outputs as the headphone output. Please consult the manual of your audio interface for more information. • If you use Cross in external mixer mode connect each stereo output of your audio interface to a stereo input on your mixer. 2 If you wish to integrate external audio sources, like a turntable, a CD player or an MP3 player, into your setup, perform the following actions: • Connect the components you wish to use to the inputs of your audio interface. • If you are using a turntable that provides a Phono level signal and if your audio interface has a switch to toggle the input between Phono and Line, make sure that the switch is set to Phono. 3 Open the File menu and click on Preferences. Open the Audio tab of the Cross Preferences dialog. 4 Open the Audio Device dropdown list and select the audio inter- face/driver that Cross shall use. Windows If you are running Cross on Windows, the dropdown list shows all audio drivers installed on your computer, even when the audio interface is not currently connected. The dropdown list on Windows contains two sections. One section is la- belled DirectSound and the second one ASIO. Two drivers are often in- stalled for the same audio interface; one using the ASIO protocol and the other one using the DirectSound driver architecture. If both drivers are available you should use the ASIO driver as ASIO drivers generally offer better performance than DirectSound drivers (see sidebar on page 48 ).
- 45. 4/ Connect and Configure your Hardware 45 TIP If no ASIO driver for your audio interface is available you can use the ASIO4ALL driver as an alternative. ASIO4ALL is a hardware independent low latency ASIO driver for Windows audio devices and acts as a layer between the DirectSound driver and the audio ap- plication, which here is Cross. Once you have installed ASIO4ALL you need to configure the driver and tell it, which Windows audio drivers it should use. Then you should select the ASIO4ALL driver in the Cross audio setup. Using ASIO4ALL can lead to better audio performance, to lower la- tency time and can help to avoid clicks and pops. Even though a guarantee cannot be given, checking ASIO4ALL is definitely worth while. Please note that the latency time when using ASIO4ALL is always greater than with a generic ASIO driver because the audio data from Cross is first sent via the ASIO protocol to ASIO4ALL and then via the WDM protocol to the audio interface. For this reason using ASIO- 4ALL should be seen more as a workaround. OS X If you are running Cross on OS X only the currently available and connected audio interface is shown. All drivers you see in the list are Core Audio drivers. 5 Click the Sample Rate button with the sample rate you wish to use.
- 46. 4/ Connect and Configure your Hardware 46 The default setting is 44.1 kHz, which is the same sampling rate used by audio CDs. In most cases this default setting is acceptable. By changing the sample rate you instruct Cross that all audio data it sends to your audio interface has to be at the selected sample rate. This means that even compressed audio file formats (like MP3), need to be resampled by Cross before the audio is sent to the outside world. If you only use standard WAV files that have a sample rate of 44.1 kHz the sound will not be improved when you change the sample rate to 88.2 kHz, for example. However, if you use your own audio material that has a higher sample rate it makes sense to change the sample rate that Cross will use. 6 Use the slider Buffer size to change the latency time of your audio inter- face. The default buffer size is 256 samples. The latency time is a measure of the time it takes until an action in Cross (like jumping to a locator) is audible. Generally speaking a latency time around 10 milliseconds is considered an adequate and decent value. TIP If you hear clicks and pops in the audio output of Cross or if the audio output is interrupted then in most cases the solution is to in- crease the latency time. Why this helps and the reasons for the distor- tions are explained in the sidebar on page 48. 7 If you are using external audio sources open the list boxes Input 1 and Input 2 and select the inputs of your audio interface that the devices are con- nected to. Once you select an input port you will see a slider that you can use to change the input gain of that input, and a list box to select whether a Phono level or a Line level device is connected. 8 Open the list Output 1 and perform one of the following actions: • If you use Cross in external mixer mode select the outputs of your audio interface where Cross shall send the audio from player A to. • If you use Cross in internal mixer mode select the outputs of your audio interface where Cross shall send the Master/Mix signal to. 9 Open the list Output 2 and perform one of the following actions:
- 47. 4/ Connect and Configure your Hardware 47 • If you use Cross in external mixer mode select the outputs of your audio interface where Cross shall send the audio from player B to. • If you use Cross in internal mixer mode select the outputs of your audio interface where Cross shall send the Cue/Headphone signal to. 9 If you are using external mixer mode. and if your mixer has at least three channels and if your soundcard has at least three stereo outputs, open the list Output 3 and select the third stereo output of your soundcard. This out- put will receive the audio of sampler C and D. The outputs available in the list boxes depend on the audio interface/ driver that you selected in step 4. The screenshot above uses an M-Audio FireWire soundcard as an example. 10 Open the Routing Mode list box and select the routing mode you wish to use. Cross provides four different routing modes where each option supports a different usage scenario: • Dual Stereo Use this option if you have an audio interface with two ste- reo outputs and if you wish to use the internal Cross mixer. One output is used for the Master/Mix out signal; the other one is used for the Cue/ Headphone signal. • External Mixer Sampler Use this option if you use Cross in external mixer mode and if you have a three channel mixer and a soundcard with three stereo outputs. In this mode the output of each Cross player is sent to a dedicated output on your audio interface and the audio of sam- pler C and D is sent to the third output. • External Mixer Cue Use this option if you use Cross in external mixer mode and if you have a two channel mixer and a soundcard with two stereo outputs. In this mode the audio of player A and of sampler C is sent to one output and the audio of player B is sent to the second output. • Simple Stereo In this mode the sum of the Master and Cue/Monitor signals are routed to one output on your audio interface. You can use this option when using an audio interface with only one output (normally the internal soundcard of your laptop).
- 48. 4/ Connect and Configure your Hardware 48 • Split Mono Use this option if you only have one stereo output. This is usually the case with almost all soundcards that are integrated into lap- tops. Cross sends the Master/Mix out signal to the left channel of the output and the Cue/Headphone signal to the right channel of the output. You get two mono signals in this configuration but you are still able to use the cue/monitor feature of Cross. NOTE When using Split Mono or Simple Stereo you need only to perform step 9 (setting output 1), as with both routing modes, only one output is needed. Sidebar: ASIO, Latency and Buffer Size As a general rule the lower the latency time, the better. But: a low latency time can cause some issues. One is caused by the method by which the audio data is sent from the application (in our case Cross) to the audio interface (to be more precise: to its digital-to-analogue converter, which transforms the audio data into audible sound). To guarantee a continuous data stream the audio drivers provide a data buffer. Cross writes the generated audio data into this buffer. The audio driver then trans- fers the received data to the audio interface hardware and the hardware makes the data audible. To achieve a lower latency the data buffer needs to be as small as possible. With a small buffer the amount of audio data is very small and Cross needs to update the data buffers more often to make sure that the data stream is not interrupted. The buffers need to be refreshed very rapidly after each action that is performed in Cross, and the result of this action is audible because of the small size of the buffers. However, the problem here is that Cross needs to share the processor time with other applications and the operating system. If Cross cannot update the data buf- fers quickly enough the data stream is interrupted. This can lead to either, dis- turbing clicks and popping noises or in the worst case to real “holes” in the audio signal. And: a smaller buffer results in a higher CPU load because Cross needs to write data into the buffers more frequently. When larger data buffers are used, the clicks and pops disappear; the disadvan- tage is that this also increases the latency. Because of the larger buffers, it takes more time for Cross to write new audio data into the buffers (i.e. until the data in the buffers is “consumed”). The actual latency time is also dependant on the buffer size and the number of operating system layers the audio data needs to walk through until it reaches the audio interface hardware. Mac users do not need to worry about this. The Core Audio drivers were originally designed in a way that their latency time is quite low.
- 49. 49 4/ Connect and Configure your Hardware To overcome these latency and other issues with earlier Windows audio drivers (and as a way to improve sale of their own products) German company Steinberg developed the ASIO protocol (Audio Stream Input/Output), which in 1997 became an open standard, whereby other manufacturers could develop hardware and driv- ers that used this protocol. The main goals for the development of ASIO were to give applications direct access to the input and output functions of the audio inter- face and so to avoid the need for data to be transported via several layers in the operating system first. This results in a better data throughput and in a decrease in latency time. At the same time, ASIO removed the previous restriction that only one stereo output and one stereo input could be used and made it possible to cre- ate and support audio interfaces with several inputs and outputs. 4.9 Using the MIDI Presets for DJ Controllers Cross comes with many MIDI presets which allow you to control the software from your DJ controller. If you wish to use a DJ controller, please connect it to your computer before launching Cross. Once you see the main window, perform the fol- lowing steps to assign the MIDI port of your controller to one of the MIDI presets: 1 Open the File menu and click Preferences. Click MIDI to open the MIDI tab. For each MIDI port/controller Cross could detect, you will see a tab with the controller name/port name at the top of the panel. 2 Click the tab with the controller name/port name, for which you wish to as- sign a MIDI preset. 3 Scroll through the list Controller and click the MIDI preset you wish to as- sign. The following image shows an example with one detected controller (here MixVibes U-MIX CONTROL PRO). This controller is assigned to the MIDI preset with the same name.
- 50. 4/ Connect and Configure your Hardware 50 4 Repeat steps 2 and 3 if you wish to use more than one controller. MIDI Presets Documentation To have the documentation of the MIDI preset at your fingertips you can print the corresponding PDF file. On Windows browse to the folder with the Cross program files and open the subfolder DocumentationMIDI Controllers. Search for the PDF file with the documentation of your controller. On Mac the PDF files are not installed by default. To access them insert your Cross installation disc into the CD ROM drive. Double-click the Cross icon on your desk- top. Finally open the Documentation/MIDI Controllers folder on the installation disc and all available PDF files are shown. All PDF files are also available on the MixVibes website (www.mixvibes.com). Open the page Documentation in section Support and Downloads for your Cross prod- uct. 4.10 Defining your own Presets and Controls The standard MIDI presets, also called controller mappings, that come with Cross cannot be changed. Presets that cannot be changed are marked with the lock icon in list Controller (see previous page). However, you can create a duplicate of a standard MIDI preset and then use this duplicate to make your own changes, such as deleting and adding controls. If there is no MIDI preset available for the controller you wish to use, you can create your
- 51. 4/ Connect and Configure your Hardware 51 own, or you can import a MIDI preset that another CrossDJ has shared on the MixVibes Forum. Creating a Duplicate of a MIDI Preset Perform the following steps to create a duplicate of one of the standard MIDI pre- sets: 1 Open the File menu and click Preferences. Click MIDI to open the MIDI tab. 2 Click the tab with the controller name/port name of the controller, which MIDI presets shall be duplicated. 3 Scroll in list Controller and select the MIDI preset you wish to duplicate. 4 Click the button Duplicate Controller Mapping at the bottom of the Controller list. Cross opens the Controller Info dialog.
- 52. 4/ Connect and Configure your Hardware 52 5 Enter a name for the MIDI preset, like “My CDJ 400 Preset”, change the version number and the author name in the two text boxes in the lower part of the dialog. If you wish to change the icon for the duplicate, click Browse, open the folder with the image file and click Open. Finally click OK. 6 The duplicated preset is added to the end of list Controller. You can now change and edit the mapped controls (see section “„Editing a MIDI Preset“ on page 53 ). TIP If you wish to change the controller information, select the pre- set in list Controller and click the button Edit Controller Info.
- 53. 4/ Connect and Configure your Hardware 53 Creating a new MIDI Preset If there is no default MIDI preset available for the controller you wish to use, you can create your own. First add an empty mapping (this section) and then add the controls to this mapping (next section). Perform the following steps to create a new controller mapping: 1 Open the File menu and click Preferences. Click MIDI to open the MIDI tab. 2 Click the tab with the controller name/port name of the controller, which MIDI presets shall be duplicated. 3 Click the button Add Controller Mapping at the bottom of the Con- troller list. Cross opens the Controller Info dialog. 4 Enter a name for the MIDI preset like “Trigger Finger”, change the version number and the author name in the two text boxes in the lower part of the dialog. If you wish to change the icon for this controller mapping, click Browse, open the folder with the image file and click Open. Finally click OK. 5 The new controller mapping is added to the end of list Controller. You can add controls to your new mapping (see section “Editing a MIDI Preset” below). Editing a MIDI Preset Each MIDI preset/controller mapping consists of one or more controls. A control is a function of Cross that can be controlled with a MIDI controller. All available controls are grouped by the function categories that are shown in list Mappings of the Preferences/MIDI dialog. You can open a category by clicking the Plus button in front of the category name. Inside each category you can see the controls that can be mapped to the buttons, faders and knobs of your controller. In the following image the category FX 1 is opened. There are different controls that you can assign to your controller, like ON/OFF, Input Channel, Depth and Amount, for example.
- 54. 4/ Connect and Configure your Hardware 54 The control FX 1 | ON/OFF has been assigned to the controller. A grey button shows information about the MIDI message that the button on the controller sends to Cross. You can click this button to change the assignment between the control and the button/knob/fader on your controller. At the very right you can see buttons with a Minus sign and a Plus sign. Clicking the Minus button removes the mapping for a control; clicking the Plus button opens a dialog where you can create a new mapping. Let’s have a look at some examples that will explain the basic steps and the differ- ent options for mapping a control. 1 Click the Plus button before the category with the control that you wish you map. For this example open category FX 1. 2 Click the Add mapping button next to ON/OFF. The MIDI control mapping windows is opened.
- 55. 4/ Connect and Configure your Hardware 55 3 Press/move the MIDI button/MIDI control that you want to assign to FX1 | ON/OFF. Cross receives a MIDI event from your controller. In section MIDI event you can see information about the MIDI event that was received. In this example we have pressed a button. Buttons normally send Note messages (here 0x46; the prefix 0x is shown as the shown number is a hexadecimal value). MIDI events are sent on a particular MIDI channel; in this example the controller was configured to send its messages on chan- nel 10. Now have a look at section Available Presets. For an event that was trig- gered by a button and that is mapped to a Cross control with On/Off states, Cross provides two different presets. You can select one of the available
- 56. 4/ Connect and Configure your Hardware 56 presets to define how Cross shall react when this MIDI event is received. If you choose Toggler Button then this event toggles the state of the mapped control: if the current status is OFF the status will be set to ON; if the cur- rent status is ON then pressing the mapped button will set the state to OFF. If you choose Holder Button, then the status of the control will change for as long as the mapped button is held. Additionally, you can activate the Invert check box in section Preset Op- tions. If you have mapped a control as a Holder Button, the mapped feature is On while the mapped button is held. However, if Invert is activated, the mapped feature is Off, while the mapped button is held. 4 Click OK to add the mapping to the MIDI preset. 5 Click the Add mapping button next to Amount. The MIDI control mapping windows is opened. 6 Move a fader or a knob on your controller and have a look at the available options. For controls that are used to set a Cross control to a particular value and where a fader or a knob is moved, the MIDI control mapping windows offers the presets Direct Fader/Knob and Inc.-Dec Normal Fader/Knob. In gen- eral you should use Direct Fader/Knob for faders and knobs with a defined start and end point and you should use Inc.-Dec Normal Fader/Knob for endless encoders. In section Preset Options you see the Invert option that you know already from the first example. Use Invert for faders and knobs if you wish to invert the meaning of the left/right or up/down movement or position of the MIDI control.
- 57. 4/ Connect and Configure your Hardware 57 7 For controls like Amount that set a value, not only faders and knobs but buttons can be used if you wish to set the value stepwise. Make sure that the MIDI control mapping dialog for the Amount control is still open and press a button on your controller. The available Preset Options change as shown in the following figure: Use the preset Direct Normal Button if you wish to set the control to a par- ticular value. Use the Value field in the section Preset Option to define the value in the range from 1 to 100. Use the preset Normal Inc. Button or Normal Dec. Button if you wish to change the value stepwise. Using Normal Inc. Button increases the value and Normal Dec. Button decreases it. Then enter the step size into the field Value. The step size can be in the range from 0.00 to 1.00. Addition- ally you can activate the AUTO-REPEAT option, if you want the value to be decreased/increased not just once, but for as long as the mapped button is held. The two presets Normal Inc. Trigger and Normal Dec. Trigger lead to the same result as using the corresponding button presets. However, for a control mapped to a Trigger function Auto-Repeat options are not available. 8 Now open the category Application and click the Add Mapping button next to Activate Next Player. Activate Next Player can be used to set the input focus to one of the players. All commands that are mapped in the category Current Player are sent to the player that is currently active. 9 Press a button on your controller and take a look at the available presets.
- 58. 4/ Connect and Configure your Hardware 58 Some of the controls do not have an On/Off state, like the FX On/Off control you saw earlier. They are used only to trigger an action, like setting the in- put focus as Activate Next Player does. For these controls the presets Trig- ger Button and Trigger Note are available. If you use the preset Trigger Button you can activated the Auto-Repeat option as shown in the previous image. For the Trigger Note preset this option is not available. This ends the introduction into how to map your own controls. Importing a Mapping If you have found a MIDI preset for your controller on the MixVibes forum or if you received one from another Cross user, perform the following steps to import the mapping. 1 Open the File menu and click Preferences. Open the MIDI tab on the Preferences dialog. 2 Select your MIDI device by clicking on its tab. 3 Click the Import Controller Mapping button in the lower part of the Controller list. 4 Browse to the folder with the mapping file (file extension .map- pings), select the file you wish to import and click Open. 5 Assign the imported mapping to the MIDI device by clicking the picture of the mapping in list Controller.
- 59. 4/ Connect and Configure your Hardware 59 Exporting a Mapping If you created a mapping for a controller and wish to share it on the MixVibes fo- rum, perform the following steps to export the mapping into a file that can be up- loaded. 1 Open the File menu and click Preferences. Open the MIDI tab on the Preferences dialog. 2 Select your MIDI device by clicking on its tab. 3 Click the Export Controller Mapping button in the lower part of the Controller list. 4 Browse to the folder where you wish to save mapping file (file ex- tension .mappings) and click Save. 4.11 Using the Keyboard If your DJ controller is not currently available, or if you are preparing tracks or playlists you can use your keyboard to access many of the Cross features. Cross includes a keyboard mapping that is automatically activated when you launch the software. Please have a look at the tables on page 110 and onwards for a complete overview of the integrated shortcuts. Player related shortcuts Many of the keyboard shortcuts control the features of the two players, but only one keyboard shortcut has been assigned. In these cases the mapped command is sent to the currently activated player. Please have a look at the yellow and red bar respectively that is visible above the track title if that player is active. You can toggle the active status of the players by pressing the (ÿ) key. Defining your own Shortcuts If you wish to access a Cross feature for which a shortcut is not included in the default mapping, you can define the shortcut yourself. This example shows how to define a shortcut for the Kill Bass feature in the mixer. 1 Open the File menu and click on Preferences. Click the Keyboard tab. The Controller list shows all keyboard mappings that are avail- able. Please note the Lock icon, it indicates that the mapping is embedded and cannot be changed. The Mappings list shows the different command categories that can be assigned.
- 60. 4/ Connect and Configure your Hardware 60 As we wish to add two new keyboard shortcuts to an existing mapping the easiest way is to duplicate an existing mapping and make the desired changes there. 2 Click the Duplicate Controller Mapping button in the lower part of the Controller list. The Controller Info dialog becomes opened. 3 Enter a descriptive text into the Model field and click OK. Have a look at the list Controller. There are now three different keyboard mappings available: the two embedded mappings and the duplicate you just created. Only one of the mappings can be active at one time.
- 61. 4/ Connect and Configure your Hardware 61 4 Make sure that the duplicated mapping is selected in the list Controller. 5 Click the Plus button before the category Mixer to expand this node. You now see all mappable commands and the shortcuts that are already de- fined for some of the commands. 6 Click the Add mapping button next to Bass Kill A. The keyboard control mapping windows is opened. 7 Press the (F8) key. The pressed key is shown as a keyboard event. You can now choose between two different presets. These presets are identical to those you see when you create a mapping for a MIDI controller.
- 62. 4/ Connect and Configure your Hardware 62 • Toggler Button A toggler button toggles the status of the mapped command between On and Off. • Holder Button A holder button activates the mapped command only for as long as the key is held. • You can use option Invert if you wish to invert the functionality of the control (see page 45). 8 Leave preset Toggler Button activated and click OK to close the Keyboard control mapping window. 9 Repeat steps 6 to 8, but this time add a mapping for the Bass Kill B com- mand and assigned it to the [F9) key. 10 Close the Preferences dialog and check, if the new keys are working. Importing and Exporting Keyboard Mappings Keyboard mappings can be imported and exported in the same way as explained for controller mappings (see page 47 and onwards). Make sure, that the Keyboard panel of the Preferences dialog is open if you wish to import or export a keyboard mapping.
- 63. 63 5/ Configuring the Cross Remote Apps With the Cross remote apps you can control Cross remotely from your iPad, your iPod touch, or from your iPhone. The remote apps simulate an external Wi-Fi ex- ternal DJ controller. All mixing is done in the Cross software running on your Mac or on your PC. In this setup your standard audio interface is used so you will achieve the sound quality that you expect from professional DJ software. Communication between Cross and the remote apps is bi-directional. This allows sending commands from the remote app to Cross as you would expect. At the same time the names of the loaded tracks and all playback information (current tempo, current playback position, remaining play time and so on) are visible on the remote app screen, because Cross can send this information to your remote app. The Cross remote apps are available in the Apple App Store. Once you have pur- chased and installed the remote app you need to configure the wireless adapter of your laptop. The steps you need to follow are slightly different depending on the operating system you are using for Cross. The following sections contain detailed information for Windows XP, Windows 7, and Mac OS X. Once the Wi-Fi network has been created you can connect your Cross remote app to Cross.
- 64. 5/ Configuring the Cross Remote Apps 64 5.1 Setting up the Ad Hoc Network on Windows XP Perform the following steps to configure an Ad Hoc network on Windows XP 1 Open Control Panel and open the Network Connections applet. 2 Deactivate all internet connections. You can use your remote app while your internet connections are active. However, for performance reasons we recommend deactivating your internet connections. Also deactivate your antivirus software and your firewall to make sure that your remote app can connect to Cross via the wireless connection. 3 Right-click on Wireless Network Connection and select Properties. 4 Open the Wireless Networks tab and click Add. 5 Enter a name for the network into the Network Name (SSID) field, deacti- vate the option The key is provided for me automatically, select WEP as
- 65. 5/ Configuring the Cross Remote Apps 65 data encryption mode and enter a password of 5 or 13 characters into the Network Key field. Finally click OK. The new network should appear in the networks list, as shown in the fol- lowing image. 6 Click on Advanced to open the Advanced dialog box. Make sure that op- tion Computer-to-computer (ad hoc) networks only is selected and click Close.
- 66. 5/ Configuring the Cross Remote Apps 66 7 Right-click the icon Wireless Connection icon in the notification area of the Windows task bar. Select View Available Wireless Networks in the context menu. 8 If the network you just created is not yet connected, select it in the networks list and click Connect. Windows will show the following dialog box informing you that the network is activated and that it is waiting for devices to connect.
- 67. 5/ Configuring the Cross Remote Apps 67 9 Open the Settings app on your iPad, go to Wi-Fi, turn Wi-Fi on if it is cur- rently off and select the network you just created from the list of networks. Enter the password you selected while creating the Ad Hoc network in Win- dows and tap Join. Now continue as explained on page 61 to connect your remote app and Cross. 5.2 Setting up the Ad Hoc Network on Windows 7 Perform the following steps to configure an ad hoc network on Windows 7: 1 Right-click the icon Wireless Connections in the notification area of the task bar. Select Open Network and Sharing Center in the context menu. 2 Deactivate all internet connections. You can use your remote app while your internet connections are active. However, for performance reasons we recommend deactivating your internet connections. Also deactivate your antivirus software and your firewall to make sure that your remote app can connect to Cross via the wireless connection. 3 In the Network and Sharing Center window click on Setup a new connec- tion or network.
- 68. 5/ Configuring the Cross Remote Apps 68 4 In the Setup a new connection or network dialog click on Set up a wireless ad hoc (computer-to-computer) network. 5 Enter a network name, select WEP in list Security type and enter a pass- word of either 5 or 13 characters into the Security key field. Click Next.
- 69. 5/ Configuring the Cross Remote Apps 69 6 Windows will show the dialog you see in the following image. Click on Close to return to the Network and Sharing Center. The new network is created and is waiting for devices to connect: 7 Open the Settings app on your iPad, go to Wi-Fi, turn Wi-Fi on if it is cur- rently off. Then, in the list of networks select the network you just created. Enter the password you selected while creating the Ad Hoc network in Win- dows and tap Join. The Network and Sharing Center should now look as shown in the follow- ing figure:
- 70. 5/ Configuring the Cross Remote Apps 70 It takes a while (often between 2 and 5 minutes) until the Network and Sharing Center is updated and will show the connected status: 8 Close the Network and Sharing Center. Now continue as explained on page 61 to connect your remote app to Cross.
- 71. 5/ Configuring the Cross Remote Apps 71 5.3 Setting up the Ad Hoc Network on Mac OS X Perform the following steps to configure an ad hoc network on Mac OS X. 1 Click the AirPort icon in the menu bar and then click on Create Network. 2 Enter a name for the new network. Select 40-bit WEP in list Security, enter a password into the Password and Verify fields and click OK.
- 72. 5/ Configuring the Cross Remote Apps 72 Now continue as explained in the next section to connect your remote app to Cross. 5.4 Connecting the Remote App to Cross Once you have created the Ad Hoc network you need to connect your computer and your iPad and then you must establish the connection between your remote app and Cross by performing the following steps: 1 Open the Settings app on your iPad, iPod touch, or iPhone, go to Wi-Fi, and turn Wi-Fi on if it is currently off. Select the network you have just created from the list of networks. Enter the password you selected while creating the Ad Hoc network and tap Join. 2 Go to Cross. 3 Open the File menu and click Preferences. Click Remote to open the Re- mote tab.
- 73. 5/ Configuring the Cross Remote Apps 73 4 Make sure that the check box Use Remote Apps is activated. 5 Launch the remote app on your on your iPad, iPod touch, or iPhone. 6 The start screen of your remote app shows the names of all computers (not the network names) that are connected to the Ad Hoc network and that are running Cross with Use Remote Apps activated on the Preferences/ Remote tab.
- 74. 5/ Configuring the Cross Remote Apps 74 7 Select the computer you wish to connect. 8 Return to Cross. On the Remote tab you see that a connection request from your remote app has arrived. Click Accept to accept the connection. The remote app will connect to Cross and the app should be ready to go. TIP If the connection lags for more than 30 seconds, uncheck the Use Re- mote Apps checkbox in Cross and re-check it to reinitialize the connection. If this does not help, restart Cross.
- 75. 75 6/ The Cross User Interface The user interface of Cross is composed of several panels, with each panel having its own functionality. The feature set of some of the panels, such as the mixer, is based on the functionality known from classic analogue DJing. Other features, as Beatmatcher and the automatic sync, are tools unique to digital DJing. 6.1 The Panels at a Glance The following figure shows the different panels of the Cross user interface. Beatmatcher Player A (here: external control) and Locators panel Player B (here: internal control) without Locators Panel, Sampler C Browser and Preview Player Sync Zone Mixer Toolbar FX-Zone Sampler D
- 76. 6/ The Cross User Interface 76 Selecting the User Interface Language If the user interface is not in your language or the language you wish to use you can change it. Open the File menu and click on Preferences. Make sure that the Display tab is open. Open the list Language and select your preferred language. The Toolbar In the Toolbar at the top of the screen you find the Cross menu, the knobs to set the master/cue volume, and some buttons to open the Preferences dialog, and to start the Recorder. All elements of the toolbar are shown in the following figure: Fullscreen Mode Open Preferences Start/Stop Recorder Master Volume Limiter on/off Cue/Master Ratio Headphones Volume The Volume section has three knobs where you can control the Master out volume, the Headphone volume and the ratio between the Monitor and the Mix signal that is sent to the headphones. The Master Volume can be set on U-MIX CONTROL PRO 2 with the Master knob on the top panel of the controller. The right side of the front panel contains two knobs to set the ratio between the Monitor and the Mix signal and the volume of the headphones. Cue/Master Ratio Headphones Level Master Volume You can use the button Start/Stop Recorder to record your mix, to record the audio of the players, or to record both at the same time. More information about the Re- corder can be found in section “Recording” on page 128 and onwards.
- 77. 6/ The Cross User Interface 77 The Beatmatcher and the Sync Zone Below the toolbar you can see the Beatmatcher. If the Beatmatcher is not visible on your screen, open the View menu and select Beatmatcher. The Beatmatcher serves as a visual guide for getting your tracks beat synchro- nised. It displays the peak/transient information of the tracks currently playing in the two players. For tracks that have a beatgrid, Cross can also show the grid on the Beatmatcher. To enable the beatgrid, open the Preferences dialog, switch to the Display tab and enable the activate the Beatgrids option. Additionally, you can enable the Sync Zone by opening the View menu and selecting Sync Zone. The Sync Zone contains the Sync Meter and the settings for Snap and Quantize. These options are explained in more detail in chapter 7 and chapter 9. The FX Zone Below the Beatmatcher you can see the FX Zone. If you do not see the FX Zone on your screen, open the View menu and select FXs. The FX Zone allows you to con- trol the two FX of Cross: select the effect you wish to use, activate the FX and use the knob(s) in the FX zone to change the effect parameter. Assign FX to Channel Assign FX to Channel Set Effect Parameter Set Effect Parameter Select Effect Select Effect FX On/Off FX 1 FX 2 The FX Zone has two assignment lists: use them to assign the two FX to the players or the samplers. It is also possible to use two effects on the audio of one player/one sampler. Simply select the same player/sampler in both lists. If you are using Cross in internal mixer mode, you can use the assignment option Master: in this mode the audio from all players/samplers is changed by the effect. More information about the Cross effects can be found in chapter 10 starting on page 132. Player A and B The largest area of the Cross user interface is occupied by the two players and, if enabled, by the two samplers.
- 78. 6/ The Cross User Interface 78 The player on the left is player A (yellow); the player on the right is player B (red). The waveform area shows a section from the track currently playing. You can use the outer buttons to zoom in, zoom out and to reset the waveform to the default zoom factor. The white vertical line is the play marker and marks the part of the track that is currently audible. Pitch Fader Loop Section Transport/Control Modes Playback Info Waveform with Beatgrid Full Track Display Locators The outer panel of the players contains the pitch faders that work similarly to the pitch faders that can be found on turntables and CDJ players. The section in the header area of the players shows some vital playback informa- tion: the name of the track and the artist, the current time or the remaining time, the current BPM and the current tempo change as a percentage value. If a player is configured for timecode control, the transport section contains the buttons to switch between the different timecode control modes (see image above). Use the Loop section to create automatic and manual loops. You can use the Smart Seek buttons in the Transport section to jump forward/backward in a track and define the jump length in beats or fractions of a beat. Click the button Locators to open the Locators panel. Locators are saved and named cue points in a track that you can jump to. Chapter 9 starting on page 118 takes a closer look at these features. Pitch Fader Loop Section Transport/Control Modes Playback Info Waveform with Beatgrid Full Track Display If a player is configured for internal control, then the transport section contains the Play/Pause and the Cue button; they work in a similar way to the corresponding buttons on a CDJ player. The image above shows as an example the elements of player, when the player is setup for internal control and when the Locators area is hidden.
- 79. 6/ The Cross User Interface 79 Samplers C and D In the following image you see one of the two samplers in Cross. If the samplers are not visible on your screen, open the View menu and select Samplers. Select Sample Bank Open Link Settings One Sample Pad Each sampler provides eight sample pads. You can load one sample into each of the pads. To make loading samples easy, you can create your own sample banks. Each sample bank can contain up to eight samples; they can be loaded into a sam- pler at the same time. You can define various playback parameters for each sam- ple in the pad: what type of sample it is, whether the sample is a loop or a 1-Shot and whether the sample shall be played continuously, or until the end is reached or only while you press the Play button for the pad. All information about the samplers can be found in chapter 11, starting on page 137. Mixer There are two different views for the Mixer panel: one for internal mixer mode and another one for external mixer mode. The Mixer panel in internal mixer mode has all the controls that you would find on a classic DJ mixer: • A Gain knob to set the Gain level and a Mute button to mute the audio of the corresponding player/sampler. • A 3 band equalizer for each player/sampler to control the cut/boost of the three frequency ranges and a Kill button for each range to completely cut it. • A bi-polar filter for each player/sampler. • The Cue/Monitor buttons for each player and sampler. Activating the Cue but- ton of a player sends the audio to the Headphones; the channel fader of the corresponding player does not need to be up for the audio to be heard. • The four channel faders control the volume of the two players and the two sam- plers.
