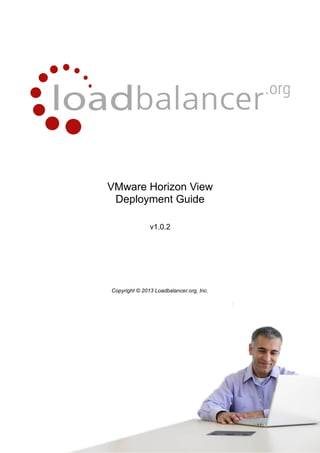
Load balancing VMware Horizon View Deployment Handbuch
- 1. VMware Horizon View Deployment Guide v1.0.2 load balancing view load balancing vmware view load balancing vmware horizon view Copyright © 2013 Loadbalancer.org, Inc. 1
- 2. Table of Contents About this Guide............................................................................................................................................... 4 Appliances Supported....................................................................................................................................... 4 VMware Horizon View Versions Supported...................................................................................................... 4 Loadbalancer.org Software Versions Supported............................................................................................... 4 VMware Horizon View....................................................................................................................................... 5 Horizon View Servers to Load Balance............................................................................................................. 5 Load Balancing VMware Horizon View............................................................................................................. 5 Load Balancing & HA Requirements............................................................................................................ 5 Persistence (aka Server Affinity).................................................................................................................. 5 SSL Offload.................................................................................................................................................. 5 Port Requirements....................................................................................................................................... 5 Deployment Overview....................................................................................................................................... 6 Clustered Pair Configuration for HA............................................................................................................. 6 Load Balancer Deployment Methods................................................................................................................ 6 View Client Connection Process (2 Phase).................................................................................................6 External Clients............................................................................................................................................ 7 Method 1 – Fully load balanced Phase 1 & 2 (Using Source IP Persistence).........................................7 Method 2 – Load Balanced Phase 1 (Using Source IP Persistence)......................................................8 Method 3 – Load Balanced Phase 1 (Using Application Cookie Persistence)........................................9 External Clients - Helping you Choose the most appropriate Method...................................................10 Internal Clients........................................................................................................................................... 11 Method 1 – Load Balanced Phase 1 (Using Source IP Persistence)....................................................11 Method 2 – Load Balanced Phase 1 (Using Application cookie Persistence).......................................12 Internal Clients - Helping you Choose the most appropriate Method....................................................13 Loadbalancer.org Appliance – the Basics....................................................................................................... 14 Network Configuration............................................................................................................................... 14 Accessing the Web User Interface (WUI).................................................................................................. 15 Configuring for Horizon View External Clients................................................................................................ 16 Method 1 – Fully load balanced Phase 1 & 2 (Using Source IP Persistence)............................................16 View Server Configuration.................................................................................................................... 16 Appliance Configuration........................................................................................................................ 17 Port Requirements........................................................................................................................... 17 Configure the Virtual Service & Real Servers..................................................................................17 Configure HTTP to HTTPS Redirect................................................................................................ 19 Method 2 – Load Balanced Phase 1 (Using Source IP Persistence).........................................................20 View Server Configuration.................................................................................................................... 20 Appliance Configuration........................................................................................................................ 21 Port Requirements........................................................................................................................... 21 Configure Layer 7 Global Settings................................................................................................... 21 Configure the Virtual Service & Real Servers..................................................................................22 Configure HTTP to HTTPS Redirect................................................................................................ 23 Finalizing the Configuration............................................................................................................. 23 Method 3 – Load Balanced Phase 1 (Using Application Cookie Persistence)...........................................24 View Server Configuration.................................................................................................................... 24 Appliance Configuration........................................................................................................................ 25 Port Requirements........................................................................................................................... 25 Configure Layer 7 Global Settings................................................................................................... 26 Configure SSL Termination.............................................................................................................. 26 Configure the Virtual Service & Real Servers..................................................................................27 Configure HTTP to HTTPS Redirect................................................................................................ 29 2
- 3. Finalizing the Configuration............................................................................................................. 29 Configuring for Horizon View Internal Clients................................................................................................. 30 Method 1 – External Load Balanced Phase 1 (Source IP Persistence).....................................................30 Connection Server Configuration.......................................................................................................... 30 Appliance Configuration........................................................................................................................ 31 Port Requirements........................................................................................................................... 31 Configure Layer 7 Global Settings................................................................................................... 31 Configure the Virtual Service & Real Servers..................................................................................31 Configure HTTP to HTTPS Redirect................................................................................................ 33 Finalizing the Configuration............................................................................................................. 33 Method 2 – Load Balanced Phase 1 (Using Application cookie Persistence)............................................34 Connection Server Configuration.......................................................................................................... 34 Appliance Configuration........................................................................................................................ 35 Port Requirements........................................................................................................................... 35 Configure Layer 7 Global Settings................................................................................................... 35 Configure SSL Termination.............................................................................................................. 35 Configure the Virtual Service & Real Servers..................................................................................36 Configure HTTP to HTTPS Redirect................................................................................................ 38 Finalizing the Configuration............................................................................................................. 38 Testing & Verification...................................................................................................................................... 39 Using System Overview............................................................................................................................. 39 Layer 4 Status Report................................................................................................................................ 40 Layer 7 Statistics Report............................................................................................................................ 40 Appliance Logs.......................................................................................................................................... 40 Technical Support........................................................................................................................................... 41 Conclusion...................................................................................................................................................... 41 Appendix......................................................................................................................................................... 42 1 – Configuring an HTTP to HTTPS redirect.............................................................................................. 42 2 – Clustered Pair Configuration – Adding a Slave Unit.............................................................................42 3 – Company Contact Information............................................................................................................. 43 3
- 4. About this Guide This guide details the configuration of Loadbalancer.org appliances for deployment with VMware Horizon View. It includes details of ports/services that must be load balanced, topology considerations for the various VMware Horizon View servers and also steps on how to configure the appliances. For an introduction on setting up the appliance as well as more technical information, please also refer to our quick-start guides and full administration manuals which are available at the following links: Quickstart guide: http://www.loadbalancer.org/pdf/quickstartguideLBv7.pdf Administration manual: http://www.loadbalancer.org/pdf/loadbalanceradministrationv7.pdf Appliances Supported All our products can be used with Horizon View. The complete list of models is shown below: • Enterprise R16 • Enterprise • Enterprise MAX • Enterprise 10G • Enterprise VA • Enterprise VA R16 For a full specification comparison of these models please refer to: http://www.loadbalancer.org/matrix.php VMware Horizon View Versions Supported • v5.2 and later Loadbalancer.org Software Versions Supported • V7.5.2 and later 4
- 5. VMware Horizon View VMware® Horizon View™ (formerly VMware View) is a virtual desktop infrastructure solution that simplifies desktop management and provides users with access when needed, whatever their location. Horizon View Servers to Load Balance Server Purpose Connection Server View Connection Server acts as a broker for client connections. It authenticates users through Windows Active Directory and directs the request to the appropriate virtual machine, physical or blade PC, or Windows Terminal Services server. Security Server A security server is a special instance of View Connection Server that runs a subset of View Connection Server functions. A security server is used to provide an additional layer of security between the Internet and the internal network. A security server resides within a DMZ and acts as a proxy host for connections inside the trusted network. Each security server is paired with an instance of View Connection Server and forwards all traffic to that instance. Load Balancing VMware Horizon View Load Balancing & HA Requirements For high availability and scalability, VMware recommend that multiple Connection Servers and multiple Security Serves are deployed in a load balanced cluster. Persistence (aka Server Affinity) It's important that client requests are directed at the same View server for the duration of their session. This can be achieved using either source IP persistence or application cookie (JSESSIONID) persistence. SSL Offload The load balancer can be configured to terminate SSL if required. However, this is only recommended when JSESSIONID application cookie persistence is used. Port Requirements The following table shows the ports that are load balanced. N.B. The exact ports to be load balanced depends on how the View Security/Connection Servers are load balanced. This is covered in later sections in this guide. 5
- 6. Port Protocol Uses 443 TCP HTTPS 4172 TCP PCoIP 4172 UDP PCoIP 32111 TCP USB Redirection Deployment Overview A Virtual Services (VIP) is configured on the load balancer that acts as a connection point for clients. Clients then connect to the VIP on the load balancer rather than connecting directly to a one of the View Servers. These connections are then load balanced across the back-end servers (i.e. the View Servers) to distribute the load according to the load balancing algorithm selected. Inbound Requests Load Balancer VIP View Server 1 (single unit or clustered pair) View Server 2 The load balancer can be deployed as a single unit, although Loadbalancer.org strongly recommends a clustered pair for resilience & high availability. Clustered Pair Configuration for HA In this guide a single unit is deployed first, adding a secondary slave unit is covered in section 1 of the Appendix. Load Balancer Deployment Methods The load balancer can be configured in various ways to support internal and external clients as detailed in the following sections. View Client Connection Process (2 Phase) View clients connect in 2 phases, these are: Phase 1: initial connection establishment, authentication, entitlement etc. Phase 2: tunnel connection 6
- 7. External Clients External clients connect to the Security Servers located in the DMZ. Each Security Server must be paired with a corresponding Connection Server. The PCoIP gateway on each Security Server must be enabled and correctly configured to ensure that clients can successfully connect. Method 1 – Fully load balanced Phase 1 & 2 (Using Source IP Persistence) In this scenario ALL client traffic passes via the load balancer. This option has the advantage that only one public IP address is required. Source IP address persistence is used which may result in an unbalanced distribution of connections for external clients due to inline NAT/proxy devices. This can happen because under these circumstances multiple clients can appear to come from the same IP address and therefore the load balancer will forward all these connections to the same Security Server rather than distributing them equally between the servers. External Firewall Load Balancer TCP ports: 443 4172 32111 Clients Internal Firewall Phase 1 & 2 VIP UDP ports: 4172 Security Server 1 the LB must be the GW for the security servers Connection Server 1 SSL Cert Security Server 2 VDI Connection Server 2 SSL Cert Subnet 1 Subnet 2 Notes: • The VIP is configured in Layer 4 NAT mode • The VIP is used to load balance both phase 1 and phase 2 of the connection process and must listen on TCP ports 443, 4172 & 32111 and UDP port 4172 • The Security Servers must be configured to gateway the connections. Clients then connect to the desktops via the load balancer and the Security Servers • Source IP address persistence may result in non balanced connections due to inline NAT/proxy devices for external clients • The VIP and Security Servers must be in different subnets and the default gateway on each Security Server must be an IP address on the load balancer. For a clustered pair this should be a floating IP address to allow failover to the slave device • See pages 16-19 for appliance and server configuration steps 7
- 8. Method 2 – Load Balanced Phase 1 (Using Source IP Persistence) In this scenario, only Phase 1 is handled by the load balancer. A single VIP in layer 7 SNAT mode is used and is configured to use source IP address persistence to ensure that clients connect to the same Security Server for the duration of the Phase. Once Phase 1 negotiation is complete, Phase 2 connections are direct from the client to the Security Servers. For this this to work, each Security Server must be externally accessible from the Internet. External Firewall Internal Firewall TCP ports: 4172, 32111 UDP ports: 4172 Phase 2 Security Server 1 TCP ports: 443 Clients Phase 1 VIP Load Balancer Connection Server 1 SSL Cert Security Server 2 VDI Connection Server 2 Phase 2 TCP ports: 4172, 32111 UDP ports: 4172 SSL Cert Notes: • The VIP is configured in Layer 7 SNAT mode • The VIP is used to load balance phase 1 of the connection process and must listen on TCP port 443 • The Security Servers must be configured to gateway the connections. Clients then connect to the desktops via the Security Servers bypassing the load balancer • The Security Servers must be accessible externally for Phase 2 connections • Source IP address persistence may result in non balanced connections due to inline NAT/proxy devices for external clients • See pages 20-23 for appliance and server configuration steps 8
- 9. Method 3 – Load Balanced Phase 1 (Using Application Cookie Persistence) In this scenario, only Phase 1 is handled by the load balancer. A single VIP in layer 7 SNAT mode is used and is configured to use application cookie (JSESSIONID) persistence to ensure that clients connect to the same Security Server for the duration of the Phase. Once Phase 1 negotiation is complete, Phase 2 connections are direct from the client to the Security Servers. For this this to work, each Security Server must also be externally accessible from the Internet. External Firewall Internal Firewall TCP ports: 4172, 32111 UDP ports: 4172 Phase 2 Security Server 1 TCP ports 443 Clients Phase 1 Connection Server 1 Load Balancer VIP VDI Security Server 2 SSL Cert Connection Server 2 Phase 2 TCP ports: 4172, 32111 UDP ports: 4172 HTTPS HTTP Notes: • The VIP is configured in Layer 7 SNAT mode • The VIP is used to load balance phase 1 of the connection process and must listen on TCP port 443 • SSL is terminated on the Load Balancer to enable the JSESSIONID cookie to be read • The Security Servers must be configured to gateway the connections. Clients then connect to the desktops via the Security Servers bypassing the load balancer • The Security Servers must be accessible externally for Phase 2 connections • A locked.properties file must be created on each Security Server and configured to permit HTTP connections from the load balancer • See pages 24-29 for appliance and server configuration steps 9
- 10. External Clients - Helping you Choose the most appropriate Method START Do you want to use a single public IP address? YES Use Option 1 NO YES Do external clients have unique IP addresses? Use Option 2 NO Use Option 3 10
- 11. Internal Clients Internal clients connect directly to the Connection Servers located on the LAN. The gateway must be disabled so that clients can connect directly to the desktops rather than passing via the load balancer or gateway. Method 1 – Load Balanced Phase 1 (Using Source IP Persistence) Load Balancer Connection Server 1 TCPports: 443 Phase 1 SSL Cert VIP Clients Connection Server 2 VDI SSL Cert Phase 2 TCP ports: 4172, 32111 UDP ports: 4172 Notes: • The VIP is configured in Layer 7 SNAT mode • A single VIP is used to load balance phase 1 of the connection process and must listen on TCP port 443 • The security servers must NOT be configured to gateway the connections. Clients are then able to connect directly to the desktops • Source IP address persistence may result in non balanced connections due to inline NAT/proxy devices for external clients • See pages 30-33 for appliance and server configuration steps 11
- 12. Method 2 – Load Balanced Phase 1 (Using Application cookie Persistence) Load Balancer Connection Server 1 TCPports: 443 Clients Phase 1 VIP VDI Connection Server 2 SSL Cert Phase 2 TCP ports: 4172, 32111 UDP ports: 4172 HTTPS HTTP Notes: • The VIP is configured in Layer 7 SNAT mode • A single VIP is used to load balance phase 1 of the connection process and must listen on TCP port 443 • SSL is terminated on the load balancer N.B. SSL offload is not supported for smart-card authentication • The security servers must NOT be configured to gateway the connections. Clients are then able to connect directly to the desktops • Persistence is based on the JSESSIONID cookie that is inserted by the Connection Servers • A locked.properties file must be created on each Connection Server and configured to permit HTTP connections from the load balancer • See pages 34-38 for appliance and server configuration steps 12
- 13. Internal Clients - Helping you Choose the most appropriate Method START Do internal clients have unique IP address? NO Use Option 2 13 YES Use Option 1
- 14. Loadbalancer.org Appliance – the Basics Network Configuration The IP address, default gateway and DNS settings can be configured in several ways as detailed below. Configure the IP address, Default Gateway & DNS Settings Using the Network Setup Wizard at the console: After boot, follow the console instructions to configure the IP address, gateway and DNS settings. Using the WUI: Using a browser, connect to the WUI on the default IP address/port: http://192.168.2.21:9080 to set the IP address use: Local Configuration > Network Interface Configuration to set the default gateway use: Local Configuration > Routing to configure DNS settings use: Local Configuration > Hostname & DNS Using Linux commands: At the console, set the initial IP address using the following command: ip addr add <IP address>/<mask> dev eth0 e.g. ip addr add 192.168.2.10/24 dev eth0 At the console, set the initial default gateway using the following command: route add default gw <IP address> <interface> e.g. route add default gw 192.168.2.254 eth0 At the console, set the DNS server using the following command: echo nameserver <IP address> >> /etc/resolv.conf e.g. echo nameserver 192.168.64.1 >> /etc/resolv.conf N.B. If this method is used, you must also configure these settings using the WUI, otherwise settings will be lost after a reboot 14
- 15. Accessing the Web User Interface (WUI) The WUI can be accessed from a browser at: http://192.168.2.21:9080/lbadmin * Note the port number → 9080 (replace 192.168.2.21 with the IP address of your load balancer if its been changed from the default) Username: loadbalancer Password: loadbalancer Once you have entered the logon credentials the Loadbalancer.org Web User Interface will be displayed as shown below. The screen shot below shows the v7.5 WUI once logged in: 15
- 16. Configuring for Horizon View External Clients External clients connect to View Security Servers. This section covers the various methods for load balancing Security Servers. NOTE: It's highly recommended that you have a working VMware Horizon View environment first before implementing the load balancer. Method 1 – Fully load balanced Phase 1 & 2 (Using Source IP Persistence) This method uses a Firewall Mark configuration which enables a single VIP to support both TCP and UDP. View Server Configuration The following sections illustrate how the Connection/Security Servers must be configured for external clients. Paired Connection Server Settings For each Connection Server leave the servers own IP address and ensure all check boxes are enabled: 16
- 17. Paired Security Server Settings For each Security Server set the IP addresses to be the external address of the VIP , e.g. : N.B. In this example 10.100.120.10 is used, in production publicly accessible IP addresses would be required. In this example the external firewall would NAT 10.100.120.10 to the VIP address 192.168.110.10. Appliance Configuration Port Requirements The following table shows the ports that must be load balanced. Port Protocol Uses 443 TCP HTTPS 4172 TCP PCoIP 4172 UDP PCoIP 32111 TCP USB Redirection Configure the Virtual Service & Real Servers a) Setting up the Virtual Service • Using the WUI, go to Cluster Configuration > Layer 4 – Virtual Service and click [Add a New Virtual Service] • Enter the following details: 17
- 18. • • • • • • • • • • • • Enter an appropriate label for the VIP, e.g. ViewExternal Set the Virtual Service IP address field to the required Mark value, e.g. 1 Leave the Virtual Service Ports field blank Set Forwarding Method to NAT Set Persistence to Yes Click Update Now click [Modify] next to the newly created VIP Set Check Type to Negotiate connection Set Check Port to 443 Set Protocol to HTTPS Set Response expected to VMware Click Update b) Setting up the Real Servers • Using the WUI, go to Cluster Configuration > Layer 4 – Real Servers and click [Add a new Real Server] next to the newly created VIP • Enter the following details: • • Enter an appropriate label for the RIP, e.g. Security1 Change the Real Server IP Address field to the required IP address, e.g. 192.168.120.100 18
- 19. • • • Leave the Real Server Port field blank Click Update Repeat the above steps to add your other Security Server(s) c) Configure the Firewall Rules (required for Firewall Marks) • • Using the WUI, go to Maintenance > Firewall Script Scroll down to the “Manual Firewall Marks” section and configure the following rules: VIP1="192.168.100.10" iptables -t mangle -A PREROUTING -p tcp -d $VIP1 --dport 443 -j MARK --set-mark 1 iptables -t mangle -A PREROUTING -p tcp -d $VIP1 --dport 4172 -j MARK --set-mark 1 iptables -t mangle -A PREROUTING -p udp -d $VIP1 --dport 4172 -j MARK --set-mark 1 iptables -t mangle -A PREROUTING -p tcp -d $VIP1 --dport 32111 -j MARK --set-mark 1 N.B. set 'VIP1' to the required IP address • Click Update d) Add the Floating IP address • • • Using the WUI, go to Cluster Configuration > Floating IP's Enter the IP address for the VIP, e.g. 192.168.100.10 Click Add Floating IP Configure HTTP to HTTPS Redirect If required, the load balancer can be configured to automatically redirect users who attempt to connect to http://<URL to access VIEW> to https://<URL to access VIEW>. For details on configuring this, please refer to section 1 in the Appendix. 19
- 20. Method 2 – Load Balanced Phase 1 (Using Source IP Persistence) View Server Configuration The following sections illustrate how the Connection/Security Servers must be configured for external clients. Paired Connection Server Settings For each Connection Server leave the servers own IP address and ensure all check boxes are enabled : Paired Security Server Settings For each Security Server set the IP addresses to be the external address for that Security Server, e.g. : 20
- 21. N.B. In this example 10.100.100.100 used, in production publicly accessible IP addresses would be required. In this example the external firewall would NAT 10.100.100.100 to the Security Servers address 192.168.100.100 Appliance Configuration Port Requirements The following table shows the ports that must be load balanced. Port Protocol Uses 443 TCP HTTPS Configure Layer 7 Global Settings To ensure that client connections remain open during periods of inactivity, the Clitimeout and Srvtimeout values must be changed from their default values of 43 seconds and 45 seconds respectively to 10 mins. To do this follow the example steps below: • Go to Cluster Configuration > Layer 7 – Advanced Configuration 21
- 22. • Change Client Timeout to 10m as shown above (i.e. 10 minutes) • Change Real Server Timeout to 10m as shown above (i.e. 10 minutes) • Click the Update button to save the settings Configure the Virtual Service & Real Servers a) Setting up the Virtual Service • Using the WUI, go to Cluster Configuration > Layer 7 – Virtual Service and click [Add a New Virtual Service] • Enter the following details: • • • • • Enter an appropriate label for the VIP, e.g. ViewExternal Set the Virtual Service IP address field to the required IP address, e.g. 192.168.100.10 Set the Virtual Service Ports field to 443 Leave Persistence mode set to Source IP Click Update 22
- 23. b) Setting up the Real Servers • Using the WUI, go to Cluster Configuration > Layer 7 – Real Servers and click [Add a new Real Server] next to the newly created VIP • Enter the following details: • • • • • Enter an appropriate label for the RIP, e.g. Security1 Change the Real Server IP Address field to the required IP address, e.g. 192.168.100.100 Change the Real Server Port field to 443 Click Update Repeat the above steps to add your other Security Server(s) Configure HTTP to HTTPS Redirect If required, the load balancer can be configured to automatically redirect users who attempt to connect to http://<URL to access VIEW> to https://<URL to access VIEW>. For details on configuring this, please refer to section 1 in the Appendix. Finalizing the Configuration To apply the new settings, HAProxy must be restarted as follows: • Go to Maintenance > Restart Services and click Restart HAProxy 23
- 24. Method 3 – Load Balanced Phase 1 (Using Application Cookie Persistence) View Server Configuration The following sections illustrate how the Connection/Security Servers must be configured for external clients. Paired Connection Server Settings For each Connection Server leave the servers own IP address and uncheck the 'Use Secure Tunnel connection to desktop' checkbox as shown below: Paired Security Server Settings For each Security Server set the IP addresses to be the external address for that Security Server , e.g. : 24
- 25. N.B. In this example 10.100.100.100 used, in production publicly accessible IP addresses would be required. In this example the external firewall would NAT 10.100.100.100 to the Security Servers address 192.168.100.100. Allowing HTTP connections Since SSL is terminated on the load balancer, there will be an HTTP connection from the load balancer to the Security Servers. To enable this, follow these steps for each Security Server: • Navigate to the folder C:Program FilesVMwareVMware ViewServersslgatewayconf • Create a text file called locked.properties with the following contents: ServerProtocol=http Appliance Configuration Port Requirements The following table shows the ports that must be load balanced. Port Protocol Uses 443 TCP HTTPS 25
- 26. Configure Layer 7 Global Settings To ensure that client connections remain open during periods of inactivity, the Clitimeout and Srvtimeout values must be changed from their default values of 43 seconds and 45 seconds respectively to 10 mins. To do this follow the example steps below: • Go to Cluster Configuration > Layer 7 – Advanced Configuration • Change Client Timeout to 10m as shown above (i.e. 10 minutes) • Change Real Server Timeout to 10m as shown above (i.e. 10 minutes) • Click the Update button to save the settings Configure SSL Termination • Using the WUI, go to Cluster Configuration > SSL Termination and click [Add a New Virtual Service] • Enter the following details: • • • • Enter an appropriate label for the VIP, e.g. ViewExternalSSL Set the Virtual Service IP address field to the required IP address, e.g. 192.168.100.10 Set the Virtual Service Ports field to 443 Set the Backend Virtual Service IP Address field to same IP address, e.g. 192.168.100.10 26
- 27. • • • Set the Backend Virtual Service Port field to 80 Leave other fields at their default values Click Update Configure the Virtual Service & Real Servers a) Setting up the Virtual Service • Using the WUI, go to Cluster Configuration > Layer 7 – Virtual Service and click [Add a New Virtual Service] • Enter the following details: • • • • • Enter an appropriate label for the VIP, e.g. ViewExternal Set the Virtual Service IP address field to the required IP address, e.g. 192.168.100.10 Set the Virtual Service Ports field to 80 Set the Persistence mode to None Click Update b) Setting up the Real Servers • Using the WUI, go to Cluster Configuration > Layer 7 – Real Servers and click [Add a new Real Server] next to the newly created VIP • Enter the following details: 27
- 28. • • • • • Enter an appropriate label for the RIP, e.g. Security1 Change the Real Server IP Address field to the required IP address, e.g. 192.168.100.100 Change the Real Server Port field to 80 Click Update Repeat the above steps to add your other Security Server(s) Configure Application Cookie Persistence 1) Disable the ability for the system to re-write the HAproxy Configuration – this ensures that the manual configuration changes described in the following sections are not overwritten by the system: • Using the WUI, go to: Cluster Configuration > Layer 7 – Advanced Configuration, and enable the Lock HAProxy Configuration checkbox • Click Update 2) Edit the HAProxy configuration file – this is required to allow for custom layer 7 configurations: • Using an editor either via the command line or using a utility such WinSCP, edit the file HAProxy.cfg located in /etc/haproxy and add the line shown bold below: listen ViewExternal bind 192.168.100.10:80 mode tcp balance leastconn server backup 127.0.0.1:9081 backup non-stick appsession JSESSIONID len 32 timeout 1800000 option redispatch option abortonclose maxconn 40000 … … • Save the file 28
- 29. Upload The SSL Certificate 1) Export the SSL Certificate from a View Server – note the following points when exporting the certificate from Windows: • • Make sure that the private key is included Tick the option 'Include all certificates in the certification path if possible' 2) Convert the SSL Certificate from .pfx format to PEM format (required by the load balancer) – follow the steps listed below: • Using Openssl on a Windows PC, convert the certificate using the following command: openssl pkcs12 -in c:certscertificate.pfx -nodes -out c:certscertificate.pem N.B. Openssl can be downloaded from: http://slproweb.com/products/Win32OpenSSL.html – you can use either the 'light' version or the 'full' version 3) Import the SSL Certificate to the Load Balancer – follow the steps listed below: • Using the WUI goto: Cluster Configuration > SSL Termination, click [Certificate] next to the SSL VIP created earlier • • • Using the browse option, navigate to and select the .pem file created in the previous step Click Upload PEM file Now restart Stunnel Configure HTTP to HTTPS Redirect If required, the load balancer can be configured to automatically redirect users who attempt to connect to http://<URL to access VIEW> to https://<URL to access VIEW>. For details on configuring this, please refer to section 1 in the Appendix. Finalizing the Configuration To apply the new settings, HAProxy must be restarted as follows: • Go to Maintenance > Restart Services and click Restart HAProxy 29
- 30. Configuring for Horizon View Internal Clients Internal clients connect to View Connection Servers. This section covers the various methods for load balancing Connection Servers. NOTE: It's highly recommended that you have a working VMware Horizon View environment first before implementing the load balancer. Method 1 – External Load Balanced Phase 1 (Source IP Persistence) Connection Server Configuration For each Connection Server leave the servers own IP address and un-check the 'Use PCoIP Secure Gateway for PCoIP connections to desktop' as shown below: 30
- 31. Appliance Configuration Port Requirements The following table shows the ports that must be load balanced. Port Protocol Uses 443 TCP HTTPS Configure Layer 7 Global Settings To ensure that client connections remain open during periods of inactivity, the Clitimeout and Srvtimeout values must be changed from their default values of 43 seconds and 45 seconds respectively to 10 mins. To do this follow the example steps below: • Go to Cluster Configuration > Layer 7 – Advanced Configuration • Change Client Timeout to 10m as shown above (i.e. 10 minutes) • Change Real Server Timeout to 10m as shown above (i.e. 10 minutes) • Click the Update button to save the settings Configure the Virtual Service & Real Servers a) Setting up the Virtual Service • Using the WUI, go to Cluster Configuration > Layer 7 – Virtual Service and click [Add a New Virtual Service] • Enter the following details: 31
- 32. • • • • • Enter an appropriate label for the VIP, e.g. ViewInternal Set the Virtual Service IP address field to the required IP address, e.g. 192.168.100.10 Set the Virtual Service Ports field to 443 Leave Persistence mode set to Source IP Click Update b) Setting up the Real Servers • Using the WUI, go to Cluster Configuration > Layer 7 – Real Servers and click [Add a new Real Server] next to the newly created VIP • Enter the following details: • • • • • Enter an appropriate label for the RIP, e.g. Connection1 Change the Real Server IP Address field to the required IP address, e.g. 192.168.100.101 Change the Real Server Port field to 443 Click Update Repeat the above steps to add your other Connection Server(s) 32
- 33. Configure HTTP to HTTPS Redirect If required, the load balancer can be configured to automatically redirect users who attempt to connect to http://<URL to access VIEW> to https://<URL to access VIEW>. For details on configuring this, please refer to section 1 in the Appendix. Finalizing the Configuration To apply the new settings, HAProxy must be restarted as follows: • Go to Maintenance > Restart Services and click Restart HAProxy 33
- 34. Method 2 – Load Balanced Phase 1 (Using Application cookie Persistence) Connection Server Configuration For each Connection Server leave the servers own IP address and uncheck all checkboxes as shown below: Allowing HTTP connections Since SSL is terminated on the load balancer, there will be an HTTP connection from the load balancer to the Connection Servers. To enable this, follow these steps for each Connection Server: • Navigate to the folder C:Program FilesVMwareVMware ViewServersslgatewayconf • Create a text file called locked.properties with the following contents: ServerProtocol=http 34
- 35. Appliance Configuration Port Requirements The following table shows the ports that must be load balanced. Port Protocol Uses 443 TCP HTTPS Configure Layer 7 Global Settings To ensure that client connections remain open during periods of inactivity, the Clitimeout and Srvtimeout values must be changed from their default values of 43 seconds and 45 seconds respectively to 10 mins. To do this follow the example steps below: • Go to Cluster Configuration > Layer 7 – Advanced Configuration • Change Client Timeout to 10m as shown above (i.e. 10 minutes) • Change Real Server Timeout to 10m as shown above (i.e. 10 minutes) • Click the Update button to save the settings Configure SSL Termination • Using the WUI, go to Cluster Configuration > SSL Termination and click [Add a New Virtual Service] • Enter the following details: 35
- 36. • • • • • • • Enter an appropriate label for the VIP, e.g. ViewInternalSSL Set the Virtual Service IP address field to the required IP address, e.g. 192.168.100.10 Set the Virtual Service Ports field to 443 Set the Backend Virtual Service IP Address field to same IP address, e.g. 192.168.100.10 Set the Backend Virtual Service Port field to 80 Leave other fields at their default values Click Update Configure the Virtual Service & Real Servers a) Setting up the Virtual Service • Using the WUI, go to Cluster Configuration > Layer 7 – Virtual Service and click [Add a New Virtual Service] • Enter the following details: • • Enter an appropriate label for the VIP, e.g. ViewExternal Set the Virtual Service IP address field to the required IP address, e.g. 192.168.100.10 36
- 37. • • • Set the Virtual Service Ports field to 80 Set Persistence mode to None Click Update b) Setting up the Real Servers • Using the WUI, go to Cluster Configuration > Layer 7 – Real Servers and click [Add a new Real Server] next to the newly created VIP • Enter the following details: • • • • • Enter an appropriate label for the RIP, e.g. Connection1 Change the Real Server IP Address field to the required IP address, e.g. 192.168.100.101 Change the Real Server Port field to 80 Click Update Repeat the above steps to add your other Connection Server(s) Configure Application Cookie Persistence 1) Disable the ability for the system to re-write the HAproxy Configuration – this ensures that the manual configuration changes described in the following sections are not overwritten by the system: • Using the WUI, go to: Cluster Configuration > Layer 7 – Advanced Configuration, and enable the Lock HAProxy Configuration checkbox • Click Update 2) Edit the HAProxy configuration file – this is required to allow for custom layer 7 configurations: • Using an editor either via the command line or using a utility such WinSCP, edit the file HAProxy.cfg located in /etc/haproxy and add the line shown bold below: listen ViewInternal bind 192.168.110.100:80 mode tcp balance leastconn server backup 127.0.0.1:9081 backup non-stick appsession JSESSIONID len 32 timeout 1800000 option redispatch 37
- 38. option abortonclose maxconn 40000 … … • Save the file Upload The SSL Certificate 1) Export the SSL Certificate from one of the View Servers – note the following points when exporting the certificate from Windows: • • Make sure that the private key is included Tick the option 'Include all certificates in the certification path if possible' 2) Convert the SSL Certificate from .pfx format to PEM format (required by the load balancer) – follow the steps listed below: • Using Openssl on a Windows PC, convert the certificate using the following command: openssl pkcs12 -in c:certscertificate.pfx -nodes -out c:certscertificate.pem N.B. Openssl can be downloaded from: http://slproweb.com/products/Win32OpenSSL.html – you can use either the 'light' version or the 'full' version 3) Import the SSL Certificate to the Load Balancer – follow the steps listed below: • Using the WUI goto: Cluster Configuration > SSL Termination, click [Certificate] next to the SSL VIP created earlier • • • Using the browse option, navigate to and select the .pem file created in the previous step Click Upload PEM file Now restart Stunnel Configure HTTP to HTTPS Redirect If required, the load balancer can be configured to automatically redirect users who attempt to connect to http://<URL to access VIEW> to https://<URL to access VIEW>. For details on configuring this, please refer to section 1 in the Appendix. Finalizing the Configuration To apply the new settings, HAProxy must be restarted as follows: • Go to Maintenance > Restart Services and click Restart HAProxy 38
- 39. Testing & Verification Using System Overview The System Overview is accessed using the WUI. It shows a graphical view of all VIPs & RIPs (i.e. the View Servers) and shows the state/health of each server as well as the state of the each cluster as a whole. The example below shows that both Connection Servers are healthy and available to accept connections. The example below shows that the server 'Connection1' has been put in halt mode, in this situation all connections will be sent to Connection2. Connection1 can be put back online by clicking the 'Online' link. 39
- 40. Layer 4 Status Report The Layer 4 Status report gives a summary of layer 4 configuration and running stats as shown below. This can be accessed in the WUI using the option: Reports > Layer 4 Status. Layer 7 Statistics Report The Layer 7 Statistics report gives a summary of all layer 7 configuration and running stats as shown below. This can be accessed in the WUI using the option: Reports > Layer 7 Status. Appliance Logs Logs are available for both layer 4 and layer 7 services and can be very useful when trying to diagnose issues. Layer 4 logs are active by default and can be accessed using the WUI option: Logs > Layer 4. Layer 7 logging is not enabled by default (because its extremely verbose) and can be enabled using the WUI option: Cluster Configuration > Layer 7 – Advanced Configuration, and then viewed using the option: Logs > Layer 7. 40
- 41. Technical Support For more details or assistance with your deployment please don't hesitate to contact the support team at the following email address: support@loadbalancer.org Conclusion Loadbalancer.org appliances provide a very cost effective solution for highly available load balanced VMware Horizon View environments. 41
- 42. Appendix 1 – Configuring an HTTP to HTTPS redirect This uses a custom later 7 VIP to ensure that if users type http://.... rather than https://..... they are redirected accordingly. e.g. http://view.robstest.com should be redirected to https://view.robstest.com The steps: 1) Disable the ability for the system to re-write the HAProxy Configuration – this ensures that the manual configuration changes described in the following section are not overwritten by the system. • Using the WUI, go to: Cluster Configuration > Layer 7 – Advanced Configuration, and enable the Lock HAProxy Configuration option 2) Customize the HAProxy configuration – Using an editor such as vi or vim at the console or via a ssh session, or using the default built-in editor included with WinSCP (not Notepad) modify the HAProxy configuration file as follows: • • Navigate to the directory /etc/haproxy and edit the file haproxy.cfg Now copy/paste or enter the following two lines into the end of that file: listen view-redirect 192.168.100.10:80 redirect location https://view.robstest.com/ (change the location IP Address & URL as required) • Save the file 3) Apply the new settings– to apply the new settings, HAProxy must be restarted: • Using the WUI, go to: Maintenance > Restart Services and click Restart HAProxy 2 – Clustered Pair Configuration – Adding a Slave Unit If you initially configured just the master unit and now need to add a slave, please refer the section 'Adding a slave unit after the master has been configured' in the v7.x administration manual which is available at the following link: http://www.loadbalancer.org/pdf/loadbalanceradministrationv7.pdf. Please don't hesitate to contact our support team if you need further assistance: support@loadbalancer.org 42
- 43. 3 – Company Contact Information Website URL : www.loadbalancer.org North America (US) Loadbalancer.org, Inc. 270 Presidential Drive Wilmington, DE 19807 USA Tel Fax Email (sales) Email (support) : : : : North America (Canada) +1 866.229.8562 (24x7) +1 302.213.0122 sales@loadbalancer.org support@loadbalancer.org Loadbalancer.org Ltd. 300-422 Richards Street Vancouver, BC V6B 2Z4 Canada Tel Fax Email (sales) Email (support) : : : : Europe (UK) +1 604.629.7575 +1 302.213.0122 sales@loadbalancer.org support@loadbalancer.org Loadbalancer.org Ltd. Portsmouth Technopole Kingston Crescent Portsmouth PO2 8FA England, UK Tel Fax Email (sales) Email (support) : : : : Europe (Germany) +44(0)870 4438779 (24x7) +44(0)870 4327672 sales@loadbalancer.org support@loadbalancer.org Loadbalancer.org GmbH Alt Pempelfort 2 40211 Düsseldorf Germany Tel Fax Email (sales) Email (support) : : : : +49 (0)221 9793 7203 +49 (0)30 9203 836495 vertrieb@loadbalancer.org support@loadbalancer.org 43
